Administrer sekvenser
Administrer dine sekvenser i salgsacceleratoren ved at vise detaljer og klone, redigere, slette og anvende mærker til dem.
Licens- og rollekrav
| Kravstype | Du skal have |
|---|---|
| Licens | Dynamics 365 Sales Enterprise, Dynamics 365 Sales Premium eller Microsoft Relationship Sales Flere oplysninger: Prisfastsættelse af Dynamics 365 Sales |
| Sikkerhedsroller | Sælger Du kan finde flere oplysninger i Foruddefinerede sikkerhedsroller til Salg |
Vise detaljer om sekvenser og forbundne poster
Log på din salgsapp, og gå til Skift område>Personlige indstillinger i nederste venstre hjørne på siden.
Under Salgsaccelerator skal du vælge Sekvenser.
Vælg og åbn den sekvens, du vil have vist detaljer om, f.eks. aktiviteter og tildelte poster, på siden Sekvenser.
Tip
Du kan også holde musen hen over en sekvens og derefter vælge Flere indstillinger>Vis sekvens.
Sekvensen åbnes, og under fanen Designer kan du se de aktiviteter, der er defineret for sekvensen.
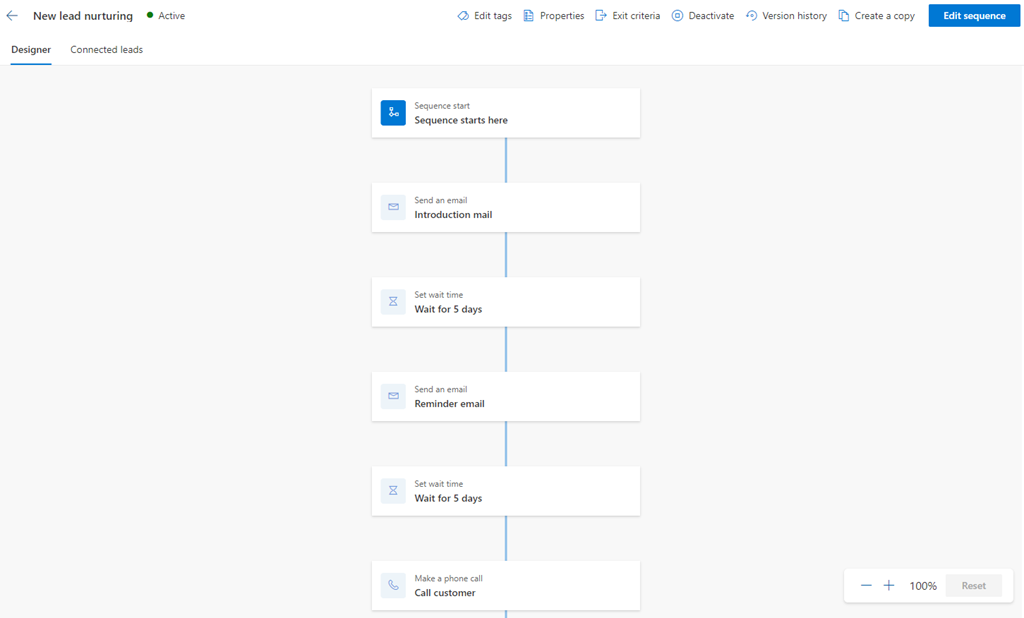
Hvis du vil have vist listen over forbundne poster, skal du vælge fanen Tilknyttet post. I dette eksempel vælger vi en rækkefølge med et kundeemne for posttype. Du kan også fjerne og tilknytte poster for sekvensen i denne visning. Flere oplysninger: Knytte en sekvens til poster
- I sektionen Tilknyttede segmenter vises de segmenter, der er knyttet til rækkefølgen.
- I sektionen Tilknyttede poster vises en liste over poster, der er knyttet til rækkefølgen, med følgende kolonner:
- Status: Viser det antal trin, der er fuldført i posten.
- Aktuelt trin: Viser det trin, der skal fuldføres.
- Dage udløbet: Viser det antal dage, siden posten blev flyttet til det aktuelle trin.
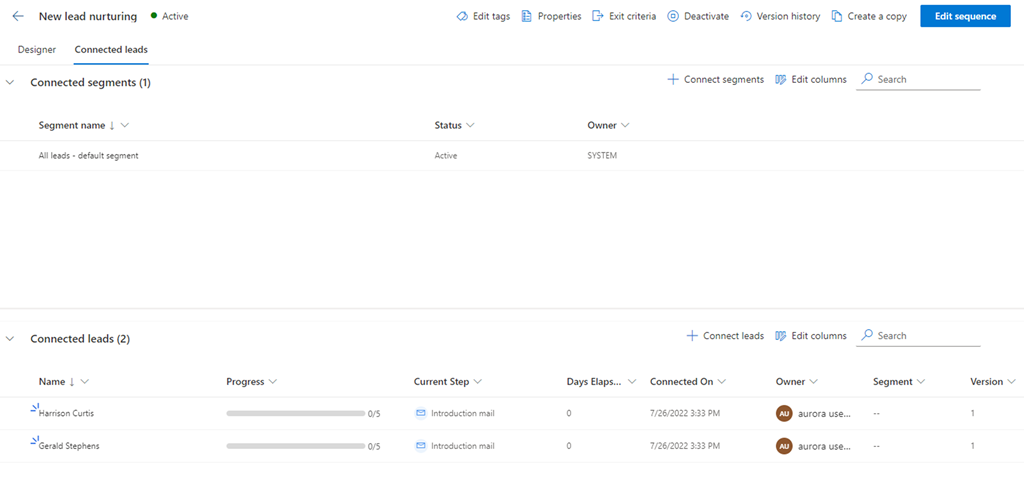
Hvis du vil have vist egenskaberne for sekvensen, f.eks. navn, beskrivelse, posttype og ejer, skal du vælge Egenskaber. Hvis rækkefølgen er i aktiv tilstand, kan du kun få vist oplysningerne. Hvis du vil opdatere navnet eller beskrivelsen, skal du deaktivere sekvensen. Du kan ikke redigere posttype på ethvert tidspunkt.

Siden Egenskaber åbnes.
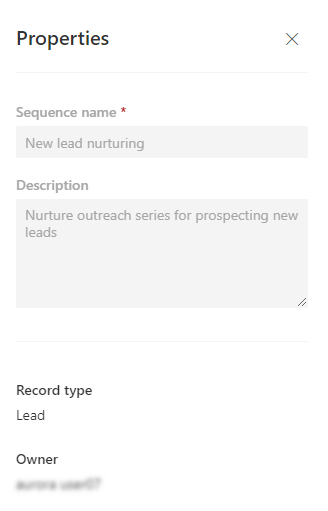
Flere oplysnigner: Få vist detaljer for en sekvens og dens tilknyttede poster
Klone og redigere en sekvens
Klon en sekvens for at gøre det nemmere at tilføje eller fjerne trin og gemme ændringerne for at oprette en ny sekvens. Kloning af en sekvens udtrækker også en fuldstændig kopi af de sekvensdata, du kloner på det pågældende tidspunkt, herunder alle trin og konfigurationer. Når du har foretaget ændringerne, kan du gemme og aktivere den klonede sekvens og anvende dens poster.
Log på din salgsapp, og gå til Skift område>Personlige indstillinger i nederste venstre hjørne på siden.
Under Salgsaccelerator skal du vælge Sekvenser.
Åbn den sekvens, som du vil klone, og vælg Opret en kopi.
Tip
Du kan også holde musen hen over en sekvens og derefter vælge Flere indstillinger>Opret en kopi.
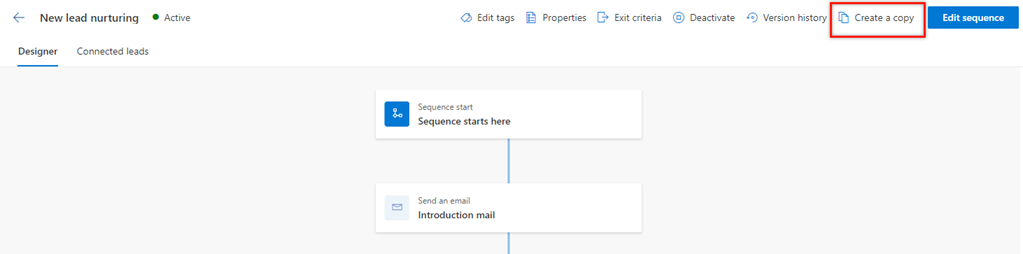
Angiv navnet på sekvensen og beskrivelsen i dialogboksen Opret en kopi.
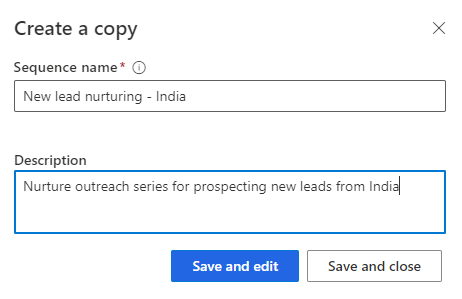
Vælg en af følgende:
- Gem og rediger: Klik på denne knap for at åbne sekvenseditoren, og tilføj trin efter behov. Du kan finde flere oplysninger i følgende afsnit.
- Gem og luk: Vælg denne knap for at gemme og oprette sekvensen.
Åbn derefter den sekvens, som du vil redigere.
Bemærk
Hvis rækkefølgen er i aktiv tilstand, kan du gøre et af følgende:
- Deaktiver sekvensen, eller opret en kopi.
- Vælg Rediger sekvens.
Benyt en af følgende fremgangsmåder:
- Hvis du vil tilføje en aktivitet, skal du udføre trin 4 fra Oprette og forbinde sekvenser til dig selv.
- Hvis du vil redigere en aktivitet, skal du markere aktiviteten. Angiv følgende værdier i ruden til højre, og vælg derefter Gem.
(Valgfrit) Hvis du ønsker at sekvensen skal være tilgængelig for tilknytning til poster, skal du vælge Aktivér.
Rediger sekvensen efter behov, og vælg Gem.
Flere oplysninger: Kloning og redigering af en sekvens
Sletning af en sekvens
Log på din salgsapp, og gå til Skift område>Personlige indstillinger i nederste venstre hjørne på siden.
Under Salgsaccelerator skal du vælge Sekvenser.
Hold musen hen over den sekvens, du vil slette, på siden Sekvenser, og vælg derefter Flere indstillinger>Slet.
I bekræftelsesmeddelelsen, der vises, skal du vælge Slet permanent.
Bemærk
Hvis du sletter en rækkefølge, der er i aktiv tilstand, vises der en bekræftelsesmeddelelse om, at rækkefølgen deaktiveres og slettes. Vælg Deaktiver og slet.
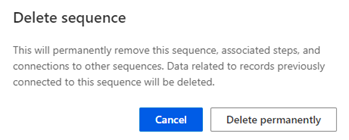
Anvende og fjerne koder fra dine sekvenser
Med mærker kan du hurtigt filtrere og identificere sekvenser på en liste efter kategorier, du definerer. Du kan finde oplysninger om koder under Administrere koder til sekvenser.
Anvende koder på en sekvens
Du kan ikke oprette, redigere eller slette koder ved hjælp af rollen som Sælger. Men hvis salgschefen eller administrator har oprettet koder, kan du anvende dem på sekvenser.
Log på din salgsapp, og gå til Skift område>Personlige indstillinger i nederste venstre hjørne på siden.
Under Salgsaccelerator skal du vælge Sekvenser.
Vælg den sekvens, du vil anvende koder på, og vælg derefter Rediger koder.
Bemærk
Du kan også vælge indstillingen Rediger koder ved at åbne sekvensen.
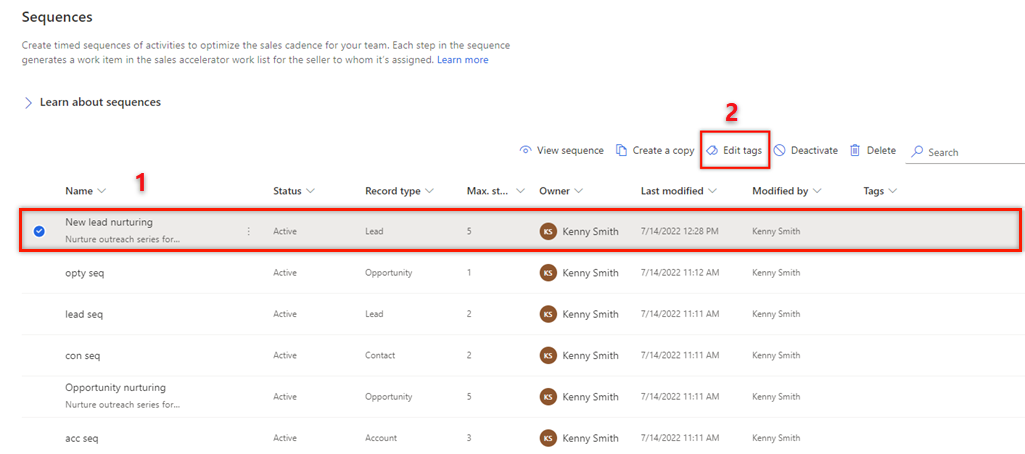
Vælg Føj koder til sekvens i ruden Rediger sekvenskoder.
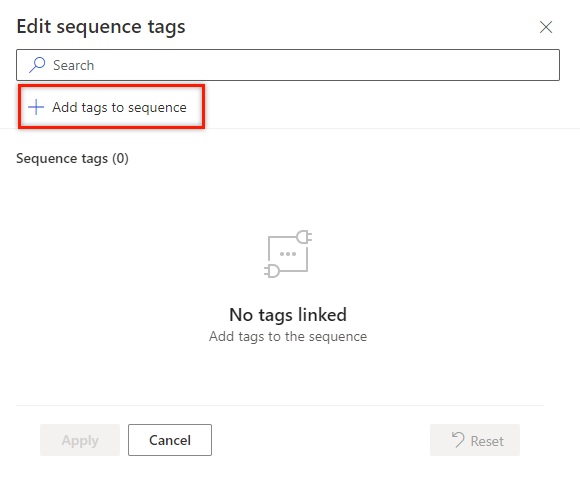
Vælg de koder, du vil anvende på sekvensen.
De valgte koder fremhæves med blåt og vises i sektionen Valgte koder med hierarkistien.
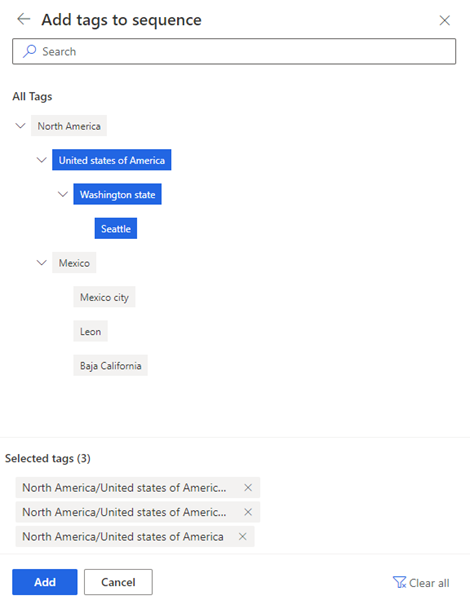
Vælg Tilføj.
Koderne vises i sekvensen, herunder hierarkiet. Hold musen hen over en kode for at se hele stien.
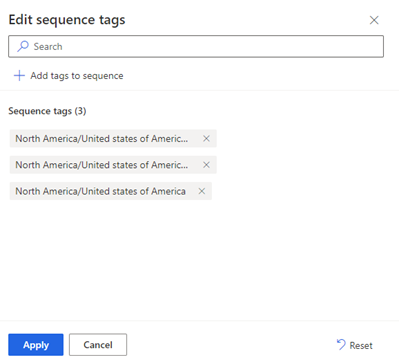
Vælg Anvend.
Fjerne koder fra en sekvens
Gå til Skift område i nederste venstre hjørne af siden i salgsappen, og vælg derefter Indstillinger for Sales Insights.
Under Salgsaccelerator skal du vælge Sekvens.
Vælg den sekvens, du vil fjerne koder for, og vælg derefter Rediger koder.
I sektionen Sekvenskoder skal du vælge X ved siden af koden, og derefter vælge Anvend.
Koden fjernes fra sekvensen.
Kan du ikke finde indstillingerne i din app?
Der er tre muligheder:
- Du har ikke den nødvendige licens eller rolle.
- Din administrator har ikke slået funktionen til.
- Din organisation bruger en brugerdefineret app. Kontakt din administrator for at få de nøjagtige trin. De trin, der beskrives i denne artikel, er specifikke for den indbyggede Salgshub og Sales Professional-apps.
Se også
Hvad er salgsacceleratoren?
Oprette og forbinde sekvenser til dig selv
Anvende og fjerne koder fra dine sekvenser