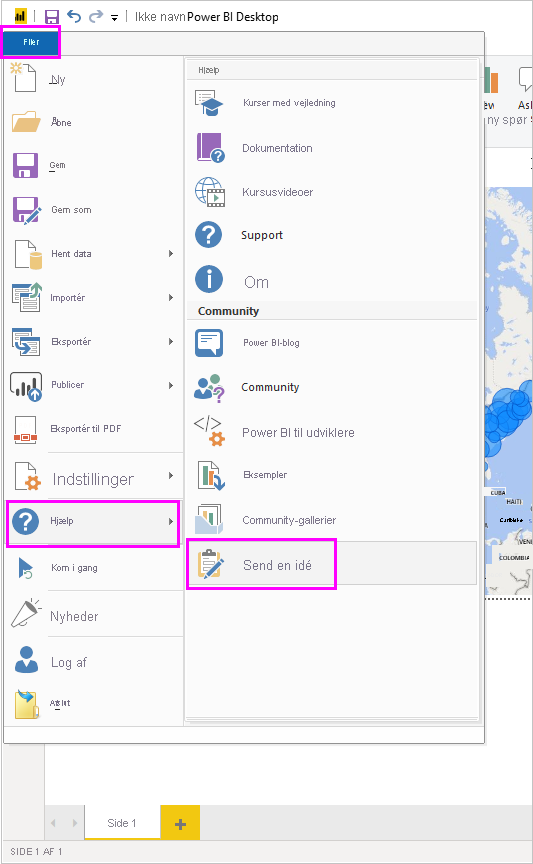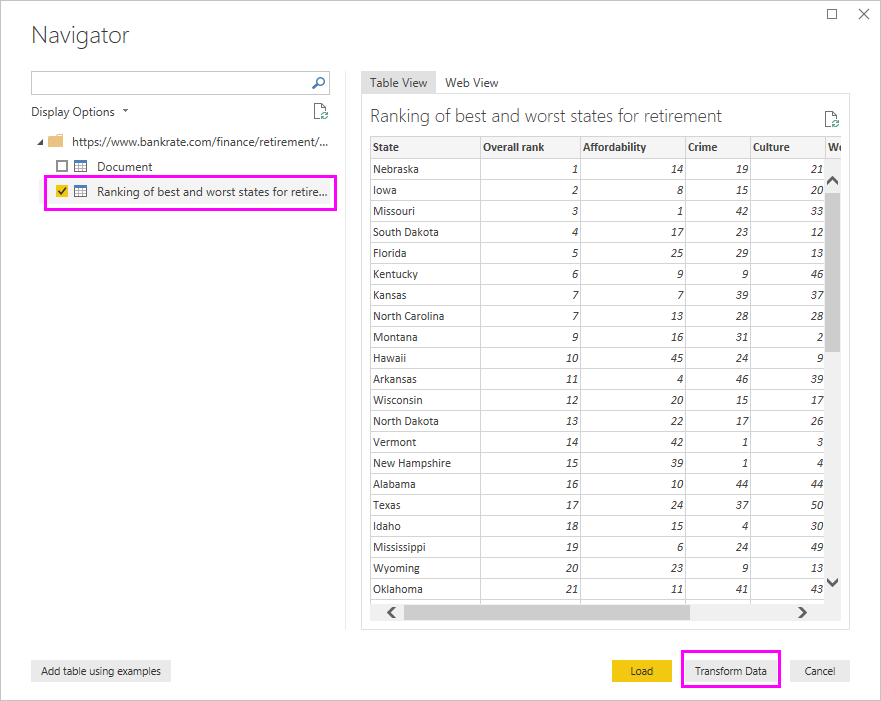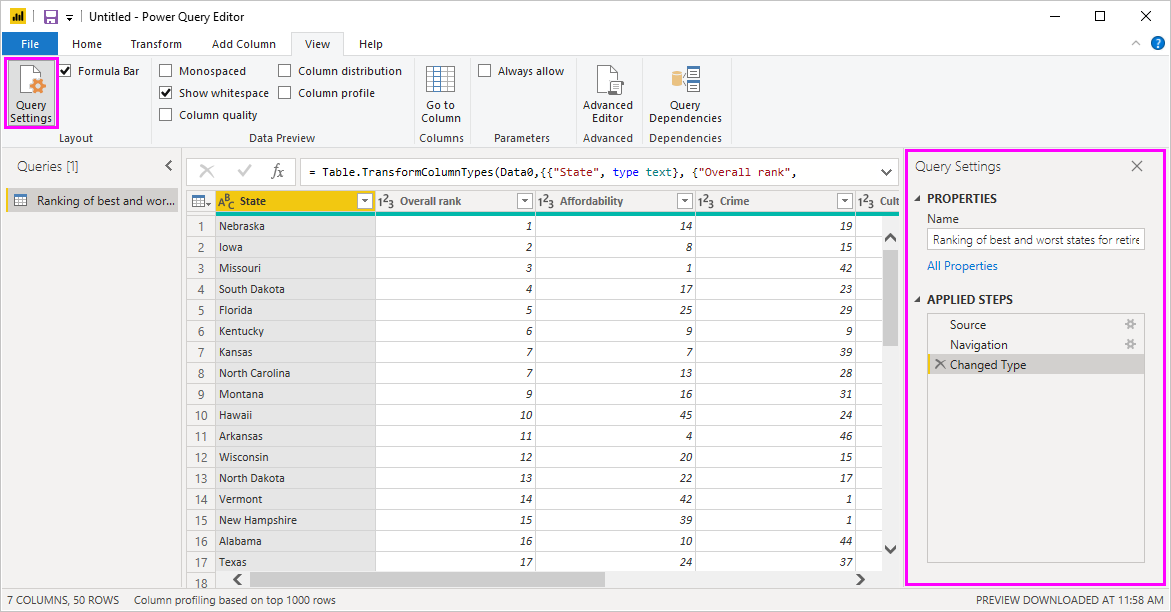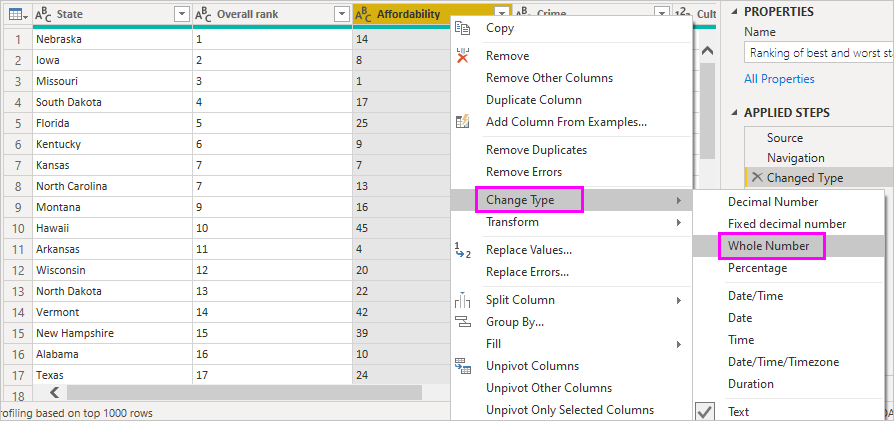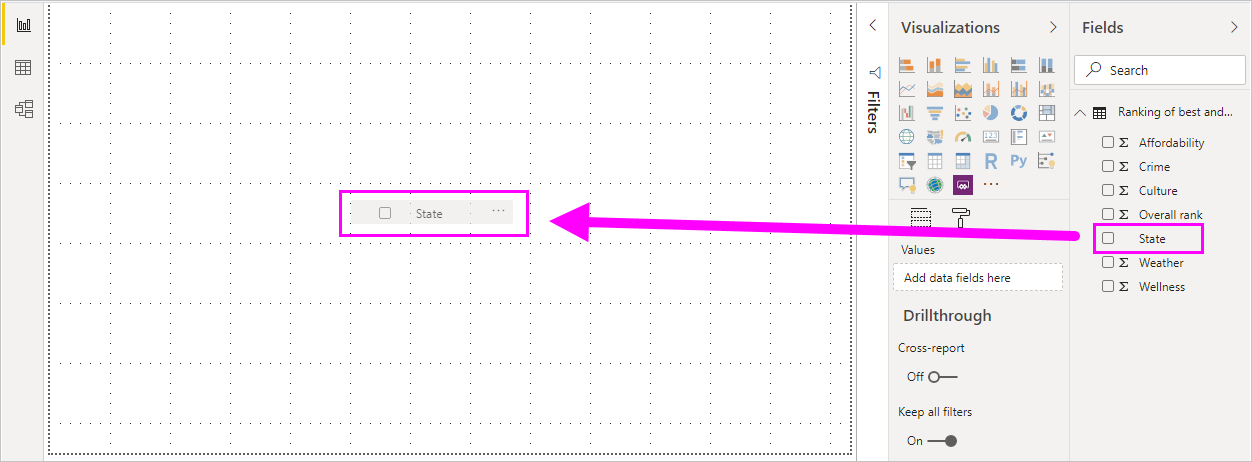Opret forbindelse til datakilder i Power BI Desktop
Med Power BI Desktop kan du nemt oprette forbindelse til den stadigt voksende verden af data. Hvis du ikke har Power BI Desktop, kan du downloade og installere det.
Der er alle mulige forskellige datakilder tilgængelige i Power BI Desktop. På følgende billede kan du se, hvordan du opretter forbindelse til data ved at vælge Hent data>Andet>websted.
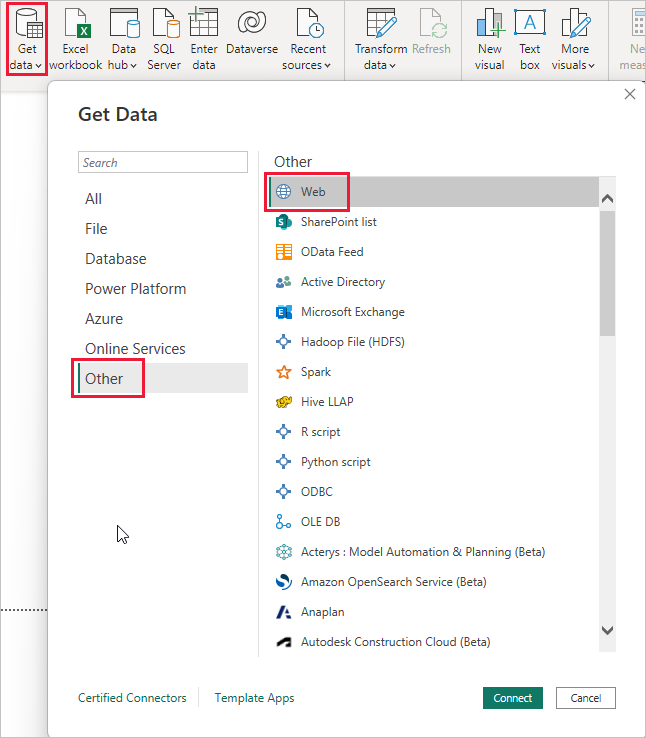
Eksempel på oprettelse af forbindelse til data
I dette eksempel opretter vi forbindelse til en webdatakilde .
Forestil dig, at du trækker dig tilbage. Du vil bo der, hvor der er masser af solskin, bedre skatter og et godt sundhedsvæsen. eller måske er du dataanalytiker, og du vil gerne have disse oplysninger til at hjælpe dine kunder, f.eks. med at hjælpe din klient til fremstilling af regnfrakker med at målrette salg, hvor det regner meget.
Uanset hvad finder du en webressource, der indeholder interessante data om disse emner og meget mere:
https://www.fool.com/research/best-states-to-retire
Vælg Hent data>Andet>websted. Angiv adressen i Fra web.
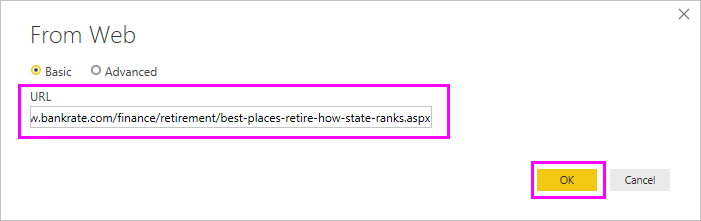
Når du vælger OK, går funktionen Forespørgsel i Power BI Desktop i gang med at arbejde. Power BI Desktop kontakter webressourcen, og vinduet Navigator returnerer resultaterne af det, der blev fundet på websiden. I dette tilfælde blev der fundet en tabel. Vi er interesseret i tabellen, så vi vælger den på listen. Der vises et eksempel i vinduet Navigator.
På dette tidspunkt kan du redigere forespørgslen, før du indlæser tabellen, ved at vælge Transformér data nederst i vinduet eller blot indlæse tabellen.
Vælg Transformér data for at indlæse tabellen og starte Power Query-editor. Ruden Forespørgsel Indstillinger vises. Hvis det ikke er det, skal du vælge Vis på båndet og derefter vælge Forespørgsel Indstillinger for at få vist ruden Forespørgsel Indstillinger. Sådan ser editoren ud.
Alle disse scorer er tekst i stedet for tal, og vi har brug for, at de er tal. Det er ikke noget problem. Du skal blot højreklikke på kolonneoverskriften og vælge Skift type>heltal for at ændre dem. Hvis du vil vælge mere end én kolonne, skal du først markere en kolonne og derefter vælge Skift, markere andre tilstødende kolonner og derefter højreklikke på en kolonneoverskrift for at ændre alle de markerede kolonner. Brug Ctrl til at vælge kolonner, der ikke støder op til hinanden.
I Forespørgsels-Indstillinger afspejler ANVENDTE TRIN de ændringer, der er foretaget. Når du foretager flere ændringer af dataene, registrerer Power Query-editor disse ændringer i afsnittet ANVENDTE TRIN, som du kan justere, besøge, omarrangere eller slette efter behov.
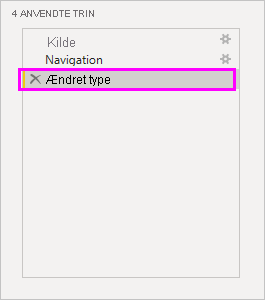
Andre ændringer af tabellen kan stadig foretages, når den er indlæst, men indtil videre er disse ændringer nok. Når du er færdig, skal du vælge Luk og anvend på båndet Hjem, og Power BI Desktop anvender ændringerne og lukker Power Query-editor.
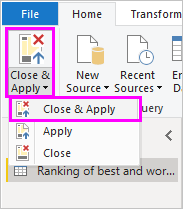
Når datamodellen er indlæst, kan du i rapportvisning i Power BI Desktop begynde at oprette visualiseringer ved at trække felter til lærredet.
Denne model er selvfølgelig enkel med en enkelt dataforbindelse. De fleste Power BI Desktop-rapporter har forbindelser til forskellige datakilder, der er formet til at opfylde dine behov, med relationer, der producerer en omfattende datamodel.
Relateret indhold
Der er mange forskellige ting, du kan gøre med Power BI Desktop. Du kan få flere oplysninger om egenskaberne i følgende ressourcer:
- Hvad er Power BI Desktop?
- Forespørgselsoversigt i Power BI Desktop
- Datakilder i Power BI Desktop
- Form og kombiner data i Power BI Desktop
- Udfør almindelige forespørgselsopgaver i Power BI Desktop
Vil du give os feedback? Glimrende! Brug menupunktet Indsend en idé i Power BI Desktop, eller besøg Feedback fra community. Vi ser frem til at høre fra dig!