Bemærk
Adgang til denne side kræver godkendelse. Du kan prøve at logge på eller ændre mapper.
Adgang til denne side kræver godkendelse. Du kan prøve at ændre mapper.
Med Power BI Desktop kan du oprette forbindelse til en verden af data, oprette overbevisende og grundlæggende rapporter og dele din indsats med andre – som derefter kan bygge videre på dit arbejde og udvide deres business intelligence-indsats.
Power BI Desktop-visninger
Power BI Desktop har tre visninger:
- Rapportvisning – Du kan bruge forespørgsler, som du opretter, til at oprette overbevisende visualiseringer, der er arrangeret, som du vil have dem vist, og med flere sider, som du kan dele med andre.
- tabel visning – se dataene i din rapport i datamodelformat, hvor du kan tilføje målinger, oprette nye kolonner og administrere relationer.
- Modelvisning – få en grafisk repræsentation af de relationer, der er oprettet i din datamodel, og administrer eller rediger dem efter behov.
Få adgang til disse visninger ved at vælge et af de tre ikoner i venstre side af Power BI Desktop. På følgende billede er visningen Rapport valgt, hvilket er angivet med det gule bånd ud for ikonet.
![]()
Power BI Desktop leveres også med Power Query-editor. Brug Power Query-editor til at oprette forbindelse til en eller flere datakilder, forme og transformere dataene, så de opfylder dine behov, og indlæs derefter modellen i Power BI Desktop.
Denne artikel indeholder en oversigt over arbejdet med data i Power Query-editor, men der er mere at lære. I slutningen af denne artikel finder du links til detaljeret vejledning om understøttede datatyper. Du kan også finde vejledning i, hvordan du opretter forbindelse til data, former data, opretter relationer, og hvordan du kommer i gang.
Men lad os først blive bekendt med Power Query-editor.
Power Query-editor
Hvis du vil have Power Query-editor, skal du vælge Transformér data under fanen Hjem i Power BI Desktop.
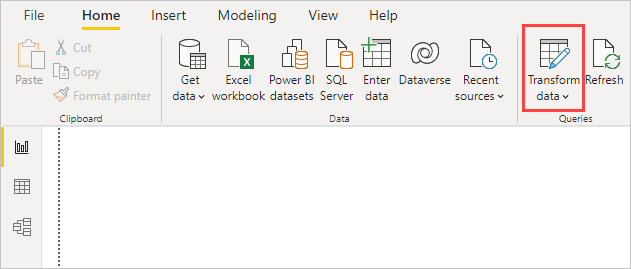
Uden dataforbindelser vises Power Query-editor som en tom rude, der er klar til data.
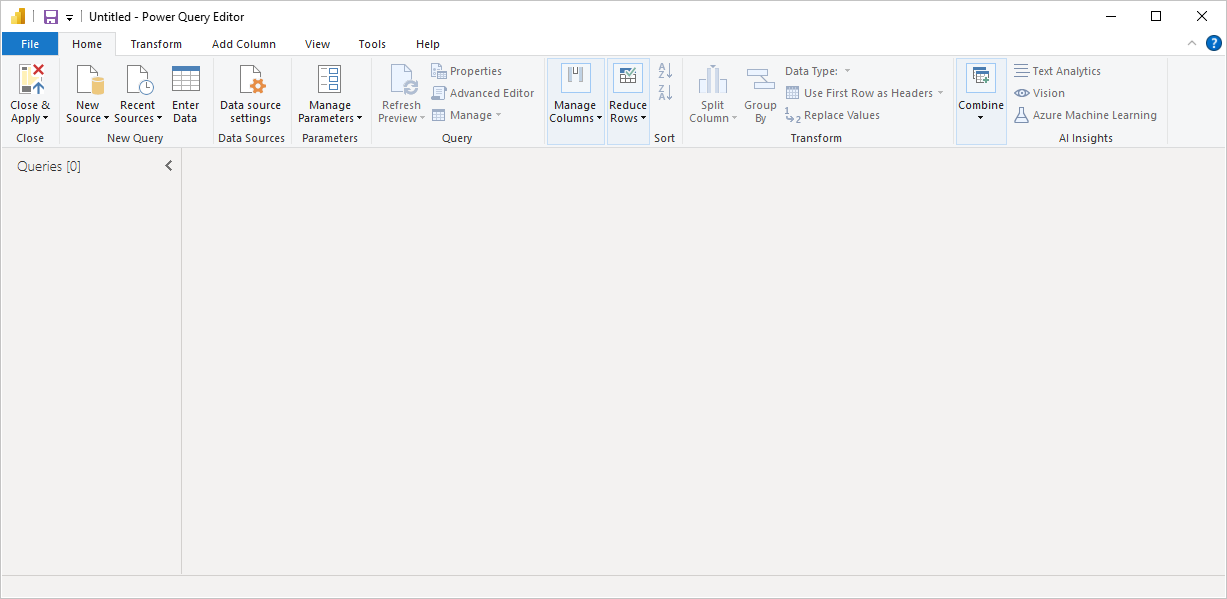
Når en forespørgsel er indlæst, bliver Power Query-editor visning mere interessant. Hvis du opretter forbindelse til en webdatakilde ved hjælp af knappen Ny kilde øverst til venstre, indlæser Power Query-editor oplysninger om dataene, som du derefter kan begynde at forme.
Sådan vises Power Query-editor, når der er oprettet en dataforbindelse:
På båndet er mange knapper nu aktive for at interagere med dataene i forespørgslen.
I ruden til venstre vises forespørgsler, som kan vælges, vises og formes.
I den midterste rude vises data fra den valgte forespørgsel, som kan formes.
Ruden Forespørgselsindstillinger vises med forespørgslens egenskaber og anvendte trin.
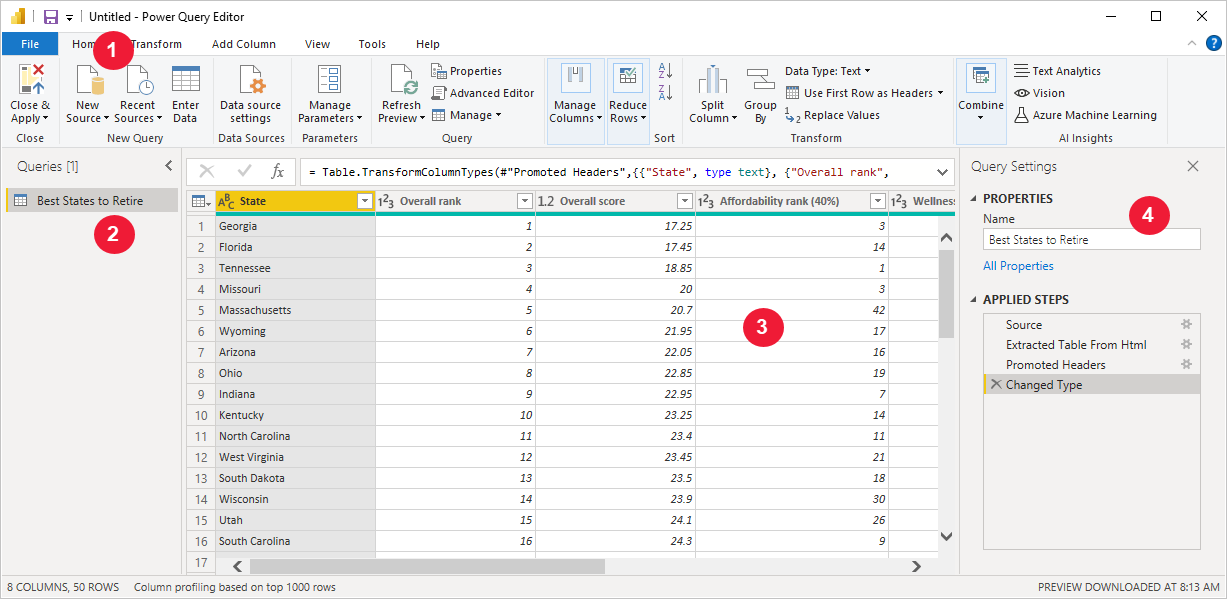
Hvert af disse fire områder forklares senere: båndet, ruden Forespørgsler, tabelvisningen og ruden Forespørgselsindstillinger.
Forespørgselsbåndet
Båndet i Power Query-editor består af fire faner: Hjem, Transformér, Tilføj kolonne, Vis, Værktøjer og Hjælp.
Fanen Hjem indeholder de almindelige forespørgselsopgaver.

Hvis du vil oprette forbindelse til data og starte processen til oprettelse af forespørgsler, skal du vælge Ny kilde. Der vises en menu med de mest almindelige datakilder.
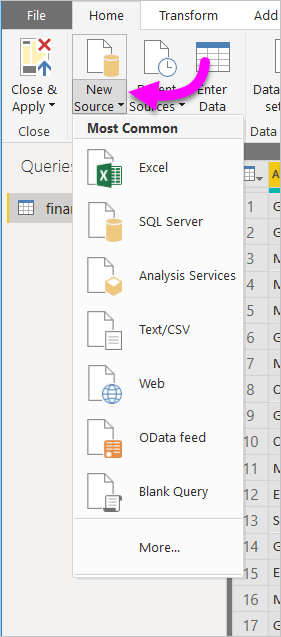
Du kan få flere oplysninger om tilgængelige datakilder under Datakilder. Du kan finde oplysninger om oprettelse af forbindelse til data, herunder eksempler og trin, under Opret forbindelse til data.
Fanen Transformér giver adgang til almindelige datatransformationsopgaver, f.eks.:
- Tilføjelse eller fjernelse af kolonner
- Ændring af datatyper
- Opdeler kolonner
- Andre datadrevne opgaver

Du kan få flere oplysninger om transformering af data, herunder eksempler, i Selvstudium: Form og kombiner data i Power BI Desktop.
Fanen Tilføj kolonne indeholder flere opgaver, der er knyttet til tilføjelse af en kolonne, formatering af kolonnedata og tilføjelse af brugerdefinerede kolonner. På følgende billede vises fanen Tilføj kolonne .

Fanen Vis på båndet bruges til at skifte mellem, om visse ruder eller vinduer vises. Den bruges også til at vise Avanceret editor. På følgende billede vises fanen Vis .

Det er nyttigt at vide, at mange af de opgaver, der er tilgængelige på båndet, også er tilgængelige ved at højreklikke på en kolonne eller andre data i den midterste rude.
Ruden til venstre (forespørgsler)
I venstre rude eller ruden Forespørgsler vises antallet af aktive forespørgsler og navnet på forespørgslen. Når du vælger en forespørgsel i venstre rude, vises dataene i den midterste rude, hvor du kan forme og transformere dataene, så de opfylder dine behov. På følgende billede vises ruden til venstre med en forespørgsel.
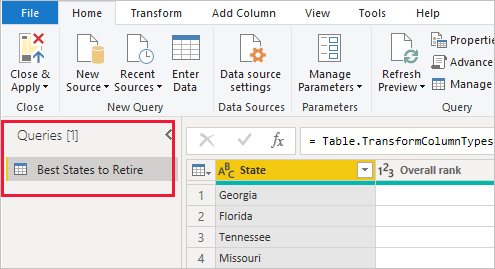
Midterste rude (data)
I den midterste rude eller dataruden vises data fra den valgte forespørgsel. I denne rude udføres meget af arbejdet i forespørgselsvisningen .
På følgende billede vises den webdataforbindelse, der er oprettet tidligere. Kolonnen Samlet score er valgt, og der højreklikkes på overskriften for at få vist de tilgængelige menupunkter. Bemærk, at mange af disse elementer i genvejsmenuen er de samme som knapper på fanerne på båndet.
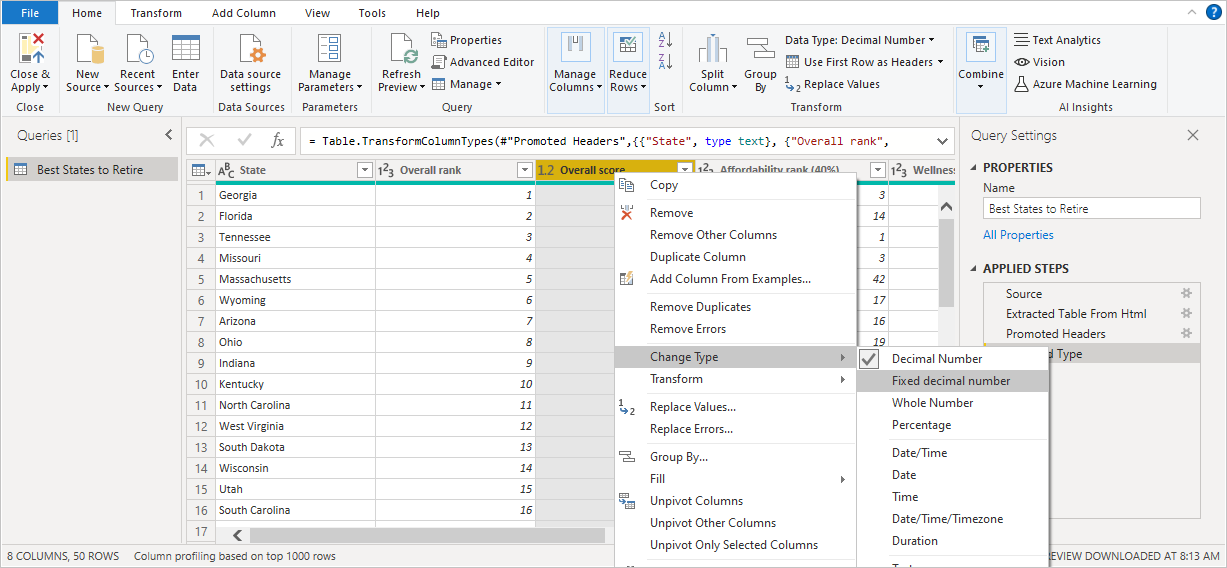
Når du vælger et menupunkt i genvejsmenuen (eller en knap på båndet), anvender forespørgslen trinnet på dataene. Trinnet gemmes også som en del af selve forespørgslen. Trinnene registreres i ruden Forespørgselsindstillinger i sekventiel rækkefølge, som beskrevet i næste afsnit.
Ruden til højre (Forespørgselsindstillinger)
Ruden til højre eller ruden Forespørgselsindstillinger er det sted, hvor alle de trin, der er knyttet til en forespørgsel, vises. På følgende billede afspejler afsnittet Anvendte trin i ruden Forespørgselsindstillinger f.eks. det faktum, at vi lige har ændret typen af kolonnen Samlet score.
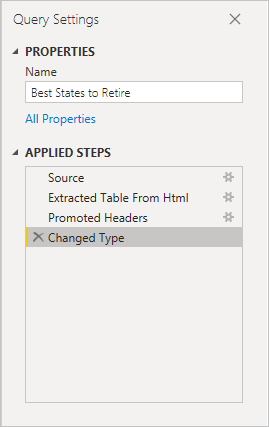
Efterhånden som der anvendes flere trin til udformning af forespørgslen, registreres de i afsnittet Anvendte trin .
Det er vigtigt at vide, at de underliggende data ikke ændres. I stedet justerer og former Power Query-editor visningen af dataene. Den former og justerer også visningen af enhver interaktion med de underliggende data, der opstår på baggrund af Power Query-editor formede og ændrede visning af disse data.
I ruden Forespørgselsindstillinger kan du omdøbe trin, slette trin eller omarrangere trinnene efter behov. Det gør du ved at højreklikke på trinnet i afsnittet Anvendte trin og vælge i den menu, der vises. Alle forespørgselstrin udføres i den rækkefølge, de vises i ruden Anvendte trin .
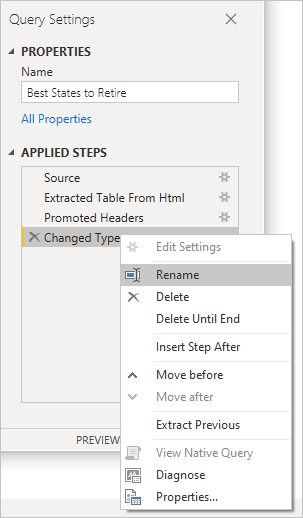
Avanceret editor
Med Avanceret editor kan du se den kode, Power Query-editor opretter med hvert trin. Du kan også oprette din egen kode på M-formelsproget i Power Query. Hvis du vil starte den avancerede editor, skal du vælge Vis på båndet og derefter vælge Avanceret editor. Der vises et vindue med den kode, der er genereret for den valgte forespørgsel.
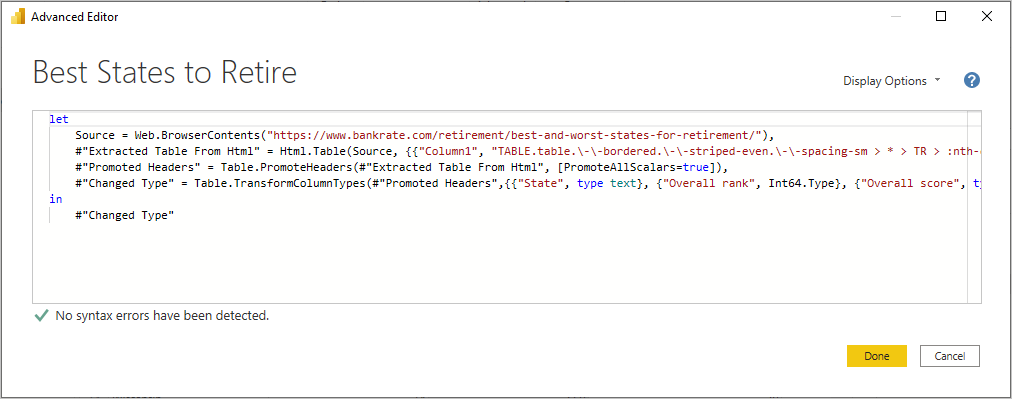
Du kan redigere koden direkte i vinduet Avanceret editor. Hvis du vil lukke vinduet, skal du vælge knappen Udført eller Annuller .
Gemmer dit arbejde
Når din forespørgsel er, hvor du vil have den, skal du vælge Luk & Anvend i menuen Filer i Power Query-editor. Denne handling anvender ændringerne og lukker editoren.
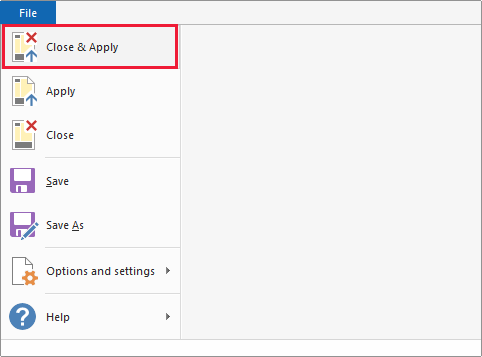
Efterhånden som der sker fremskridt, indeholder Power BI Desktop en dialogboks, hvor status vises.
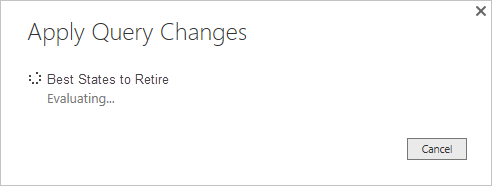
Når du er klar, kan Power BI Desktop gemme dit arbejde i form af en .pbix-fil .
Hvis du vil gemme dit arbejde, skal du vælge Gem>(eller Gem som)>som vist på følgende billede.
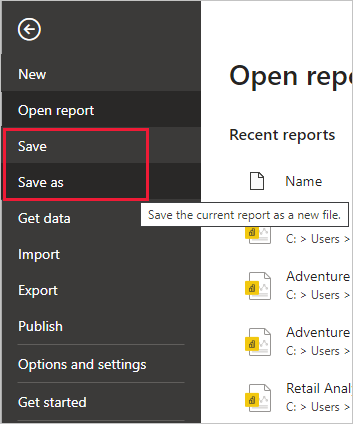
Relateret indhold
Der er mange forskellige ting, du kan gøre med Power BI Desktop. Du kan få flere oplysninger om egenskaberne i følgende ressourcer: