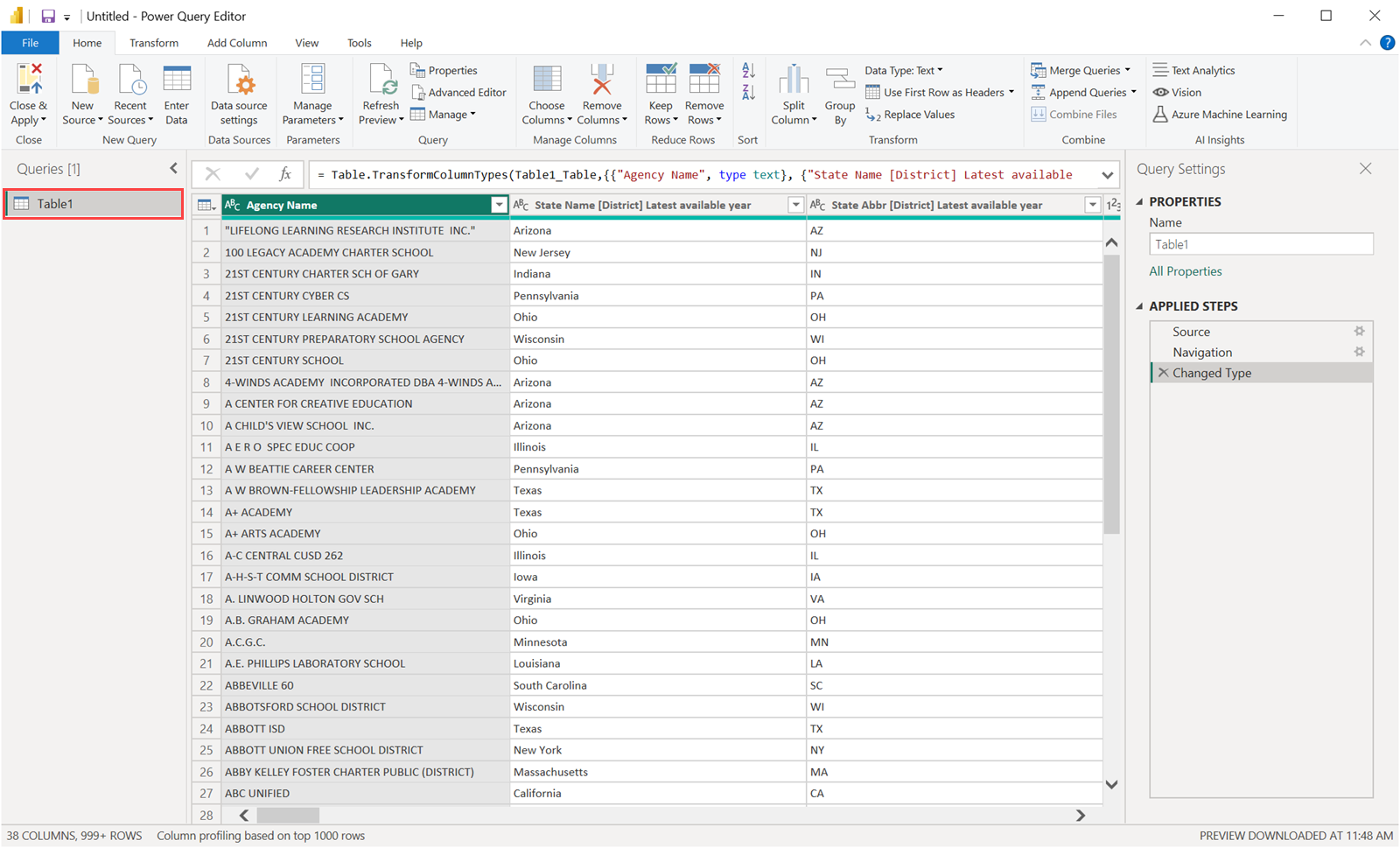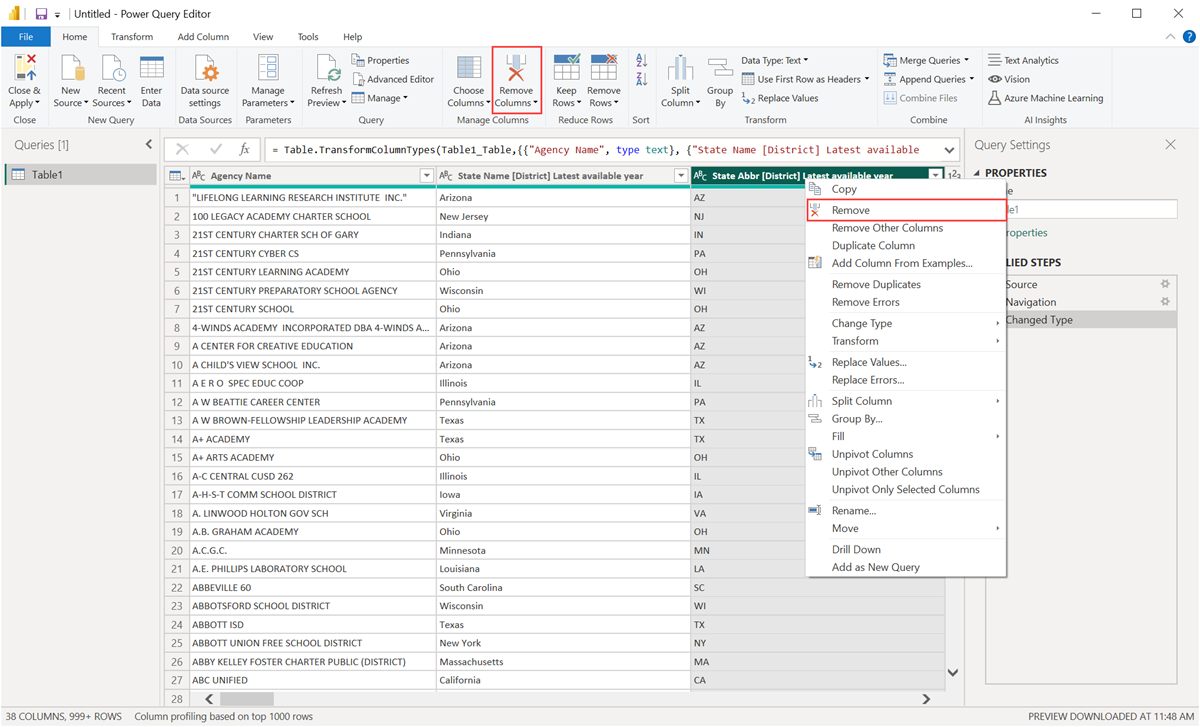Udfør almindelige forespørgselsopgaver i Power BI Desktop
I vinduet Power Query-editor i Power BI Desktop er der en håndfuld almindeligt anvendte opgaver. Denne artikel viser disse almindelige opgaver og indeholder links til yderligere oplysninger.
De almindelige forespørgselsopgaver, der vises her, er:
- Opret forbindelse til data
- Form og kombiner data
- Gruppér rækker
- Pivotkolonner
- Opret brugerdefinerede kolonner
- Forespørgselsformler
Du kan bruge flere dataforbindelser til at udføre disse opgaver. Dataene fra Excel-eksempelprojektmappen er tilgængelige, så du kan downloade eller oprette forbindelse til, hvis du selv vil gennemgå disse opgaver.
Den første dataforbindelse er en Excel-projektmappe, som du kan downloade og gemme lokalt.
Du kan også finde en webdatakilde på egen hånd, hvis du vil følge med i dine egne data.
Opret forbindelse til data
Hvis du vil oprette forbindelse til data i Power BI Desktop, skal du vælge Start og derefter vælge Hent data. Power BI Desktop præsenterer en menu med de mest almindelige datakilder. Hvis du vil have vist en komplet liste over datakilder, som Power BI Desktop kan oprette forbindelse til, skal du vælge Flere i slutningen af menuen. Du kan få flere oplysninger under Datakilder i Power BI Desktop.
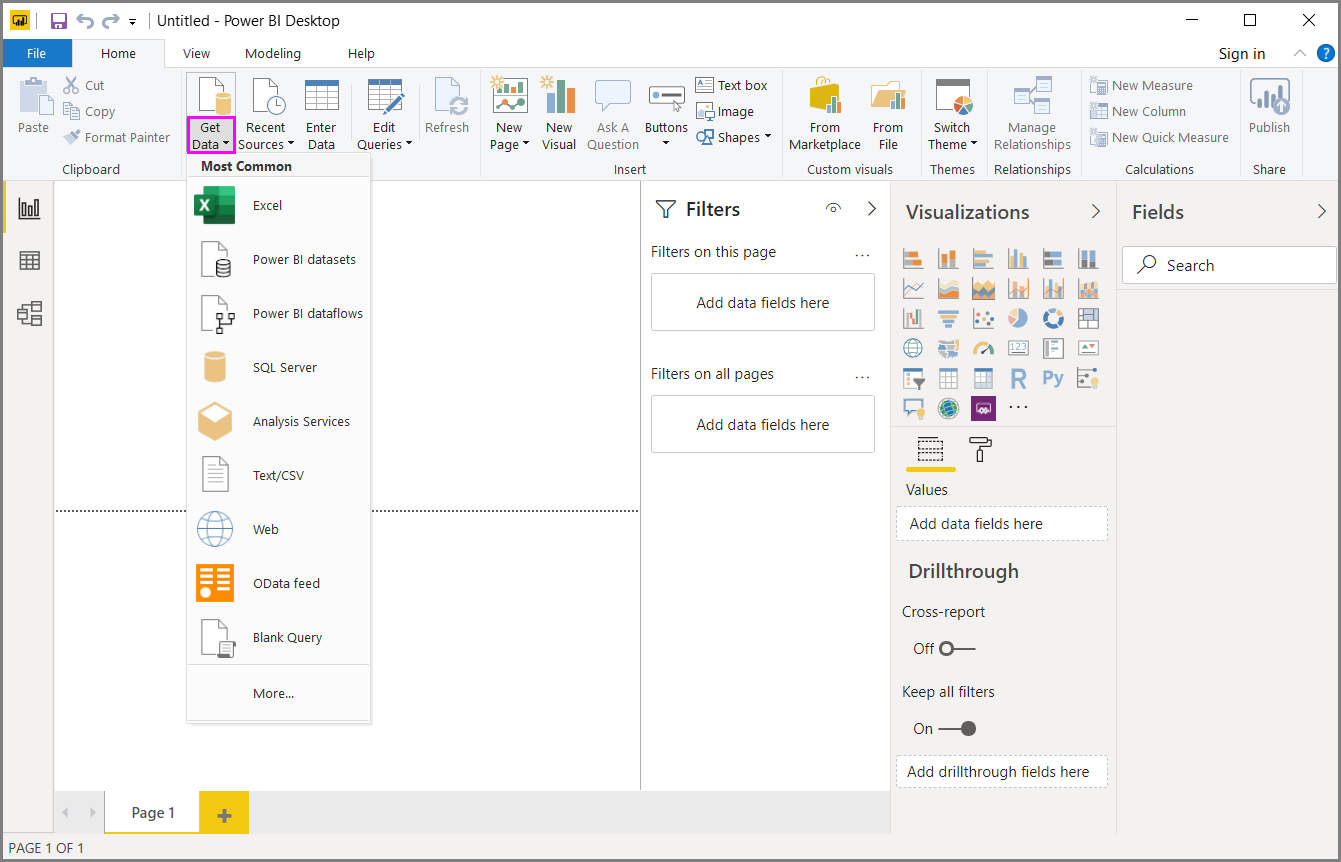
Hvis du vil starte, skal du vælge Excel-projektmappe, angive den Excel-projektmappe, der er nævnt tidligere, og derefter vælge Åbn. Power Query-editor undersøger projektmappen og viser derefter de data, der blev fundet i dialogboksen Navigator, når du har valgt en tabel.
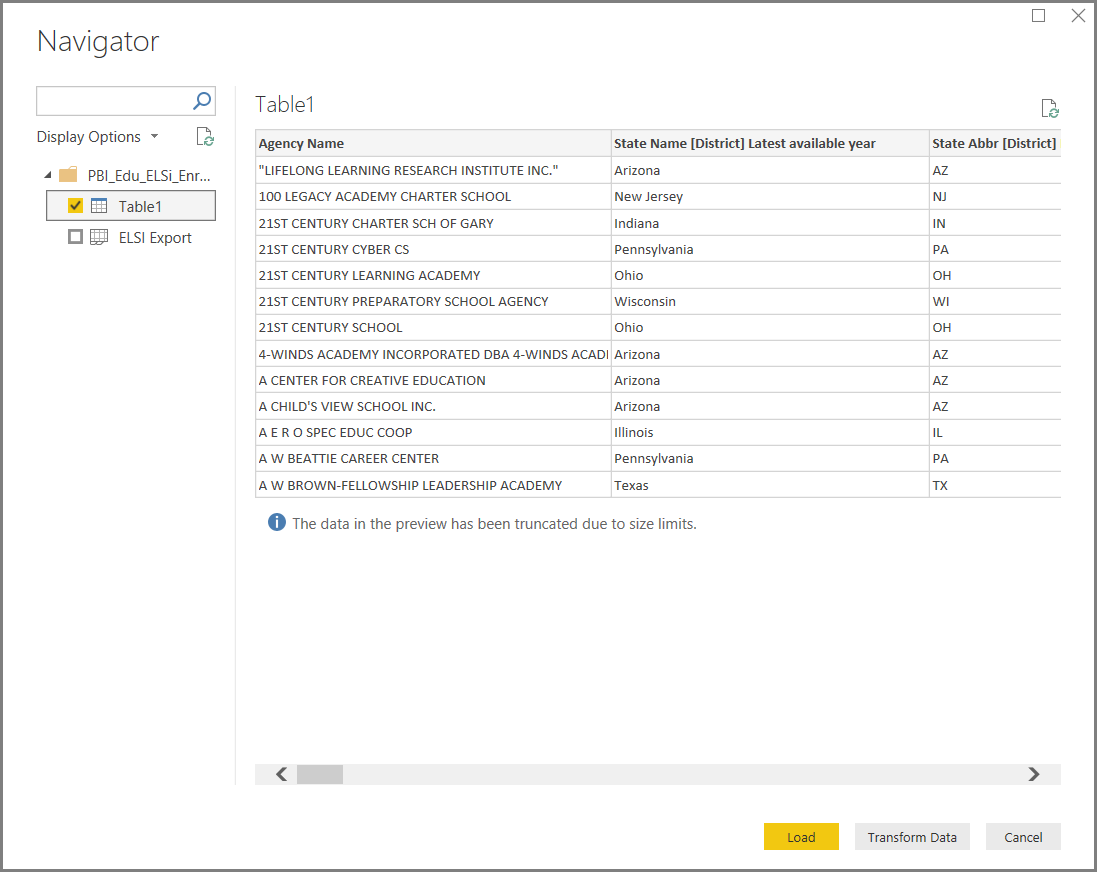
Vælg Transformér data for at redigere, justere eller form, dataene, før du indlæser dem i Power BI Desktop. Redigering er især nyttig, når du arbejder med store semantiske modeller, som du vil analysere ned, før du indlæser.
Oprettelse af forbindelse til forskellige typer data er en lignende proces. Hvis du vil oprette forbindelse til en webdatakilde, skal du vælge Hent data>Flereog derefter vælge Andet>web>Opret forbindelse.
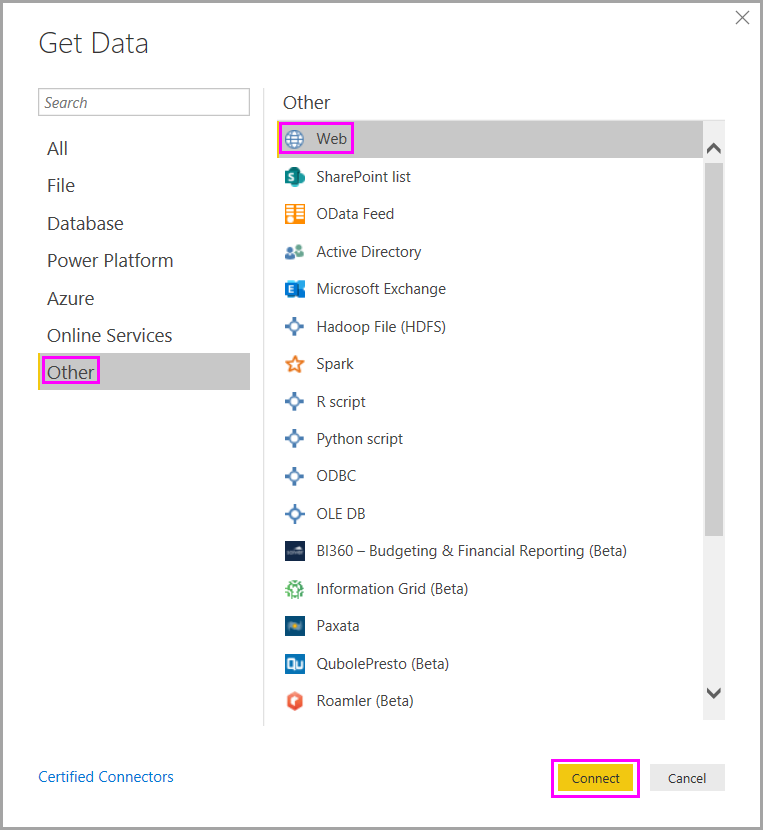
Dialogboksen Fra web vises, hvor du kan skrive URL-adressen til websiden.
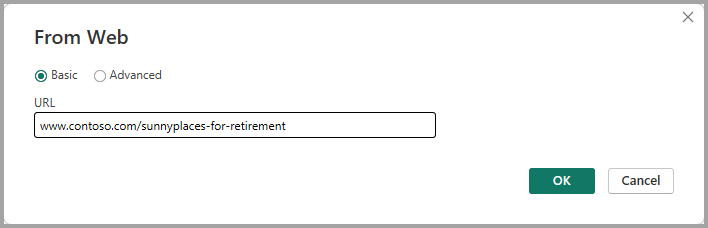
Vælg OK. Ligesom før undersøger Power BI Desktop websidedataene og viser indstillinger for eksempelvisning i dialogboksen Navigator. Når du vælger en tabel, vises der et eksempel på dataene.
Andre dataforbindelser er ens. Power BI Desktop beder dig om de relevante legitimationsoplysninger, hvis du skal godkende din forbindelse.
Du kan få en trinvis demonstration af, hvordan du opretter forbindelse til data i Power BI Desktop, under Opret forbindelse til data i Power BI Desktop.
Form og kombiner data
Du kan nemt forme og kombinere data med Power Query-editor. Dette afsnit indeholder et par eksempler på, hvordan du kan forme data. Hvis du vil have en mere komplet demonstration af, hvordan du former og kombinerer data, skal du se Form og kombiner data med Power BI Desktop.
I dette afsnit og i følgende afsnit bruges eksemplet Excel-projektmappe, tidligere nævnt, som du kan downloade og gemme lokalt. Indlæs dataene i Power Query-editor ved hjælp af knappen Transformér data under fanen Home. Når du har indlæst dataene, skal du vælge Tabel 1 i de tilgængelige forespørgsler i ruden Forespørgsler som vist her:
Når du former data, transformerer du en datakilde til den formular og det format, der opfylder dine behov.
I Power Query-editor kan du finde mange kommandoer på båndet og i genvejsmenuer. Når du f.eks. højreklikker på en kolonne, kan du fjerne kolonnen i genvejsmenuen. Eller vælg en kolonne, og vælg derefter knappen Fjern kolonner på fanen Hjem på båndet.
Du kan forme dataene på mange andre måder i denne forespørgsel. Du kan fjerne et vilkårligt antal rækker fra toppen eller bunden. Du kan også tilføje kolonner, opdele kolonner, erstatte værdier og udføre andre formningsopgaver. Med disse funktioner kan du få Power Query-editor til at hente dataene, som du vil have dem.
Gruppér rækker
I Power Query-editor kan du gruppere værdierne fra mange rækker til en enkelt værdi. Denne funktion kan være nyttig, når du opsummerer antallet af tilbudte produkter, det samlede salg eller antallet af studerende.
I dette eksempel grupperer du rækker i en semantisk model til tilmelding af uddannelse. Dataene er fra Excel-projektmappen.
I dette eksempel kan du se, hvor mange agenturer hver stat har. (Agenturer kan omfatte skoledistrikter, andre uddannelsesinstitutioner, f.eks. regionale tjenestedistrikter m.m.) Vælg kolonnen State Abbr, og vælg derefter knappen Gruppér efter under fanen Transformér eller fanen Hjem på båndet. (Gruppér efter er tilgængelig under begge faner.
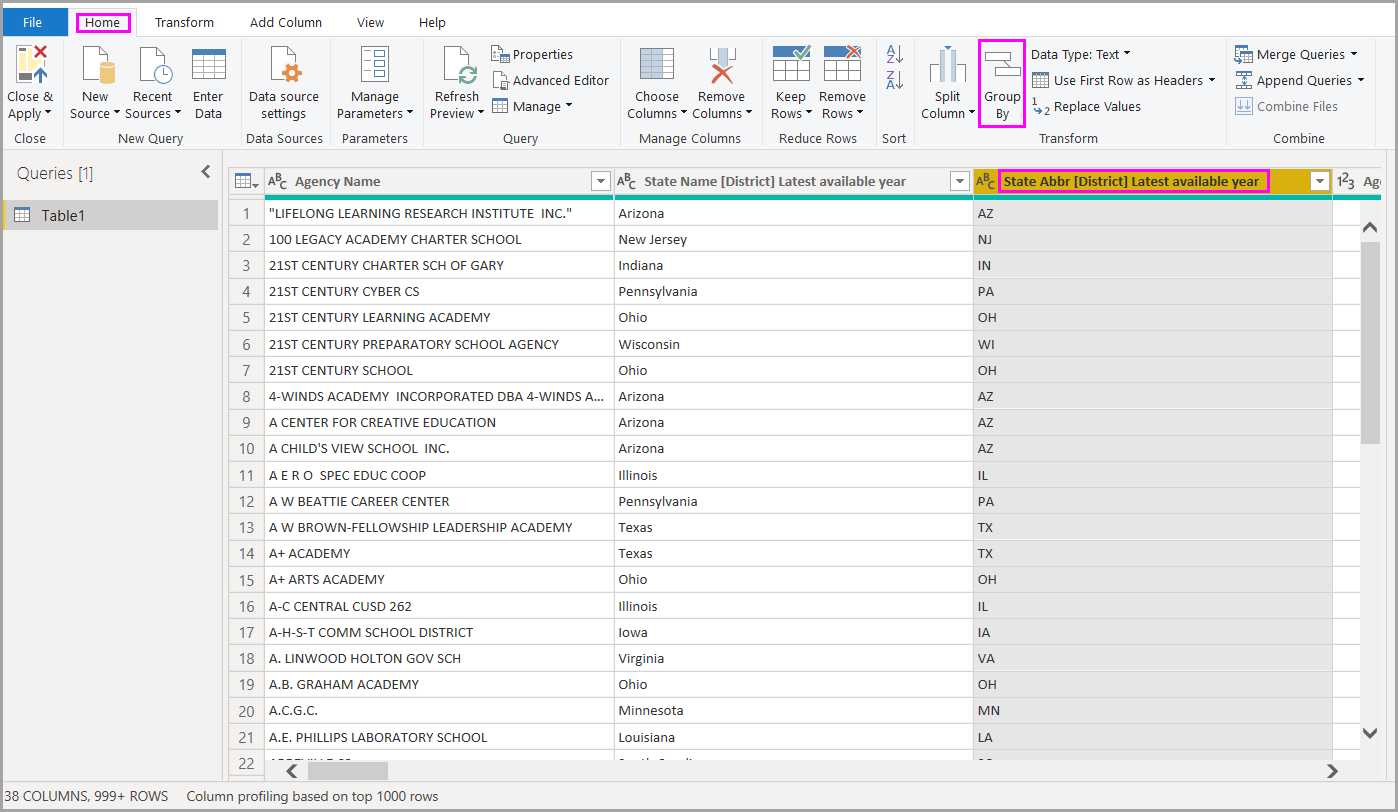
Dialogboksen Gruppér efter vises. Når Rækker grupperes i Power Query-editor, oprettes der en ny kolonne, hvor de Gruppér efter resultater. Du kan justere handlingen Gruppér efter på følgende måder:
- Den ikke-navngivne rulleliste angiver den kolonne, der skal grupperes. Denne værdi angives som standard i Power Query-editor til den valgte kolonne, men du kan ændre den til en hvilken som helst kolonne i tabellen.
- Nyt kolonnenavn: Power Query-editor foreslår et navn til den nye kolonne baseret på den handling, der gælder for den grupperede kolonne. Du kan dog navngive den nye kolonne, som du vil.
- Handling: Vælg den handling, der skal anvendes i Power Query-editor, f.eks. Sum, Median-eller Antal særskilte rækker. Standardværdien er Antal rækker.
- Tilføj gruppering og Tilføj aggregering: Disse knapper er kun tilgængelige, hvis du vælger indstillingen Avanceret. I en enkelt handling kan du foretage grupperingshandlinger (Gruppér efter handlinger) på mange kolonner og oprette flere sammenlægninger ved hjælp af disse knapper. På baggrund af dine valg i denne dialogboks opretter Power Query-editor en ny kolonne, der fungerer på flere kolonner.
Vælg Tilføj gruppering eller Tilføj sammenlægning for at føje flere grupperinger eller sammenlægninger til en Gruppér efter handling. Hvis du vil fjerne en gruppering eller aggregering, skal du vælge ellipseikonet (...) til højre for rækken og derefter Slet. Prøv handlingen Gruppér efter ved hjælp af standardværdierne for at se, hvad der sker.
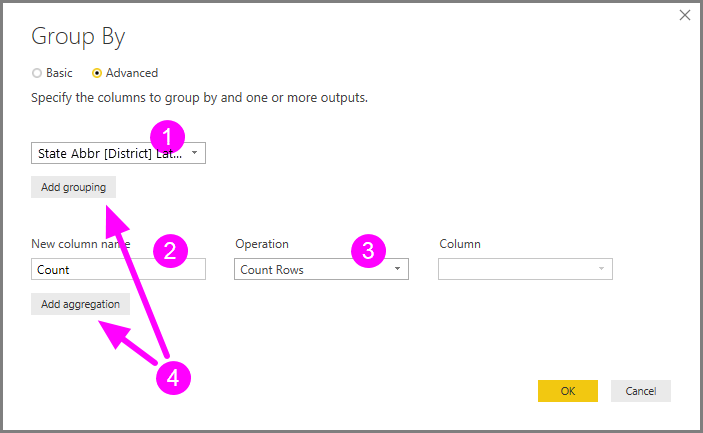
Når du vælger OK, udfører Power-forespørgselseditor handlingen Gruppér efter og returnerer resultaterne.
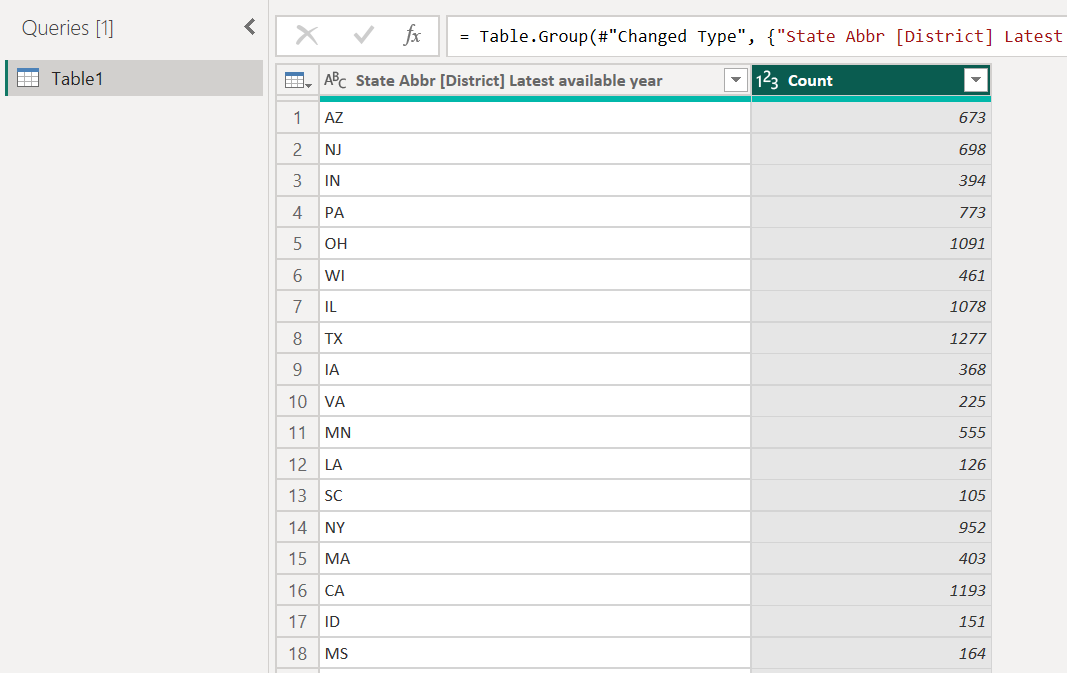
Og med Power Query-editor kan du altid fjerne den sidste formning. I ruden forespørgselsindstillinger under Anvendte trinskal du blot vælge X- ud for det trin, der er fuldført for nylig. Så gå videre og eksperimentere. Hvis du ikke kan lide resultaterne, skal du gentage trinnet, indtil Power Query-editor former dine data på den ønskede måde.
Pivotkolonner
Du kan pivotere kolonner og oprette en tabel, der indeholder aggregerede værdier for hver entydige værdi i en kolonne. Hvis du f.eks. vil finde ud af, hvor mange forskellige produkter der er i hver produktkategori, kan du hurtigt oprette en tabel for at gøre det.
Hvis du vil oprette en ny tabel, der viser antallet af produkter for hver kategori (baseret på kolonnen CategoryName), skal du markere kolonnen og derefter vælge Transformér>pivotkolonne.
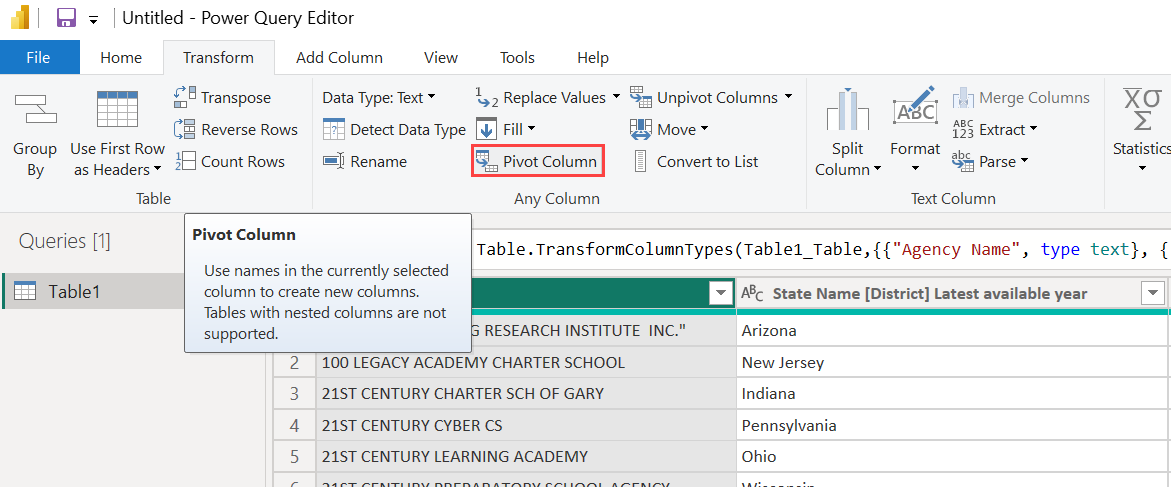
Dialogboksen pivotkolonne vises, så du kan se, hvilke kolonneværdier handlingen bruger til at oprette nye kolonner. Hvis det ønskede kolonnenavn for CategoryName ikke vises, skal du vælge det på rullelisten. Når du udvider Avancerede indstillinger, kan du vælge, hvilken funktion der skal anvendes på de aggregerede værdier.
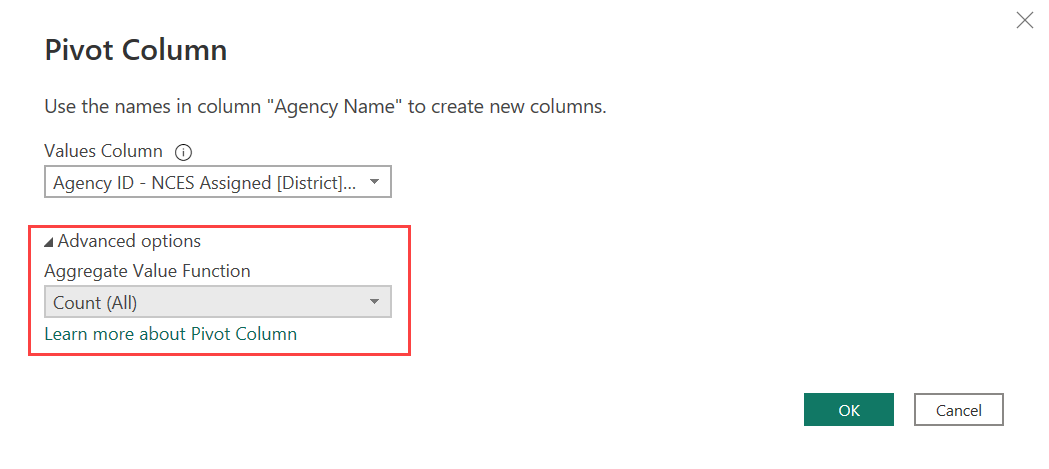
Når du vælger OK, vises tabellen i Power Query-editor i henhold til de transformeringsinstruktioner, der er angivet i dialogboksen Pivotkolonne.

Opret brugerdefinerede kolonner
I Power Query-editor kan du oprette brugerdefinerede formler, der fungerer på flere kolonner i tabellen. Derefter kan du placere resultaterne af sådanne formler i en ny (brugerdefineret) kolonne. Power Query-editor gør det nemt at oprette brugerdefinerede kolonner.
Med Excel-projektmappedataene i Power Query-editor skal du gå til fanen Tilføj kolonne på båndet og derefter vælge Brugerdefineret kolonne.
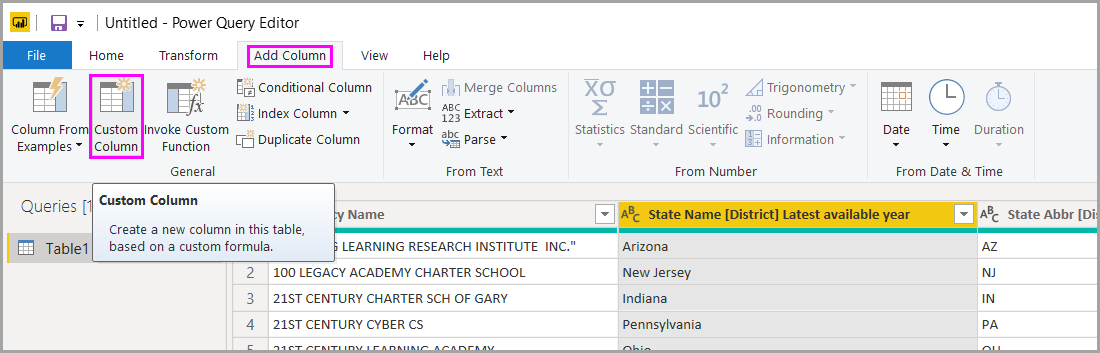
Følgende dialogboks vises. I dette eksempel oprettes en brugerdefineret kolonne med navnet Procent ELL-, der beregner procentdelen af det samlede antal studerende, der er ELL (English Language Learners).
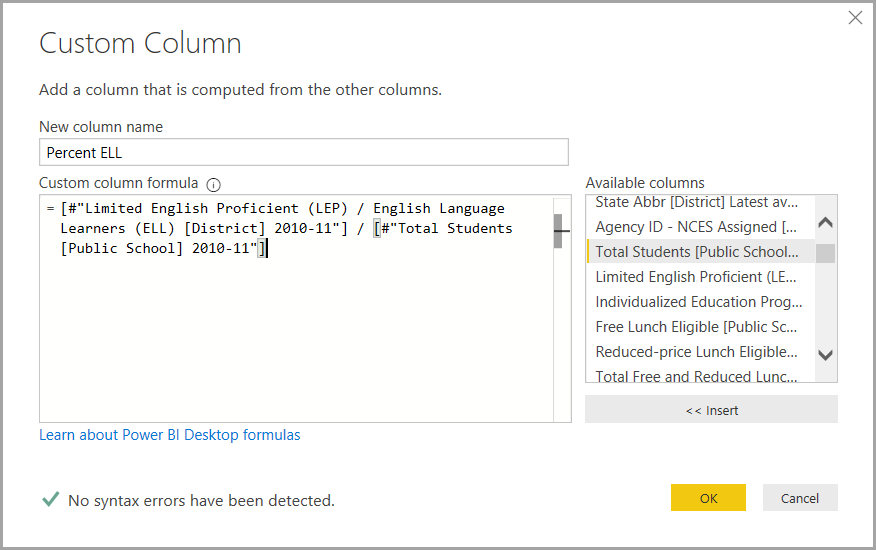
Som med alle andre anvendte trin i Power Query-editor kan du slette trinnet, hvis den nye brugerdefinerede kolonne ikke indeholder de data, du leder efter. I ruden forespørgselsindstillinger under ANVENDTE TRINskal du blot vælge X- ud for trinnet Tilføjet brugerdefineret.
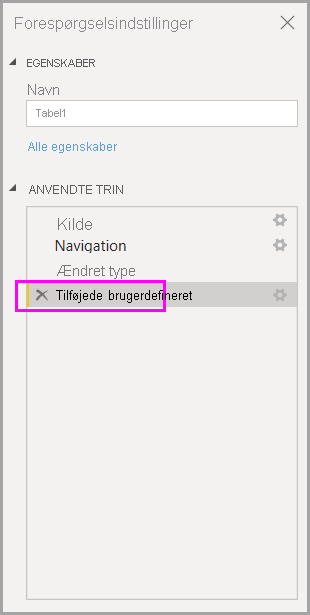
Forespørgselsformler
Du kan redigere de trin, der oprettes i Power Query-editor. Du kan også oprette brugerdefinerede formler, så du kan oprette forbindelse til og forme dine data mere præcist. Når Power Query-editor udfører en handling på data, vises den formel, der er knyttet til handlingen, på formellinjen. Hvis du vil have vist formellinjen, skal du gå til fanen Vis på båndet og derefter vælge Formellinje.
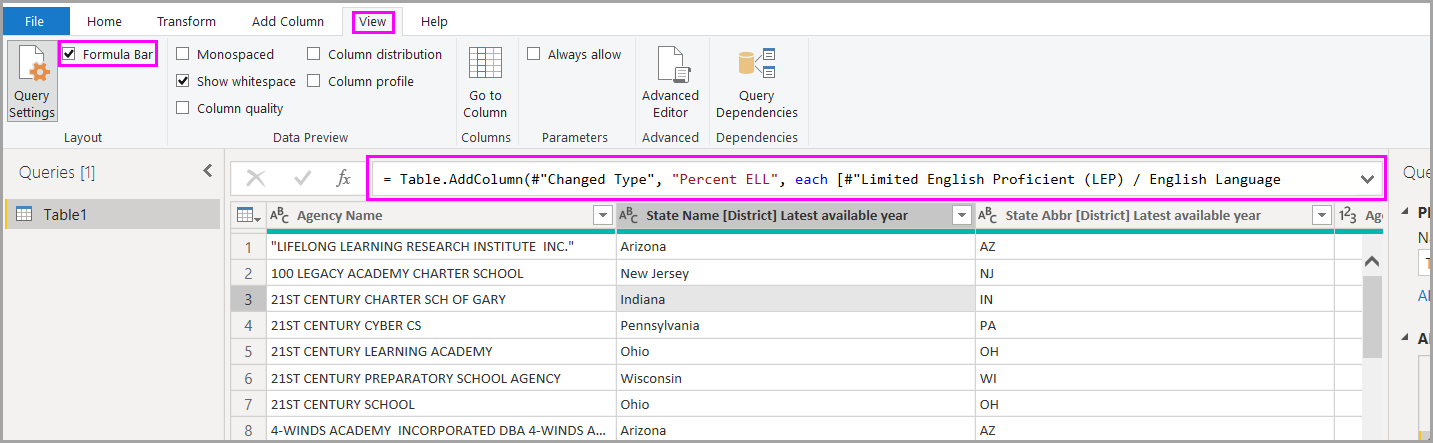
I Power Query-editor bevares alle anvendte trin for hver forespørgsel som tekst, som du kan få vist eller redigere. Du kan få vist eller redigere teksten for en hvilken som helst forespørgsel ved hjælp af Advanced Editor. Du skal blot vælge Vis og derefter Avanceret editor.

Her er et skærmbillede af Advanced Editor, hvor de forespørgselstrin, der er knyttet til den USA_StudentEnrollment forespørgsel, vises. Disse trin oprettes i formelsproget i Power Query, der ofte kaldes M-. Du kan få flere oplysninger under Opret Power Query-formler i Excel. Hvis du vil have vist selve sprogspecifikationen, skal du se M-sprogspecifikation for Power Query.
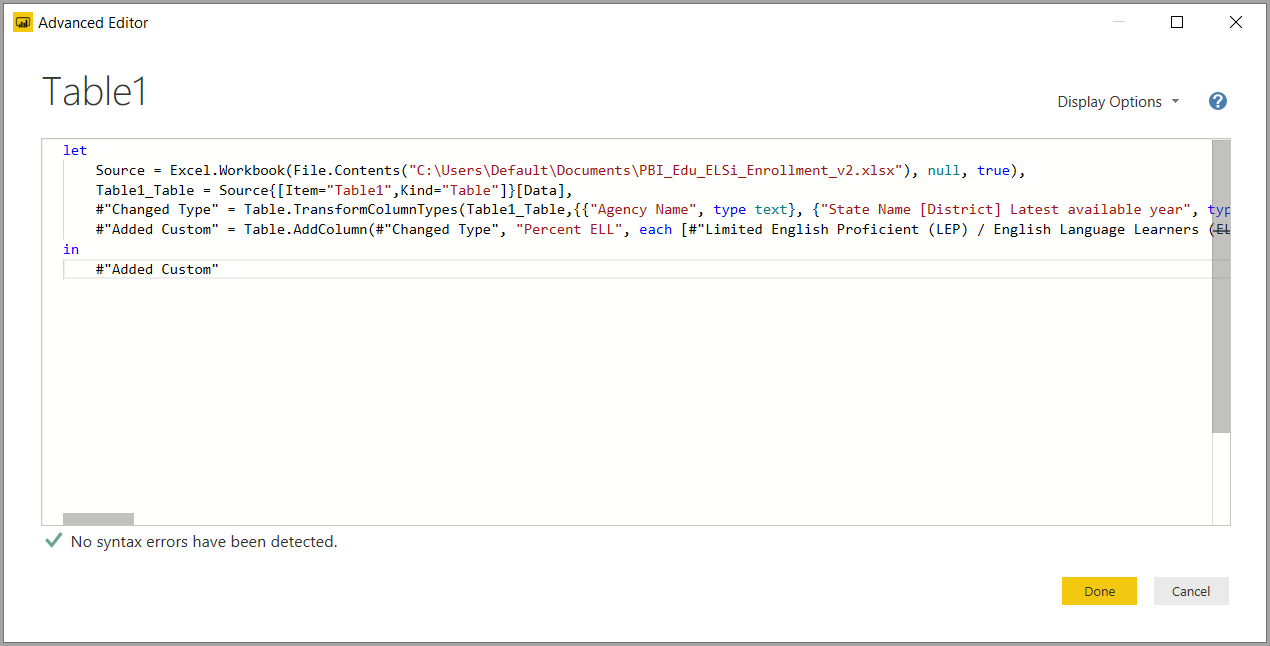
Power BI Desktop indeholder et omfattende sæt formelkategorier. Du kan få flere oplysninger og en komplet reference til alle formler i Power Query-editor under M-funktionsreference i Power Query.
Relateret indhold
Du kan gøre mange forskellige ting med Power BI Desktop. Du kan få flere oplysninger om egenskaberne i følgende ressourcer: