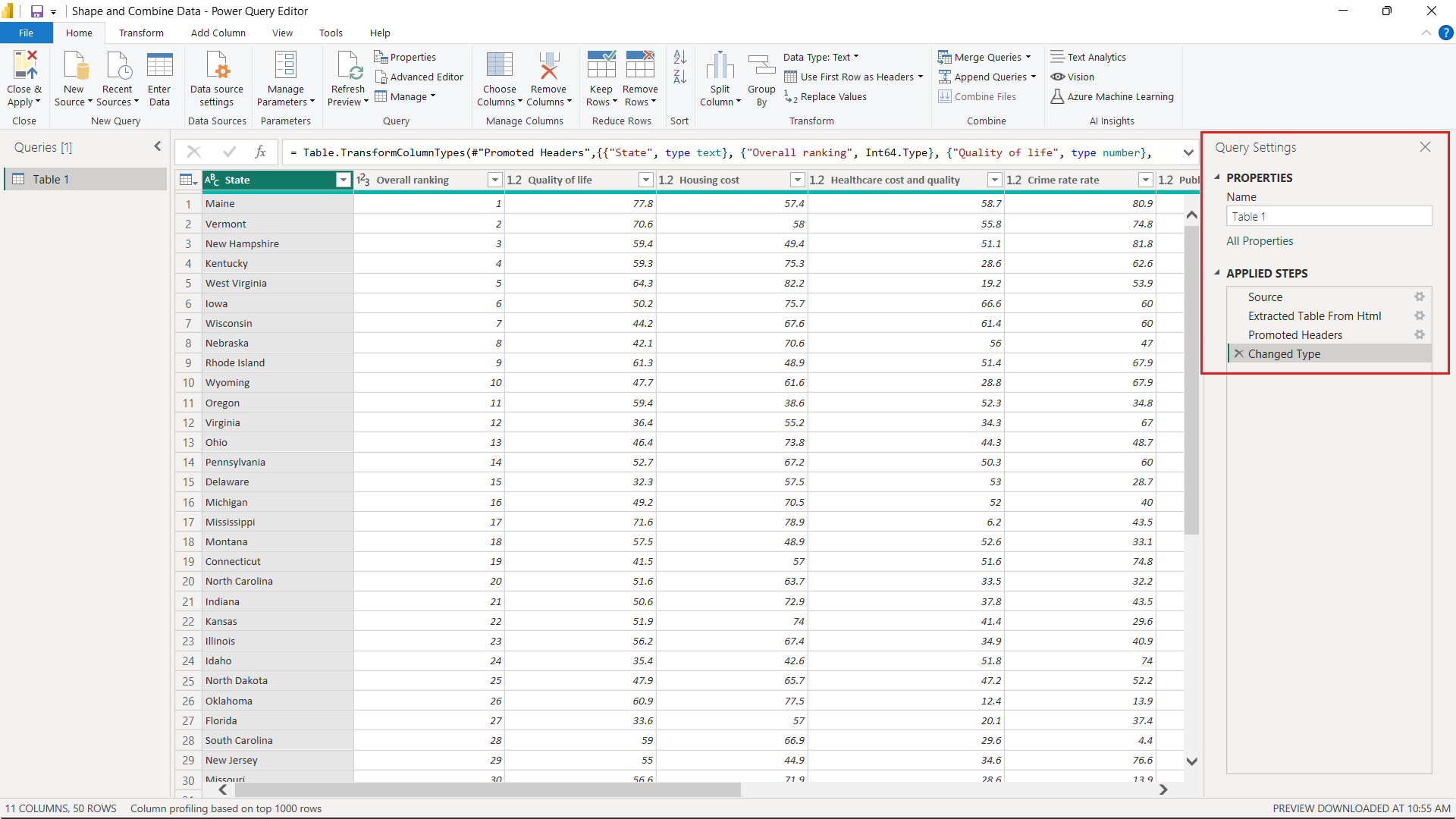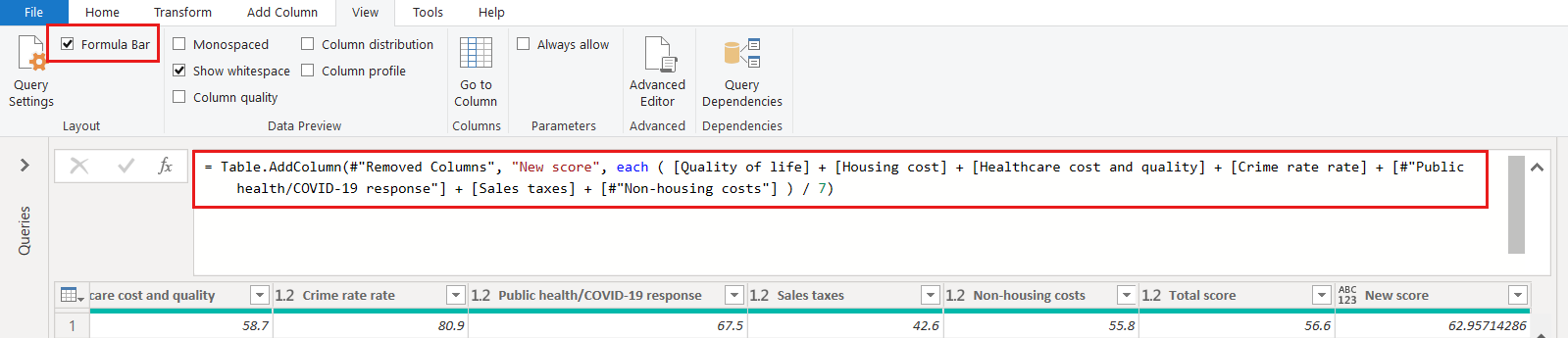Selvstudium: Form og kombiner data i Power BI Desktop
Med Power BI Desktop kan du oprette forbindelse til mange forskellige typer datakilder og derefter forme dataene, så de opfylder dine behov, så du kan oprette visuelle rapporter, der kan deles med andre. At forme data betyder, at dataene skal transformeres: omdøbning af kolonner eller tabeller, ændring af tekst til tal, fjernelse af rækker, angivelse af den første række som overskrifter osv. Ved at kombinere data skal du oprette forbindelse til to eller flere datakilder, forme dem efter behov og derefter konsolidere dem i en enkelt forespørgsel.
I dette selvstudium lærer du, hvordan du:
- Form data ved hjælp af Power Query-editor.
- Opret forbindelse til forskellige datakilder.
- Kombiner disse datakilder, og opret en datamodel, der skal bruges i rapporter.
Power Query-editor i Power BI Desktop bruger genvejsmenuerne, og Transformér bånd. Det meste af det, du kan vælge på båndet, er også tilgængeligt ved at højreklikke på et element, f.eks. en kolonne, og vælge i den menu, der vises.
Form data
Hvis du vil forme data i Power Query-editor, skal du angive en trinvis vejledning til Power Query-editor til at justere dataene, efterhånden som de indlæses og præsenteres. Den oprindelige datakilde påvirkes ikke. kun denne bestemte visning af dataene justeres eller formes.
Power Query-editor registrerer de trin, du angiver (f.eks. omdøb en tabel, transformér en datatype, eller slet en kolonne). Hver gang denne forespørgsel opretter forbindelse til datakilden, udfører Power Query-editor disse trin, så dataene altid formes på den måde, du angiver. Denne proces forekommer, når du bruger Power Query-editor eller for alle, der bruger din delte forespørgsel, f.eks. på Power BI-tjeneste. Disse trin hentes sekventielt i ruden Forespørgselsindstillinger under ANVENDTE TRIN. Vi gennemgår hvert af disse trin i denne artikel.
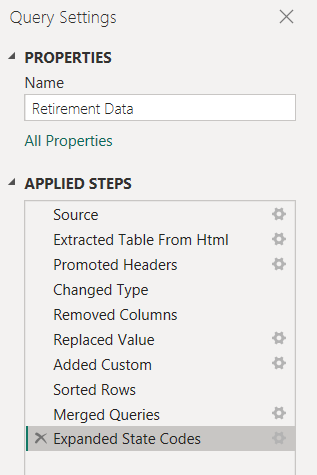
Importér dataene fra en webkilde. Vælg rullelisten Hent data, og vælg derefter Web.
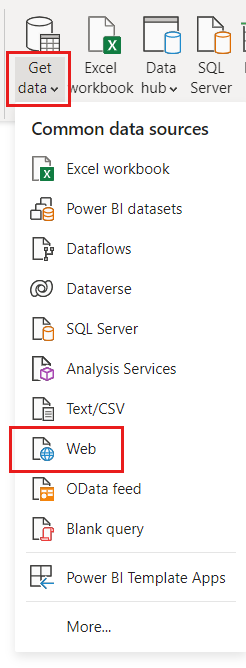
Indsæt denne URL-adresse i dialogboksen Fra web, og vælg OK.
https://www.fool.com/research/best-states-to-retire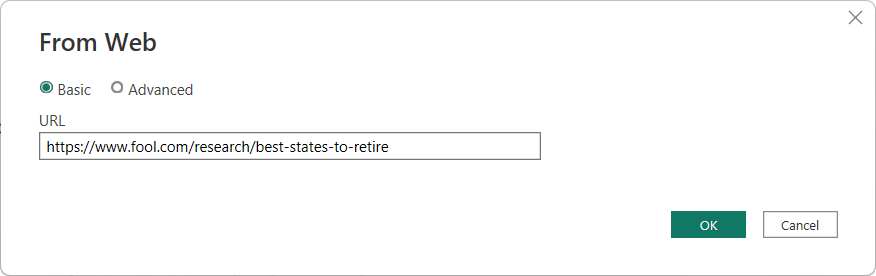
I dialogboksen Navigator skal du markere afkrydsningsfeltet for den post, der starter med
Individual factor scores, og derefter vælge Transformér data.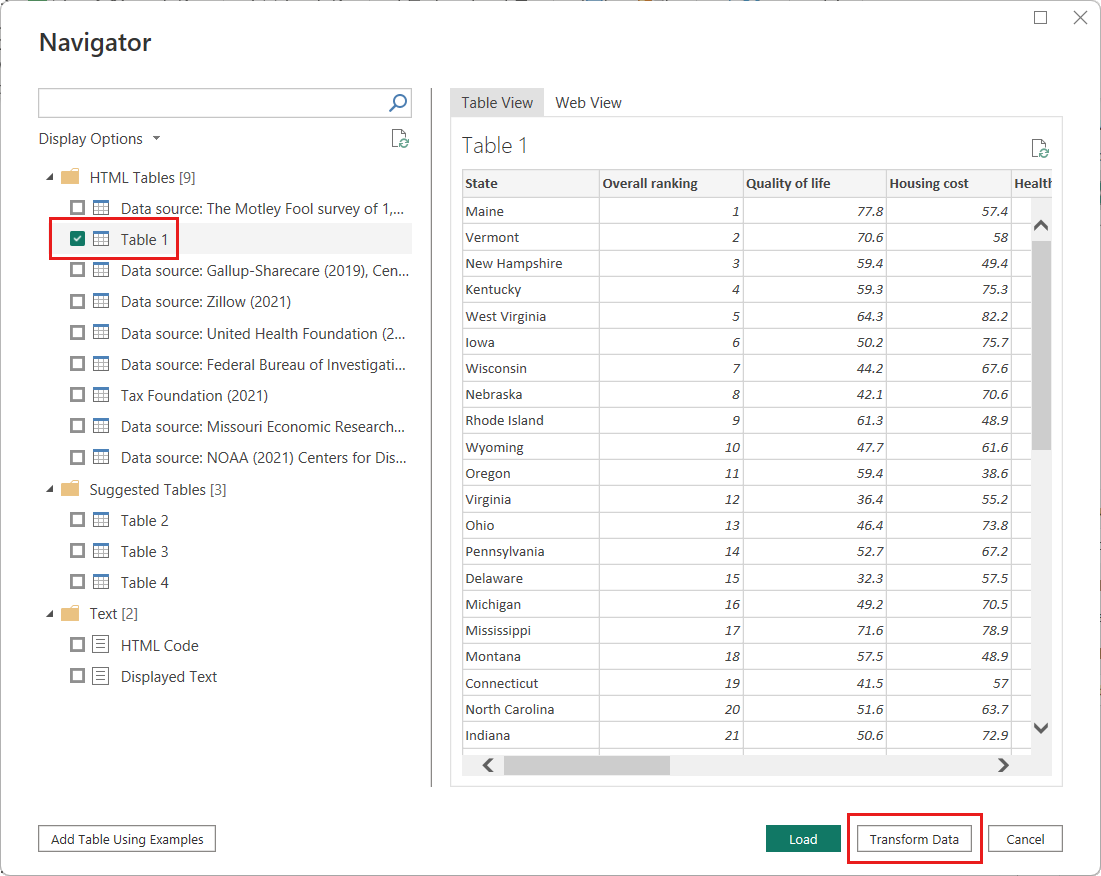
Tip
Nogle oplysninger i tabellerne fra den forrige URL-adresse kan blive ændret eller opdateret af og til. Derfor skal du muligvis justere valgene eller trinnene i denne artikel i overensstemmelse hermed.
Vinduet Power Query-editor åbnes. Du kan se de standardtrin, der er anvendt indtil videre, i ruden Forespørgselsindstillinger under ANVENDTE TRIN.
- Kilde: Opretter forbindelse til webstedet.
- Udtrukket tabel fra HTML: Vælg tabellen.
- Fremhævede overskrifter: Ændring af den øverste række med data til kolonneoverskrifter.
- Ændret type: Ændring af de kolonnetyper, der importeres som tekst, til deres udledte typer.
Skift tabelnavnet fra standardnavnet
Individual factor scores...tilRetirement Data, og tryk derefter på Enter.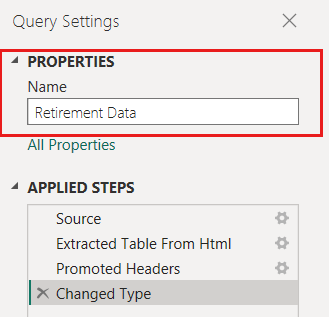
De eksisterende data sorteres efter en vægtet score, som beskrevet på kildewebsside under Metodologi. Derefter sorterer vi tabellen i denne kolonne for at sammenligne den brugerdefinerede scores rangering med den eksisterende score.
Vælg Brugerdefineret kolonne på båndet Tilføj kolonne.
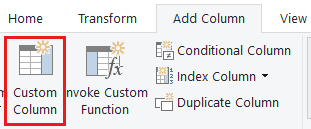
Angiv Ny score i feltet Nyt kolonnenavn i dialogboksen Brugerdefineret kolonne. Angiv følgende data for formlen brugerdefineret kolonne:
( [Quality of life] + [Cost of housing] + [Public health] + [Crime] + [Taxes] + [Weather] + [#"Non-housing cost of living"] ) / 7Kontrollér, at statusmeddelelsen ikke er registreret nogen syntaksfejl, og vælg derefter OK.
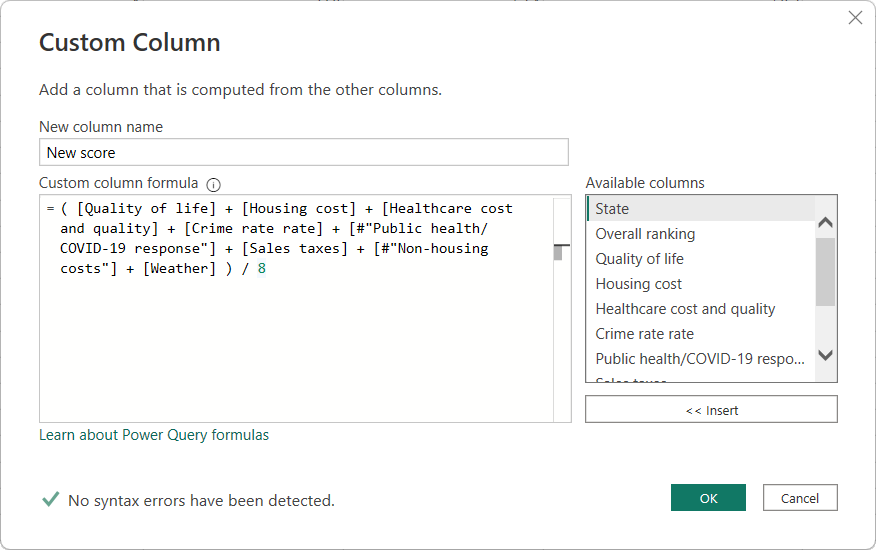
I Forespørgselsindstillinger viser listen ANVENDTE TRIN nu det nye trin Tilføjet brugerdefineret, som vi lige har defineret.
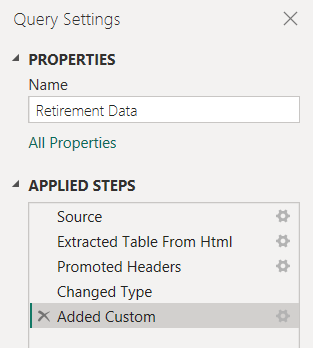
Juster dataene
Før vi arbejder med denne forespørgsel, skal vi foretage et par ændringer for at justere dataene:
Juster rangeringerne ved at fjerne en kolonne.
Antag f.eks., at Vejr ikke er en faktor i vores resultater. Hvis du fjerner denne kolonne fra forespørgslen, påvirker det ikke de andre data.
Ret eventuelle fejl.
Da vi har fjernet en kolonne, skal vi justere vores beregninger i kolonnen Ny score ved at ændre formlen.
Sortér dataene.
Sortér dataene baseret på kolonnen Ny score , og sammenlign med den eksisterende rangeringskolonne .
Erstat dataene.
Vi fremhæver, hvordan du erstatter en bestemt værdi, og hvordan du indsætter et anvendt trin.
Disse ændringer er beskrevet i følgende trin.
Hvis du vil fjerne kolonnen Vejr , skal du vælge kolonnen, vælge fanen Hjem på båndet og derefter vælge Fjern kolonner.
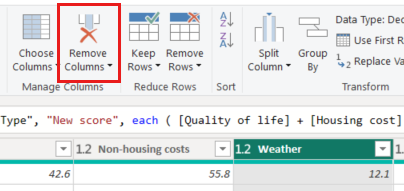
Bemærk
Værdierne for ny score er ikke ændret pga. rækkefølgen af trinnene. Power Query-editor registrerer trinnene sekventielt, men uafhængigt af hinanden. Hvis du vil anvende handlinger i en anden sekvens, kan du flytte hvert anvendte trin op eller ned.
Højreklik på et trin for at se genvejsmenuen.
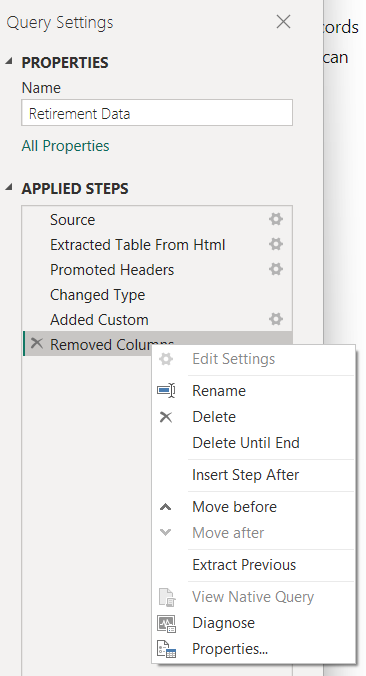
Vælg Flyt før i genvejsmenuen for at flytte det sidste trin Fjernede kolonner op til lige over trinnet Tilføjet brugerdefineret . Du kan også bruge musen til at flytte et trin til den ønskede placering.
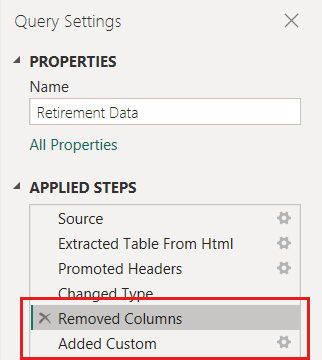
Vælg trinnet Tilføjet brugerdefineret.
Bemærk, at kolonnen Ny score nu viser Error i stedet for den beregnede værdi.
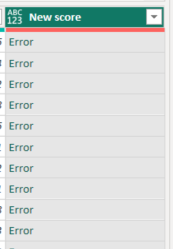
Der er flere måder at få flere oplysninger om hver fejl på. Hvis du markerer cellen uden at klikke på ordet Fejl, Power Query-editor viser fejloplysningerne.
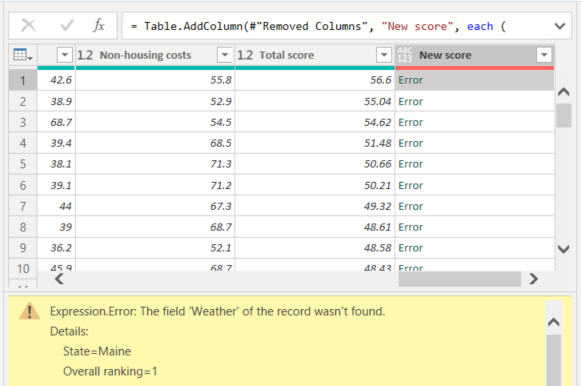
Hvis du vælger ordet Fejl direkte, opretter Power Query-editor et Anvendt trin i ruden Forespørgselsindstillinger og viser oplysninger om fejlen. Da vi ikke behøver at vise fejloplysninger andre steder, skal du vælge Annuller.
Der kræves to ændringer for at rette fejlene: Du skal fjerne kolonnenavnet Vejr og ændre divisoren fra 7 til 6. Du kan foretage disse ændringer på to måder:
Højreklik på trinnet Tilføjet brugerdefineret , og vælg Rediger indstillinger, eller klik på tandhjulsikonet ud for navnet på trinnet for at få vist dialogboksen Brugerdefineret kolonne , du brugte til at oprette kolonnen Ny score . Rediger formlen som beskrevet tidligere, indtil den ser sådan ud:
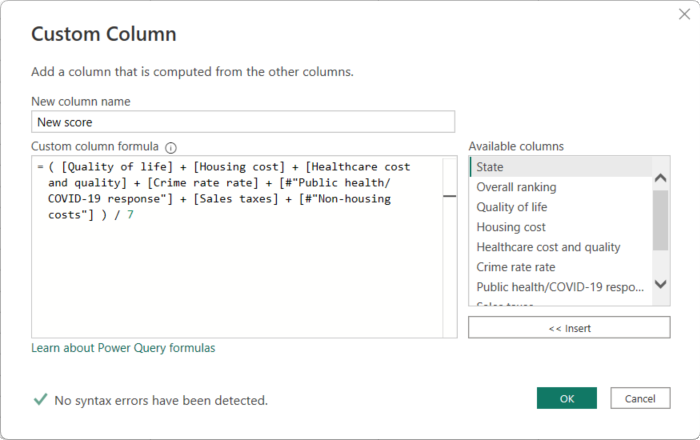
Vælg kolonnen Ny score, og vis derefter kolonnens dataformel ved at aktivere afkrydsningsfeltet Formellinje under fanen Vis.
Rediger formlen som beskrevet tidligere, indtil den ser sådan ud, og tryk derefter på Enter.
= Table.AddColumn(#"Removed Columns", "New score", each ( [Quality of life] + [Cost of housing] + [Public health] + [Crime] + [Taxes] + [#"Non-housing cost of living"] ) / 6)
Power Query-editor erstatter dataene med de reviderede værdier, og Det tilføjede brugerdefinerede trin fuldføres uden fejl.
Bemærk
Du kan også vælge Fjern fejl ved hjælp af båndet eller genvejsmenuen, som fjerner alle rækker med fejl. I dette selvstudium vil vi dog bevare alle dataene i tabellen.
Sortér dataene baseret på kolonnen Ny score . Først skal du vælge det senest anvendte trin Tilføjet brugerdefineret for at få vist de nyeste data. Vælg derefter rullelisten ud for kolonneoverskriften Ny score , og vælg Sortér faldende.
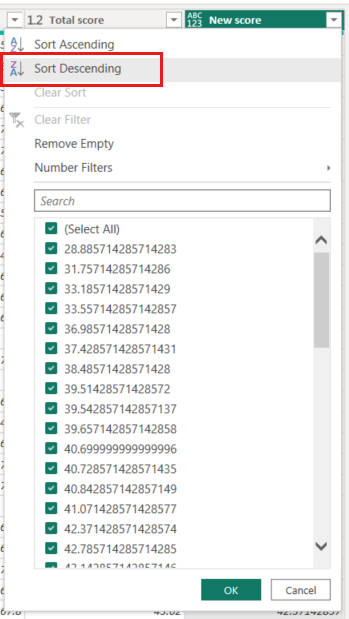
Dataene sorteres nu i henhold til Ny score. Du kan vælge et anvendt trin et vilkårligt sted på listen og fortsætte med at forme dataene på det pågældende tidspunkt i sekvensen. Power Query-editor indsætter automatisk et nyt trin direkte efter det aktuelt valgte anvendte trin.
I ANVENDTE TRIN skal du vælge trinnet før den brugerdefinerede kolonne, som er trinnet Fjernede kolonner . Her vil vi erstatte værdien af cost of housing ranking i Oregon. Højreklik på den relevante celle, der indeholder Oregons boligpris , og vælg derefter Erstat værdier. Bemærk, hvilket anvendte trin der er valgt i øjeblikket.

Vælg Indsæt.
Da vi indsætter et trin, minder Power Query-editor os om, at efterfølgende trin kan medføre, at forespørgslen afbrydes.
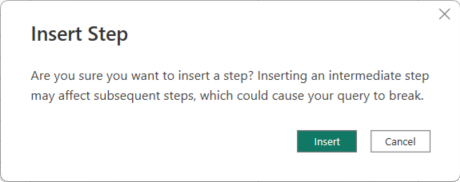
Ret dataværdien til 100,0.
Power Query-editor erstatter dataene for Oregon. Når du opretter et nyt anvendt trin, Power Query-editor navngiver det på baggrund af handlingen i dette tilfælde Erstattet værdi. Hvis du har mere end ét trin med det samme navn i forespørgslen, føjer Power Query-editor et stigende antal til hvert efterfølgende anvendte trins navn.
Vælg det sidste anvendte trin sorterede rækker.
Bemærk, at dataene er ændret vedrørende Oregons nye rangering. Denne ændring sker, fordi vi indsatte trinnet Erstattet værdi på den korrekte placering før trinnet Tilføjet brugerdefineret .
Vi har nu formet vores data i det omfang, vi har brug for. Lad os derefter oprette forbindelse til en anden datakilde og kombinere data.
Kombiner data
Dataene om forskellige stater er interessante og vil være nyttige til at skabe yderligere analysearbejde og forespørgsler. De fleste data om stater bruger dog en forkortelse på to bogstaver for statskoder og ikke statens fulde navn. Vi skal bruge en metode til at knytte navne på stater til deres forkortelser.
Der er en anden offentlig datakilde, der leverer denne tilknytning, men den skal formes en hel del, før vi kan knytte den til vores pensionstabel. Følg disse trin for at forme dataene:
På båndet Hjem i Power Query-editor skal du vælge Nyt kildewebsted>.
Angiv adressen på webstedet for forkortelser for stater, https://en.wikipedia.org/wiki/List_of_U.S._state_and_territory_abbreviationsog vælg derefter OK.
Navigatoren viser indholdet af webstedet.
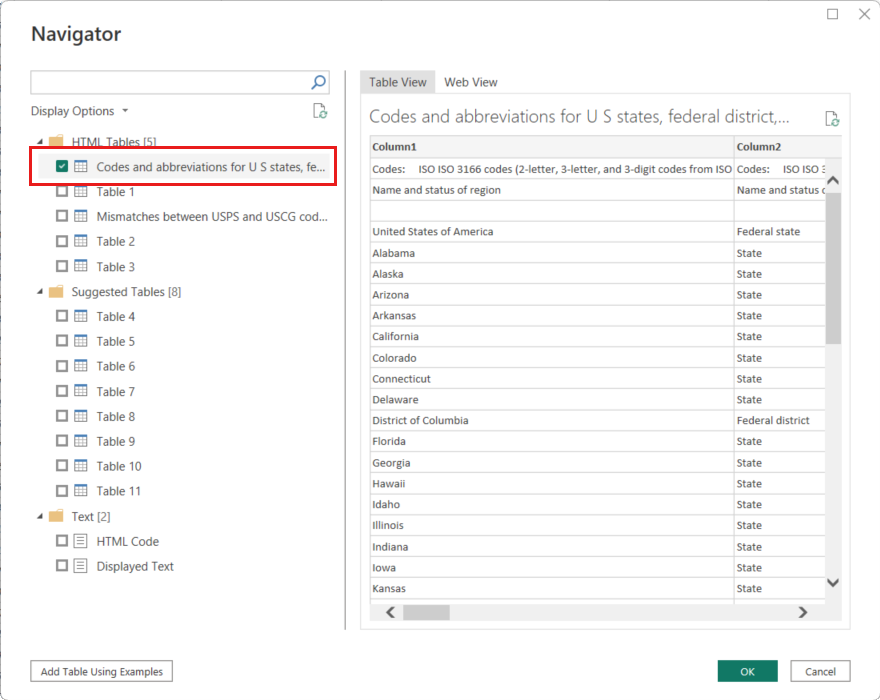
Vælg Koder og forkortelser for amerikanske stater, føderale distrikter, områder og andre områder.
Tip
Det kræver lidt formning at analysere denne tabels data ned til det, vi ønsker. Er der en hurtigere eller nemmere måde at udføre følgende trin på? Ja, vi kan oprette en relation mellem de to tabeller og forme dataene baseret på relationen. Følgende eksempeltrin er nyttige til at få mere at vide om, hvordan du arbejder med tabeller. Relationer kan dog hjælpe dig med hurtigt at bruge data fra flere tabeller.
Følg disse trin for at få dataene i form:
Fjern den øverste række. Da det er et resultat af den måde, websidens tabel blev oprettet på, har vi ikke brug for den. På båndet Hjem skal du vælge Fjern rækker > Fjern de øverste rækker.
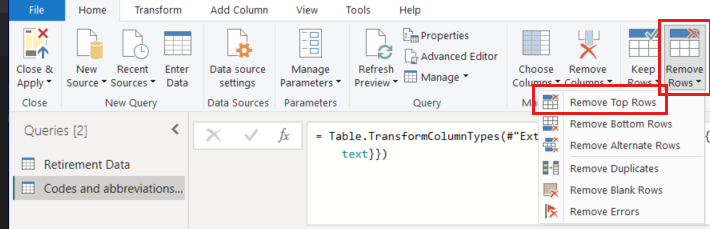
Dialogboksen Fjern de øverste rækker vises. Angiv 1 række, der skal fjernes.
Da tabellen Pensionsdata ikke indeholder oplysninger om Washington DC eller områder, skal vi filtrere dem fra vores liste. Vælg rullelisten Status for kolonnen Region, og fjern derefter markeringen i alle afkrydsningsfelter undtagen State and State (officielt Commonwealth).
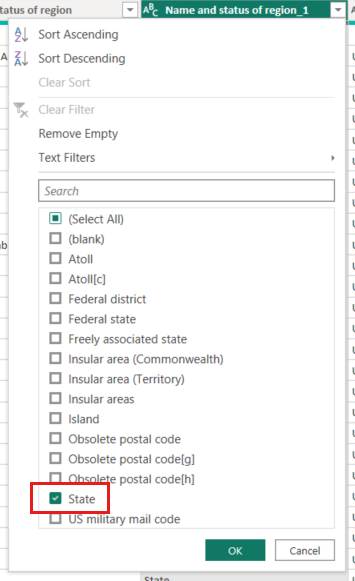
Fjern alle unødvendige kolonner. Da vi kun har brug for tilknytningen af hver stat til den officielle forkortelse på to bogstaver (navn og ANSI-kolonner ), kan vi fjerne de andre kolonner. Vælg først kolonnen Navn, hold derefter Ctrl nede, og vælg kolonnen ANSI. Under fanen Hjem på båndet skal du vælge Fjern kolonner > Fjern andre kolonner.
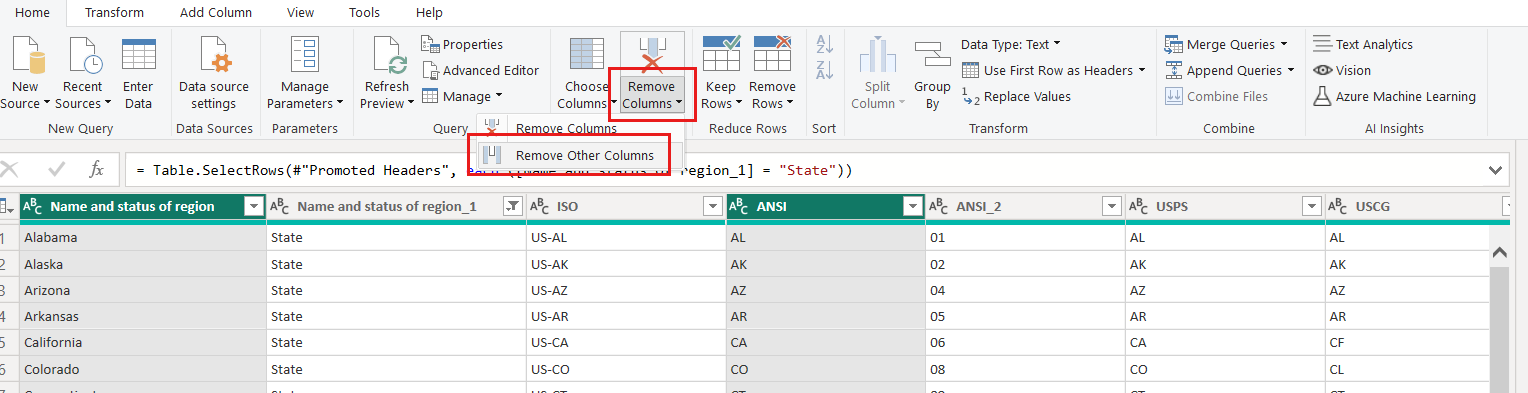
Bemærk
Rækkefølgen af anvendte trin i Power Query-editor er vigtig og påvirker den måde, dataene formes på. Det er også vigtigt at overveje, hvordan ét trin kan påvirke et andet efterfølgende trin. Hvis du f.eks. fjerner et trin fra de anvendte trin, fungerer efterfølgende trin muligvis ikke som oprindeligt tiltænkt.
Bemærk
Når du tilpasser størrelsen på det Power Query-editor vindue for at gøre bredden mindre, komprimeres nogle elementer på båndet for at gøre bedst muligt brug af synlig plads. Når du øger bredden af det Power Query-editor vindue, udvides elementerne på båndet for at få mest ud af det øgede båndområde.
Omdøb kolonnerne og tabellen. Der er et par måder at omdøbe en kolonne på: Markér først kolonnen, vælg derefter Omdøb under fanen Transformér på båndet, eller højreklik, og vælg Omdøb. På følgende billede vises begge indstillinger, men du behøver kun at vælge en.
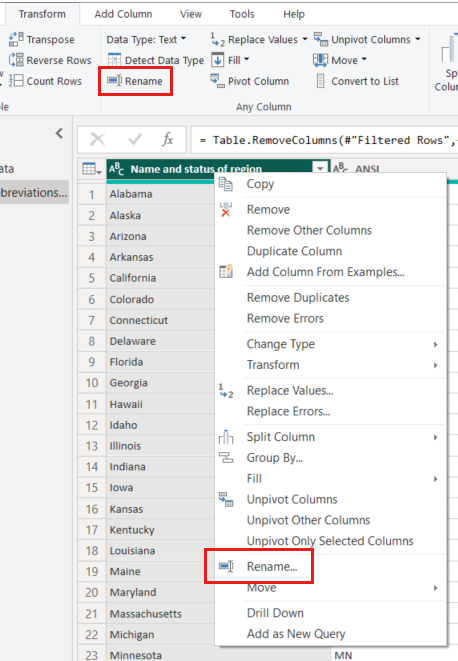
Omdøb kolonnerne til State Name og State Code. Hvis du vil omdøbe tabellen, skal du angive Statskoder i feltet Navn i ruden Forespørgselsindstillinger .
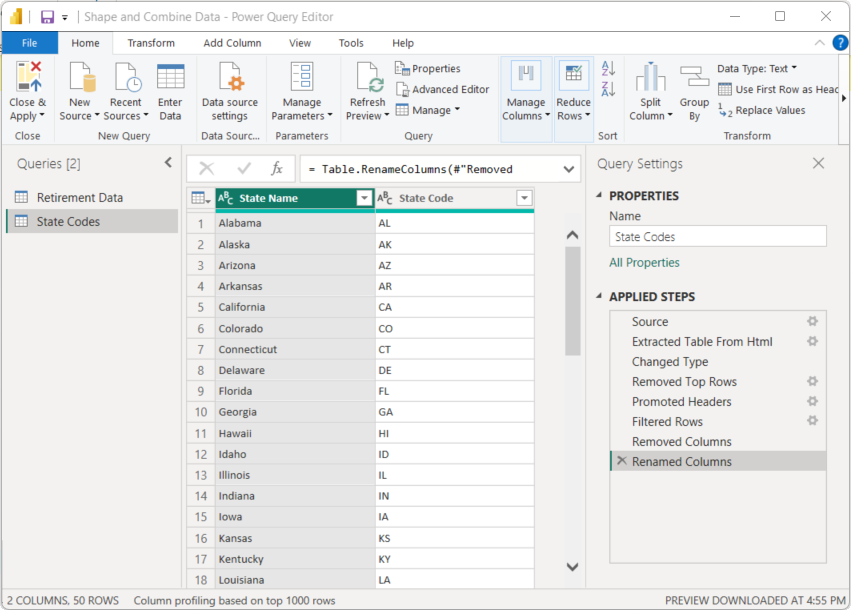
Kombiner forespørgsler
Nu, hvor vi har formet tabellen Statskoder , som vi ønsker, kan vi kombinere disse to tabeller eller forespørgsler til én. Da de tabeller, vi nu har, er et resultat af de forespørgsler, vi har anvendt på dataene, kaldes de ofte forespørgsler.
Der er to primære måder, du kan kombinere forespørgsler på: fletning og tilføjelse.
- Hvis du vil føje en eller flere kolonner til en anden forespørgsel, skal du flette forespørgslerne.
- For en eller flere rækker med data, som du vil føje til en eksisterende forespørgsel, skal du tilføje forespørgslen.
I dette tilfælde vil vi flette forespørgslerne:
Vælg den forespørgsel, som den anden forespørgsel skal flettes til, i ruden til venstre i Power Query-editor. I dette tilfælde er det pensionsdata.
Vælg Flet forespørgsler > Flet forespørgsler under fanen Hjem på båndet.
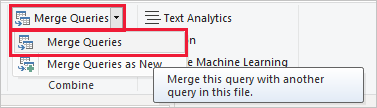
Du bliver muligvis bedt om at angive niveauerne for beskyttelse af personlige oplysninger for at sikre, at dataene kombineres uden at inkludere eller overføre data, du ikke vil overføre.
Vinduet Flet vises. Du bliver bedt om at vælge, hvilken tabel du vil flette med den valgte tabel, og hvilke tilsvarende kolonner der skal bruges til fletningen.
Vælg State i tabellen Pensionsdata , og vælg derefter forespørgslen Statskoder .
Når du vælger en tilsvarende kolonne, aktiveres knappen OK .
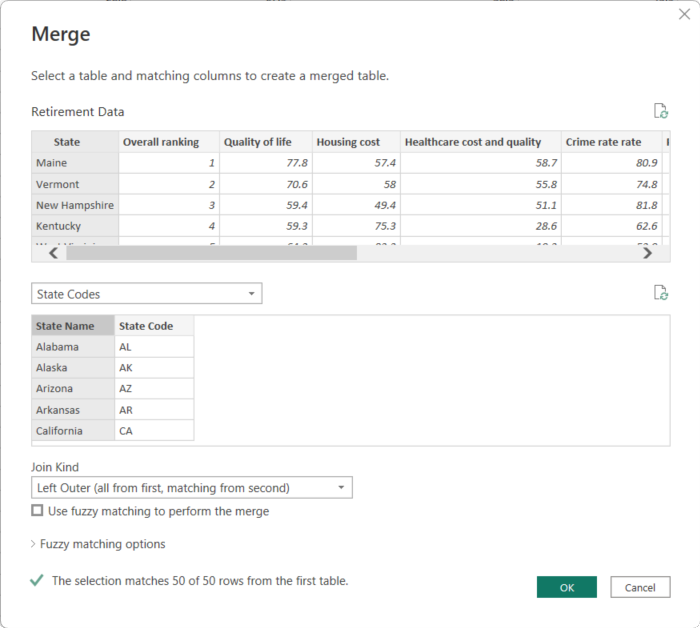
Vælg OK.
Power Query-editor opretter en ny kolonne i slutningen af forespørgslen, som indeholder indholdet af den tabel (forespørgsel), der blev flettet med den eksisterende forespørgsel. Alle kolonner fra den flettede forespørgsel komprimeres til kolonnen, men du kan udvide tabellen og inkludere de kolonner, du vil have.
Hvis du vil udvide den flettede tabel og vælge, hvilke kolonner der skal medtages, skal du vælge udvidelsesikonet (
 ).
).Vinduet Expand vises.
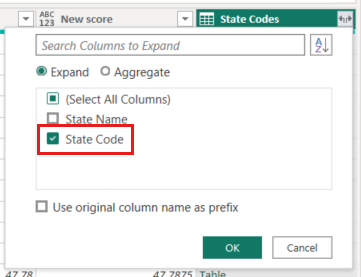
I dette tilfælde vil vi kun have kolonnen State Code . Vælg kolonnen, fjern markeringen i Brug oprindeligt kolonnenavn som præfiks, og vælg derefter OK.
Hvis vi havde ladet afkrydsningsfeltet være markeret for Brug oprindeligt kolonnenavn som præfiks, ville den flettede kolonne have navnet State Codes.State Codes.
Bemærk
Hvis du vil udforske, hvordan du henter tabellen Statskoder , kan du eksperimentere lidt. Hvis du ikke kan lide resultaterne, skal du blot slette dette trin fra listen ANVENDTE TRIN i ruden Forespørgselsindstillinger , og din forespørgsel vender tilbage til tilstanden, før du anvender trinnet Udvid . Du kan gøre dette lige så mange gange, du vil, indtil udvidelsesprocessen ser ud, som du ønsker det.
Vi har nu en enkelt forespørgsel (tabel), der kombinerer to datakilder, som hver især er formet efter vores behov. Denne forespørgsel kan være et grundlag for interessante dataforbindelser, f.eks. statistikker over boligomkostninger, livskvalitet eller kriminalitet i en hvilken som helst stat.
Hvis du vil anvende dine ændringer og lukke Power Query-editor, skal du vælge Luk & Anvend på båndfanen Hjem.
Den transformerede semantiske model vises i Power BI Desktop, der er klar til at blive brugt til oprettelse af rapporter.
Relateret indhold
Du kan få flere oplysninger om Power BI Desktop og dens funktioner i følgende ressourcer: