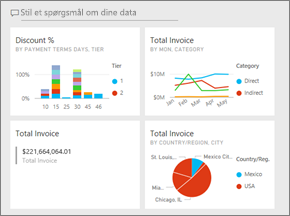Bemærk
Adgang til denne side kræver godkendelse. Du kan prøve at logge på eller ændre mapper.
Adgang til denne side kræver godkendelse. Du kan prøve at ændre mapper.
GÆLDER FOR: Power BI Desktop
Power BI-tjeneste
Du læser Introduktion til dashboards i Power BI, og nu vil du oprette din egen. Der er mange måder at oprette et dashboard på. Du kan f.eks. oprette et dashboard fra en rapport fra bunden, fra en semantisk model eller ved at kopiere et eksisterende dashboard. I denne artikel opretter du et hurtigt og nemt dashboard, der fastgør visualiseringer fra en eksisterende rapport.
Når du har fuldført denne artikel, forstår du:
- Relationen mellem dashboards og rapporter.
- Sådan fastgør du felter.
- Sådan navigerer du mellem et dashboard og en rapport.
Bemærk
Dashboards er en funktion i Power BI-tjeneste, ikke Power BI Desktop. Du kan ikke oprette dashboards i Power BI-mobilappsene, men du kan få vist og dele dem der.
Fastgør felter til et dashboard
Du kan bruge følgende trin og eksemplet på indkøbsanalyse til at prøve at fastgøre visualiseringer til et nyt dashboard for dig selv.
Åbn eksempelrapporten Indkøbsanalyse, og vælg derefter Rediger for at åbne rapporten i redigeringsvisning.

Peg på en visualisering til , og vælg derefter tegnestiftikonet
 for at føje en visualisering til et dashboard.
for at føje en visualisering til et dashboard.
Vælg, om du vil fastgøre til et eksisterende dashboard eller et nyt dashboard.
- Eksisterende dashboard: Vælg navnet på dashboardet på rullelisten. Dashboards, der er delt med dig, vises ikke på rullelisten.
- Nyt dashboard: Angiv navnet på det nye dashboard.
I dette tilfælde vælger vi indstillingen for Nyt dashboard og angiver et navn. I dette eksempel bruges standardnavnet "Samlet faktura efter land/område".

Når du vælger Fastgør, opretter Power BI det nye dashboard i det aktuelle arbejdsområde. Når meddelelsen Fastgjort til dashboard vises, skal du vælge Gå til dashboard. Hvis du bliver bedt om at gemme rapporten, skal du vælge Gem.
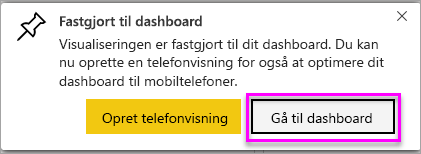
Power BI åbner det nye dashboard, som har ét felt: den visualisering, du har fastgjort.
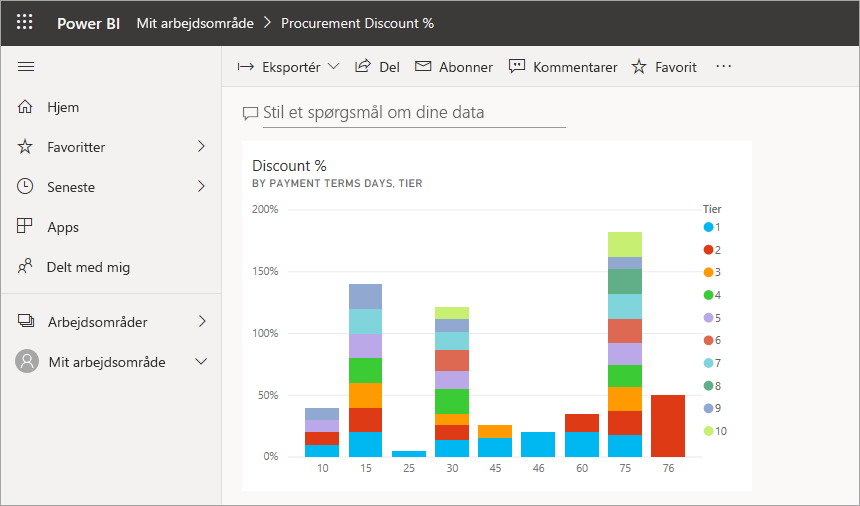
Vælg feltet for at vende tilbage til rapporten.

Fastgør nogle flere felter til det nye dashboard. Når vinduet Fastgør til dashboard vises, skal du vælge Eksisterende dashboard.
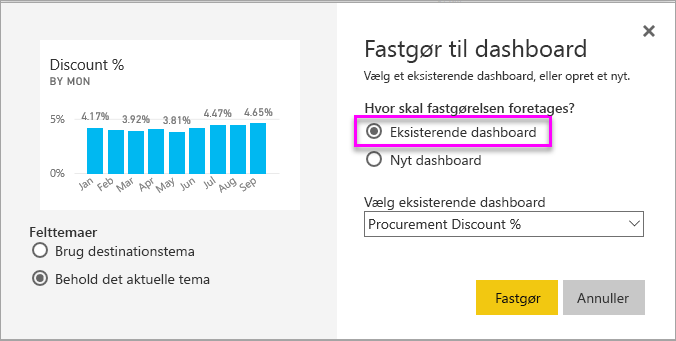
Fastgør en hel rapportside
En anden mulighed er at fastgøre en hel rapportside til et dashboard, hvilket er en nem måde at fastgøre mere end én visualisering ad gangen på. Når du fastgør en hel side, er felterne dynamiske. Det vil altså være muligt at interagere med dem på dashboardet. Ændringer, du foretager i en af visualiseringerne i rapporteditoren, f.eks. tilføjelse af et filter eller ændring af de felter, der bruges i diagrammet, afspejles også i dashboardfeltet.
Du kan finde flere oplysninger under Fastgør en hel rapportside.
Overvejelser og begrænsninger
Nogle indstillinger for rapportformatering eller temaer anvendes ikke på visualiseringer, når du fastgør dem til et dashboard.
- Indstillinger for kant, skygge og baggrund samt al titel- og undertitelformatering (bortset fra selve teksten) ignoreres i det fastgjorte felt.
- For kortvisualiseringer vises den tekst, der bruges til værdien, i dashboards ved hjælp af skrifttypefamilien 'DIN' med sort tekst. Du kan ændre tekstfarven for alle felterne på et dashboard ved at oprette et brugerdefineret dashboardtema.
- Betinget formatering anvendes ikke.
- Knapvisualiseringer, der udløser bogmærker eller rydder eller anvender filtre, når du vælger dem, har ingen handling i et dashboardfelt. Disse handlinger giver kun mening i forbindelse med en rapport.
- Visualiseringer justerer deres størrelse, så de passer til feltets størrelse. Dette kan resultere i forskelle i layoutet, som om størrelsen på visualiseringen tilpasses i rapporten.
- Da nogle visualiseringer bruger baggrundsbilleder, fungerer fastgørelse muligvis ikke, hvis baggrundsbilledet er for stort. Prøv at reducere billedstørrelsen eller bruge billedkomprimering.
Relateret indhold
Tillykke med oprettelsen af dit første dashboard. Nu, hvor du har et dashboard, er der mere, du kan gøre med det. Begynd at udforske på egen hånd, eller se en af følgende artikler:
- Tilpas størrelsen på og flyt felter
- Alt om dashboardfelter
- Del dit dashboard ved at oprette en app
- Power BI – Tip til grundlæggende begrebertil design af et fantastisk dashboard
Har du flere spørgsmål? Prøv Power BI-community'et.