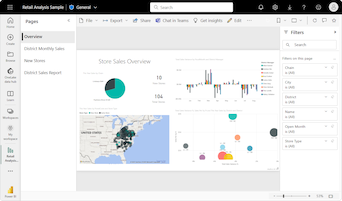Tabeller i Power BI-rapporter og -dashboards
GÆLDER FOR: Power BI Desktop
Power BI-tjeneste
En tabel er et gitter, der indeholder relaterede data i en logisk serie af rækker og kolonner. En tabel kan også indeholde overskrifter og en række for totaler. Tabeller fungerer godt sammen med kvantitative sammenligninger, hvor du ser på mange værdier for en enkelt kategori. I følgende eksempel viser tabellen fem forskellige målinger for kategorielementerne, herunder gennemsnitspriser, salg år for år og salgsmål.
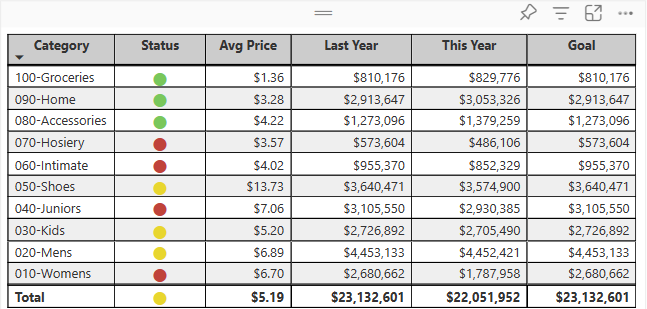
Power BI hjælper dig med at oprette tabeller i rapporter og tværgående fremhævning af elementer i tabellen med andre visualiseringer på samme rapportside. Du kan markere rækker, kolonner og endda individuelle celler og derefter krydsfremhævning af værdierne. Du kan også kopiere og indsætte individuelle celler og flere cellemarkeringer i andre programmer.
Hvornår skal du bruge en tabel?
Tabeller er et godt valg til flere scenarier:
Repræsenter numeriske data efter kategori med flere målinger.
Vis data som en matrix eller i tabelformat med rækker og kolonner.
Gennemse og sammenlign detaljerede data og nøjagtige værdier i stedet for visuelle repræsentationer.
Bemærk
Hvis du vil dele din rapport med en kollega, skal I begge have individuelle Power BI Pro-licenser. Hvis begge parter ikke har individuelle Power BI Pro-licenser, skal rapporten gemmes i Premium-kapacitet for at muliggøre deling. Du kan få flere oplysninger under Deling af rapporter.
Hent eksemplet
Hvis du vil følge med, skal du downloade .pbix-filen retail analysis sample i Power BI Desktop eller Power BI-tjeneste.
I dette selvstudium bruges PBIX-filen Retail Analysis Sample.
Download PBIX-filen Retail Analysis Sample til dit skrivebord.
I Power BI Desktop skal du vælge Filer>Åbn rapport.
Gå til og vælg PBIX-filen Retail Analysis Sample, og vælg derefter Åbn.
PBIX-filen Retail Analysis Sample åbnes i rapportvisning.

Nederst skal du vælge det grønne plussymbol
 for at føje en ny side til rapporten.
for at føje en ny side til rapporten.
Opret en tabel
Du kan oprette en tabel som den, der vises i starten af denne artikel, og få vist salgsværdier efter elementkategori.
Udvid Element i ruden Data, og markér afkrydsningsfeltet Kategori. Power BI opretter automatisk en tabel, der viser alle kategorierne i den semantiske model Retail Analysis Sample. Hvis du ikke kan se en tabelvisualisering, kan du bruge sektionen Visualisering til at vælge tabelikonet.

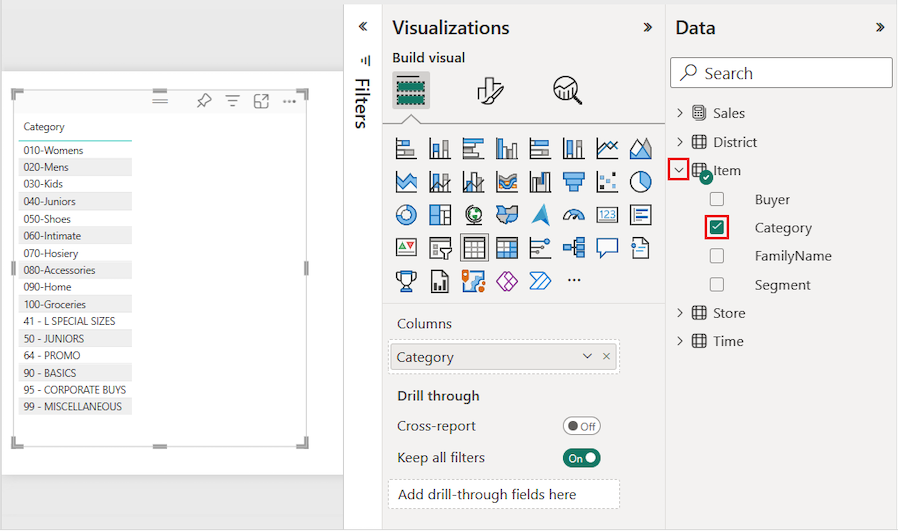
Denne handling konfigurerer kategoridataene som et felt i afsnittet Kolonner i ruden Visualiseringer .
Lad os føje flere kategorier til tabellen.
Udvid Sales, og markér afkrydsningsfeltet Average Unit Price og Last Year Sales . Udvid Dette års salg under Salg, og markér afkrydsningsfelterne for alle tre indstillinger: Værdi, Mål og Status.
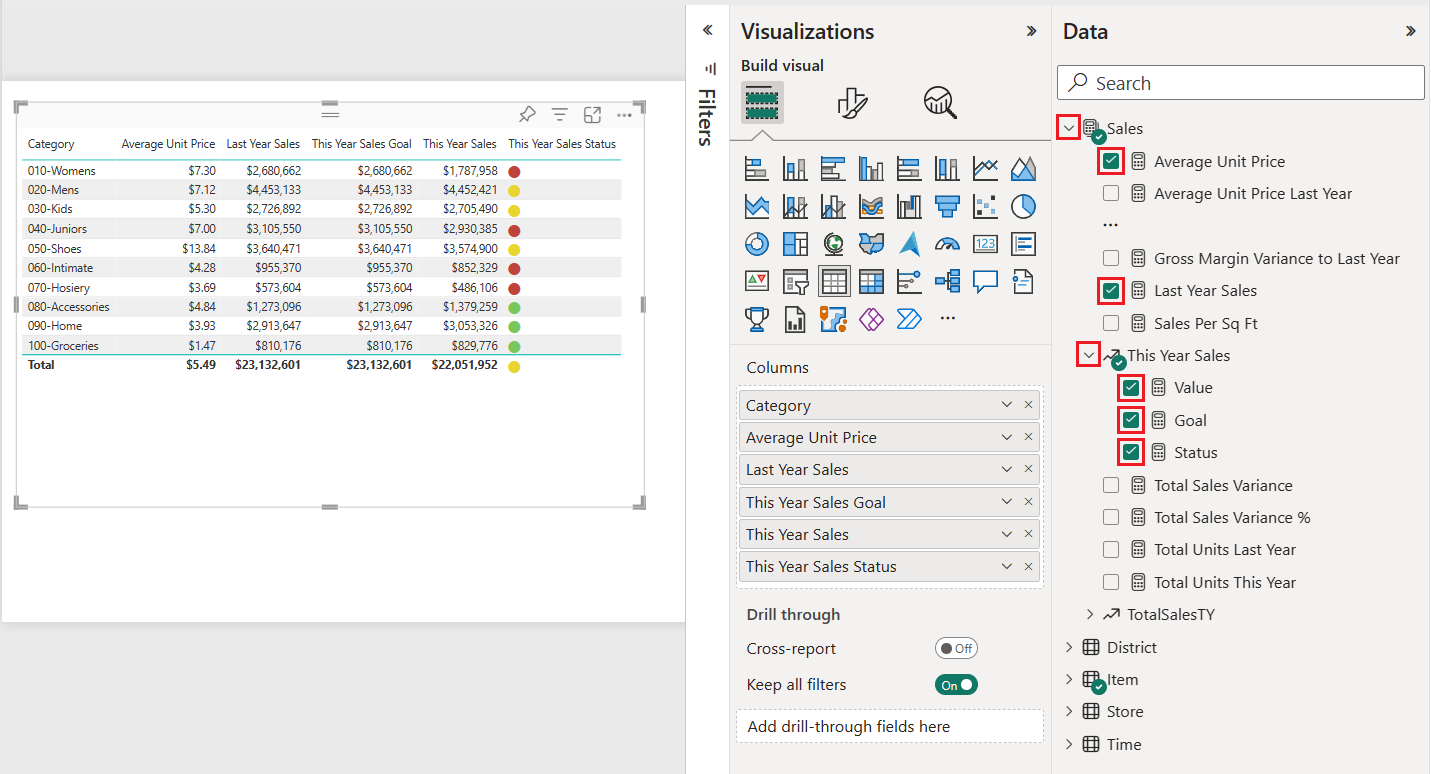
Power BI føjer de valgte data som felter til afsnittet Kolonner i ruden Visualiseringer .
I ruden Visualiseringer skal du omarrangere datafelterne i sektionen Kolonner, så de svarer til den rækkefølge, der vises på følgende billede:
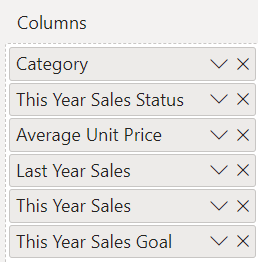
Hvis du vil flytte en kolonne i ruden Visualiseringer , skal du markere og holde feltet nede i afsnittet Kolonner . Træk feltet til den nye placering i kolonnernes rækkefølge, og slip feltet. Kolonnernes rækkefølge i tabellen opdateres, så den svarer til den nye rækkefølge af felterne i afsnittet Kolonner .
Formatér tabellen
Der er mange måder at formatere en tabel på. Vi dækker kun nogle få scenarier i denne artikel.
I følgende trin kan du se, hvordan du konfigurerer indstillinger og indstillinger for at justere præsentationen af tabeldataene.
I ruden Visualiseringer skal du vælge malerpenselikonet for at åbne sektionen Format. Sørg for, at sektionen Visual er markeret.
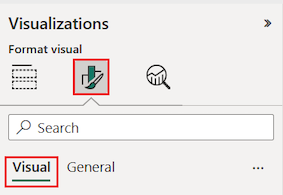
Prøv at formatere indstillingerne for tabelgitteret.
Udvid indstillingerne Gitter>vandrette gitterlinjer og Lodrette gitterlinjer.
Rediger de vandrette og lodrette gitterlinjer, så de bruger en blå farve.
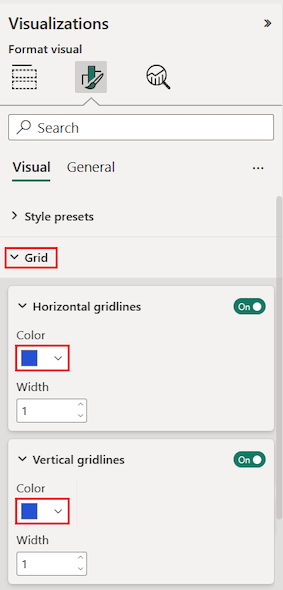
Prøv derefter at justere teksten i kolonneoverskriften.
Udvid indstillingerne for Tekst i kolonneoverskrifter>.
Angiv følgende indstillinger:
- Forøg Skriftstørrelse, og anvend fed (B).
- Skift baggrundsfarven.
- Juster justeringen Sidehoved for at centrere overskriftsteksten.
- Slå Tekstombrydning til for at tillade, at lange kolonneoverskrifter vises på tværs af flere linjer.
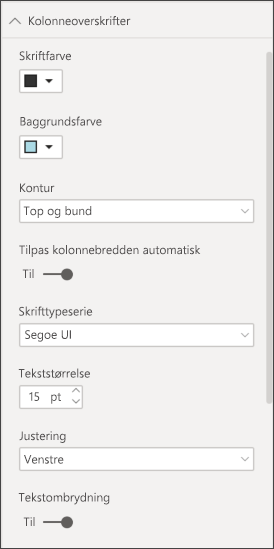
Du kan også formatere individuelle kolonner og overskrifter.
Udvid afsnittet Specifik kolonne .
For indstillingerne Anvend indstillinger skal du vælge den specifikke kolonne, der skal formateres, ved hjælp af rullelisten Serie.
Lad os starte med at vælge kolonnen This Year Sales.
Dataværdierne i den valgte kolonne bestemmer de tilgængelige formateringsindstillinger.
Udvid indstillingerne Værdier, og opdater nogle formatindstillinger, f.eks. Tekstfarve og Baggrundsfarve.
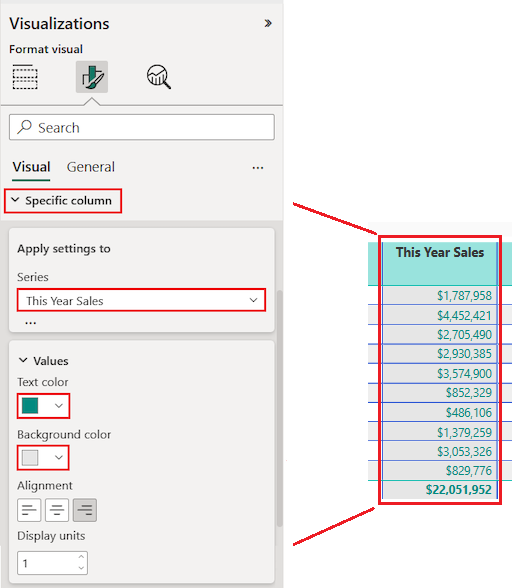
Til sidst skal du konfigurere de andre anvend indstillinger på indstillinger for at angive, hvordan du bruger de opdaterede indstillinger for kolonnedataene.
Lad os anvende ændringerne på alle værdier i kolonnen og på den række, der viser totalen af værdien.
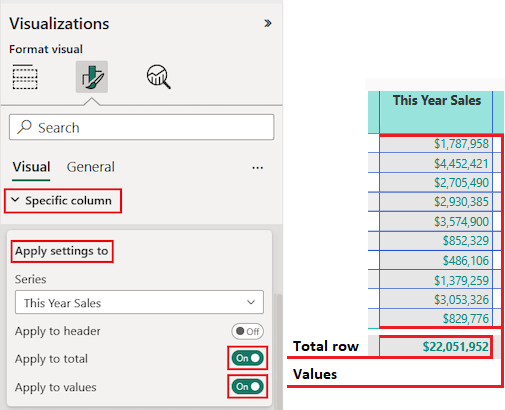
Øv dig i det, du har lært, ved at opdatere et andet bestemt kolonnefelt.
Opdater kolonnen Dette års salgsstatus .
Angiv centrering for indstillingerne for Værdier.
Konfigurer Anvend indstillinger på indstillinger for kun at bruge de opdaterede indstillinger for celleværdierne.
Vælg Fillagring> for at gemme dine ændringer for tabelrapportsiden.
Her er et eksempel på en opdateret tabel:
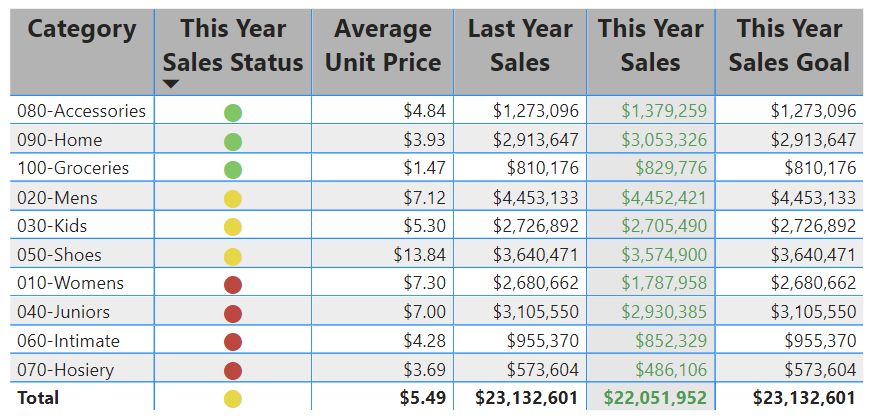
Formatér tabeller på andre måder for at supplere dine konfigurationsindstillinger. I næste afsnit undersøger vi, hvordan du anvender betinget formatering.
Brug betingede formater
Du kan tilføje betinget formatering for subtotaler og totaler i tabeller. Power BI kan anvende betinget formatering af totalværdier på et hvilket som helst felt i afsnittet Kolonner i ruden Visualiseringer. Brug indstillingerne Anvend på til at angive, hvilke tabelværdier der skal bruge betinget formatering.
Du angiver tærsklerne eller intervallerne for reglerne for betinget formatering. I forbindelse med matrixer refererer alle værdiindstillinger til det laveste synlige niveau i matrixhierarkiet.
Med betinget formatering af tabeller kan du angive ikoner, URL-adresser, baggrundsfarver for celler og skriftfarver baseret på celleværdier. Du kan også anvende gradueringsfarve for at få vist værdifordelingen på tværs af et numerisk område.
Angiv baggrundsfarveskygge
En almindelig brug af betinget tabelformatering er at ændre cellens baggrundsfarve baseret på den tilsvarende numeriske dataværdi. Du kan angive statiske farver for bestemte brugerdefinerede værdier eller instruere Power BI i at bestemme cellefarven baseret på dataværdien.
Indstillingen Baggrundsfarve tilbyder en graduering, der kan variere i farve fra den laveste til højeste værdi for kategorien. Du kan konfigurere farvegraduering og angive, hvordan du vælger cellens baggrundsfarve baseret på gradueringen.
Power BI bruger som standard en graduering, der strækker sig over to primære farver, fra rød til grøn. Farven på minimumværdien gælder for den laveste værdi i området. Denne værdi er den mørkeste skygge af rød. Farven på maksimumværdien gælder for den højeste værdi i området. Denne værdi er den mørkeste skygge af grøn. Mellemområdeværdier for kategorien er farvet med nuancer af rød eller grøn, afhængigt af den specifikke dataværdi.
Lad os ændre baggrundsfarven for en kolonne, der har numeriske dataværdier.
Vælg det visuelle tabelelement.
Udvid rullemenuen for et felt under Kolonner i ruden Visualiseringer. Vælg kolonnen Average Unit Price .
Vælg Betinget formatering>Baggrundsfarve i menuen.
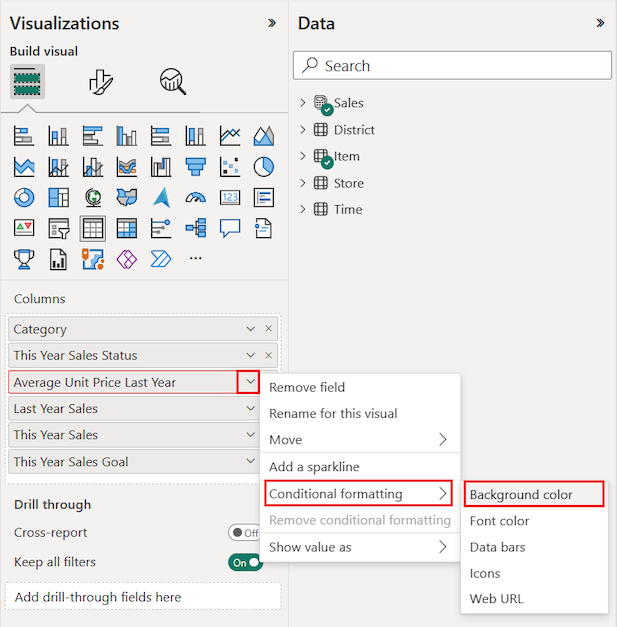
Dialogboksen Baggrundsfarve åbnes.
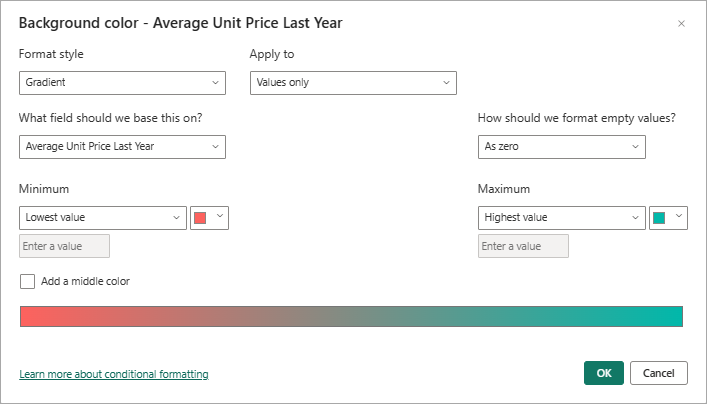
I dialogboksen skal du vælge indstillingen Tilføj en mellemfarve for at få vist den valgfri værdi for Midterfarve .
Gradueringen opdateres, så den omfatter standardfarveværdien Center (gul). Kategoriværdierne for kolonnen kan nu repræsenteres med en graduering, der strækker sig over tre primære farver.
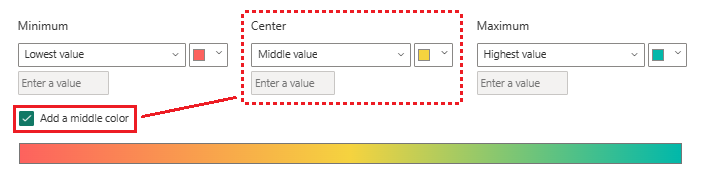
Vælg farver for værdierne Minimum (laveste) og Maksimum (højeste).
Vælg en farve til indstillingen Centrer (mellem) for værdier inden for området.
Vælg OK for at anvende ændringerne på den angivne kolonne.
Følgende illustration viser, hvordan Power BI anvender en farvegraduering på cellerne i kolonnen Average Unit Price Last Year . I dette eksempel sorteres kolonnedataene i faldende rækkefølge fra højeste til laveste værdi.
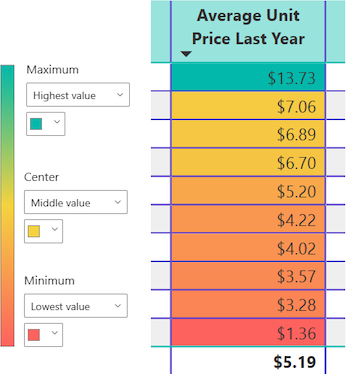
Erstat tal med datalinjer
Du kan erstatte numeriske værdier i tabelpræsentationen med datalinjer. Farvelinjer, der repræsenterer data, kan være nemmere at scanne og analysere end mange numeriske værdier.
Power BI viser negative og positive dataværdier i tabellen ved hjælp af forskellige søjlefarver. Negative værdier er som standard skyggelagt rød, og positive værdier er skyggelagt grønne. Denne fremgangsmåde svarer til standardindstillingerne for værdierne Minimum og Maksimum i baggrundsfarvegraduering.
Hver søjle har samme højde, som er baseret på cellehøjden for tabelrækken. Længden af hver søjle repræsenterer den numeriske mængde af dataene. Der vises en højere talværdi med en længere søjle sammenlignet med andre søjler i den samme kolonne.
Lad os føje endnu en kolonne til tabellen med et felt, der indeholder både positive og negative dataværdier. Vi kan konfigurere kolonnedataene til at blive vist som farvelinjer i stedet for tal.
I ruden Data skal du udvide Sales og markere afkrydsningsfeltet Total Sales Variance .
Power BI føjer det nye felt til afsnittet Kolonner i ruden Visualiseringer .
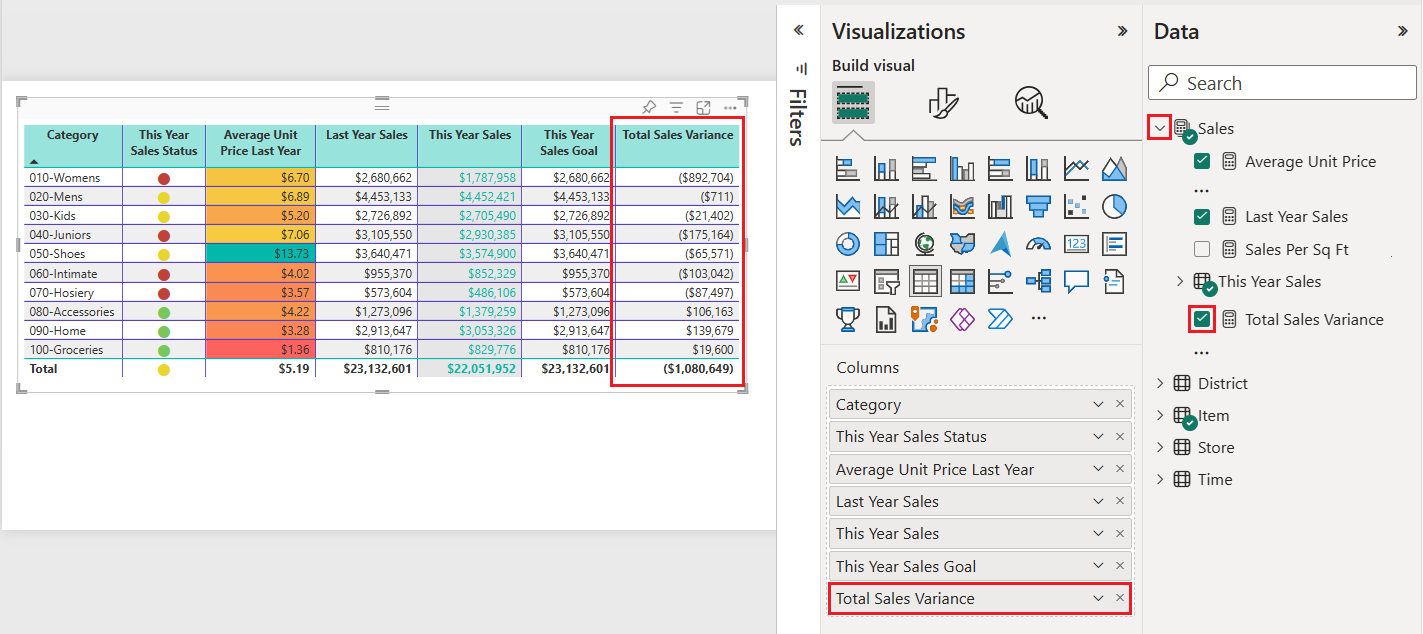
I ruden Visualiseringer skal du udvide rullemenuen for feltet Total Sales Variance under Kolonner og vælge Betinget formatering>af datalinjer.
I dialogboksen Datalinjer skal du konfigurere, hvordan du anvender betinget formatering af dataene i den valgte kolonne.
- Vælg farver for indstillingerne Positiv søjle og Negativ streg .
- Vælg indstillingen Vis kun søjle.
- Foretag eventuelle andre ændringer, du vil.
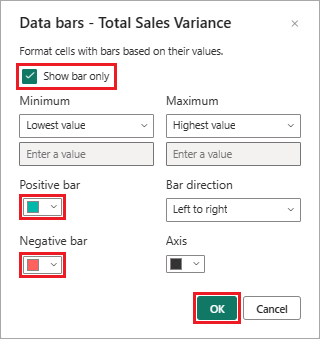
Vælg OK.
Power BI opdaterer præsentationstypografien for tabeldataene. Datalinjer erstatter de numeriske værdier for den valgte kolonne.
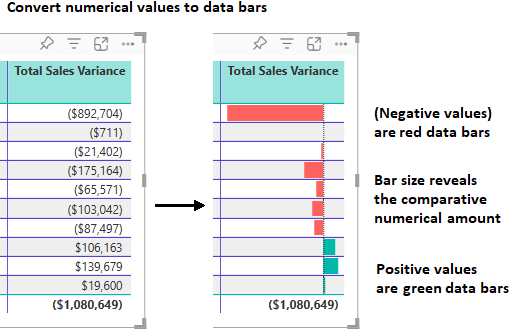
Brug visuelle tip
En anden formateringsindstilling er at føje visuelle tip til tabellen med betingede ikoner. Ikoner er som datalinjer. De præsenterer oplysninger om dataene på en mere visuel måde, der er nemmere at scanne og analysere end tal.
I ruden Visualiseringer skal du udvide rullemenuen for feltet Dette års salg under Kolonner og vælge Ikoner for betinget formatering>.
I dialogboksen Ikoner skal du konfigurere, hvordan du bruger betingede ikoner til at repræsentere dataene i den valgte kolonne.
Standardpræsentationen bruger tre forskellige ikoner baseret på den numeriske værdi. Hvert ikon repræsenterer værdier for en tredjedel af alle værdierne (laveste, midterste og højeste) for et interval på 33 procentpoint. Standardplaceringen for et ikon er til venstre for tallet i kolonnen.
- Vælg dine indstillinger for Ikonlayout, Ikonjustering og Typografi.
- Konfigurer de ønskede præsentationsindstillinger i henhold til de numeriske værdier for kolonnedataene.
- Foretag eventuelle andre ændringer, du vil.
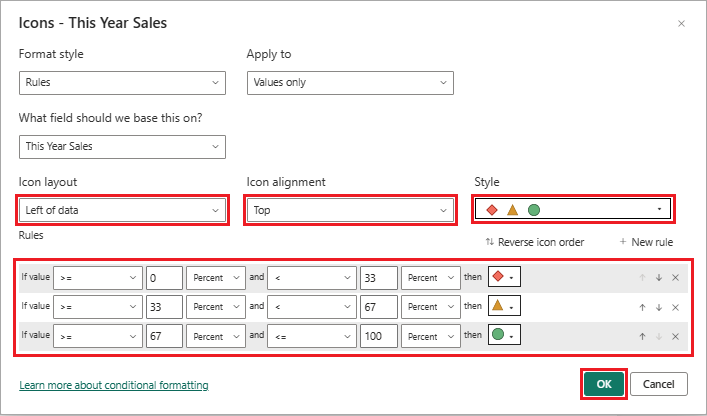
Vælg OK.
Power BI opdaterer præsentationstypografien for tabeldataene. Ikoner føjes til venstre for de numeriske værdier for den valgte kolonne.
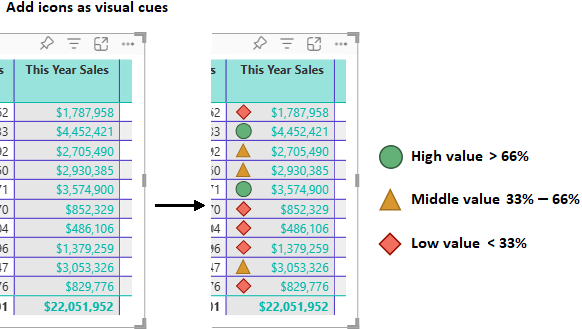
Du kan finde flere oplysninger om betinget formatering under Anvend betinget formatering i tabeller og matrixer. Artiklen indeholder idéer til, hvordan du formaterer totaler og subtotaler.
Kopiér tabelværdier til andre programmer
Din tabel eller matrix kan indeholde indhold, som du gerne vil bruge i andre programmer, f.eks. Dynamics CRM, Excel og endda andre Power BI-rapporter. Når du højreklikker i en celle i Power BI, kan du kopiere dataene i en enkelt celle eller en markering af celler til Udklipsholder. Du kan derefter indsætte indholdet af Udklipsholder i andre programmer.
Kopiér en enkelt celle
Sådan kopierer du værdien af en enkelt celle:
Markér den celle, der skal kopieres.
Højreklik i cellen.
Vælg Kopiér>kopiér værdi for at kopiere celleværdien til Udklipsholder.
Bemærk
Power BI kopierer kun dataværdien i cellen. Al formatering, der anvendes på celleværdien, kopieres ikke.
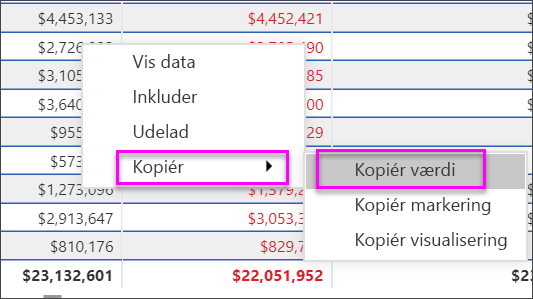
Kopiér flere celler
Sådan kopierer du værdierne for mere end én celle:
Markér et sammenhængende celleområde, eller brug Ctrl (+ markér) til at vælge flere celler, der ikke er sammenhængende.
Højreklik i en markeret celle.
Vælg Kopiér kopiér>markering for at kopiere celleværdierne til Udklipsholder.
Bemærk
Power BI kopierer dataværdierne i cellerne sammen med eventuel anvendt formatering.
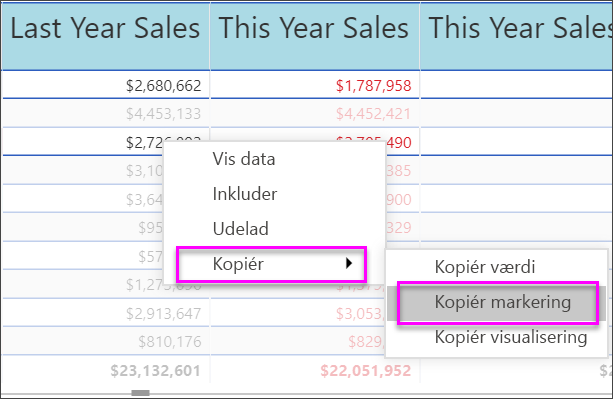
Juster kolonnebredde
Nogle gange afkorter Power BI en kolonneoverskrift i en rapport og på et dashboard. Hvis du vil have vist hele kolonnenavnet, skal du holde markøren over området til højre for overskriften for at få vist ikonet med dobbeltpile. Vælg og flyt ikonet med dobbeltpile for at tilpasse kolonnens størrelse.
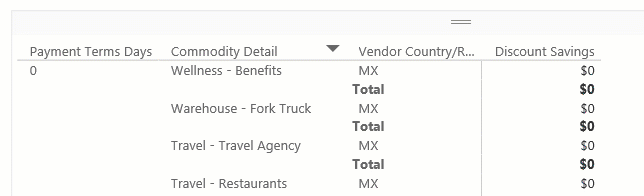
Overvejelser og fejlfinding
Gennemse følgende overvejelser for at arbejde med tabeller i Power BI.
Når du anvender kolonneformatering, kan du kun vælge én justeringsmetode pr. kolonne: Automatisk, Venstre, Centreret eller Højre. Normalt indeholder en kolonne al tekst eller alle tal og ikke en blanding af værdier. Hvis en kolonne indeholder både tal og tekst, justeres automatisk til venstre for tekst og højre for tal. Denne funktionsmåde understøtter sprog, hvor du læser fra venstre mod højre.
Hvis tekstdata i tabelceller eller overskrifter indeholder nye linjetegn, ignoreres tegnene som standard. Hvis Power BI skal kunne genkende disse formateringstegn, skal du aktivere indstillingen Værdier Værdier>>Tekstombrydning for det specifikke element i afsnittet Format i ruden Visualiseringer.
Power BI beregner den maksimale cellestørrelse for en tabel baseret på indholdet af de første 20 kolonner og de første 50 rækker. Indholdet i celler ud over disse tabeldimensioner har muligvis ikke den rette størrelse.
Relateret indhold
- Opret trækort i Power BI.
- Gennemse visualiseringstyper i Power BI.
- Anvend betinget formatering i tabeller og matrixer.
Feedback
Kommer snart: I hele 2024 udfaser vi GitHub-problemer som feedbackmekanisme for indhold og erstatter det med et nyt feedbacksystem. Du kan få flere oplysninger under: https://aka.ms/ContentUserFeedback.
Indsend og få vist feedback om