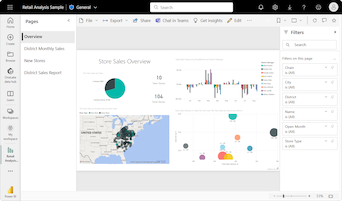Træstrukturer i Power BI
GÆLDER FOR: Power BI Desktop
Power BI-tjeneste
Træstrukturer viser hierarkiske data som et sæt indlejrede rektangler. Hvert niveau i hierarkiet repræsenteres af et farvet rektangel kaldet en forgreningsnode . Hver gren indeholder mindre rektangler, der kaldes bladnoder . Power BI bruger målingsværdien til at bestemme rektanglets størrelse for forgreninger og blade.
Rektanglerne er arrangeret efter størrelse med den største forgreningsnode øverst til venstre og den mindste forgrening nederst til højre. Arrangementet af bladnoderne i hver forgrening følger samme rækkefølge.
Overvej et scenarie, hvor du har brug for at analysere salgsdata for tøj. Du vil spore produktsalg efter tøjtype og producent. Forgreningsnoderne kan repræsentere tøjkategorierne: Urban, Rural, Youth og Mix. Bladene kan repræsentere tøjproducentens data for produkter, der sælges i hver tøjkategori. Bladnoderne er størrelses- og skyggelagte baseret på antallet af solgte produkter.
Træstrukturen repræsenterer produktsalgshierarkiet efter tøjtype og derefter efter producent.
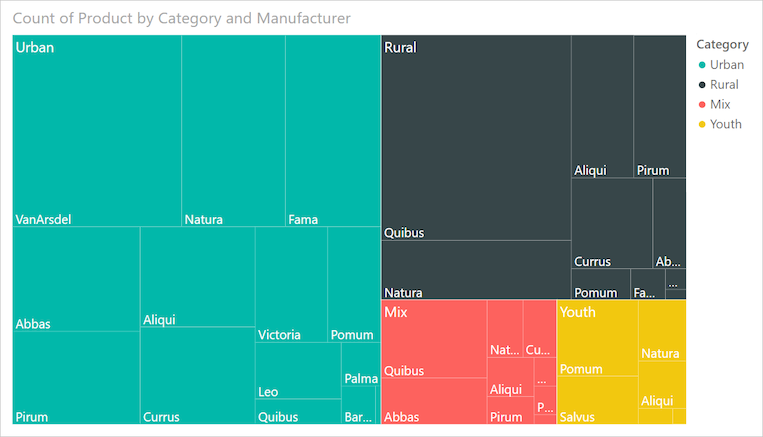
Den største forgreningsnode er for beklædning i Urban , og den mindste gren er for Ungdom. Inden for hver gren afslører bladnoderne populariteten af hver producent.
Lad os se på nogle detaljer:
Urban tøj har det højeste salg og Ungdom har det laveste.
Den mest populære producent af Urban tøj er VanArsdel. Natura og Fama er lidt mindre populære.
Der er lignende produktsalg for tøj til mix og unge .
På tværs af de fire tøjtyper producerer tøj produceret af Natura og Aliqui det bedste salg.
Salvus giver et ret stærkt salg for tøj til unge , men producenten producerer ikke mærkbart salg i andre kategorier.
Du kan sammenligne antallet af produkter, der er solgt på tværs af tøjkategorierne, ved at sammenligne størrelsen og skyggen af hver bladnode. Større og mørkere rektangler (noder) angiver højere værdi.
Hvornår skal du bruge en træstruktur?
Træstrukturer er et godt valg til mange scenarier:
Vis store mængder hierarkiske data.
Præsenter et stort antal værdier, der ikke kan vises effektivt med et liggende søjlediagram.
Illustrere proportionerne mellem hver del og helheden.
Få vist mønsteret for målingsfordeling på tværs af hvert niveau af kategorier i hierarkiet.
Vis attributter ved hjælp af størrelse og farvekodning.
Identificer mønstre, udenforliggende værdier, de vigtigste bidragydere og undtagelser.
Bemærk
Hvis du vil dele din rapport med en kollega, skal I begge have individuelle Power BI Pro-licenser. Hvis begge parter ikke har individuelle Power BI Pro-licenser, skal rapporten gemmes i Premium-kapacitet for at muliggøre deling. Du kan få flere oplysninger under Deling af rapporter.
Hent eksemplet
Hvis du vil følge med, skal du downloade .pbix-filen retail analysis sample i Power BI Desktop eller Power BI-tjeneste.
I dette selvstudium bruges .pbix-filen Retail Analysis Sample.
Download PBIX-filen Retail Analysis Sample til dit skrivebord.
I Power BI Desktop skal du vælge Filer>Åbn rapport.
Gå til og vælg filen Retail Analysis Sample , og vælg derefter Åbn.
PBIX-filen Retail Analysis Sample åbnes i rapportvisning.

Nederst skal du vælge det grønne plussymbol
 for at føje en ny side til rapporten.
for at føje en ny side til rapporten.
Opret en grundlæggende træstruktur
Følgende trin opretter en rapport og træstruktur for at få vist salg over tid for forskellige produkter.
Udvid Sales i ruden Data, og markér afkrydsningsfeltet Sidste års salg. Som standard præsenterer Power BI dataene som et grupperet søjlediagram.
Denne handling konfigurerer dataene for Sidste års salg som Y-aksen for diagrammet i ruden Visualiseringer .
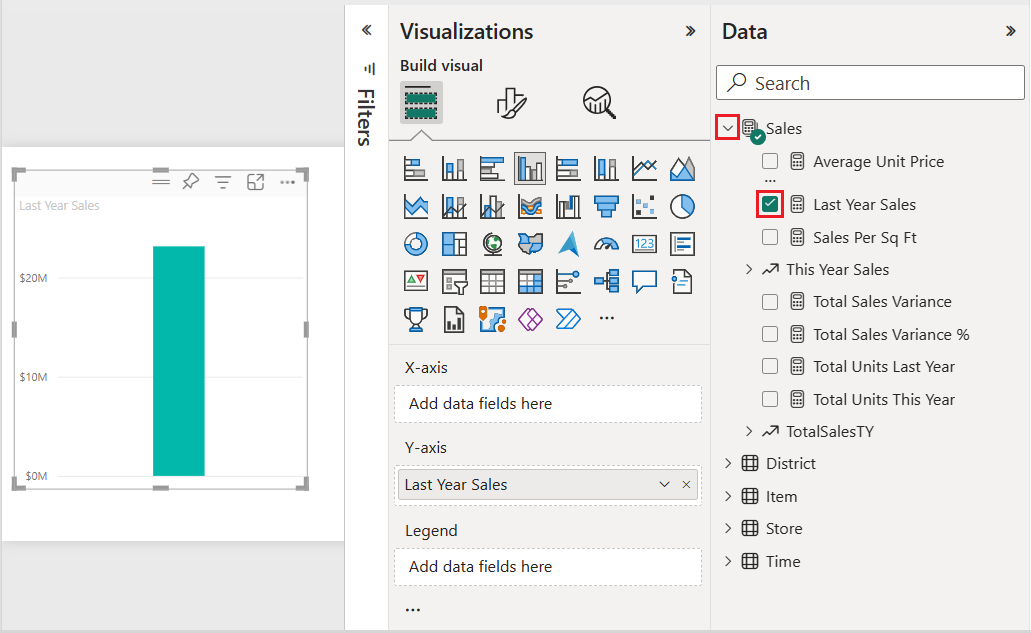
Hvis du vil konvertere visualiseringen til en træstruktur, skal du vælge Træstruktur i ruden Visualiseringer .
Denne handling viser sektionerne Kategori og Detaljer i ruden Visualiseringer . Dataene sidste års salg bliver værdierne for diagrammet i ruden Visualiseringer.
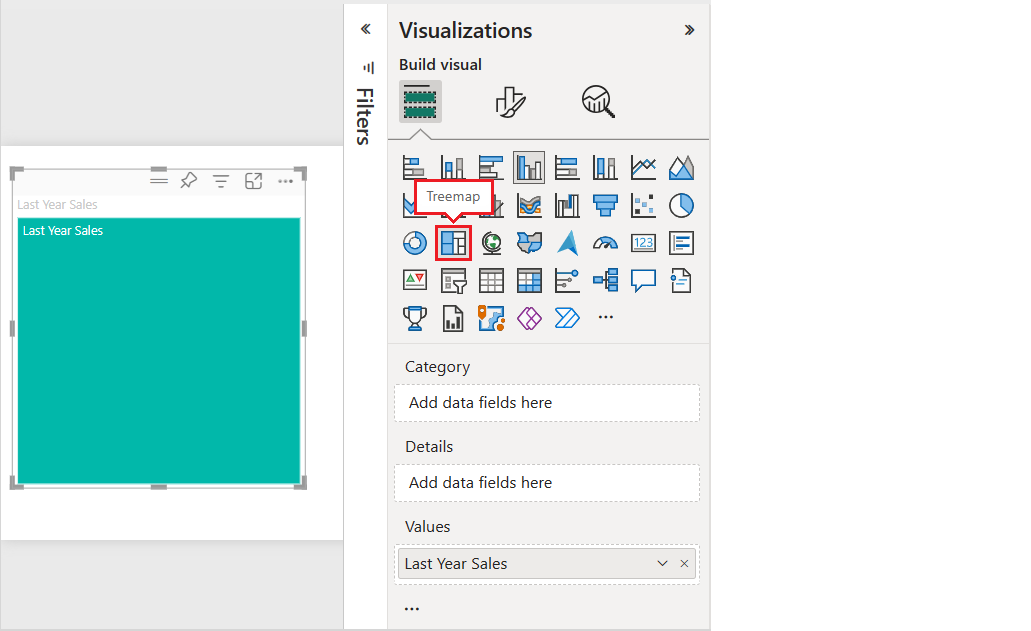
Udvid Element i ruden Data, og markér afkrydsningsfeltet Kategori.
Power BI opdaterer træstrukturen for at få vist størrelsen på rektanglerne baseret på det samlede salg efter produkt. Rektanglets farve repræsenterer produktkategorien. Hierarkiet beskriver visuelt den relative størrelse af det samlede salg efter produktkategori. Kategorien Mænd har det højeste salg, og kategorien Hosiery har det laveste.
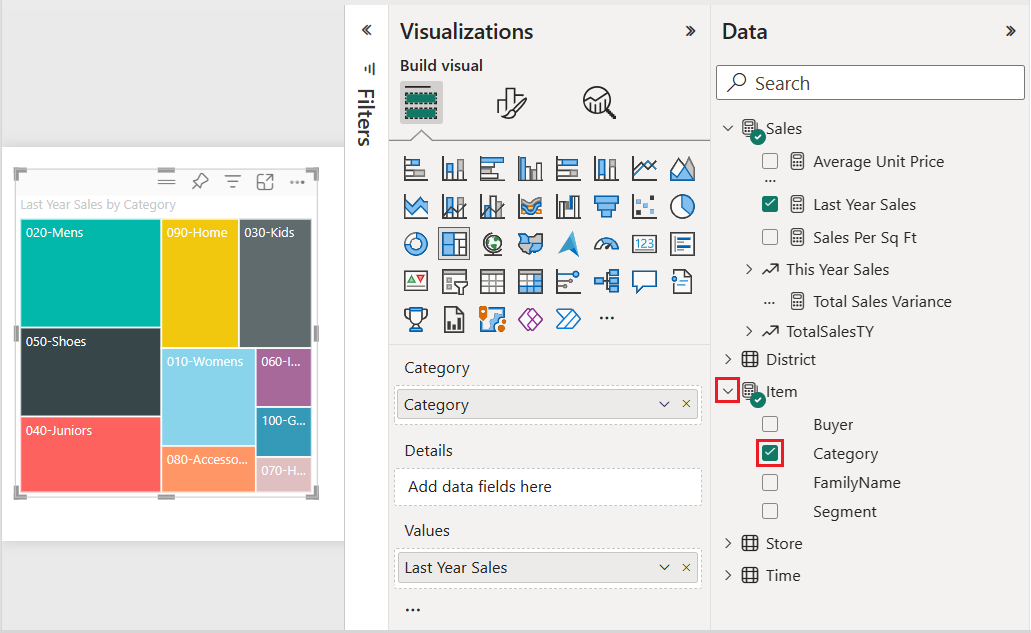
Udvid Butik i ruden Data, og markér afkrydsningsfeltet Kæde. Kæden føjes til feltet Detaljer . Du kan nu sammenligne sidste års salg efter kategori og butikskæde.
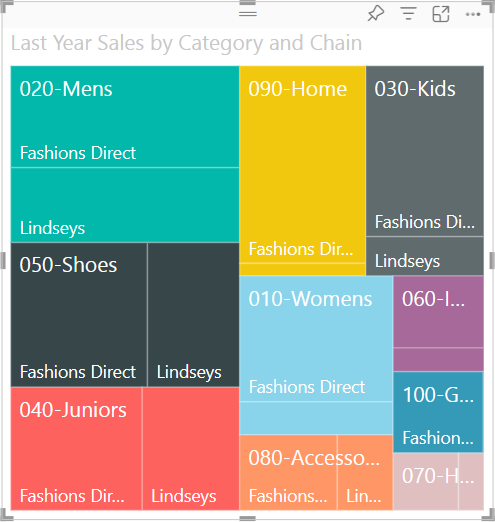
Peg på Fashions Direct i rektanglet 090-Home i træstrukturen for at se værktøjstippet til Fashion Directs del af kategorien Hjem.
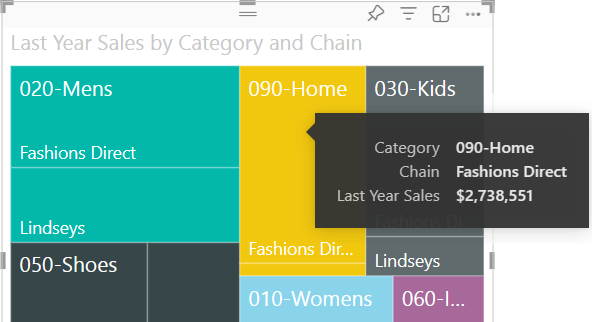
Brug fremhævning og krydsfiltrering
Når du fremhæver et element af typen Kategori eller Detaljer i en træstruktur, krydsfremhæver og krydsfiltrerer Power BI de andre visualiseringer på rapportsiden.
I denne øvelse skal du bruge mindst én anden visualisering på rapportsiden med træstrukturen.
Vælg Fillagring> for at gemme rapportsiden med træstrukturen.
Højreklik på fanen Side 1 nederst, og omdøb fanen til Træstruktur.
Skift til rapportsiden Oversigt .
Højreklik på den øverste menu i cirkeldiagramvisual'et, og vælg Kopiér>kopiér visualisering.
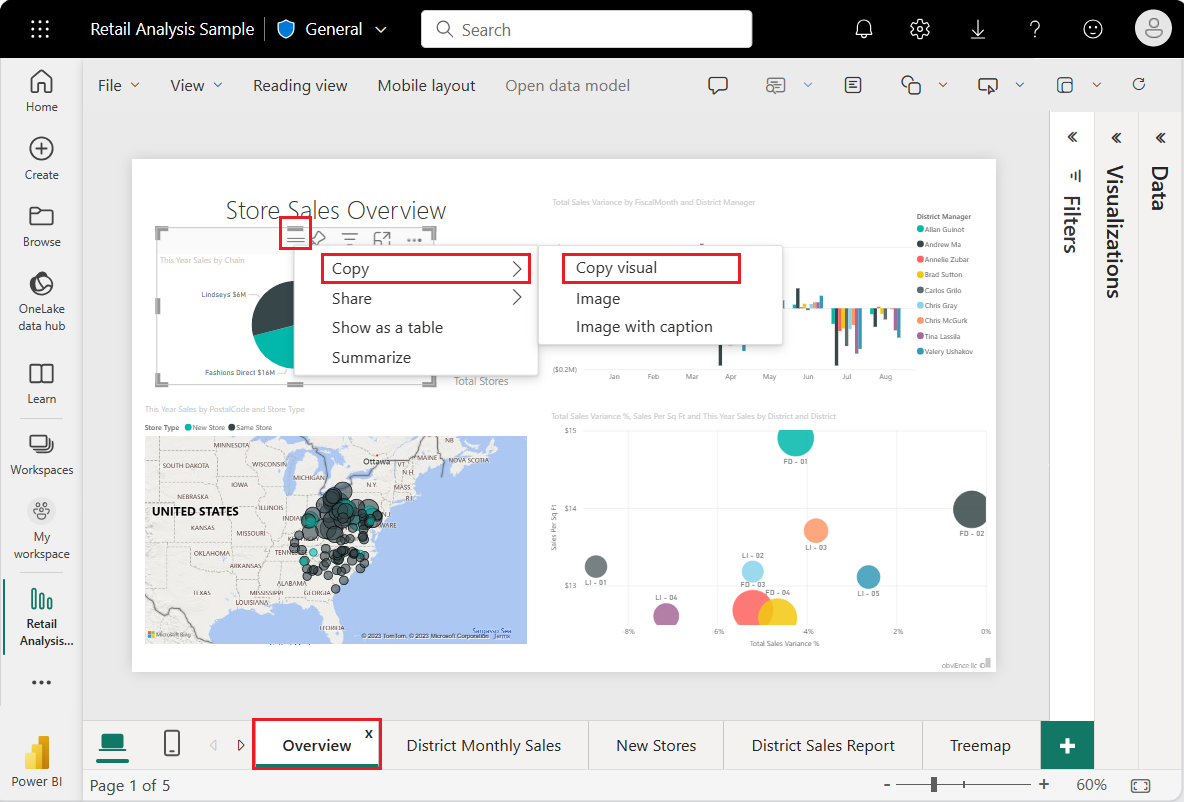
Skift tilbage til din træstrukturrapportside .
Indtast Ctrl + V, og indsæt kopien af cirkeldiagramvisual'et på siden.
Vælg toppen af cirkeldiagrammet, og flyt visualiseringen, så alle visualiseringer på siden er fuldt synlige.
Nu er du klar til at prøve at fremhæve og krydsfiltrere.
Vælg træstrukturen for at få vist de bidragende værdier i ruderne Visualiseringer og Data .
Vælg enten en kategori eller en kæde i en kategori i træstrukturen.
Denne handling krydsfremhæver de andre visualiseringer på siden. Når du vælger 050-Sko, viser visualiseringen, at sidste års salg af sko var $15.658.108. Fashions Direct-varer tegner sig for $2.193.016 af salget.
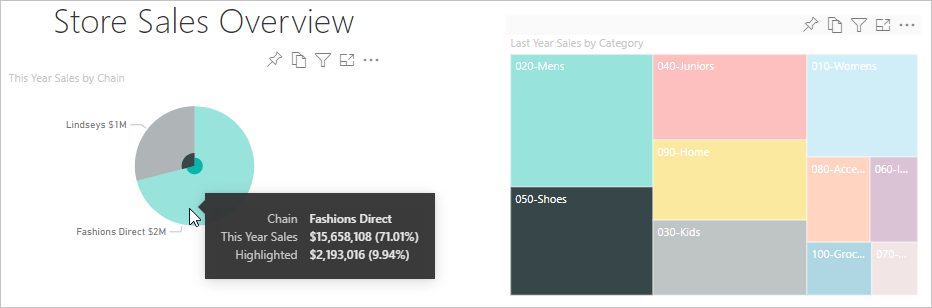
I cirkeldiagrammet skal du vælge udsnittet Fashions Direct for at krydsfiltrere træstrukturen. Power BI fremhæver salget for Fashions Direct i træstrukturen.
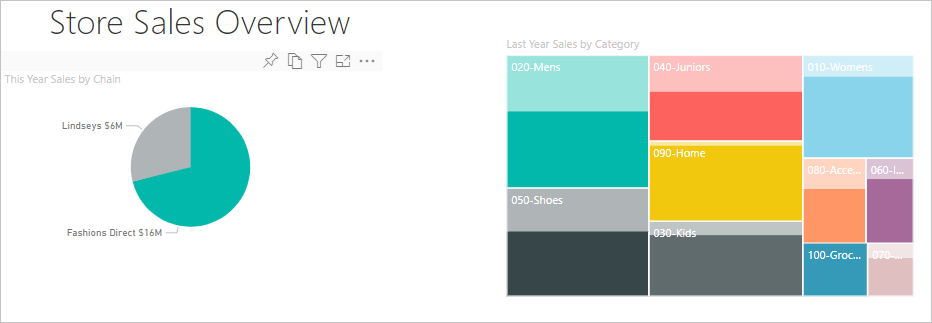
Hvis du vil administrere, hvordan diagrammer krydsfremhæver og krydsfiltrerer hinanden, skal du se Skift, hvordan visualiseringer interagerer i en Power BI-rapport.
Brug betinget formatering
Brug betinget formatering til at definere farverne baseret på de betingelser, du har angivet.
Da funktionerne Farvemætning og Detaljer ikke kan bruges på samme tid, skal du fjerne Kæde fra feltet Detaljer .
I ruden Visualiseringer skal du vælge malerpenselikonet og vælge Avancerede kontrolelementer til visuelle>farver.>
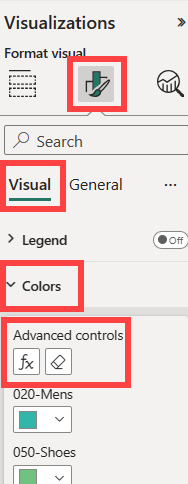
Formatér træstrukturen efter farveskala. Du kan finde detaljerede instruktioner om betinget formatering under Farve efter farveskala.
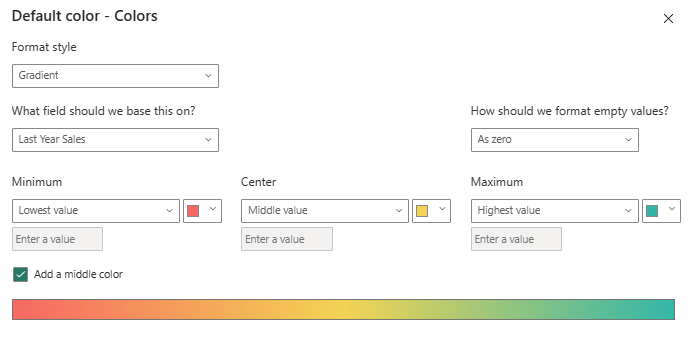
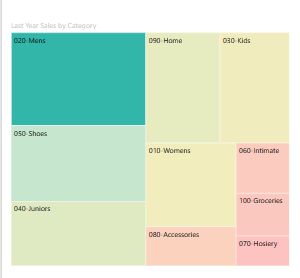
Overvejelser og begrænsninger
Vær opmærksom på følgende oplysninger, når du arbejder med træstrukturer i Power BI.
- Funktionerne Farvemætning og Detaljer kan ikke bruges på samme tid.
Relateret indhold
- Opret vandfaldsdiagrammer i Power BI.
- Gennemse visualiseringstyper i Power BI.
Feedback
Kommer snart: I hele 2024 udfaser vi GitHub-problemer som feedbackmekanisme for indhold og erstatter det med et nyt feedbacksystem. Du kan få flere oplysninger under: https://aka.ms/ContentUserFeedback.
Indsend og få vist feedback om