Bemærk
Adgang til denne side kræver godkendelse. Du kan prøve at logge på eller ændre mapper.
Adgang til denne side kræver godkendelse. Du kan prøve at ændre mapper.
Resumé
| Element | Beskrivelse |
|---|---|
| Udgivelsestilstand | Generel tilgængelighed |
| Produkter | Excel Power BI (semantiske modeller) Power BI (dataflow) Fabric (Dataflow Gen2) Power Apps (dataflow) Dynamics 365 Customer Insights Analysis Services |
| Understøttede godkendelsestyper | Windows (skrivebord/online) Database (skrivebord) Grundlæggende (online) Microsoft-konto (desktop) |
| Dokumentation til funktionsreference | Oracle.Database |
Bemærk
Nogle funktioner kan være til stede i ét produkt, men ikke andre på grund af installationsplaner og værtsspecifikke egenskaber.
Forudsætninger
Understøttede Oracle-versioner:
- Oracle Database Server 12c (12.1.0.2) og nyere
- Oracle Autonomous Database – alle versioner
Før du kan oprette forbindelse til en Oracle-database ved hjælp af Power Query, skal du installere Oracle Client til Microsoft Tools (OCMT). Hvis du vil oprette forbindelse til en Oracle-database med datagatewayen i det lokale miljø, skal 64-bit OCMT være installeret på den computer, der kører gatewayen. Du kan få flere oplysninger ved at gå til Administrer din datakilde – Oracle.
Bemærk
Siden april 2025-versionen af Power BI Desktop og maj 2025-versionen af datagatewayen i det lokale miljø giver vi en ny mulighed for at bruge den indbyggede Oracle-administrerede ODP.NET driver til at oprette forbindelse til Oracle-databasen, der i øjeblikket er tilgængelig som prøveversion. Når funktionen er aktiveret, behøver du ikke at installere OCMT manuelt. Få mere at vide om denne funktion.
Understøttede egenskaber
- Importér
- DirectQuery (semantiske Power BI-modeller)
- Avancerede indstillinger
- Timeout for kommando i minutter
- SQL-sætning
- Medtag relationskolonner
- Naviger ved hjælp af fuldt hierarki
Download og installér Oracle Client til Microsoft Tools
Oracle Client til Microsoft Tools installerer og konfigurerer Oracle Data Provider for .NET (ODP.NET) til at understøtte 32-bit og 64-bit Microsoft-værktøjsforbindelser med Oracle-databaser i det lokale miljø og clouddatabaser, herunder Oracle Autonomous Database (ADB). OCMT er et grafisk installationsprogram, der automatiserer konfigurationsprocessen for Oracle Database Client. Den understøtter oprettelse af forbindelse til Power BI Desktop, Power BI-tjenesten, Fabric (Dataflow Gen2), Excel, SQL Server Analysis Services, SQL Server Data Tools, SQL Server Integration Services, SQL Server Reporting Services og BizTalk Server.
OCMT er gratis software. Den kan downloades fra siden Oracle Client til Microsoft Tools. Brug 64-bit OCMT til 64-bit Versionen af Power BI Desktop og Power BI-tjenesten. Til 32-bit Power BI Desktop skal du bruge 32-bit OCMT.
Selvom du allerede har en Oracle-klient eller ODP.NET installeret på din Power BI-klient, anbefales det på det kraftigste, at du bruger OCMT-installationsprogrammet til at fuldføre alle de konfigurationstrin, som Power BI kræver for at arbejde med Oracle-database.
Opret forbindelse til en Oracle-database i det lokale miljø fra Power Query Desktop
Hvis du vil oprette forbindelse, skal du benytte følgende fremgangsmåde:
Vælg indstillingen Oracle-database i connectorvalget.
Angiv det Oracle-nettjenestenavn/TNS-alias eller forbindelsesstrengen Easy Connect (Plus), der skal oprettes forbindelse til på serveren. Easy Connect er den nemmeste at bruge ved at angive serverværdien til Oracle Database Server Hostname/ServiceName, hvor ServiceName er navnet på den globale database. På følgende skærmbillede bruges et nettjenestenavn.
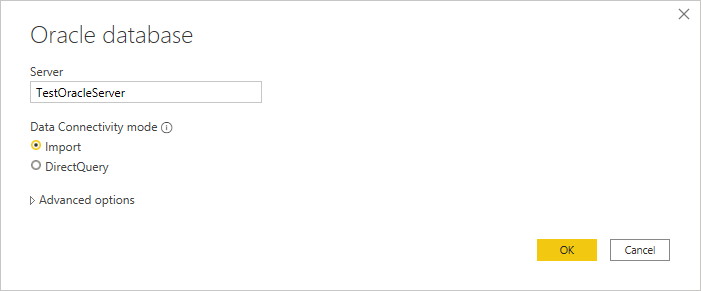
Hvis du opretter forbindelse fra Power BI Desktop, skal du enten vælge tilstanden Importér eller DirectQuery dataforbindelsestilstand. I resten af disse eksempeltrin bruges tilstanden Importér dataforbindelse. Hvis du vil vide mere om DirectQuery, skal du gå til Brug DirectQuery i Power BI Desktop.
Hvis du opretter forbindelse til denne Oracle-database første gang, skal du vælge den godkendelsestype, du vil bruge, og derefter angive dine legitimationsoplysninger. De tilgængelige godkendelsestyper er:
- Windows (Windows-godkendelse)
- Database (brugernavn og adgangskode)
- Microsoft-konto (Microsoft Entra ID)
Du kan få flere oplysninger om godkendelse ved at gå til Godkendelse med en datakilde.
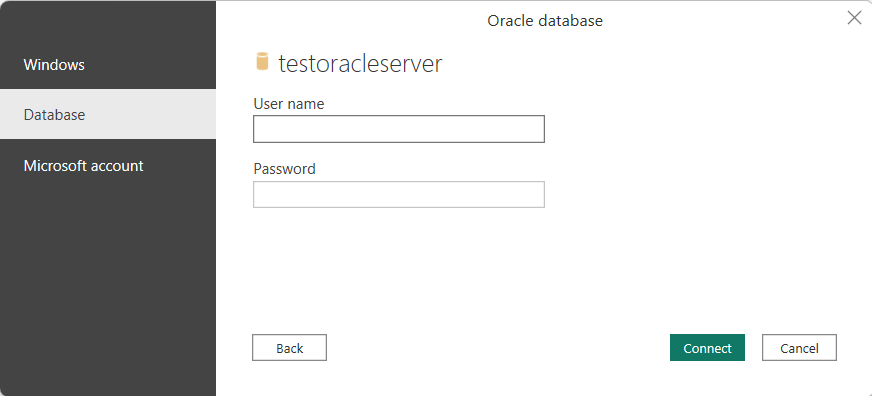
I Navigatorskal du vælge de data, du har brug for, og derefter enten vælge Indlæs for at indlæse dataene eller Transformér data for at transformere dataene.
Opret forbindelse til en Oracle-database i det lokale miljø fra Power Query Online
Hvis du vil oprette forbindelse, skal du benytte følgende fremgangsmåde:
Fra Power Query Online skal du vælge indstillingen Oracle-database i valget af datakilder.
I dialogboksen Oracle-database , der vises, skal du angive Oracle net service name/TNS alias, Easy Connect Plus-forbindelsesstrengen eller forbinde deskriptoren for at oprette forbindelse til på serveren.
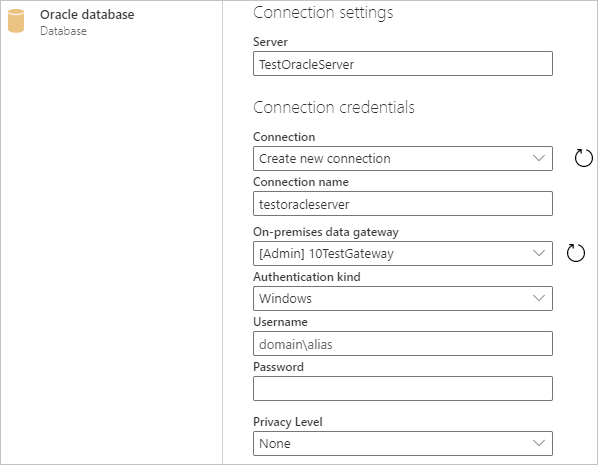
Angiv et forbindelsesnavn, f.eks. "testoracleserver".
Vælg navnet på din datagateway i det lokale miljø.
Bemærk
Du skal vælge en datagateway i det lokale miljø til denne connector, uanset om Oracle-databasen er på dit lokale netværk eller på et websted.
Hvis du opretter forbindelse til denne Oracle-database for første gang, skal du vælge typen af legitimationsoplysninger for forbindelsen i godkendelsestypen. Vælg Basic , hvis du vil logge på med et Oracle-brugernavn og en adgangskode. Vælg Windows , når du bruger Windows-operativsystemgodkendelse og med både Oracle-klienten og -serveren, der kører på Windows.
Angiv dine legitimationsoplysninger.
Vælg Næste for at fortsætte.
Vælg de data, du har brug for, i Navigator, og vælg derefter Transformér data for at transformere dataene i Power Query-editor.
Opret forbindelse til en Oracle Autonomous Database
Bemærk
I øjeblikket kan du oprette forbindelse til en Oracle Autonomous Database fra Excel, Power BI Desktop, Power BI-tjenesten, Fabric (Dataflow Gen2), Power Apps, SQL Server Analysis Services og BizTalk Server ved hjælp af procedurerne i dette afsnit. Disse værktøjer bruger ikke-administrerede ODP.NET til at oprette forbindelse. Andre Microsoft-værktøjer, herunder SQL Server Data Tools, SQL Server Integration Services og SQL Server Reporting Services, bruger administrerede ODP.NET til at oprette forbindelse til Oracle Autonomous Database ved hjælp af stort set samme procedurer.
Hvis du vil oprette forbindelse mellem Power BI og en Oracle Autonomous Database, skal du bruge følgende konti og apps:
- En Oracle.com konto (Oracle.com kontotilmelding)
- En Oracle Cloud-konto (Tilmelding til Oracle Cloud-konto)
- En Oracle Autonomous Database (Få en altid gratis selvkørende database)
- Power BI Desktop (Hent Power BI Desktop) eller Power BI-tjenestekonto (licensering af Power BI-tjenesten til brugere i din organisation)
- Datagateway i det lokale miljø, hvis du bruger Power BI-tjenesten (Download og installér en standardgateway)
Download dine klientlegitimationsoplysninger
Det første trin i konfigurationen af en forbindelse til Oracle Autonomous-databasen er at downloade dine klientoplysninger.
Sådan downloader du dine klientlegitimationsoplysninger:
På siden med oplysninger om oracle-autonome databaser skal du vælge DB-forbindelse.
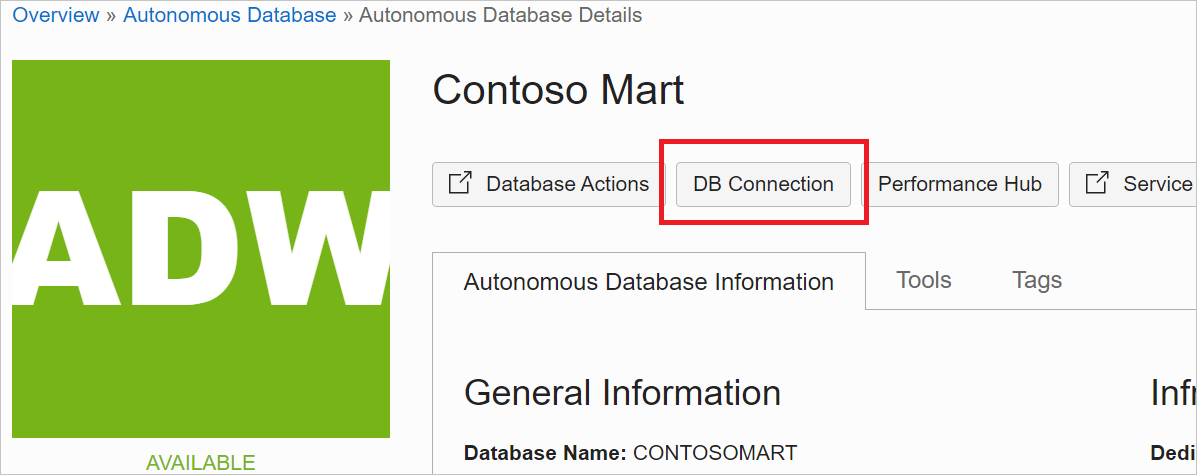
Vælg Download Tegnebog på siden Databaseforbindelse.
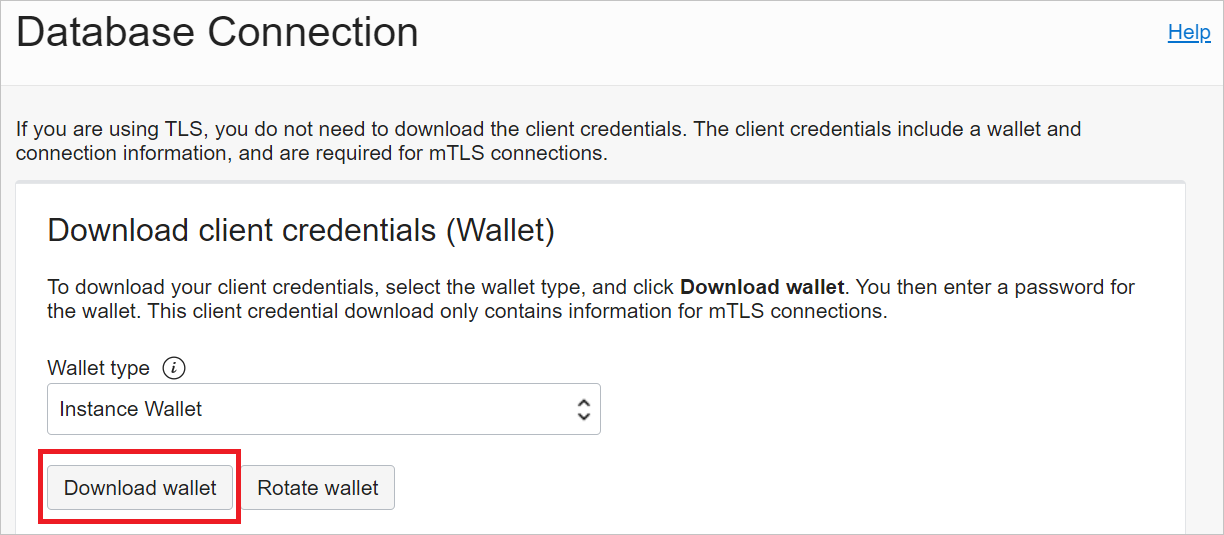
Angiv en adgangskode, du vil bruge sammen med denne tegnebog, bekræft adgangskoden, og vælg derefter Download.
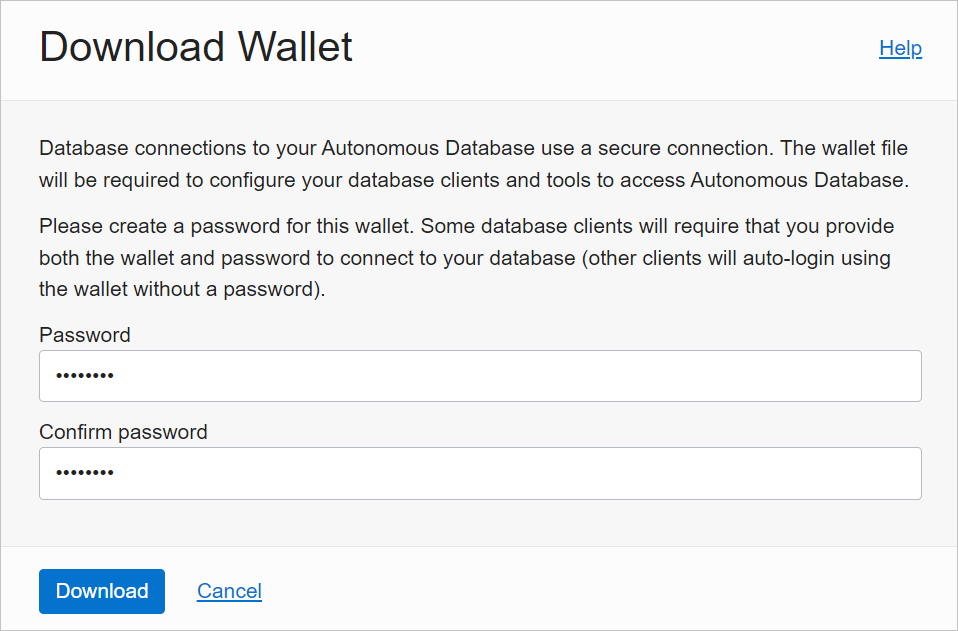
Konfigurer Oracle ADB-legitimationsoplysninger
På din Windows-computer skal du gå til den mappe, hvor du har downloadet dine Oracle ADB-legitimationsoplysninger fra Download dine klientlegitimationsoplysninger.
Pak legitimationsoplysningerne ud i den mappe, du angav i OCMT som Oracle Configuration File Directory. I dette eksempel udtrækkes legitimationsoplysningerne til c:\data\wallet\wallet_contosomart.
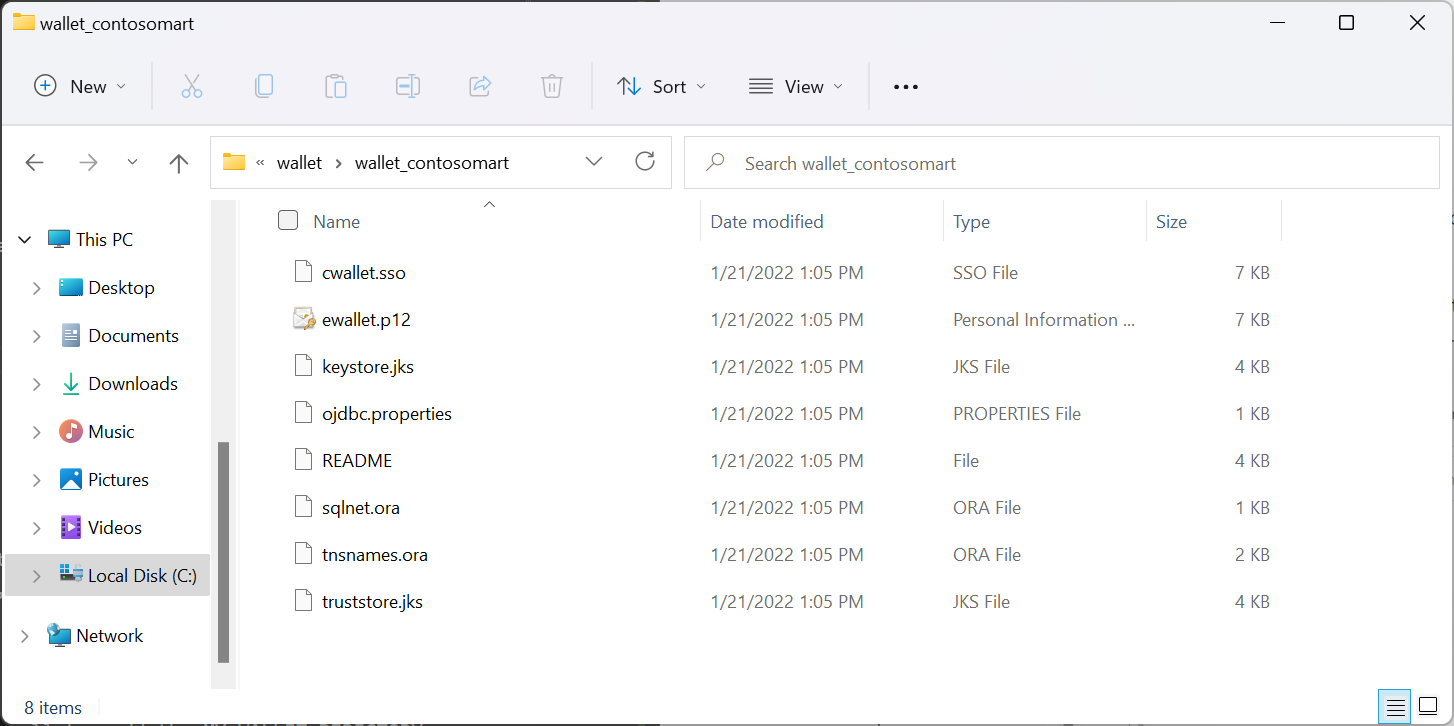
Bemærk
Filen tnsnames.ora definerer oracle autonome databaseadresser og forbindelsesoplysninger.
Åbn sqlnet.ora i en editor, f.eks. Notesblok.
Under WALLET_LOCATION skal du ændre stien til din tegnebogsmappe under indstillingen Mappe. I dette eksempel:
WALLET_LOCATION = (SOURCE = (METHOD = file) (METHOD_DATA = (DIRECTORY=c:\data\wallet\Wallet_ContosoMart)))Gem og luk filen sqlnet.ora.
Åbn filen tnsnames.ora i mappen tegnebøger. Filen indeholder en liste over ADB-nettjenestenavne, som du kan oprette forbindelse til. I dette eksempel er navnene contosomart_high, contosomart_low og contosomart_medium. Navnene på dine ADB-nettjenester er forskellige.
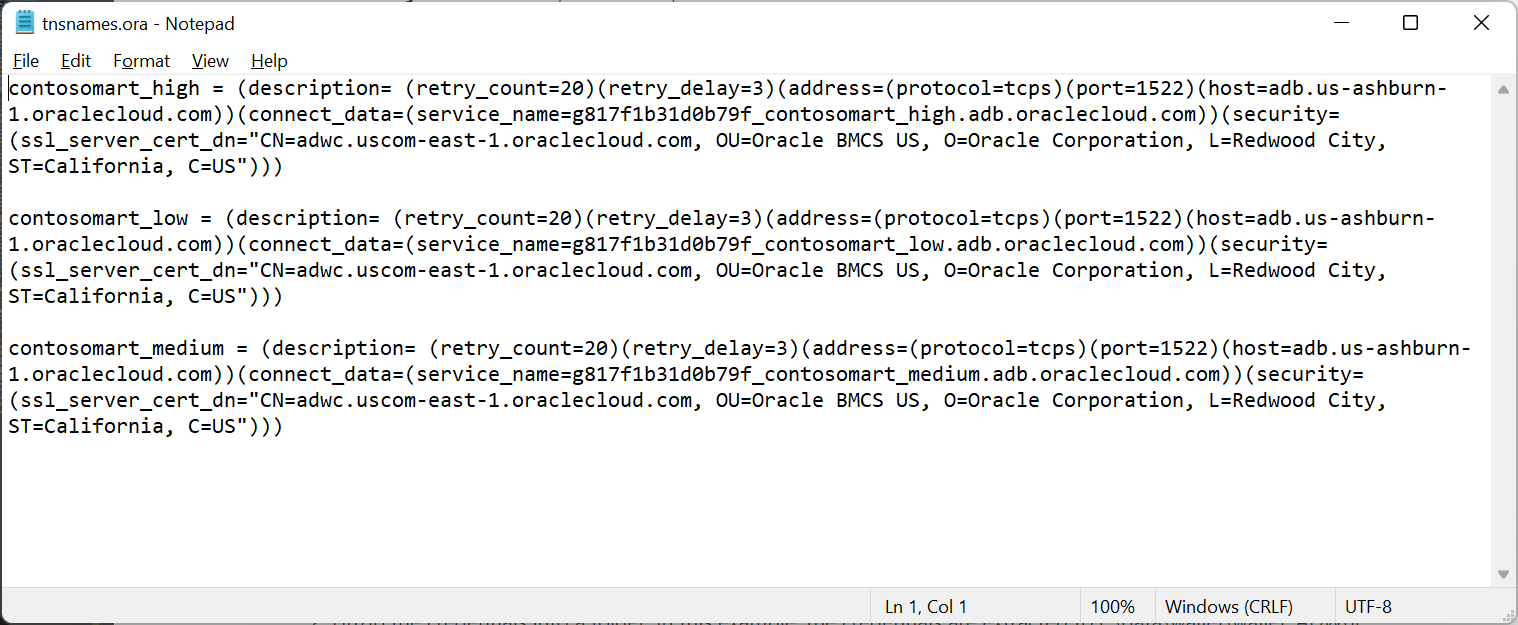
Opret forbindelse mellem Power BI Desktop og Oracle ADB
Åbn Power BI Desktop.
Vælg Hent data.
Fra Hent data skal du vælge Database>Oracle-database.
Angiv nettjenestenavnet på den Oracle Autonomous Database-server, du vil oprette forbindelse til. I dette eksempel er serveren contosomart_high. Vælg derefter OK.
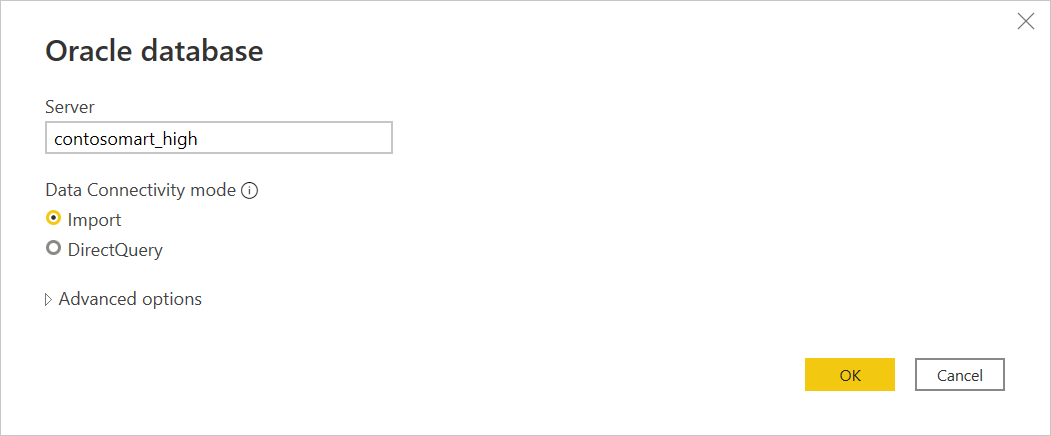
Hvis du logger på denne server fra Power BI Desktop første gang, bliver du bedt om at angive dine legitimationsoplysninger. Vælg Database, og angiv derefter brugernavnet og adgangskoden til Oracle-databasen. De legitimationsoplysninger, du angiver her, er brugernavnet og adgangskoden for den specifikke Oracle Autonomous Database, du vil oprette forbindelse til. I dette eksempel bruges databasens indledende administratorbrugernavn og -adgangskode. Vælg derefter Opret forbindelse.
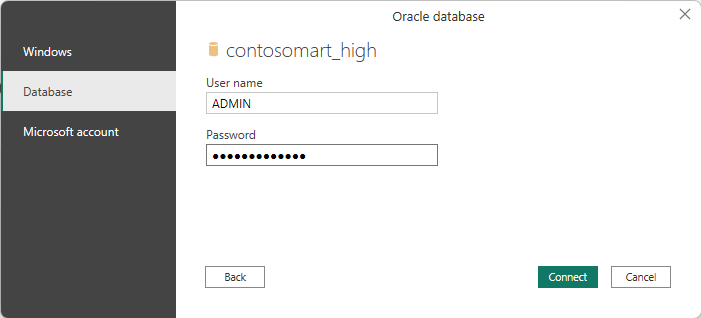
Bemærk
Du kan bruge Microsoft Entra ID-godkendelse til at logge på Oracle Autonomous Database via indstillingen Microsoft-konto .
På dette tidspunkt vises Navigator , og forbindelsesdataene vises.
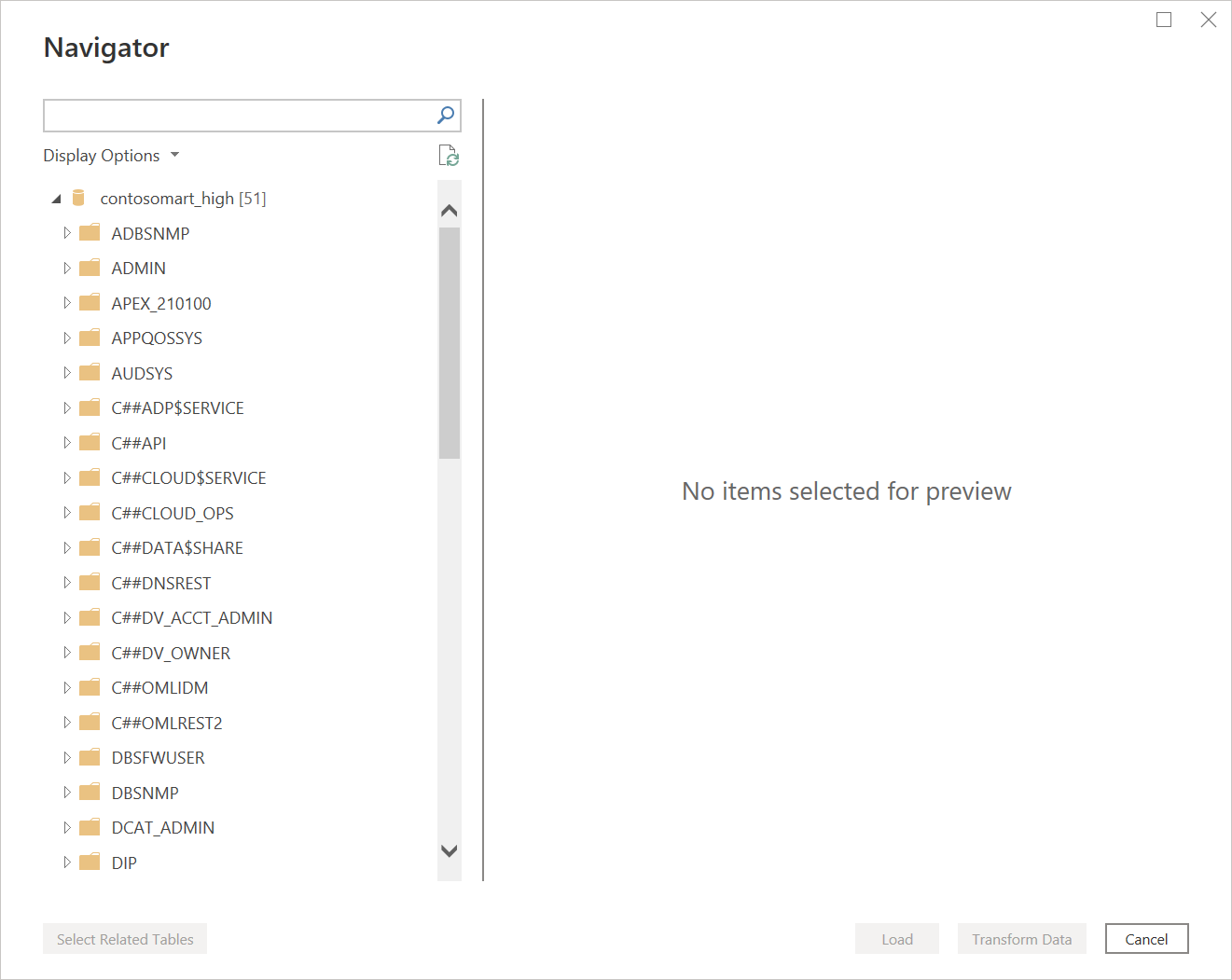
Du kan også støde på en af flere fejl, fordi konfigurationen ikke er konfigureret korrekt. Disse fejl gennemgås i Fejlfinding.
En fejl, der kan opstå i denne indledende test, finder sted i Navigator, hvor databasen ser ud til at være forbundet, men ikke indeholder data. I stedet vises en Oracle: ORA-28759: Fejl under åbning af fil i stedet for dataene.
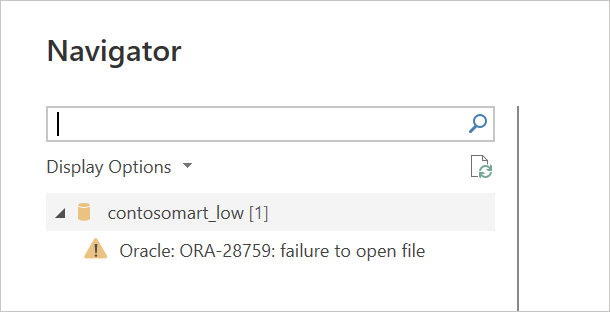
Hvis denne fejl opstår, skal du sørge for, at stien til tegnebogsmappen, du angav i sqlnet.ora, er den fulde og korrekte sti til tegnebogsmappen.
Konfigurer gatewayen
I Power BI-tjenesten skal du vælge tandhjulsikonet i øverste højre side og derefter vælge Administrer gateways.
I Tilføj datakilde skal du vælge Tilføj datakilder for at bruge gatewayen.
Angiv det navn, du vil bruge som datakildeindstilling, i Datakildenavn.
Vælg Oracle i Datakildetype.
Angiv nettjenestenavnet på den Oracle Autonomous Database-server, der skal oprettes forbindelse til, i Server.
I Godkendelsesmetode skal du vælge Grundlæggende.
Angiv brugernavnet og adgangskoden til Oracle Autonomous Database. I dette eksempel bruges standarddatabaseadministratorens brugernavn (ADMIN) og adgangskode.
Vælg Tilføj.
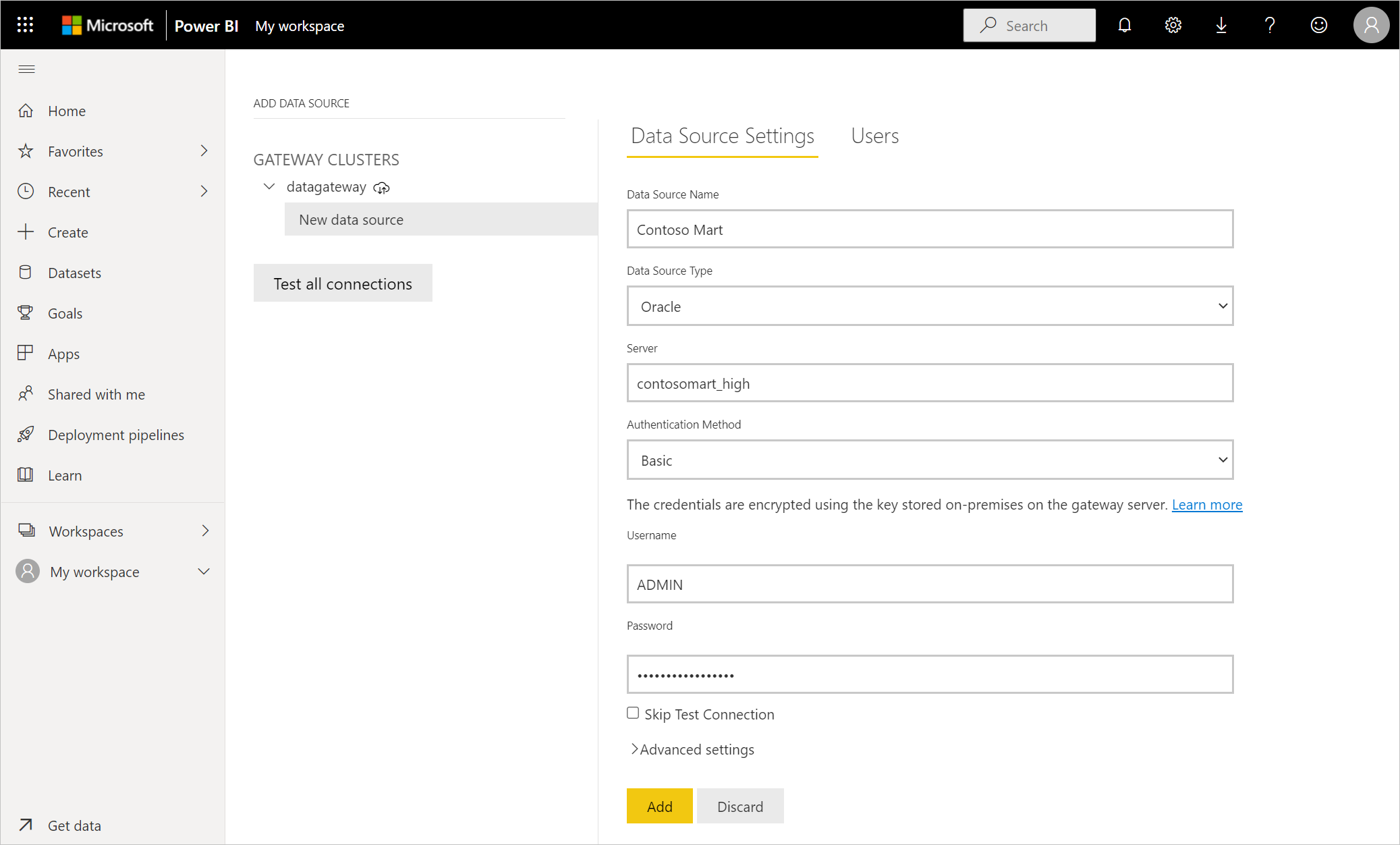
Hvis alt er installeret og konfigureret korrekt, vises der en meddelelse om , at forbindelsen er oprettet . Du kan nu oprette forbindelse til Oracle Autonomous Database ved hjælp af de samme trin, der er beskrevet i Opret forbindelse til en Oracle-database i det lokale miljø fra Power Query Online.
Opret forbindelse ved hjælp af avancerede indstillinger
Power Query Desktop og Power Query Online indeholder et sæt avancerede indstillinger, som du kan føje til din forespørgsel, hvis det er nødvendigt.
I følgende tabel vises alle de avancerede indstillinger, du kan angive i Power Query Desktop og Power Query Online.
| Avanceret indstilling | Beskrivelse |
|---|---|
| Timeout for kommando i minutter | Hvis forbindelsen varer længere end 10 minutter (standardtimeout), kan du angive en anden værdi på få minutter for at holde forbindelsen åben længere. Denne indstilling er kun tilgængelig i Power Query Desktop. |
| SQL-sætning | Du kan få flere oplysninger ved at gå til Importér data fra en database ved hjælp af oprindelig databaseforespørgsel. |
| Medtag relationskolonner | Hvis afkrydsningsfeltet er markeret, medtages kolonner, der kan have relationer til andre tabeller. Hvis dette felt ikke er markeret, vises disse kolonner ikke. |
| Naviger ved hjælp af fuldt hierarki | Hvis afkrydsningsfeltet er markeret, viser navigatoren det komplette hierarki af tabeller i den database, du opretter forbindelse til. Hvis markeringen fjernes, viser navigatoren kun de tabeller, hvis kolonner og rækker indeholder data. |
Når du har valgt de avancerede indstillinger, du har brug for, skal du vælge OK i Power Query Desktop eller Næste i Power Query Online for at oprette forbindelse til oracledatabasen.
Brug den indbyggede Oracle-driver (prøveversion)
Oracle-connectoren indeholder fra april 2025-versionen af Power BI Desktop og maj 2025-versionen af datagatewayen i det lokale miljø en indbygget Oracle-administreret ODP.NET driver til forbindelse. Denne funktion fjerner nødvendigheden af, at brugerne installerer og administrerer driveren. Du kan aktivere denne funktion ved at følge vejledningen nedenfor.
Hvis du vil bruge denne indbyggede driver i Power BI Desktop, skal du gå til Indstillinger (under fanen Filer) >Funktioner til prøveversion af > og derefter markere afkrydsningsfeltet for at aktivere indstillingen Aktivér ved hjælp af bundtede Oracle-administrerede ODP-providere.

Hvis du vil bruge denne indbyggede driver i datagatewayen i det lokale miljø, skal du ændre gatewaykonfigurationerne for at opdatere MashupFlight_EnableOracleBundledOdacProvider indstillingen ved hjælp af følgende trin:
- På den lokale computer, hvor datagatewayen i det lokale miljø er installeret, skal du navigere til C:\Programmer\Datagateway i det lokale miljø.
- Opret en sikkerhedskopi af konfigurationsfilen med navnet Microsoft.PowerBI.DataMovement.Pipeline.GatewayCore.dll.config.
- Åbn den oprindelige konfigurationsfil Microsoft.PowerBI.DataMovement.Pipeline.GatewayCore.dll.config , og find posten
MashupFlight_EnableOracleBundledOdacProvider. - Opdater værdien
MashupFlight_EnableOracleBundledOdacProvidersomTrue. - Genstart din gateway.
<Microsoft.PowerBI.DataMovement.Pipeline.GatewayCore.GatewayCoreSettings>
...
<setting name="MashupFlight_EnableOracleBundledOdacProvider" serializeAs="String">
<value>True</value>
</setting>
...
</Microsoft.PowerBI.DataMovement.Pipeline.GatewayCore.GatewayCoreSettings>
De resterende konfigurationer til at oprette forbindelse til en Oracle-database fra Power Query Desktop er de samme som beskrevet i de forrige afsnit.
Kendte fejl og begrænsninger
Power BI-sessioner kan stadig være aktive i din Oracle-database i ca. 30 minutter efter en semantisk modelopdatering til oracledatabasen. Først efter ca. 30 minutter bliver disse sessioner inaktive/fjernet i Oracle-databasen. Denne funktionsmåde er tilsigtet.
Fejlfinding
Du kan støde på en af flere fejl fra Oracle, når navngivningssyntaksen enten er forkert eller ikke konfigureret korrekt:
- ORA-12154: TNS: Det angivne forbindelses-id kunne ikke fortolkes.
- ORA-12514: TNS: Lytteren kender i øjeblikket ikke den anmodede tjeneste i forbindelsesbeskrivelsen.
- ORA-12541: TNS: ingen lytter.
- ORA-12170: TNS: Der opstod timeout for oprettelse af forbindelse.
- ORA-12504: TNS: lytteren fik ikke SERVICE_NAME i CONNECT_DATA.
Disse fejl kan opstå, hvis Oracle tnsnames.ora-databasens forbindelsesbeskrivelse er konfigureret forkert, det angivne nettjenestenavn er stavet forkert, eller Oracle-databaselytteren ikke kører eller ikke kan nås, f.eks. en firewall, der blokerer lyttefunktionen eller databaseporten. Sørg for, at du opfylder minimumkravene til installation. Flere oplysninger: Forudsætninger
Besøg Hjælp-portalen til oracle-databasefejl for at gennemse almindelige årsager og løsninger for den specifikke Oracle-fejl, du støder på. Angiv din Oracle-fejl i portalens søgelinje.
Hvis du har downloadet Power BI Desktop fra Microsoft Store, kan du muligvis ikke oprette forbindelse til Oracle-databaser på grund af et problem med Oracle-driveren. Hvis du støder på dette problem, returneres fejlmeddelelsen: Objektreferencen er ikke angivet. Benyt følgende fremgangsmåde for at løse problemet:
- Download Power BI Desktop fra Download Center i stedet for Microsoft Store.
Hvis fejlmeddelelsen Objektreference ikke er angivet i Power BI, når du opretter forbindelse til en Oracle-database ved hjælp af datagatewayen i det lokale miljø, skal du følge vejledningen i Administrer din datakilde – Oracle.
Hvis du bruger Power BI-rapportserver, kan du se vejledningen i artiklen Oracle-forbindelsestype .

