Windows Autopilot-Bereitstellung für vorhandene Geräte
Die moderne Desktopbereitstellung mit Windows Autopilot hilft bei der einfachen Bereitstellung der neuesten Version von Windows auf vorhandenen Geräten. Apps, die von der Organisation verwendet werden, können automatisch installiert werden. Wenn Windows-Benutzerdaten mit OneDrive für Arbeit oder Schule verwaltet werden, werden die Daten synchronisiert, sodass Benutzer sofort wieder arbeiten können.
Windows Autopilot für vorhandene Geräte ermöglicht das Reimaging und die Bereitstellung eines Windows-Geräts für den benutzergesteuerten Autopilot-Modus mithilfe einer einzelnen, nativen Configuration Manager-Tasksequenz. Das vorhandene Gerät kann in eine lokale Domäne eingebunden sein. Das Endergebnis ist ein Windows-Gerät, das entweder mit Microsoft Entra ID oder Active Directory (Microsoft Entra Hybrid Join) verknüpft ist.
Hinweis
Die JSON-Datei für Windows Autopilot für vorhandene Geräte unterstützt nur benutzergesteuerte Microsoft Entra ID- und benutzergesteuerte hybride Microsoft Entra Autopilot-Profile. Selbstbereitstellungs- und Vorabbereitstellungs-Autopilot-Profile werden für JSON-Dateien nicht unterstützt, da diese Szenarien einen TPM-Nachweis erfordern.
Wenn jedoch während der Bereitstellung von Windows Autopilot für vorhandene Geräte die folgenden Bedingungen erfüllt sind:
- Das Gerät ist bereits ein Windows Autopilot-Gerät, bevor die Bereitstellung beginnt.
- Dem Gerät ist ein Autopilot-Profil zugewiesen.
dann hat das zugewiesene Autopilot-Profil Vorrang vor der JSON-Datei, die von der Tasksequenz installiert wird. Wenn es sich bei dem zugewiesenen Autopilot-Profil in diesem Szenario entweder um ein Selbstbereitstellungsprofil oder ein Vorabbereitstellungsprofil handelt, werden die Szenarien für die Selbstbereitstellung und die Vorabbereitstellung unterstützt.
Tipp
Die Verwendung von Autopilot für vorhandene Geräte kann als Methode verwendet werden, um vorhandene Hybrid-Microsoft Entra-Geräte in Microsoft Entra-Geräte zu konvertieren. Wenn Sie die Einstellung Alle Zielgeräte in Autopilot konvertieren im Autopilot-Profil verwenden, werden vorhandene Microsoft Entra-Hybridgeräte in den zugewiesenen Gruppen nicht automatisch in ein Microsoft Entra-Gerät konvertiert. Die Einstellung registriert nur die Geräte in den zugewiesenen Gruppen für den Autopilot-Dienst.
Voraussetzungen
Eine derzeit unterstützte Version von Microsoft Configuration Manager Current Branch.
Zugewiesene Microsoft Intune-Lizenzen.
Microsoft Entra ID P1 oder P2.
Eine unterstützte Version von Windows, die als Betriebssystemimage in Configuration Manager importiert wurde.
Windows Management Framework ist für Windows Server 2012/2012 R2 erforderlich, wenn die PowerShell-Befehle und -Skripts ausgeführt werden, mit denen die erforderlichen Module installiert werden.
Registrierungseinschränkungen sind nicht so konfiguriert, dass persönliche Geräte blockiert werden. Weitere Informationen finden Sie unter Was sind Registrierungseinschränkungen?: Blockieren persönlicher Windows-Geräte.
Konfigurieren der Seite "Registrierungsstatus" (optional)
Auf Wunsch kann eine Registrierungsstatusseite (ESP) für Autopilot mithilfe von Intune eingerichtet werden.
Öffnen Sie das Microsoft Intune Admin Center.
Wechseln Sie zu Geräte>Geräte Onboarding | Registrierung für Geräte. Stellen Sie sicher, dass oben Windows ausgewählt ist, und wählen Sie dann unter Windows Autopilotdie Option Registrierungsstatusseite aus, und richten Sie die Registrierungsstatusseite ein.
Wechseln Sie zu Microsoft Entra ID>Manage | Mobility (MDM and WIP)>Microsoft Intune , und aktivieren Sie die automatische Windows-Registrierung. Konfigurieren Sie den MDM-Benutzerbereich für einige oder alle Benutzer.
Installieren der erforderlichen Module
Hinweis
Die PowerShell-Codeausschnitte in diesem Abschnitt wurden im Juli 2023 aktualisiert, um die Microsoft Graph PowerShell-Module anstelle der veralteten AzureAD Graph PowerShell-Module zu verwenden. Die Microsoft Graph PowerShell-Module erfordern möglicherweise die Genehmigung zusätzlicher Berechtigungen in Microsoft Entra ID, wenn sie zum ersten Mal verwendet werden. Es wurde auch aktualisiert, um die Verwendung einer aktualisierten Version des WindowsAutoPilot-Moduls zu erzwingen. Weitere Informationen finden Sie unter AzureAD und Wichtig: Einstellung von Azure AD Graph und Einstellung des PowerShell-Moduls.
Öffnen Sie auf einem mit dem Internet verbundenen Windows-PC oder -Server ein Windows PowerShell-Befehlsfenster mit erhöhten Rechten.
Geben Sie die folgenden Befehle ein, um die erforderlichen Module zu installieren und zu importieren:
Install-PackageProvider -Name NuGet -MinimumVersion 2.8.5.201 -Force Install-Module -Name WindowsAutopilotIntune -MinimumVersion 5.4.0 -Force Install-Module -Name Microsoft.Graph.Groups -Force Install-Module -Name Microsoft.Graph.Authentication -Force Install-Module -Name Microsoft.Graph.Identity.DirectoryManagement -Force Import-Module -Name WindowsAutopilotIntune -MinimumVersion 5.4 Import-Module -Name Microsoft.Graph.Groups Import-Module -Name Microsoft.Graph.Authentication Import-Module -Name Microsoft.Graph.Identity.DirectoryManagementGeben Sie die folgenden Befehle ein, und geben Sie Intune-Administratoranmeldeinformationen an:
Stellen Sie sicher, dass das angegebene Benutzerkonto über ausreichende Administratorrechte verfügt.
Connect-MgGraph -Scopes "Device.ReadWrite.All", "DeviceManagementManagedDevices.ReadWrite.All", "DeviceManagementServiceConfig.ReadWrite.All", "Domain.ReadWrite.All", "Group.ReadWrite.All", "GroupMember.ReadWrite.All", "User.Read"Windows fordert den Benutzernamen und das Kennwort für das Konto mit einem Standardmäßigen Microsoft Entra ID-Formular an. Geben Sie den Benutzernamen und das Kennwort ein, und wählen Sie dann Anmelden aus.
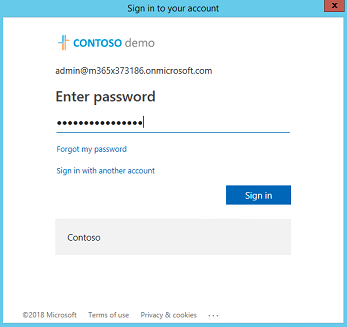
Wenn Intune Graph-APIs zum ersten Mal auf einem Gerät verwendet werden, werden Sie aufgefordert, Lese- und Schreibberechtigungen für Microsoft Intune PowerShell zu aktivieren. Um diese Berechtigungen zu aktivieren, wählen Sie Zustimmung im Namen oder Ihrer Organisation und dann Akzeptieren aus.
Abrufen von Autopilot-Profilen für vorhandene Geräte
Rufen Sie alle im Intune-Mandanten verfügbaren Autopilot-Profile ab, und zeigen Sie sie im JSON-Format an:
Get-AutopilotProfile | ConvertTo-AutopilotConfigurationJSON
Sehen Sie sich die folgende Beispielausgabe an:
PS C:\> Get-AutopilotProfile | ConvertTo-AutopilotConfigurationJSON
{
"CloudAssignedTenantId": "1537de22-988c-4e93-b8a5-83890f34a69b",
"CloudAssignedForcedEnrollment": 1,
"Version": 2049,
"Comment_File": "Profile Autopilot Profile",
"CloudAssignedAadServerData": "{\"ZeroTouchConfig\":{\"CloudAssignedTenantUpn\":\"\",\"ForcedEnrollment\":1,\"CloudAssignedTenantDomain\":\"M365x373186.onmicrosoft.com\"}}",
"CloudAssignedTenantDomain": "M365x373186.onmicrosoft.com",
"CloudAssignedDomainJoinMethod": 0,
"CloudAssignedOobeConfig": 28,
"ZtdCorrelationId": "7F9E6025-1E13-45F3-BF82-A3E8C5B59EAC"
}
Jedes Profil ist in geschweifte Klammern ({ }) gekapselt. Im vorherigen Beispiel wird ein einzelnes Profil angezeigt.
JSON-Dateieigenschaften
| Eigenschaft | Typ | Erforderlich | Beschreibung |
|---|---|---|---|
| Version | Zahl | Optional | Die Versionsnummer, die das Format der JSON-Datei angibt. |
| CloudAssignedTenantId | GUID | Erforderlich | Die Microsoft Entra-Mandanten-ID, die verwendet werden soll. Diese Eigenschaft ist die GUID für den Mandanten und befindet sich in den Eigenschaften des Mandanten. Der Wert darf keine geschweiften Klammern enthalten. |
| CloudAssignedTenantDomain | Zeichenfolge | Erforderlich | Der Name des Microsoft Entra-Mandanten, der verwendet werden soll. Beispiel: tenant.onmicrosoft.com. |
| CloudAssignedOobeConfig | Zahl | Erforderlich | Diese Eigenschaft ist eine Bitmap, die anzeigt, welche Autopilot-Einstellungen konfiguriert wurden.
|
| CloudAssignedDomainJoinMethod | Zahl | Erforderlich | Diese Eigenschaft gibt an, ob das Gerät microsoft Entra ID oder Active Directory (Microsoft Entra Hybrid Join) beitreten soll.
|
| CloudAssignedForcedEnrollment | Zahl | Erforderlich | Gibt an, dass das Gerät die Microsoft Entra-Einbindung und MDM-Registrierung erfordern soll.
|
| ZtdCorrelationId | GUID | Erforderlich | Eine eindeutige GUID (ohne geschweifte Klammern), die im Rahmen des Registrierungsprozesses für Intune bereitgestellt wird. Diese ID ist in der Registrierungsnachricht als OfflineAutopilotEnrollmentCorrelatorenthalten. Dieses Attribut ist nur vorhanden, wenn die Registrierung auf einem Gerät erfolgt, das über die Offlineregistrierung bei Zero Touch Provisioning registriert ist. |
| CloudAssignedAadServerData | Codierte JSON-Zeichenfolge | Erforderlich | Eine eingebettete JSON-Zeichenfolge, die für das Branding verwendet wird. Dies erfordert die Aktivierung des Microsoft Entra-Organisationsbrandings. Beispiel:"CloudAssignedAadServerData": "{\"ZeroTouchConfig\":{\"CloudAssignedTenantUpn\":\"\",\"CloudAssignedTenantDomain\":\"tenant.onmicrosoft.com\"}} |
| CloudAssignedDeviceName | Zeichenfolge | Optional | Der Dem Computer automatisch zugewiesene Name. Dieser Name folgt der im Intune Autopilot-Profil konfigurierten Benennungsmusterkonvention. Es kann auch ein expliziter Name angegeben werden. |
Erstellen der JSON-Datei
Speichern Sie das Autopilot-Profil als JSON-Datei im ASCII- oder ANSI-Format. Windows PowerShell verwendet standardmäßig das Unicode-Format. Wenn Sie die Ausgabe der Befehle an eine Datei umleiten, geben Sie auch das Dateiformat an. Im folgenden PowerShell-Beispiel wird die Datei im ASCII-Format gespeichert. Die Autopilot-Profile werden in einem Unterordner unter dem von der $targetDirectory Variablen angegebenen Ordner angezeigt. Standardmäßig ist C:\AutoPilotdie $targetDirectory Variable , aber sie kann auf Wunsch an einen anderen Speicherort geändert werden. Der Unterordner hat den Namen des Autopilot-Profils aus Intune. Wenn mehrere Autopilot-Profile vorhanden sind, verfügt jedes Profil über einen eigenen Unterordner. In jedem Ordner befindet sich eine JSON-Datei namens AutopilotConfigurationFile.json
Connect-MgGraph -Scopes "Device.ReadWrite.All", "DeviceManagementManagedDevices.ReadWrite.All", "DeviceManagementServiceConfig.ReadWrite.All", "Domain.ReadWrite.All", "Group.ReadWrite.All", "GroupMember.ReadWrite.All", "User.Read"
$AutopilotProfile = Get-AutopilotProfile
$targetDirectory = "C:\Autopilot"
$AutopilotProfile | ForEach-Object {
New-Item -ItemType Directory -Path "$targetDirectory\$($_.displayName)"
$_ | ConvertTo-AutopilotConfigurationJSON | Set-Content -Encoding Ascii "$targetDirectory\$($_.displayName)\AutopilotConfigurationFile.json"
}
Tipp
Wenn das PowerShell-Cmdlet Out-File verwendet wird, um die JSON-Ausgabe an eine Datei umzuleiten, wird standardmäßig Unicode-Codierung verwendet. Dieses Cmdlet kann auch lange Zeilen abschneiden. Verwenden Sie das Cmdlet Set-Content mit dem -Encoding ASCII Parameter, um die richtige Textcodierung festzulegen.
Wichtig
Der Dateiname muss als ASCII oder ANSI codiert werden AutopilotConfigurationFile.json .
Das Profil kann auch in einer Textdatei gespeichert und im Editor bearbeitet werden. Wählen Sie in Editor bei Auswahl von Speichern unter den Typ Speichern unter aus: Alle Dateien und dann ANSI für die Codierung aus.
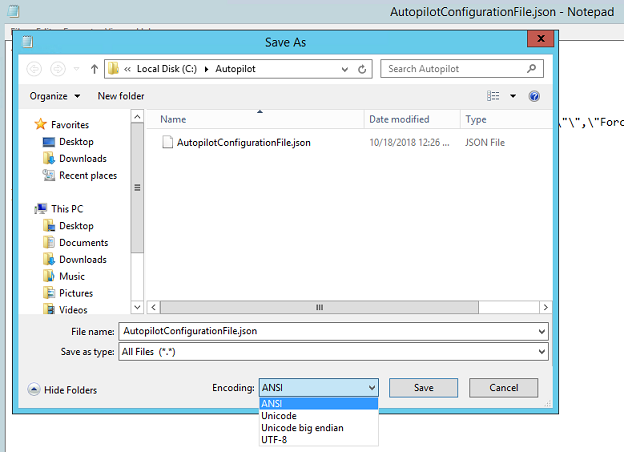
Verschieben Sie die Datei nach dem Speichern an einen Speicherort für eine Microsoft Configuration Manager-Paketquelle.
Wichtig
Die Konfigurationsdatei kann nur ein Profil enthalten. Es können mehrere JSON-Profildateien verwendet werden, aber jede muss den Namen haben AutopilotConfigurationFile.json. Diese Anforderung gilt für OOBE, um die Autopilot-Erfahrung zu befolgen. Um mehr als ein Autopilot-Profil zu verwenden, erstellen Sie separate Configuration Manager-Pakete.
Windows OOBE folgt nicht der Autopilot-Benutzeroberfläche, wenn die Datei mit einem der folgenden Kriterien gespeichert wird:
- Unicode-Codierung.
- UTF-8-Codierung.
- Ein anderer Dateiname als
AutopilotConfigurationFile.json.
Erstellen eines Pakets, das die JSON-Datei enthält
Wechseln Sie in der Configuration Manager-Konsole zum Arbeitsbereich Softwarebibliothek , erweitern Sie Anwendungsverwaltung, und wählen Sie den Knoten Pakete aus.
Wählen Sie im Menüband Paket erstellen aus.
Geben Sie im Assistenten zum Erstellen von Paketen und Programmen die folgenden Details für das Paket ein:
- Name: Konfiguration von Autopilot für vorhandene Geräte
- Wählen Sie Dieses Paket enthält Quelldateien aus.
- Quellordner: Geben Sie den UNC-Netzwerkpfad an, der die
AutopilotConfigurationFile.jsonDatei enthält.
Weitere Informationen finden Sie unter Pakete und Programme in Configuration Manager.
Wählen Sie für das Programm programmtyp: Kein Programm erstellen aus.
Schließen Sie den Assistenten ab.
Hinweis
Wenn die benutzergesteuerten Autopilot-Profileinstellungen in Intune zu einem späteren Zeitpunkt geändert werden, stellen Sie sicher, dass Sie die JSON-Datei neu erstellen und aktualisieren. Nachdem Sie die JSON-Datei aktualisiert haben, verteilen Sie das zugeordnete Configuration Manager-Paket neu.
Erstellen einer Zielsammlung
Navigieren Sie in der Configuration Manager-Konsole zum Arbeitsbereich Bestand und Kompatibilität , und wählen Sie den Knoten Gerätesammlungen aus.
Wählen Sie im Menüband Erstellen und dann Gerätesammlung erstellen aus. Eine vorhandene Sammlung kann auch verwendet werden. Wenn Sie eine vorhandene Sammlung verwenden, fahren Sie mit dem Abschnitt Erstellen einer Tasksequenz fort.
Geben Sie im Assistenten zum Erstellen von Gerätesammlungen die folgenden allgemeinen Details ein:
- Name: Autopilot für vorhandene Gerätesammlung
- Kommentar: Fügen Sie einen optionalen Kommentar hinzu, um die Sammlung weiter zu beschreiben.
- Einschränken der Sammlung: Alle Systeme oder, falls gewünscht, eine alternative Sammlung.
Wählen Sie auf der Seite Mitgliedschaftsregeln die Option Regel hinzufügen aus. Geben Sie entweder eine direkte oder eine abfragebasierte Sammlungsregel an, um die Windows-Zielgeräte der neuen Sammlung hinzuzufügen.
Wenn beispielsweise der Hostname des Computers, der zurückgesetzt und neu geladen werden soll, ist
PC-01und Name als Attribut verwendet wird:Wählen Sie Regel hinzufügen aus, wählen Sie Direkte Regel aus, um den Assistenten zum Erstellen von Direktmitgliedschaftsregeln zu öffnen, und klicken Sie auf der Willkommensseite auf Weiter .
Geben Sie auf der Seite Nach Ressourcen suchenpc-01 als Wert ein.
Wählen Sie Weiter und dann PC-01 in den Ressourcen aus.
Schließen Sie den Assistenten mit den Standardeinstellungen ab.
Weitere Informationen finden Sie unter Erstellen von Sammlungen in Configuration Manager.
Erstellen einer Aufgabensequenz
Wechseln Sie in der Configuration Manager-Konsole zum Arbeitsbereich Softwarebibliothek , erweitern Sie Betriebssysteme , und wählen Sie den Knoten Tasksequenzen aus.
Wählen Sie im Menüband Startdie Option Tasksequenz erstellen aus.
Wählen Sie auf der Seite Neue Tasksequenz erstellen die Option Windows Autopilot für vorhandene Geräte bereitstellen aus.
Geben Sie auf der Seite Tasksequenzinformationen die folgenden Informationen an:
- Ein Name für die Tasksequenz. Beispiel: Autopilot für vorhandene Geräte.
- Fügen Sie optional eine Beschreibung hinzu, um die Tasksequenz besser zu beschreiben.
- Wählen Sie ein Startimage aus. Weitere Informationen zu unterstützten Startimageversionen finden Sie unter Unterstützung für das Windows ADK in Configuration Manager.
Wählen Sie auf der Seite Windows installieren das Windows-Imagepaket aus. Konfigurieren Sie dann die folgenden Einstellungen:
Imageindex: Wählen Sie entweder Enterprise, Education oder Professional aus, wie von der Organisation benötigt.
Aktivieren Sie die Option Partitionieren und Formatieren des Zielcomputers vor der Installation des Betriebssystems.
Konfigurieren der Tasksequenz für die Verwendung mit BitLocker: Wenn diese Option aktiviert ist, enthält die Tasksequenz die schritte, die zum Aktivieren von BitLocker erforderlich sind.
Product Key: Wenn ein Product Key für die Windows-Aktivierung angegeben werden muss, geben Sie ihn hier ein.
Wählen Sie eine der folgenden Optionen aus, um das lokale Administratorkonto in Windows zu konfigurieren:
- Zufälliges Generieren des lokalen Administratorkennworts und Deaktivieren des Kontos auf allen Supportplattformen (empfohlen)
- Aktivieren des Kontos und Angeben des lokalen Administratorkennworts
Fügen Sie auf der Seite Configuration Manager-Client installieren alle erforderlichen Configuration Manager-Clientinstallationseigenschaften für die Umgebung hinzu. Da es sich bei dem Gerät beispielsweise um ein Arbeitsgruppengerät handelt, das während der Tasksequenz von Windows Autopilot für vorhandene Geräte nicht in die Domäne eingebunden ist, können die Parameter SMSMP oder SMSMPLIST erforderlich sein, um bestimmte Aufgaben wie die Tasks Anwendung installieren oder Softwareupdates installieren auszuführen.
Auf der Seite Updates einschließen wird standardmäßig die Option Keine Softwareupdates installieren ausgewählt.
Auf der Seite Anwendungen installieren können Anwendungen ausgewählt werden, die während der Tasksequenz installiert werden sollen. Microsoft empfiehlt jedoch, den Signaturimageansatz mit diesem Szenario zu spiegeln. Nachdem das Gerät mit Autopilot bereitgestellt wurde, wenden Sie alle Anwendungen und Konfigurationen aus Microsoft Intune oder Configuration Manager co-verwaltung an. Dieser Prozess bietet eine konsistente Erfahrung zwischen Benutzern, die neue Geräte erhalten, und benutzern, die Windows Autopilot für vorhandene Geräte verwenden.
Wählen Sie auf der Seite Systemvorbereitung das Paket aus, das die Autopilot-Konfigurationsdatei enthält. Standardmäßig startet die Tasksequenz den Computer neu, nachdem Windows Sysprep ausgeführt wurde. Die Option Computer nach Abschluss dieser Tasksequenz herunterfahren kann ebenfalls ausgewählt werden. Diese Option ermöglicht die Vorbereitung eines Geräts und die anschließende Übermittlung an einen Benutzer, um eine konsistente Autopilot-Erfahrung zu erzielen.
Schließen Sie den Assistenten ab.
Die Tasksequenz Windows Autopilot für vorhandene Geräte führt zu einem Gerät, das mit der Microsoft Entra-ID verknüpft ist.
Hinweis
Für die Tasksequenz windows Autopilot für vorhandene Geräte überspringt der Assistent zum Erstellen von Tasksequenzen die Konfiguration und das Hinzufügen der Aufgabe Netzwerkeinstellungen anwenden . Wenn die Aufgabe Netzwerkeinstellungen anwenden nicht in einer Tasksequenz angegeben ist, wird das Windows-Standardverhalten verwendet, das darin besteht, einer Arbeitsgruppe beizutreten.
Die Tasksequenz Windows Autopilot für vorhandene Geräte führt den Schritt Windows für die Erfassung vorbereiten aus, der das Windows-Systemvorbereitungstool (Sysprep) verwendet. Wenn das Gerät mit einer Domäne verknüpft ist, schlägt Sysprep fehl. Daher wird die Tasksequenz Windows Autopilot für vorhandene Geräte einer Arbeitsgruppe hinzugefügt. Aus diesem Grund ist es nicht erforderlich, der Tasksequenz Windows Autopilot für vorhandene Geräte die Aufgabe Netzwerkeinstellungen anwenden hinzuzufügen.
Weitere Informationen zum Erstellen der Tasksequenz, einschließlich Informationen zu anderen Assistentenoptionen, finden Sie unter Erstellen einer Tasksequenz zum Installieren eines Betriebssystems.
Wenn die Tasksequenz angezeigt wird, ähnelt es der Standardtasksequenz, ein vorhandenes Betriebssystemimage anzuwenden. Diese Tasksequenz umfasst die folgenden zusätzlichen Schritte:
Windows Autopilot-Konfiguration anwenden: In diesem Schritt wird die Autopilot-Konfigurationsdatei aus dem angegebenen Paket angewendet. Es handelt sich nicht um einen neuen Schritt, es handelt sich um den Schritt Befehlszeile ausführen , um die Datei zu kopieren.
Vorbereiten von Windows für die Erfassung: In diesem Schritt wird Windows Sysprep ausgeführt, und die Einstellung ist auf Computer herunterfahren, nachdem diese Aktion ausgeführt wurde. Weitere Informationen finden Sie unter Vorbereiten von Windows für die Erfassung.
Weitere Informationen zum Bearbeiten der Tasksequenz finden Sie unter Verwenden des Tasksequenz-Editors und Tasksequenzschritte.
Hinweis
Der Schritt Windows für die Erfassung vorbereiten löscht die AutopilotConfigurationFile.json Datei. Weitere Informationen und eine Problemumgehung finden Sie unter Ändern der Tasksequenz für die Sysprep-Befehlszeilenkonfiguration und Windows Autopilot – bekannte Probleme: Windows Autopilot für vorhandene Geräte funktioniert nicht.
Um sicherzustellen, dass die Daten des Benutzers vor dem Windows-Upgrade gesichert werden, verwenden Sie OneDrive für die Verschiebung bekannter Ordner in Der Geschäfts-, Schul- oder Unikonto.
Verteilen von Inhalten an Verteilungspunkte
Verteilen Sie als Nächstes alle für die Tasksequenz erforderlichen Inhalte an Verteilungspunkte.
Wählen Sie die Tasksequenz Autopilot für vorhandene Geräte aus, und wählen Sie im Menüband Inhalt verteilen aus.
Wählen Sie auf der Seite Inhaltsziel angeben die Option Hinzufügen aus, um entweder einen Verteilungspunkt oder eine Verteilungspunktgruppe anzugeben.
Geben Sie Inhaltsziele an, mit denen die Geräte den Inhalt abrufen können.
Nachdem Sie die Inhaltsverteilung angegeben haben, schließen Sie den Assistenten ab.
Weitere Informationen finden Sie unter Verwalten von Tasksequenzen zum Automatisieren von Aufgaben.
Bereitstellen der Autopilot-Tasksequenz
Wählen Sie die Tasksequenz Autopilot für vorhandene Geräte aus, und wählen Sie im Menüband Bereitstellen aus.
Geben Sie im Assistenten zum Bereitstellen von Software die folgenden Details an:
Allgemein
Tasksequenz: Autopilot für vorhandene Geräte
Sammlung: Autopilot für vorhandene Gerätesammlung
Bereitstellungseinstellungen
Aktion: Installieren Sie.
Zweck: Verfügbar.
Stellen Sie für Folgendes zur Verfügung: Nur Configuration Manager-Clients.
Hinweis
Wählen Sie hier die Option aus, die für den Testkontext relevant ist. Wenn der Configuration Manager-Agent oder Windows auf dem Zielclient nicht installiert sind, muss die Tasksequenz über PXE oder Startmedien gestartet werden.
Zeitplanung
- Festlegen eines Zeitpunkts, zu dem diese Bereitstellung verfügbar wird
Benutzererfahrung
- Wählen Sie Tasksequenzstatus anzeigen aus.
Verteilungspunkte
- Bereitstellungsoptionen: Lokales Herunterladen von Inhalten bei Bedarf durch die ausgeführte Tasksequenz
Schließen Sie den Assistenten ab.
Abschließen des Bereitstellungsprozesses
Wechseln Sie auf dem Windows-Zielgerät zum Startmenü , geben Sie ein
Software Center, und öffnen Sie es.Wählen Sie in der Softwarebibliothek unter Betriebssysteme die Option Autopilot für vorhandene Geräte und dann Installieren aus.
Die Tasksequenz wird ausgeführt und führt die folgenden Aktionen aus:
Inhalte werden heruntergeladen.
Startet das Gerät in WinPE neu.
Formatiert das Laufwerk.
Installiert Windows aus dem angegebenen Betriebssystemimage.
Bereitet sich auf Autopilot vor.
Nach Abschluss der Tasksequenz wird das Gerät in der Windows-Willkommensseite für die Autopilot-Umgebung gestartet:
Hinweis
Wenn Geräte im Rahmen eines Microsoft Entra Hybrid Join-Szenarios mit Active Directory verknüpft werden müssen, sollten Sie dies nicht über die Tasksequenz und den Task Netzwerkeinstellungen anwenden tun. Erstellen Sie stattdessen ein Domänenbeitritts-Gerätekonfigurationsprofil. Da es kein Microsoft Entra-Geräteobjekt für den Computer für gruppenbasierte Zielgruppenadressierung gibt, richten Sie das Profil auf Alle Geräte aus. Weitere Informationen finden Sie unter Benutzergesteuerter Modus für die Microsoft Entra-Hybrideinbindung.
Registrieren des Geräts für Windows Autopilot
Geräte, die mit Autopilot bereitgestellt werden, erhalten nur die geführte OOBE Autopilot-Erfahrung beim ersten Start.
Nachdem Windows auf einem vorhandenen Gerät aktualisiert wurde, stellen Sie sicher, dass Sie das Gerät registrieren, damit es die Autopilot-Erfahrung hat, wenn der PC zurückgesetzt wird. Die automatische Registrierung kann für ein Gerät mithilfe der Einstellung Alle Zielgeräte in Autopilot konvertieren im Autopilot-Profil aktiviert werden, das einer Gruppe zugewiesen ist, der das Gerät angehört. Weitere Informationen finden Sie unter Erstellen eines Autopilot-Bereitstellungsprofils.
Siehe auch Hinzufügen von Geräten zu Windows Autopilot.
Hinweis
- In der Regel ist das Zielgerät nicht beim Windows Autopilot-Dienst registriert. Wenn das Gerät bereits registriert ist, hat das zugewiesene Profil Vorrang. Das Profil Autopilot für vorhandene Geräte gilt nur, wenn für das Onlineprofil ein Zeitüberschreitungsmodus aufgetreten ist.
Wenn das zugewiesene Profil angewendet wird, stimmen die enrollmentProfileName-Eigenschaft des Geräteobjekts in Microsoft Intune und die Microsoft Entra ID mit dem Windows Autopilot-Profilnamen überein.
Wenn das Profil Windows Autopilot für vorhandene Geräte angewendet wird, lautet die enrollmentProfileName-Eigenschaft des Geräteobjekts in Microsoft Intune und Microsoft Entra ID OffilineAutoPilotProfile-ZtdCorrelationId<>.
Beschleunigen des Bereitstellungsprozesses
Informationen zum Beschleunigen des Bereitstellungsprozesses finden Sie im Abschnitt Windows Autopilot-Bereitstellung für vorhandene Geräte: Beschleunigen des Bereitstellungsprozesses des Autopilot-Tutorials.
Lernprogramm
Ein ausführliches Tutorial zum Konfigurieren von Windows Autopilot für vorhandene Geräte finden Sie im folgenden Artikel:
Verwandte Inhalte
Feedback
Bald verfügbar: Im Laufe des Jahres 2024 werden wir GitHub-Issues stufenweise als Feedbackmechanismus für Inhalte abbauen und durch ein neues Feedbacksystem ersetzen. Weitere Informationen finden Sie unter https://aka.ms/ContentUserFeedback.
Feedback senden und anzeigen für