Eine Microsoft Teams Besprechung erstellen
Sie können eine Teams-Besprechung entweder von Dynamics 365 oder Microsoft Outlook aus erstellen
Lizenz- und Rollenanforderungen
| Anforderungstyp | Sie benötigen |
|---|---|
| Lizenz |
Weitere Informationen: |
| Sicherheitsrollen |
Mehr Informationen: Primäre Vertriebsrollen |
Überblick
Sie können eine Teams-Besprechung entweder von Dynamics 365 oder Microsoft Outlook aus erstellen. Durch das Verknüpfen eines Dynamics 365 Datensatzes mit der Besprechung können Sie Datensatzdetails vor der Besprechung, in einem Seitenbereich während der Besprechung und nach der Besprechung anzeigen.
Um einen Dynamics 365-Datensatz mit einem Meeting zu verknüpfen, wählen Sie den Datensatz Hinsichtlich beim Erstellen der Besprechung. Wenn ein Datensatz vor der Besprechung verknüpft wird, wird die Dynamics 365 App automatisch zur Besprechung hinzugefügt, und Sie können die Details des verknüpften Datensatzes im Seitenbereich sehen.
Wenn ein Datensatz nicht mit der Besprechung verknüpft ist, können Sie trotzdem die Dynamics 365 der Besprechung hinzufügen. Obwohl Sie die App während der Besprechung hinzufügen können, empfehlen wir, dass Sie sie für ein besseres Erlebnis vor Beginn der Besprechung hinzufügen.
Erstellen Sie Teams-Besprechungen in Dynamics 365
In Dynamics 365 können Sie eine Teams-Besprechung von der Zeitachse eines Datensatzes oder von der Seite Aktivitäten erstellen.
Wichtig
- Damit der Beitrittslink erfolgreich erstellt werden kann, muss der Benutzer, der die Besprechung für Teams aktiviert, der Organisator der Besprechung sein. Das Organisatorfeld wird standardmäßig nicht im Terminformular angezeigt, aber der Wert wird standardmäßig auf den Benutzer gesetzt, der die Besprechung erstellt.
- Die von einem Benutzer in Dynamics 365 ausgewählten persönlichen Standards und Formate wirken sich auf die Formatierung der Teams-Besprechungsdetails aus, die in der Besprechungsbeschreibung gespeichert sind. Um das ausgewählte Format anzuzeigen, wählen Sie Einstellungen (
 ) >Personalisierungseinstellungen und dann die Registerkarte Formate.
) >Personalisierungseinstellungen und dann die Registerkarte Formate. - Wenn Sie eine Teams-Besprechung aus Dynamics 365 erstellen, wird der Terminstatus auf Frei gesetzt und es werden keine Erinnerungen an die Teilnehmer gesendet.
Erstellen Sie eine Teams-Besprechung über die Zeitskala
Wählen Sie auf der Zeitskala Einen Zeitskala-Datensatz erstellen>Treffen aus.
In dem Bereich Schnellerstellung: Besprechung geben Sie die Besprechungsinformationen wie Teilnehmer, Ort, Zeit und Beschreibung ein.
Aktivieren Sie Teams-Besprechung.
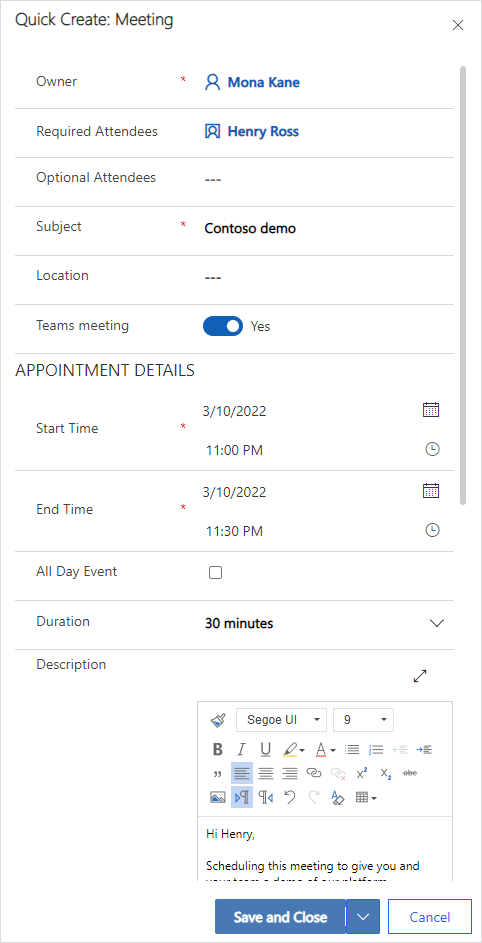
Wählen Sie Speichern und Schließen.
Anmerkung
Wenn Sie eine Besprechung aus der Chronik eines Datensatzes erstellen, wird der Datensatzname automatisch das Feld Hinsichtlich ausfüllen, wodurch die Verknüpfung zwischen dem Datensatz und dem Meeting hergestellt wird.
Erstellen Sie eine Teams-Besprechung über die Aktivitäten-Seite
- Bei Ihrer Customer Engagement App anmelden
- Wählen Sie in der Siteübersicht die Option Aktivitäten.
- Wählen Sie in der Befehlsleiste oben Besprechung aus.
- Geben Sie auf der Seite Neue Besprechung die Besprechungsinformationen wie Teilnehmer, Ort, Zeit und Beschreibung ein.
- Aktivieren Sie Teams-Besprechung.
- In dem Feld Hinsichtlich suchen und wählen Sie einen Datensatz aus, auf den sich das Meeting bezieht.
- Wählen Sie Speichern und schließen aus.
Teams-Besprechung erstellen in Microsoft Outlook
Sie können eine Teams-Besprechung in Outlook erstellen, aber die Besprechung wird nicht automatisch mit einem Dynamics 365-Datensatz verknüpft. Sie müssen die Dynamics 365 App for Outlook installieren, um die Besprechung mit einem Dynamics 365-Datensatz zu verknüpfen. Nachdem Sie die App installiert haben, öffnen Sie sie und suchen Sie nach dem Datensatz im Feld Bezug festlegen.
Für weitere Informationen zum Erstellen einer Teams-Besprechung in Outlook finden Sie unter Planen Sie eine Teams-Besprechung über Outlook.
Weitere Informationen zur Verwendung von Dynamics 365 App for Outlook finden Sie unter Grundlegende Navigation in App for Outlook.
Verwandte Informationen
Microsoft Teams-Besprechungsintegration aktivieren
Datensatzdetails im Seitenbereich anpassen
Integrieren Sie Dynamics 365 und Microsoft Teams Besprechungen
Hinzufügen der Dynamics 365-App zu einer Teams-Besprechung
Arbeiten Sie mit der Dynamics 365-App
Einer Teams-Besprechung beitreten
Arbeiten Sie während eines Meetings mit Notizen
Arbeiten Sie während einer Besprechung mit Aufgaben
Arbeiten Sie während eines Meetings mit Aktivitäten