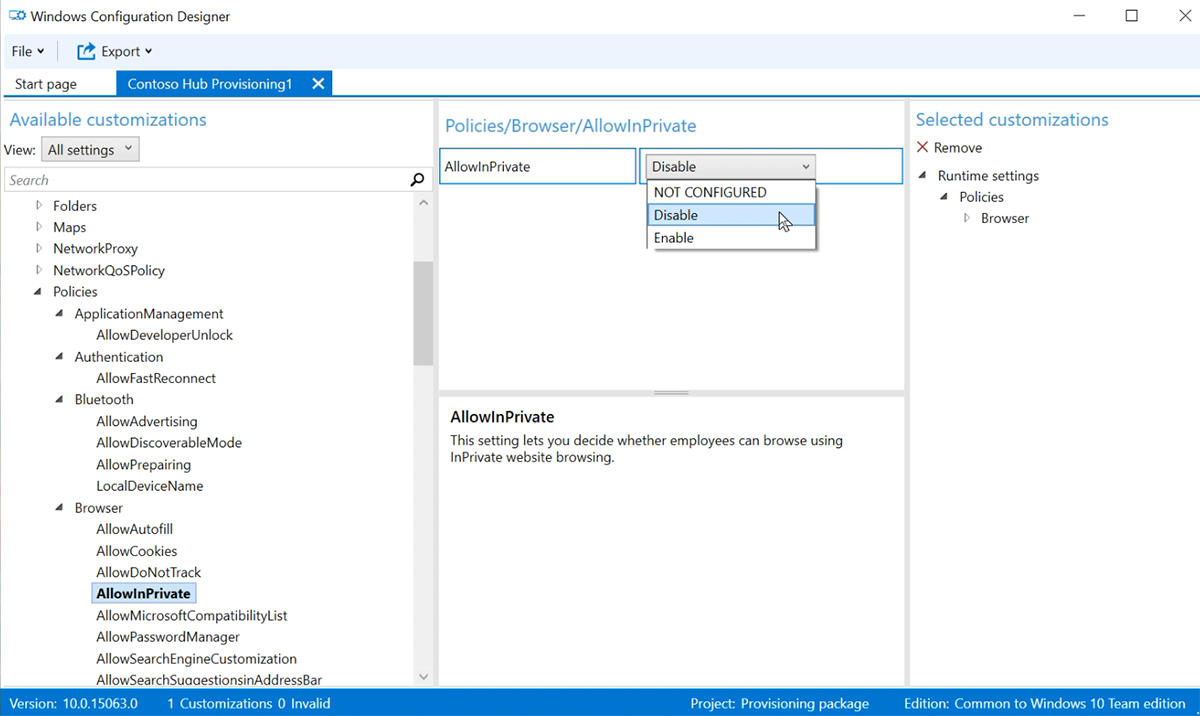Erstellen von Bereitstellungspaketen für Surface Hub
Mit Bereitstellungspaketen können Sie die Bereitstellung wichtiger Features automatisieren und so eine konsistente Benutzeroberfläche für alle Surface Hubs in Ihrem organization bereitstellen. Mithilfe von Windows Configuration Designer (WCD) auf einem separaten PC können Sie die folgenden Aufgaben ausführen:
- Registrieren bei Active Directory oder Microsoft Entra ID
- Erstellen eines Geräteadministratorkontos
- Anwendungen und Zertifikate hinzufügen
- Proxyeinstellungen konfigurieren
- Konfigurieren von Einstellungen für Konfigurationsdienstanbieter (Configuration Service Provider, CSP)
Übersicht
Bereitstellungspakete ermöglichen einen optimierten Setupprozess, der ohne umfangreiche IT-Eingriffe durchgeführt werden kann, wodurch Zeit und Ressourcen in Organisations- und Unternehmensumgebungen eingespart werden können.
- Installieren Sie windows Configuration Designer aus dem Microsoft Store auf einem separaten PC, auf dem Windows 10 oder Windows 11 ausgeführt wird.
- Wählen Sie Surface Hub-Geräte bereitstellen aus, um allgemeine Einstellungen mithilfe eines Assistenten zu konfigurieren. Oder wählen Sie Erweiterte Bereitstellung aus, um alle möglichen Einstellungen anzuzeigen und zu konfigurieren.
- Erstellen Sie das Bereitstellungspaket, und speichern Sie es auf einem USB-Laufwerk.
- Stellen Sie das Paket während der ersten Ausführung oder über die App "Einstellungen" auf Ihrem Surface Hub bereit. Weitere Informationen finden Sie unter Erstellen eines Bereitstellungspakets.
Verwenden des Surface Hub-Bereitstellungs-Assistenten
- Öffnen Sie windows Configuration Designer, und wählen Sie Surface Hub-Geräte bereitstellen aus.
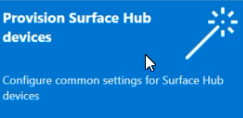
- Benennen Sie Ihr Projekt, und wählen Sie Weiter aus.
Hinzufügen von Zertifikaten
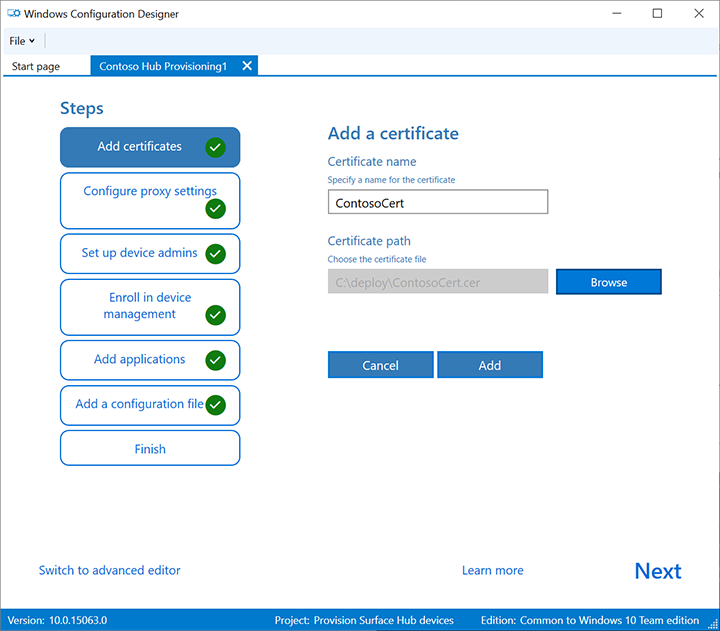
So stellen Sie das Gerät mit einem Zertifikat bereit: Wählen Sie Zertifikat hinzufügen aus. Geben Sie einen Namen für das Zertifikat ein, und navigieren Sie dann zum Auswählen des zu verwendenden Zertifikats. Informationen zu erweiterten Bereitstellungsoptionen finden Sie im Abschnitt hinzufügen eines Zertifikats zu Ihrem Paket.
Proxyeinstellungen konfigurieren
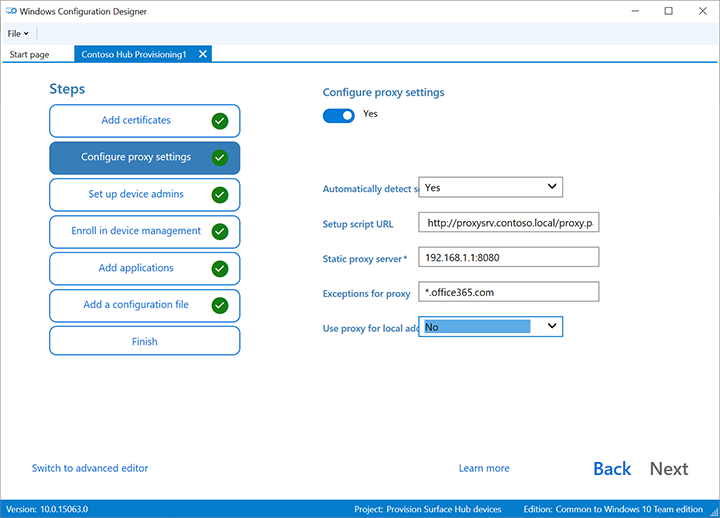
Umschalten zwischen Ja oder Nein für Proxyeinstellungen. Standardmäßig erkennt Surface Hub automatisch Proxyeinstellungen. Angenommen, Ihre Infrastruktur war zuvor für die Verwendung eines Proxyservers erforderlich und hat sich so geändert, dass kein Proxyserver erforderlich ist. Sie können ein Bereitstellungspaket verwenden, um Ihre Surface Hub-Geräte auf die Standardeinstellungen zu rückgängig machen, indem Sie Ja und Einstellungen automatisch erkennen auswählen.
Wenn Sie Ja umschalten, können Sie auswählen, dass Proxyeinstellungen automatisch erkannt oder die Einstellungen manuell konfiguriert werden sollen, indem Sie eine der folgenden Optionen eingeben:
- Eine URL zu einem Setupskript.
- Adresse und Portinformationen eines statischen Proxyservers.
Wenn Sie ein Setupskript oder einen Proxyserver verwenden möchten, deaktivieren Sie Einstellungen automatisch erkennen. Sie können ein Setupskript oder einen Proxyserver verwenden, nicht beides.
Geben Sie Ausnahmen ein (Adressen, mit denen Surface Hub eine direkte Verbindung herstellen soll, ohne den Proxyserver zu verwenden). Beispiel: *.office365.com
Ermitteln Sie, ob der Proxyserver für lokale Adressen verwendet werden soll.
Einrichten von Geräteadministratoren
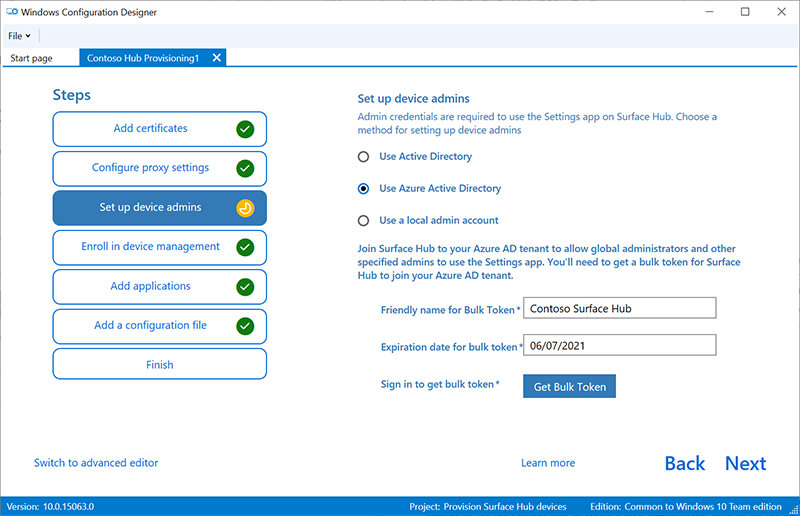
Sie können das Gerät in Active Directory registrieren und eine Sicherheitsgruppe für die Verwendung der Einstellungs-App angeben, sich bei Microsoft Entra ID registrieren, damit globale Administratoren die Einstellungs-App verwenden können, oder ein lokales Administratorkonto auf dem Gerät erstellen.
Wichtig
Microsoft empfiehlt die Verwendung von Rollen mit den geringsten Berechtigungen. Dies trägt zur Verbesserung der Sicherheit für Ihre organization bei. Globaler Administrator ist eine Rolle mit hohen Berechtigungen, die auf Notfallszenarien beschränkt werden sollte, wenn Sie keine vorhandene Rolle verwenden können. Weitere Informationen finden Sie in der empfohlenen Anleitung unter Konfigurieren von nicht globalen Admin-Konten auf Surface Hub.
- Um das Gerät in Active Directory zu registrieren, geben Sie die Anmeldeinformationen für das Benutzerkonto mit den wenigsten Rechten ein, um das Gerät mit der Domäne zu verknüpfen. Geben Sie dann die Sicherheitsgruppe an, die über Administratoranmeldeinformationen auf Surface Hub verfügen soll. Wenn Sie das Paket auf ein zurückgesetztes Surface Hub anwenden, können Sie dasselbe Domänenkonto verwenden, solange es sich um dasselbe Konto handelt, das den Surface Hub ursprünglich eingerichtet hat. Andernfalls muss ein anderes Domänenkonto im Bereitstellungspaket verwendet werden.
- Bevor Sie windows Configuration Designer verwenden, um die Massenregistrierung für Microsoft Entra zu konfigurieren, planen Sie Ihre Microsoft Entra Join-Implementierung. Die Einstellung für die maximale Anzahl von Geräten pro Benutzer in Ihrem Microsoft Entra Mandanten bestimmt, wie oft das Massentoken, das Sie im Assistenten erhalten, verwendet werden kann.
- Um das Gerät in Microsoft Entra ID zu registrieren, wählen Sie diese Option aus, und geben Sie einen Anzeigenamen für das Massentoken ein, das Sie mit dem Assistenten abrufen. Legen Sie ein Ablaufdatum für das Token fest. (Das Maximum liegt bei 30 Tagen ab Erhalt des Tokens.) Wählen Sie Get bulk token (Massentoken abrufen) aus. Geben Sie im Fenster Anmelden ein Konto mit der Berechtigung zum Einbinden eines Geräts mit Microsoft Entra ID und dann das Kennwort ein. Wählen Sie Akzeptieren aus, um Windows Configuration Designer die erforderlichen Berechtigungen zu erteilen.
- Um ein lokales Administratorkonto zu erstellen, wählen Sie diese Option aus, und geben Sie einen Benutzernamen und ein Kennwort ein.
Wichtig
Wenn Sie ein lokales Konto im Bereitstellungspaket erstellen, müssen Sie mithilfe der App Einstellungen alle 42 Tage das Kennwort ändern. Wenn das Kennwort innerhalb dieses Zeitraums nicht geändert wird, wird das Konto möglicherweise gesperrt, und eine Anmeldung ist nicht möglich.
Registrieren beim MDM-Drittanbieter
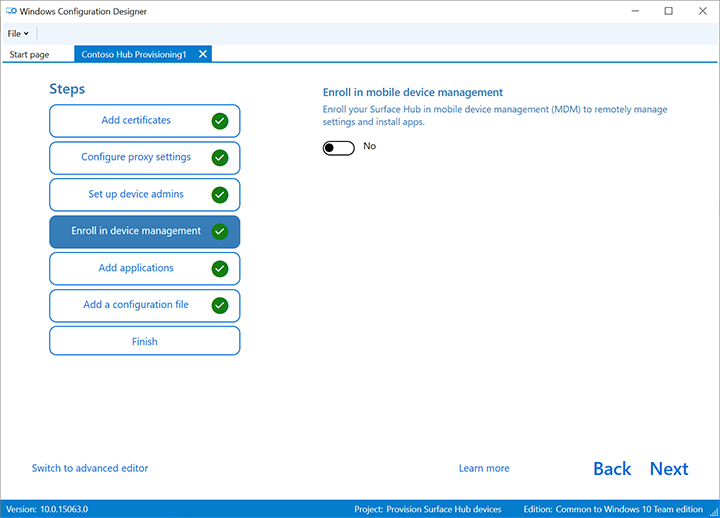
Mithilfe eines Drittanbieters für die Verwaltung mobiler Geräte (Mobile Device Management, MDM) können Sie diesen Abschnitt verwenden, um Surface Hub zu registrieren. Um sich bei Intune zu registrieren, richten Sie zuerst Microsoft Entra Join ein, wie im vorherigen Abschnitt beschrieben, und befolgen Sie die Anweisungen in der folgenden Intune-Dokumentation: Schnellstart: Einrichten der automatischen Registrierung für Windows 10/11-Geräte.
- Schalten Sie Ja oder Nein für die Registrierung bei Drittanbieter-MDM um.
- Wenn Sie Ja umschalten, geben Sie ein Dienstkonto und ein Kennwort oder einen Zertifikatfingerabdruck an, die zum Registrieren des Geräts autorisiert sind, und geben Sie den Authentifizierungstyp an.
- Geben Sie bei Bedarf für Ihren MDM-Anbieter die URLs für den Ermittlungsdienst, den Registrierungsdienst und den Richtliniendienst ein.
Weitere Informationen finden Sie unter Verwalten von Surface Hub mit einem MDM-Anbieter.
Hinzufügen von Anwendungen
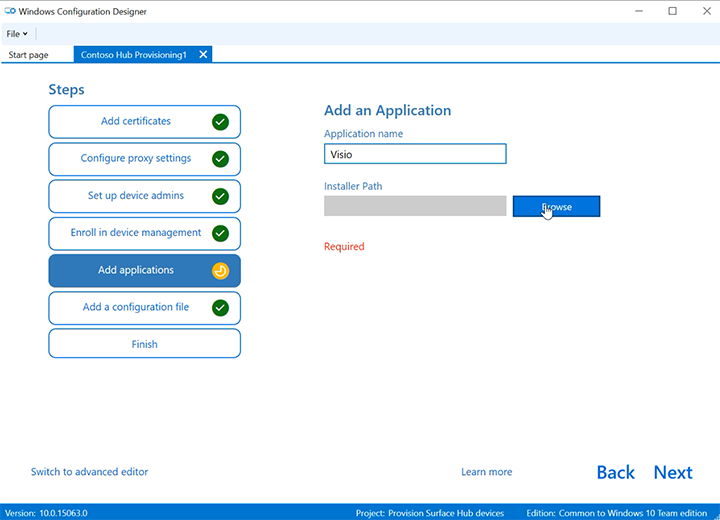
Hinweis
Derzeit wird die Möglichkeit zum Hinzufügen von Apps zu einem Bereitstellungspaket auf Surface Hubs, auf denen Microsoft Teams-Räume unter Windows ausgeführt wird, nicht unterstützt.
Für Surface Hub 2S mit Windows 10 Team Edition können Sie mehrere Universelle Windows-Plattform-Apps (UWP) in einem Bereitstellungspaket installieren. Weitere Informationen finden Sie unter Bereitstellen von PCs mit Apps.
Tipp
Mit Windows Configuration Designer können Sie zwar eine klassische Win32-App zu einem Bereitstellungspaket hinzufügen, Surface Hub akzeptiert jedoch nur UWP-Apps. Wenn Sie eine klassische Win32-App hinzufügen, wird die Bereitstellung fehlschlagen.
Kennwortschutzbereitstellungspaket
Wenn Sie ein Kennwort verwenden, müssen Sie es jedes Mal eingeben, wenn Sie das Bereitstellungspaket auf ein Gerät anwenden.
Vollständiger Bereitstellungs-Assistent
Wenn Sie nur allgemeine Einstellungen konfigurieren müssen, wählen Sie Erstellen abschließen> aus, und fahren Sie mit dem Abschnitt Erstellen Ihres Pakets fort. Oder setzen Sie die Konfiguration von Einstellungen fort, indem Sie zu Erweiterte Bereitstellung wechseln.
Verwenden der erweiterten Bereitstellung
Tipp
Verwenden Sie den Assistenten, um ein Paket mit allgemeinen Einstellungen zu erstellen, und wechseln Sie dann zum erweiterten Editor, um weitere Einstellungen hinzuzufügen.
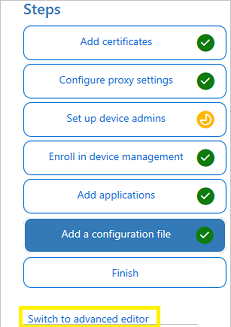
Wenn Sie mit dem vorherigen Abschnitt fortfahren, wählen Sie Zum erweiterten Editor wechseln aus. Öffnen Sie andernfalls windows Configuration Designer, und wählen Sie Erweiterte Bereitstellung aus.
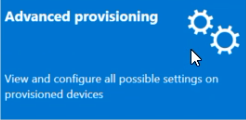
Benennen Sie Ihr Projekt, und wählen Sie Weiter aus.
Wählen Sie Allgemein aus, um Windows 10 Team, weiter und dann Fertig stellen aus.
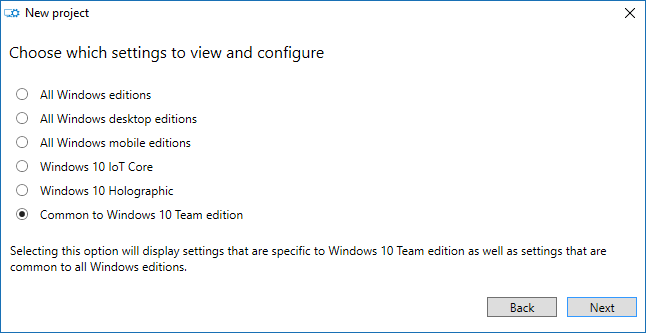
Wählen Sie im Projekt unter Verfügbare Anpassungen die Option Allgemeine Teameinstellungen aus.
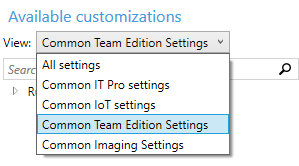
Hinzufügen eines Zertifikats zum Paket
Sie können Bereitstellungspakete verwenden, um Zertifikate zu installieren, die es dem Gerät ermöglichen, sich bei Microsoft Exchange zu authentifizieren.
Hinweis
Bereitstellungspakete können Zertifikate nur im Gerätespeicher (lokaler Computer) und nicht im Benutzerspeicher installieren. Wenn Für Ihre organization die Installation von Zertifikaten im Benutzerspeicher erforderlich ist, verwenden Sie die Hub-Einstellungs-App: Aktualisieren &Sicherheitszertifikate>>Importieren des Zertifikats. Alternativ können Sie MDM-Richtlinien verwenden, um Zertifikate entweder im Gerätespeicher oder im Benutzerspeicher bereitzustellen.
Tipp
Der Abschnitt ClientCertificates gilt für PFX-Dateien mit einem privaten Schlüssel. .cer Dateien für Stammzertifizierungsstellen sollten im Abschnitt RootCertificates und für Zwischenzertifizierungsstellen im Abschnitt CACertificates platziert werden.
- Navigieren Sie unter Windows-Konfiguration Designer>Verfügbare Anpassungen zu Laufzeiteinstellungen>Zertifikate>ClientZertifikate.
- Geben Sie eine Bezeichnung für CertificateName ein, und wählen Sie dann Hinzufügen aus.
- Geben Sie das CertificatePassword ein.
- Suchen Sie für CertificatePath das Zertifikat, und wählen Sie es aus.
- Legen Sie ExportCertificate auf False fest.
- Wählen Sie für KeyLocation die Option Software only aus.
Hinzufügen einer UWP-App zu Ihrem Paket
Mit der Einstellung der Microsoft Store für Unternehmen können Sie jetzt WinGet verwenden, um das Herunterladen und Packen von UWP-Apps zu verarbeiten.
- Standardmäßig ist WinGet auf Windows 10 (Version 1809 und höher) und Windows 11 vorinstalliert. Um zu bestätigen, dass WinGet installiert ist, öffnen Sie eine Eingabeaufforderung, und geben Sie winget ein.
- Stellen Sie sicher, dass Sie WinGet 1.8 oder höher ausführen.
- Wenn WinGet nicht vorhanden ist oder Sie die neueste Version benötigen, befolgen Sie die folgenden Anweisungen: Installieren von WinGet.
Laden Sie UWP-Apps über WinGet herunter:
Laden Sie zunächst das App-Paket (.appx- oder APPXBUNDLE-Dateien) und alle Abhängigkeitsdateien herunter:
winget download --id <app-id> --source msstore --accept-source-agreementsErsetzen Sie
<app-name>und<app-id>durch den Namen und die ID der App, die Sie installieren möchten.App-Paket und Abhängigkeiten speichern:
Nach dem Herunterladen werden App-Dateien und Abhängigkeiten auf Ihrem lokalen Laufwerk gespeichert. Stellen Sie sicher, dass Sie diese Dateien an den Buildspeicherort Ihres Bereitstellungspakets kopieren.
Fügen Sie die UWP-App dem Bereitstellungspaket hinzu:
Wechseln Sie im Bereich Verfügbare Anpassungen zu Laufzeiteinstellungen>UniversalAppInstall>DeviceContextApp.
Geben Sie einen PackageFamilyName für die App ein, und wählen Sie Hinzufügen aus. Verwenden Sie aus Gründen der Konsistenz den Paketfamiliennamen der App. Sie finden diese Informationen mithilfe von WinGet:
winget show <app-id>Der Paketfamilienname (Package Family Name, PFM) ist in den Details aufgeführt.
Wählen Sie für ApplicationFiledie Option Durchsuchen aus, um die Ziel-App-Datei (.appx oder .appxbundle) zu suchen und auszuwählen, die Sie mit WinGet heruntergeladen haben.
Wählen Sie für DependencyAppxFilesdie Option Durchsuchen aus, um alle abhängigkeitsdateien zu suchen und hinzuzufügen, die für die App erforderlich sind. Stellen Sie sicher, dass Sie die x64-Versionen dieser Abhängigkeiten verwenden.
App-Lizenz hinzufügen (falls erforderlich):
Wenn Ihre App eine Lizenz erfordert (in der Regel für Apps, die zuvor über die Microsoft Store für Unternehmen verteilt wurden), führen Sie die folgenden Schritte aus:
Erstellen Sie eine Kopie der App-Lizenz, und benennen Sie sie um, um die Erweiterung .ms-windows-store-license zu verwenden. Benennen Sie beispielsweise "example.xml" in "example.ms-windows-store-license" um.
Navigieren Sie in windows Configuration Designer zu Verfügbare Anpassungen>Laufzeiteinstellungen>UniversalAppDeviceContextAppLicense installieren>.
Geben Sie eine LicenseProductId ein, und wählen Sie Hinzufügen aus. Verwenden Sie die Lizenz-ID der App, die Sie in der Lizenzdatei finden können, indem Sie sie mit einem Text-Editor öffnen. Suchen Sie im LicenseID-Attribut nach dem Wert.
Wählen Sie den neuen Knoten LicenseProductId aus. Wählen Sie unter LizenzInstallierendie Option Durchsuchen aus, um ihre umbenannte Lizenzdatei (example.ms-windows-store-license) zu suchen und auszuwählen.
Hinzufügen einer Richtlinie zum Paket
Surface Hub unterstützt eine Teilmenge der Richtlinien im Konfigurationsdienstanbieter (CSP) für Richtlinien. Einige dieser Richtlinien können mit Windows Configuration Designer konfiguriert werden.
So fügen Sie CSP-Richtlinien hinzu:
Navigieren Sie zu Verfügbare Anpassungen>Laufzeiteinstellungen>Richtlinien.
Wählen Sie die Komponente aus, die Sie verwalten möchten, und konfigurieren Sie die Richtlinieneinstellung entsprechend. Um beispielsweise zu verhindern, dass Mitarbeiter auf Surface Hub in InPrivate-Websites surfen, wählen Sie AllowInPrivate und dann Deaktivieren aus.
Hinzufügen von Surface Hub-Einstellungen zum Paket
Sie können Ihrem Bereitstellungspaket Einstellungen aus dem SurfaceHub-Konfigurationsdienstanbieter hinzufügen.
- Wechseln Sie zu Verfügbare Anpassungen>Allgemeine Team Edition-Einstellungen.
- Wählen Sie die Komponente aus, die Sie verwalten möchten, und konfigurieren Sie die Richtlinieneinstellung entsprechend.
- Wenn Sie mit dem Konfigurieren des Bereitstellungspakets fertig sind, wählen Sie Datei>speichern aus.
- Lesen Sie die Warnung, dass Projektdateien möglicherweise vertrauliche Informationen enthalten, und wählen Sie OK aus.
Erstellen des Pakets
Wenn Sie ein Bereitstellungspaket erstellen, können Sie vertrauliche Informationen in die Projekt- und Bereitstellungspaketdateien (PPKG)-Dateien einschließen. Obwohl Sie die PPKG-Datei verschlüsseln können, werden Projektdateien nicht verschlüsselt. Speichern Sie die Projektdateien an einem sicheren Speicherort, oder löschen Sie sie, wenn sie nicht mehr benötigt werden.
Öffnen Sie Windows-Konfiguration Designer>Bereitstellungspaket exportieren>.
Ändern Sie Besitzer in IT-Admin.
Legen Sie einen Wert für Paketversion fest, und wählen Sie dann Weiter aus.
Tipp
Durch Festlegen des Besitzers auf IT-Admin wird sichergestellt, dass die Paketeinstellungen die entsprechenden "Rangfolgeneigenschaften" beibehalten und auf Surface Hub wirksam bleiben, wenn anschließend andere Bereitstellungspakete aus anderen Quellen angewendet werden.
Tipp
Sie können vorhandene Pakete ändern und die Versionsnummer ändern, um zuvor angewendete Pakete zu aktualisieren.
Optional: Sie können das Paket verschlüsseln und die Paketsignierung aktivieren:
- Wählen Sie Paket verschlüsseln aus, und geben Sie dann ein Kennwort ein.
- Wählen Sie Paket>signieren Durchsuchen aus, und wählen Sie das Zertifikat nach Bedarf aus.
Wichtig
Das Einschließen eines vertrauenswürdigen Bereitstellungszertifikats in Ihr Bereitstellungspaket wird empfohlen. Wenn das Paket auf ein Gerät angewendet wird, wird das Zertifikat dem Systemspeicher hinzugefügt, sodass nachfolgende Pakete automatisch angewendet werden können.
Wählen Sie Weiter aus, um den Ausgabespeicherort anzugeben. Windows Configuration Designer Standard verwendet den Projektordner als Ausgabespeicherort. Oder wählen Sie Durchsuchen aus, um den Standardausgabespeicherort zu ändern. Wählen Sie Weiter aus.
Wählen Sie Erstellen aus, um mit dem Erstellen des Pakets zu beginnen. Die Projektinformationen werden auf der Buildseite angezeigt.
Wenn der Build fehlschlägt, wird eine Fehlermeldung mit einem Link zum Projektordner angezeigt. Überprüfen Sie die Protokolle, um den Fehler zu diagnostizieren, und versuchen Sie erneut, das Paket zu erstellen.
Wenn ihr Build erfolgreich ist, werden der Name des Bereitstellungspakets, des Ausgabeverzeichnisses und des Projektverzeichnisses angezeigt. Wählen Sie Fertig stellen aus, um den Assistenten zu schließen und zur Seite Anpassungen zurückzukehren.
Wählen Sie den Ausgabespeicherort aus, um zum Speicherort des Pakets zu wechseln. Kopieren Sie die PPKG-Datei auf einen leeren USB-Speicherstick.
Anwenden eines Bereitstellungspakets auf den Surface Hub
Es gibt zwei Möglichkeiten zum Bereitstellen von Paketen auf einem Surface Hub:
- Führen Sie das Setup zuerst aus. Sie können ein Bereitstellungspaket anwenden, um mehrere Optionen anzupassen, einschließlich Wi-Fi-Einstellungen, Proxyeinstellungen, Gerätekontodetails, Microsoft Entra Join und zugehörige Einstellungen.
- Einstellungs-App. Nach der ersten Ausführung des Setups können Sie ein Bereitstellungspaket über die App "Einstellungen" anwenden.
Anwenden eines Bereitstellungspakets bei der ersten Ausführung
- Wenn Sie den Surface Hub zum ersten Mal einschalten, zeigt das Programm für die erste Ausführung die Seite Hallo dort an. Stellen Sie sicher, dass die Einstellungen ordnungsgemäß konfiguriert sind, bevor Sie fortfahren.
- Schließen Sie den USB-Speicherstick, auf dem die PPKG-Datei enthalten ist, an den Surface Hub an. Wenn sich das Paket im Stammverzeichnis des Laufwerks befindet, erkennt es das Erstausführungsprogramm und fragt Sie, ob Sie das Gerät einrichten möchten. Wählen Sie Einrichten aus.
- Im nächsten Bildschirm werden Sie aufgefordert, eine Bereitstellungsquelle auszuwählen. Wählen Sie Wechselmedien aus, und tippen Sie auf Weiter.
- Wählen Sie das Bereitstellungspaket (*.ppkg) aus, das Sie anwenden möchten, und tippen Sie auf Weiter. Beachten Sie, dass Sie während der ersten Ausführung nur ein Paket installieren können.
- Das Programm für die erste Ausführung zeigt Ihnen eine Zusammenfassung der Änderungen an, die das Bereitstellungspaket anwenden wird. Wählen Sie Ja, hinzufügen aus.
Nachdem das Gerät zum ersten Mal neu gestartet wurde, entfernen Sie den USB-Speicherstick. Die Einstellungen aus dem Bereitstellungspaket werden auf das Gerät angewendet, und OOBE kann abgeschlossen werden.
Anwenden eines Bereitstellungspakets mithilfe der Einstellungs-App
- Schließen Sie den USB-Speicherstick, auf dem die PPKG-Datei enthalten ist, an den Surface Hub an.
- Starten Sie auf Surface Hub einstellungen , und geben Sie die Administratoranmeldeinformationen ein, wenn Sie dazu aufgefordert werden.
- Navigieren Sie zu Surface Hub>Geräteverwaltung. Wählen Sie unter Bereitstellungspakete die Option Bereitstellungspaket> hinzufügen oder entfernenPaket hinzufügen aus.
- Wählen Sie das Bereitstellungspaket und dann Hinzufügen aus. Wenn Sie dazu aufgefordert werden, geben Sie ihre Administratoranmeldeinformationen erneut ein.
- Es wird eine Zusammenfassung der anzuwendenden Änderungen angezeigt. Wählen Sie Ja, hinzufügen aus.