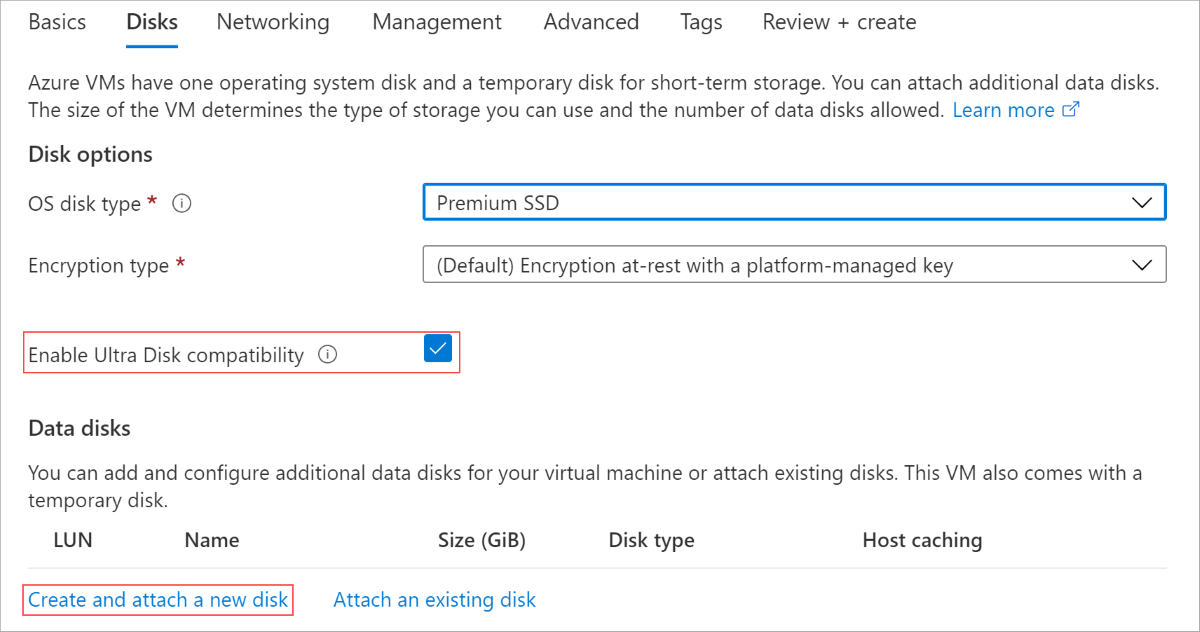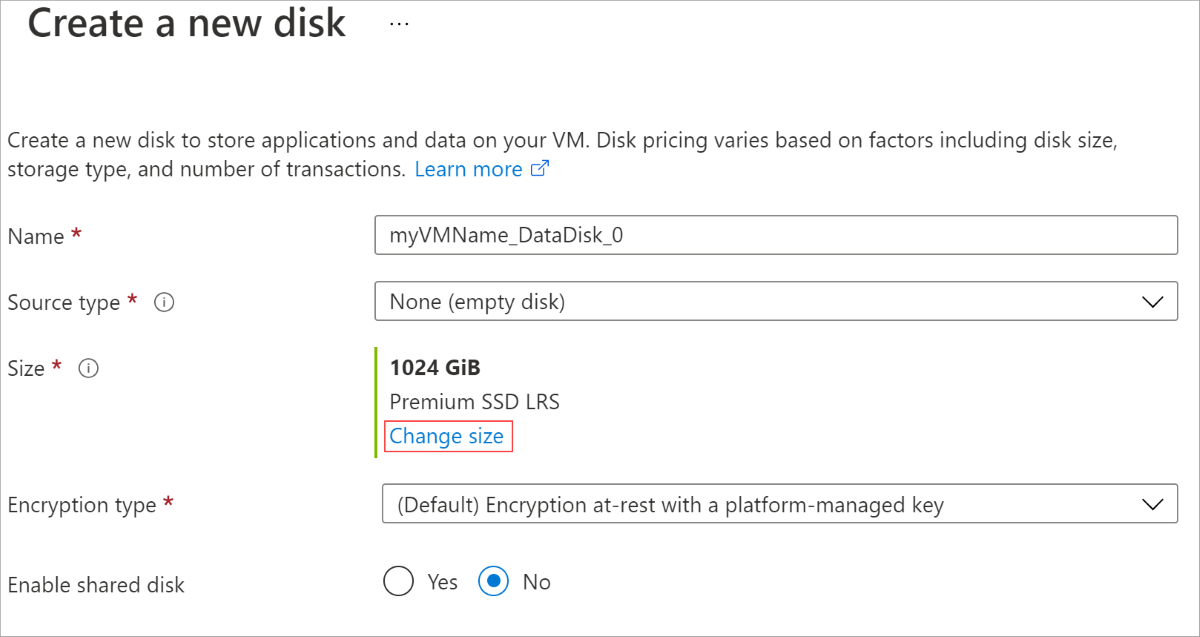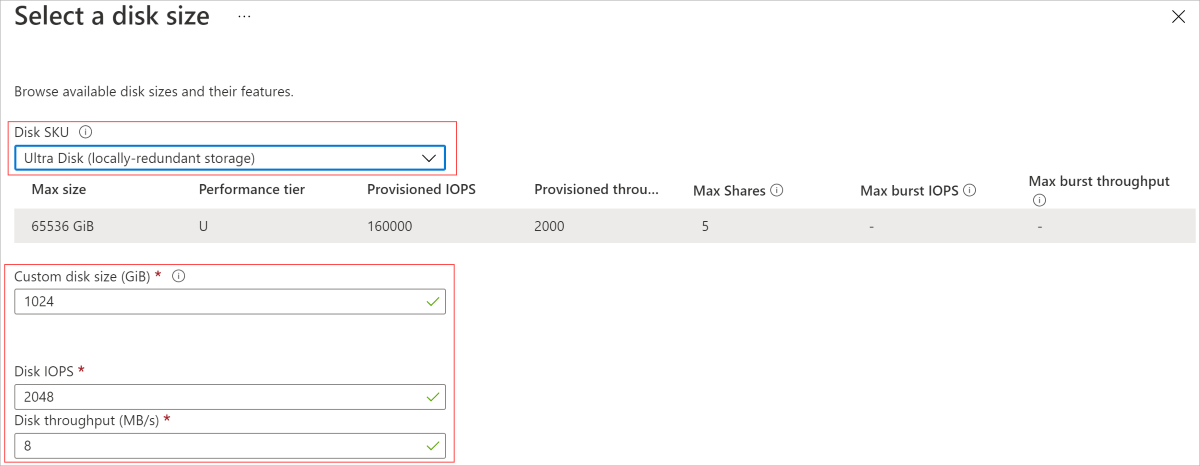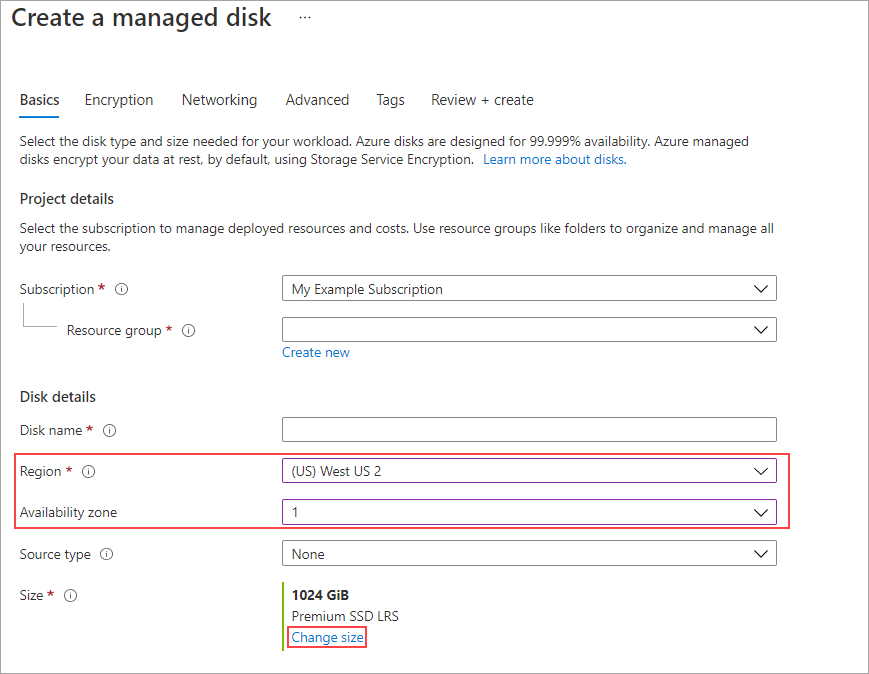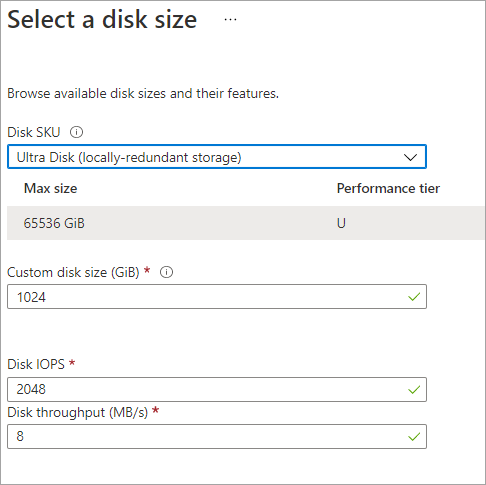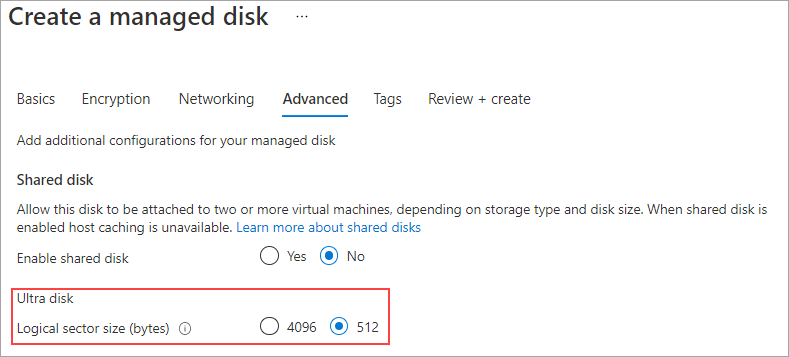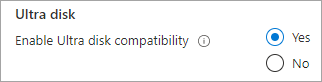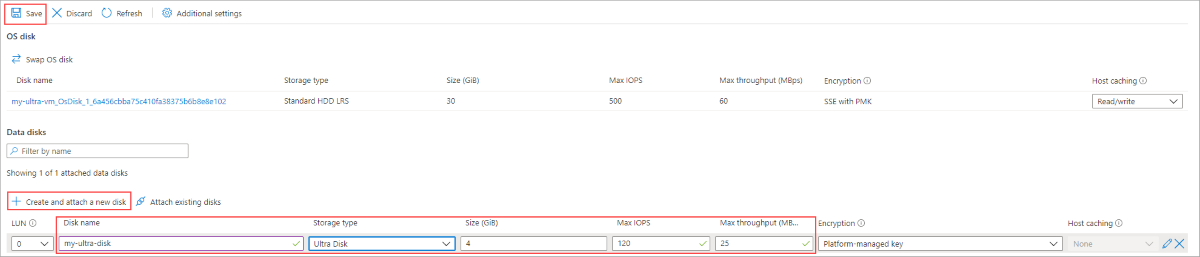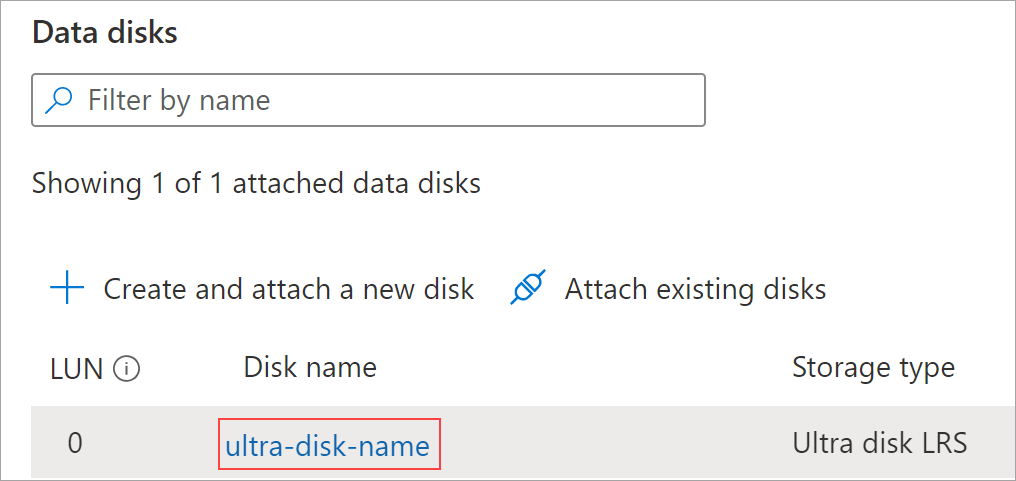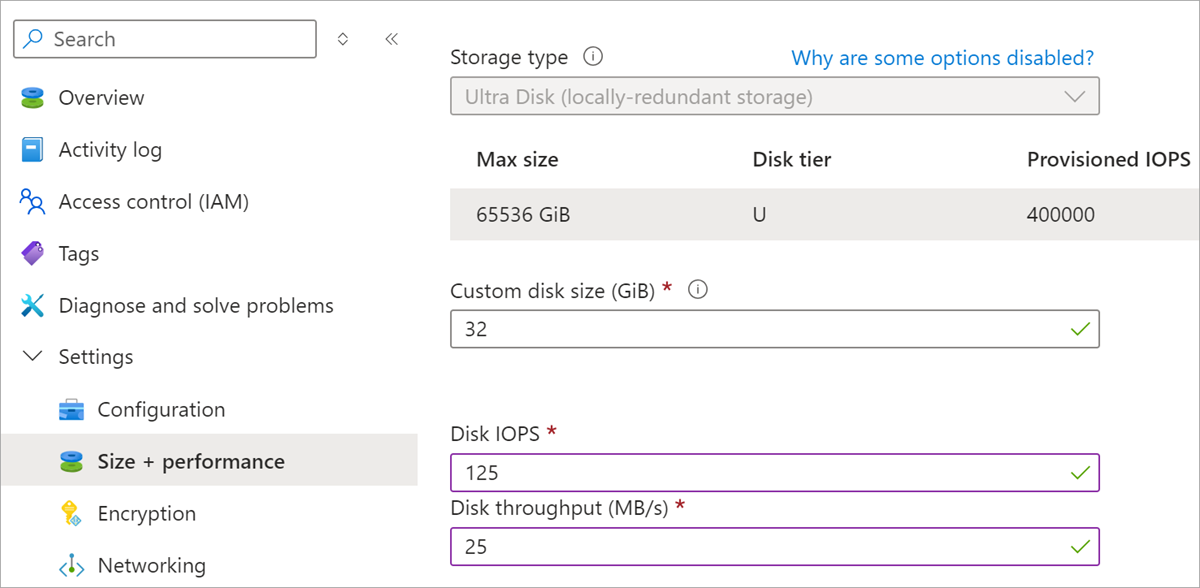Verwenden von Azure Ultra Disks
Gilt für: ✔️ Linux-VMs ✔️ Windows-VMs ✔️ Flexible Skalierungsgruppen ✔️ Einheitliche Skalierungsgruppen
In diesem Artikel wird erläutert, wie eine Disk Ultra bereitgestellt und verwendet wird. Konzeptionelle Informationen zu Ultra Disks finden Sie unter Welche Datenträgertypen sind in Azure verfügbar?.
Azure Ultra Disks bieten hohen Durchsatz, einen hohen IOPS-Wert und einen Datenträgerspeicher mit durchgängig geringer Latenz für Azure IaaS-VMs. Dieses neue Angebot bietet Spitzenleistung auf den gleichen Verfügbarkeitsebenen wie unsere vorhandenen Datenträgerangebote. Ein Hauptvorteil von Ultra Disks ist die Möglichkeit zum dynamischen Ändern der SSD-Leistung zusammen mit Ihren Workloads, ohne dass Sie Ihre VMs neu starten müssen. Ultra Disks eignen sich für datenintensive Workloads wie SAP HANA, Top-Tier-Datenbanken und transaktionsintensive Workloads.
Umfang und Einschränkungen für allgemeine Verfügbarkeit
Die folgende Liste enthält Einschränkungen, die für Disk Ultra gelten:
- Ultra Disks können nicht als Betriebssystemdatenträger eingesetzt werden.
- Ultra Disks kann nicht mit Azure Compute Gallery verwendet werden.
- Derzeit unterstützen Ultra Disks nur die Infrastrukturoptionen „Einzelne VM“ und „Verfügbarkeitszone“.
- Ultra Disks unterstützen keine Verfügbarkeitsgruppen.
- Vorhandene Datenträger können ihren Typ derzeit nicht auf einen Ultra Disk ändern. Sie müssen migriert werden.
- Derzeit werden in den Regionen „Azure Government“ und „Azure China“ keine kundenseitig verwalteten Schlüssel für Ultra Disks unterstützt.
- Azure Disk Encryption wird für VMs mit Ultra Disks nicht unterstützt. Verwenden Sie stattdessen die Verschlüsselung von ruhenden Daten mit plattform- oder kundenseitig verwalteten Schlüsseln.
- Azure Site Recovery wird nicht für VMs mit Ultra Disks unterstützt.
- Ultra Disks unterstützen keine Datenträgerzwischenspeicherung.
- Momentaufnahmen werden mit weiteren Einschränkungen unterstützt.
- Azure Backup-Unterstützung für VMs mit Ultra Disks ist allgemein verfügbar. In Azure Backup gibt es Einschränkungen bei der Verwendung von Ultra Disks. Ausführlichere Informationen finden Sie unter Unterstützung für VM-Speicher.
Ultra Disks unterstützen standardmäßig eine Größe des physischen Sektors von 4K, unterstützen aber auch eine Sektorgröße von 512E. Die meisten Anwendungen sind mit der Sektorgröße 4K kompatibel, einige benötigen jedoch eine Sektorgröße von 512 Byte. Für Oracle Database ist beispielsweise die Version 12.2 oder höher erforderlich, um native Datenträger mit 4K zu unterstützen. Ältere Oracle DB-Versionen benötigen eine Sektorgröße von 512 Byte.
In der folgenden Tabelle sind die Regionen, in denen Ultra Disks verfügbar sind, sowie die entsprechenden Verfügbarkeitsoptionen aufgeführt.
Hinweis
Wenn es in einer Region in der folgenden Liste keine Verfügbarkeitszonen für Ultra Disks gibt, muss eine VM in dieser Region ohne Infrastrukturredundanz bereitgestellt werden, um einen Disk Ultra-Datenträger anzufügen.
| Redundanzoptionen | Regions |
|---|---|
| Einzelne VMs | Australien, Mitte Brasilien Süd Brasilien, Südosten Kanada, Osten Indien, Mitte Asien, Osten Deutschland, Westen-Mitte Korea, Mitte Korea, Süden UK, Westen „USA, Norden-Mitte“, „USA, Süden-Mitte“, „USA, Westen“ US Gov Arizona, US Gov Texas, US Gov Virginia |
| Eine Verfügbarkeitszone | Vereinigte Arabische Emirate, Norden |
| Zwei Verfügbarkeitszonen | Frankreich, Mitte Katar, Mitte Südafrika, Norden |
| Drei Verfügbarkeitszonen | Australien (Osten) Kanada, Mitte China, Norden 3 „Europa, Norden“, „Europa, Westen“ Italien, Norden Japan, Osten Polen, Mitte Asien, Südosten Schweden, Mitte Schweiz, Norden UK, Süden „USA, Mitte“, „USA, Osten“, „USA, Osten 2“, „USA, Westen 2“, „USA, Westen 3“ |
Nicht jede VM-Größe ist in allen unterstützten Regionen mit Ultra Disks verfügbar. In der folgenden Tabelle sind VM-Serien aufgeführt, die mit Ultra Disks kompatibel sind.
| VM-Typ | Größen | BESCHREIBUNG |
|---|---|---|
| Allgemein | DSv3-Serie, Ddsv4-Serie, Dsv4-Serie, Dasv4-Serie, Dsv5-Serie, Ddsv5-Serie, Dasv5-Serie | Ausgewogenes Verhältnis von CPU zu Arbeitsspeicher. Ideal für Tests und Entwicklung, kleine bis mittlere Datenbanken sowie Webserver mit geringer bis mittlerer Auslastung. |
| Computeoptimiert | FSv2-Serie | Hohes Verhältnis von CPU zu Arbeitsspeicher. Ideal für Webserver, Network Appliances, Stapelverarbeitungsvorgänge und Anwendungsserver mit mittlerer Auslastung. |
| Arbeitsspeicheroptimiert | ESv3-Serie, Easv4-Serie, Edsv4-Serie, Esv4-Serie, Esv5-Serie, Edsv5-Serie, Easv5-Serie, Ebsv5-Serie, Ebdsv5-Serie, M-Serie, Mv2-Serie, Msv2/Mdsv2-Serie | Hohes Verhältnis von Speicher zu CPU. Hervorragend geeignet für relationale Datenbankserver, mittlere bis große Caches und In-Memory-Analysen. |
| Speicheroptimiert | LSv2-Serie, Lsv3-Serie, Lasv3-Serie | Hoher Datenträgerdurchsatz und E/A, ideal für Big Data, SQL, NoSQL-Datenbanken, Datawarehousing und große transaktionale Datenbanken. |
| GPU-optimiert | NCv2-Serie, NCv3-Serie, NCasT4_v3-Serie, ND-Serie, NDv2-Serie, NVv3-Serie, NVv4-Serie, NVadsA10 v5-Serie | Spezielle virtuelle Computer als Ziel für aufwendiges Grafikrendering und Videobearbeitung sowie für Modelltraining und Rückschlüsse (ND) mit Deep Learning. Mit einem oder mehreren GPUs verfügbar. |
| HB-Serie,HC-Serie,HBv2-Serie | Der virtuelle Computer mit den schnellsten und leistungsfähigsten CPUs, die optional über Netzwerkschnittstellen mit hohem Durchsatz (RDMA) verfügen. |
Ermitteln der VM-Größe und Regionsverfügbarkeit
Virtuelle Computer mit Verfügbarkeitszonen
Sie müssen ermitteln, in welcher Verfügbarkeitszone Sie sich befinden, um Ultra Disks verwenden zu können. Nicht jede Region unterstützt jede VM-Größe mit Ultra Disks. Führen Sie einen der folgenden Befehle aus, um zu ermitteln, ob Ihre Region, Zone und VM-Größe Ultra Disks unterstützt. Ersetzen Sie dazu die Werte für region, vmSize und subscriptionId entsprechend:
CLI
subscriptionId="<yourSubID>"
# Example value is southeastasia
region="<yourLocation>"
# Example value is Standard_E64s_v3
vmSize="<yourVMSize>"
az vm list-skus --resource-type virtualMachines --location $region --query "[?name=='$vmSize'].locationInfo[0].zoneDetails[0].Name" --subscription $subscriptionId
PowerShell
# Example value is southeastasia
$region = "<yourLocation>"
# Example value is Standard_E64s_v3
$vmSize = "<yourVMSize>"
$sku = (Get-AzComputeResourceSku | where {$_.Locations -icontains($region) -and ($_.Name -eq $vmSize) -and $_.LocationInfo[0].ZoneDetails.Count -gt 0})
if($sku){$sku[0].LocationInfo[0].ZoneDetails} Else {Write-host "$vmSize is not supported with Ultra Disk in $region region"}
Die Antwort liegt in der nachstehend gezeigten Form vor, wobei X für die Zone steht, die für die Bereitstellung in Ihrer ausgewählten Region zu verwenden ist. X kann entweder 1, 2 oder 3 sein.
Behalten Sie den Wert für Zones bei. Er steht für Ihre Verfügbarkeitszone, und Sie benötigen ihn zum Bereitstellen eines Ultra-Datenträgers.
| ResourceType | Name | Position | Zones | Einschränkung | Funktion | Wert |
|---|---|---|---|---|---|---|
| disks | UltraSSD_LRS | eastus2 | X |
Hinweis
Kommt vom Befehl keine Antwort, wird die ausgewählte VM-Größe für Ultra Disks in der ausgewählten Region nicht unterstützt.
Nachdem Sie nun wissen, in welcher Zone die Bereitstellung erfolgen muss, führen Sie die Bereitstellungsschritte in diesem Artikel aus, um entweder eine VM mit einem zugeordneten Disk Ultra-Datenträger bereitzustellen oder eine vorhandene VM eine Disk Ultra-Datenträger zuzuordnen.
Virtuelle Computer ohne Redundanzoptionen
Die in den ausgewählten Regionen bereitgestellten Disk Ultra-Datenträger müssen vorerst ohne Redundanzoptionen bereitgestellt werden. Allerdings befindet sich nicht jede VM-Größe, die Ultra Disks unterstützt, unbedingt in diesen Regionen. Verwenden Sie einen der folgenden Codeausschnitte, um zu ermitteln, welche VM-Größen Ultra Disks unterstützen. Stellen Sie sicher, dass Sie zuerst die Werte vmSize, region und subscriptionId ersetzen:
subscriptionId="<yourSubID>"
# Example value is westus
region="<yourLocation>"
# Example value is Standard_E64s_v3
vmSize="<yourVMSize>"
az vm list-skus --resource-type virtualMachines --location $region --query "[?name=='$vmSize'].capabilities" --subscription $subscriptionId
# Example value is westus
$region = "<yourLocation>"
# Example value is Standard_E64s_v3
$vmSize = "<yourVMSize>"
(Get-AzComputeResourceSku | where {$_.Locations -icontains($region) -and ($_.Name -eq $vmSize) })[0].Capabilities
Die Antwort sieht ähnlich der folgenden aus. UltraSSDAvailable True gibt an, ob die Größe der VM-Ultra Disks in dieser Region unterstützt.
Name Value
---- -----
MaxResourceVolumeMB 884736
OSVhdSizeMB 1047552
vCPUs 64
HyperVGenerations V1,V2
MemoryGB 432
MaxDataDiskCount 32
LowPriorityCapable True
PremiumIO True
VMDeploymentTypes IaaS
vCPUsAvailable 64
ACUs 160
vCPUsPerCore 2
CombinedTempDiskAndCachedIOPS 128000
CombinedTempDiskAndCachedReadBytesPerSecond 1073741824
CombinedTempDiskAndCachedWriteBytesPerSecond 1073741824
CachedDiskBytes 1717986918400
UncachedDiskIOPS 80000
UncachedDiskBytesPerSecond 1258291200
EphemeralOSDiskSupported True
AcceleratedNetworkingEnabled True
RdmaEnabled False
MaxNetworkInterfaces 8
UltraSSDAvailable True
Bereitstellen eines Disk Ultra-Datenträgers über Azure Resource Manager
Bestimmen Sie zuerst die Größe des bereitzustellenden virtuellen Computers. Eine Liste der unterstützten VM-Größen finden Sie im Abschnitt Umfang und Einschränkungen für allgemeine Verfügbarkeit.
Wenn Sie eine VM mit mehreren Disk Ultra-Datenträgern erstellen möchten, hilft Ihnen das Beispiel zum Erstellen einer VM mit mehreren Ultra Disks weiter.
Falls Sie Ihre eigene Vorlage verwenden möchten, sollten Sie sicherstellen, dass apiVersion für Microsoft.Compute/virtualMachines und Microsoft.Compute/Disks auf 2018-06-01 (oder höher) festgelegt ist.
Legen Sie die Datenträger-SKU auf UltraSSD_LRS fest, und geben Sie anschließend die Datenträgerkapazität, den IOPS-Wert, die Verfügbarkeitszone und den Durchsatz in MBit/s an, um einen Disk Ultra-Datenträger zu erstellen.
Nachdem der virtuelle Computer bereitgestellt wurde, können Sie die Datenträger für Daten partitionieren und formatieren sowie für Ihre Workloads konfigurieren.
Bereitstellen eines Disk Ultra-Datenträgers
In diesem Abschnitt wird die Bereitstellung einer VM mit einem Disk Ultra-Datenträger als Datenträger beschrieben. Es wird davon ausgegangen, dass Sie mit der Bereitstellung eines virtuellen Computers vertraut sind, falls nicht, lesen Sie unseren Schnellstart: Erstellen eines virtuellen Windows-Computers im Azure-Portal.
Melden Sie sich beim Azure-Portal an und navigieren Sie zur Bereitstellung eines virtuellen Computers.
Achten Sie darauf, dass Sie eine unterstützte VM-Größe und Region auswählen.
Wählen Sie Verfügbarkeitszone in Verfügbarkeitsoptionen aus.
Geben Sie die gewünschten Werte für die restlichen Einstellungen an.
Wählen Sie Datenträger aus.
Wählen Sie auf dem Blatt „Datenträger“ Ja für Ultra-Datenträgerkompatibilität aktivieren aus.
Wählen Sie Neuen Datenträger erstellen und anfügen aus, um jetzt einen Ultra-Datenträger anzufügen.
Geben Sie auf dem Blatt Neuen Datenträger erstellen einen Namen ein und wählen Sie dann Größe ändern aus.
Ändern Sie die Datenträger-SKU in Disk Ultra.
Ändern Sie die Werte für Benutzerdefinierte Datenträgergröße (GiB) , Datenträger-IOPS und Datenträgerdurchsatz in die gewünschten Werte.
Wählen Sie in beiden Blättern OK aus.
Setzen Sie die VM-Bereitstellung wie bei der Bereitstellung jeder anderen VM fort.
Bereitstellen von Disk Ultra-Datenträgern mit einer Sektorgröße von 512 Byte
Melden Sie sich beim Azure-Portal an, suchen Sie nach Datenträger, und wählen Sie diese Option aus.
Wählen Sie + Neu aus, um einen neuen Datenträger zu erstellen.
Wählen Sie eine Region aus, die Ultra Disks unterstützt, wählen Sie eine Verfügbarkeitszone aus, und geben Sie die restlichen Werte wie gewünscht an.
Wählen Sie Größe ändern aus.
Wählen Sie für Datenträger-SKU die Option Disk Ultra aus, geben Sie die Werte für die gewünschte Leistung ein, und wählen Sie OK aus.
Wählen Sie auf dem Blatt Basiseinstellungen die Registerkarte Erweitert aus.
Wählen Sie 512 als Größe des logischen Sektors und dann Überprüfen + Erstellen aus.
Anfügen eines Disk Ultra-Datenträgers
Alternativ können Sie, wenn sich Ihre vorhandene VM in einer Region/Verfügbarkeitszone befindet, in der Ultra Disks verwendet werden können, Ultra Disks verwenden, ohne eine neue VM erstellen zu müssen. Dazu aktivieren Sie Ultra Disks in der vorhandenen VM und fügen diese dann als Datenträger an. Sie müssen die VM beenden, um die Disk Ultra-Datenträgerkompatibilität zu aktivieren. Nach dem Beenden der VM können Sie Kompatibilität aktivieren und die VM dann erneut starten. Nachdem die Kompatibilität aktiviert wurde, können Sie einen Disk Ultra-Datenträger anfügen:
Navigieren Sie zu Ihrem virtuellen Computer, beenden Sie ihn, und warten Sie die Aufhebung seiner Zuordnung ab.
Nachdem die Zuordnung Ihrer VM aufgehoben wurde, wählen Sie Datenträger aus.
Wählen Sie Zusätzliche Einstellungen aus.
Wählen Sie Ja für Ultra-Datenträgerkompatibilität aktivieren aus.
Wählen Sie Speichern aus.
Wählen Sie Neuen Datenträger erstellen und anfügen aus, und geben Sie einen Namen für den neuen Datenträger ein.
Wählen Sie als Speichertyp die Option Disk Ultra aus.
Ändern Sie die Werte für Größe (GiB) , Maximale IOPS und Maximaler Durchsatz nach Belieben.
Wählen Sie nach Rückkehr zum Blatt für den Datenträger Speichern aus.
Starten Sie Ihre VM erneut.
Anpassen der Leistung eines Disk Ultra-Datenträgers
Ultra Disks haben eine einzigartige Funktion, mit der Sie deren Leistung anpassen können. Sie können die Leistung einer Disk Ultra-Instanz viermal innerhalb eines 24-Stunden-Zeitraums anpassen.
Nächste Schritte
- Verwenden von Azure Ultra Disks in Azure Kubernetes Service (Preview).
- Migrieren eines Protokolldatenträgers zu einem Disk Ultra-Datenträger.
- Weitere Erklärungen zu Ultra Disks finden Sie im Abschnitt Ultra Disks der häufig gestellten Fragen.