Hinweis
Für den Zugriff auf diese Seite ist eine Autorisierung erforderlich. Sie können versuchen, sich anzumelden oder das Verzeichnis zu wechseln.
Für den Zugriff auf diese Seite ist eine Autorisierung erforderlich. Sie können versuchen, das Verzeichnis zu wechseln.
Azure DevOps Services | Azure DevOps Server 2022 | Azure DevOps Server 2019
Sobald Sie Ihre Agile-Tools für die Unterstützung von SAFe® konfiguriert haben, können Sie Trace-Beziehungen von Stories bis hin zu Epics einrichten und so eine umfassende Transparenz und Ausrichtung Ihrer Initiativen gewährleisten. Darüber hinaus können Sie den Fortschritt auf Portfolio-, Programm- und Feature-Team-Ebene überwachen, wodurch fundierte Entscheidungen und strategische Planungen ermöglicht werden.
Dieser Artikel gibt Ihnen eine Anleitung zu den wichtigsten Tools und Techniken für die Planung und Nachverfolgung Ihrer SAFe®-Programme und -Portfolios, damit Sie Ihre Agilen Praktiken effektiv verwalten und skalieren können.
Hinweis
Dieser Artikel ist einer aus einer Reihe von Scaled Agile Framework®-Tutorials, die sich auf Azure Boards und Azure DevOps Services beziehen. Die meisten Anleitungen gelten sowohl für die cloudbasierte als auch für die lokale Version. Einige der Features und Prozeduren sind jedoch spezifisch für die Cloudversion oder die aktuelle Version von Azure DevOps Server.
Voraussetzungen
| Kategorie | Anforderungen |
|---|---|
| Projektzugang | Projektmitglied. |
| Berechtigungen | Mitglied der Projektadministratoren Sicherheitsgruppe. |
Definieren von Portfolios und Epics
Zunächst muss jedes Team Arbeitselemente für jede Lieferung hinzufügen, die die Produktvision unterstützt. Jedes Team kann dies im Ausgang von seinem Backlog erledigen und anschließend seine Arbeit zuordnen, um eine Arbeitshierarchie zu schaffen.
Alternativ kann es eine Liste von Arbeitselementen entwickeln und diese mithilfe von Excel importieren. Durch Angeben des Bereichspfads jedes Teams für jedes Arbeitselement wird die zugeordnete Hierarchie erstellt.
In den folgenden Abschnitten wird beschrieben, wie Sie in Excel oder über das Webportal arbeiten.
Importieren eines Top-Down-Plans mithilfe von Excel
Sie können Arbeitselemente mithilfe von Excel importieren. Wie in der folgenden Abbildung gezeigt, werden Epics, Features und User Storys in einer Strukturliste definiert, wobei der Wertbereich, der Bereichspfad und einige Tags festgelegt sind. Der Statuswert ist „Neu“.
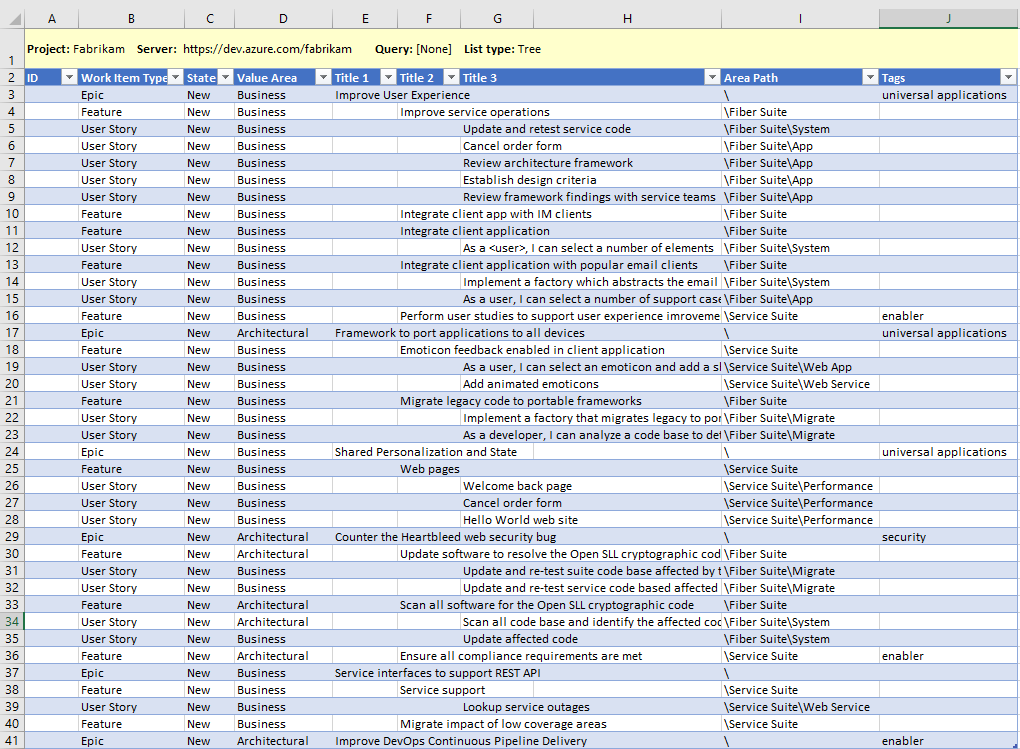
Nachdem Sie die Liste veröffentlicht haben, werden Arbeitselement-IDs zugewiesen. Jedes Team kann dann beginnen, mit seinen Arbeitselementen zu arbeiten und Details hinzufügen sowie Teammitgliedern und Sprints Arbeit zuweisen.
Weitere Informationen zu Massenupdates finden Sie im Abschnitt Massenweises Hinzufügen oder Aktualisieren von Arbeitselementen weiter unten in diesem Artikel.
Dokumentieren von Portfolio Vision und strategischen Themen
Wir empfehlen Ihnen, das Projekt-Wiki zu verwenden, um die Portfolio Vision, strategische Themen und andere Informationen zu erfassen und zu teilen, die für Ihre Programme relevant sind. Erwägen Sie, die folgenden Informationen zu definieren und zu teilen:
- Verwenden von Tags oder benutzerdefinierten Feldern zum Angeben von Wertströmen
- Taxonomiebegriffe, wie in Skalieren von Agile auf große Teams beschrieben
- Verwendung von Release Trains und Sprints
- Wichtige Meilensteine und Ereignisse
- Kundenorientierte Programme
Informationen können von jedem Teammitglied einfach freigegeben und aktualisiert werden. Weitere Informationen zur Verwendung des Projektwikis finden Sie unter Über Wikis, READMEs und Markdown.
Definieren und Priorisieren des Epics-Portfolio Backlogs
Öffnen Sie das Epics-Portfolio Backlog des Fabrikam-Teams, und wählen Sie Neues Arbeitselement aus. Geben Sie den Titel des Epics ein, und wählen Sie Bei Auswahl hinzufügen aus.

Fahren Sie damit fort, nach Bedarf Epics hinzuzufügen, indem Sie weiterhin ihre Titel eingeben. Details können Sie später hinzufügen.
Wenn Sie fertig sind, sollten Sie eine Liste von Epics haben, wie hier dargestellt:
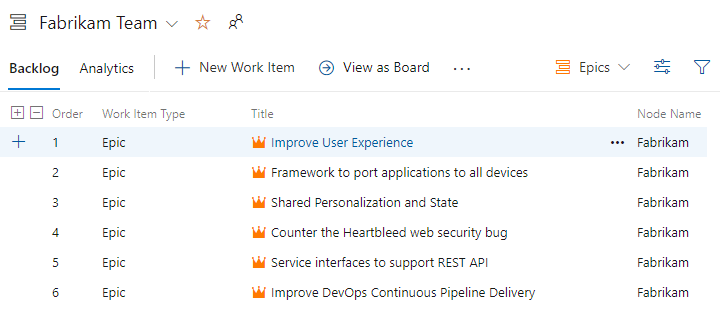
Bei Bedarf können Sie Epics innerhalb der Liste ziehen und ablegen, um deren Priorität widerzuspiegeln.
Definieren Sie Details. Wählen Sie den Titel jedes Arbeitselements aus, um das Formular zu öffnen. Fügen Sie der Beschreibung Informationen hinzu, weisen Sie einen Besitzer zu, fügen Sie Tags hinzu, und wählen Sie den Wertbereich aus.
Hier weisen wir Jamal das erste Epic zu, fügen eine Beschreibung hinzu und geben für den Wertbereich „Business“ an.
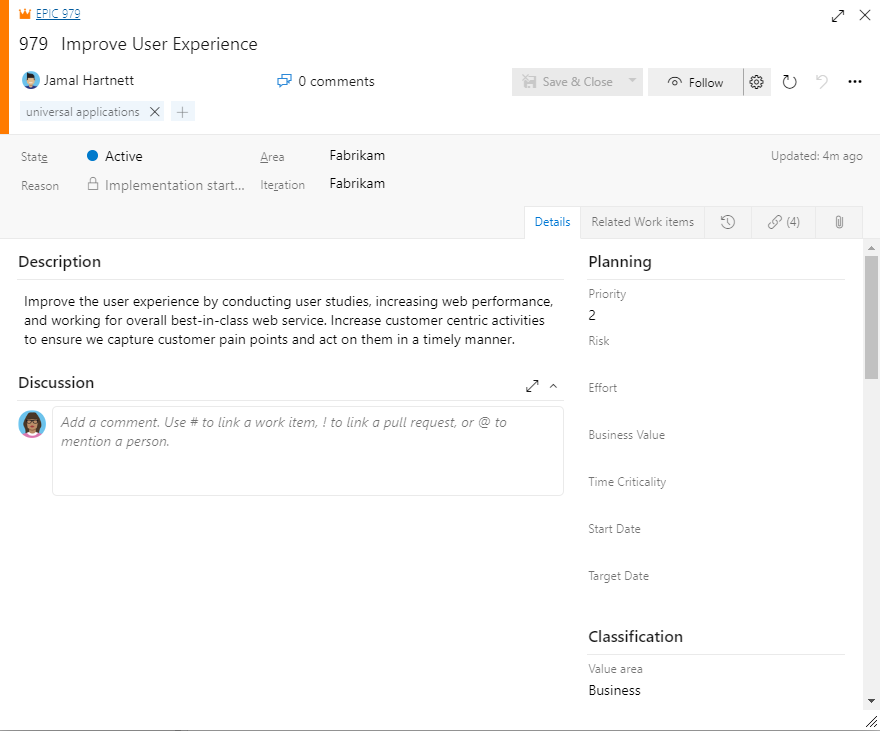
Informationen zum Massenupdate mehrerer Arbeitselemente finden Sie im Abschnitt Massenweises Hinzufügen oder Aktualisieren von Arbeitselementen weiter unten in diesem Artikel.
Hinweis
Da ein wichtiger Aspekt von SAFe® die Zuordnung von Arbeit zu Geschäfts- oder Architekturzielen ist, sollten Sie sicherstellen, dass Sie für jedes Feature, das einem Architektur-Epic zugeordnet ist, der Wertbereich=Architektur festgelegt ist. Da standardmäßig Business ausgewählt ist, brauchen Sie den Typ für kein Element zu ändern, das ein Business-Epic unterstützt. Sie können auch Tags zum Nachverfolgen der Investition hinzufügen.
Die gleichen Prinzipien gelten für Storys mit dem Status „In Bearbeitung“. Sie können sie Features zuordnen, den Wertbereich in Architektur für Arbeit ändern, die Sie zur Unterstützung von Architektur-Epics ausführen, und Tags zum Nachverfolgen von Themen hinzufügen.
Definieren von Programmen und Features
Ähnlich wie bei Portfolioteams arbeiten Programmteams aus ihrem Feature Backlog und definieren die Features, die die Epics unterstützen, mit deren Lieferung sie beauftragt werden.
Jeder Programmmanager definiert und priorisiert seine Features. Hier zeigen wir das Fiber Suite-Team beim Hinzufügen von Features.
Definieren des Feature Backlogs
Öffnen Sie das Feature Backlog des Fiber Suite-Teams, und wählen Sie Neues Arbeitselement aus.
Geben Sie den Titel des Features ein, und wählen Sie Bei Auswahl hinzufügen aus.

Fahren Sie damit fort, nach Bedarf Features hinzuzufügen, indem Sie weiterhin deren Titel eingeben. Details können Sie später hinzufügen.
Wenn Sie fertig sind, sollten Sie eine Liste von Features haben, wie hier dargestellt. Der Knotenname gibt den letzten Knoten im Bereichspfad an, der für das Arbeitselement angegeben wurde. Durch Hinzufügen von Features aus dem Feature Backlog des Teams wird dem Bereichspfad automatisch der Standardbereichspfad des Teams zugewiesen. Für die Fiber Suite ist dies „Fabrikam\Fiber Suite“.
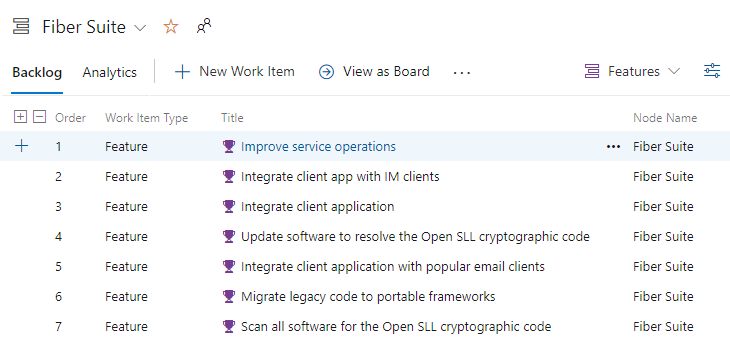
Bei Bedarf können Sie Features innerhalb der Liste ziehen und ablegen, um deren Priorität widerzuspiegeln.
Definieren Sie Featuredetails. Wählen Sie den Titel jedes Arbeitselements aus, um das Formular zu öffnen. Fügen Sie der Beschreibung Informationen hinzu, weisen Sie einen Besitzer zu, fügen Sie Tags hinzu, und wählen Sie den Wertbereich aus.
Zuordnen von Features zu Epics
In diesem nächsten Schritt ordnen Sie jedes Feature seinem übergeordneten Epic zu. Das Zuordnungstool erstellt schnell über-/untergeordnete Links zwischen Epics und Features.
Wählen Sie im Features Backlog das
 Symbol „Ansichtsoptionen“ aus, und wählen Sie Zuordnung aus.
Symbol „Ansichtsoptionen“ aus, und wählen Sie Zuordnung aus.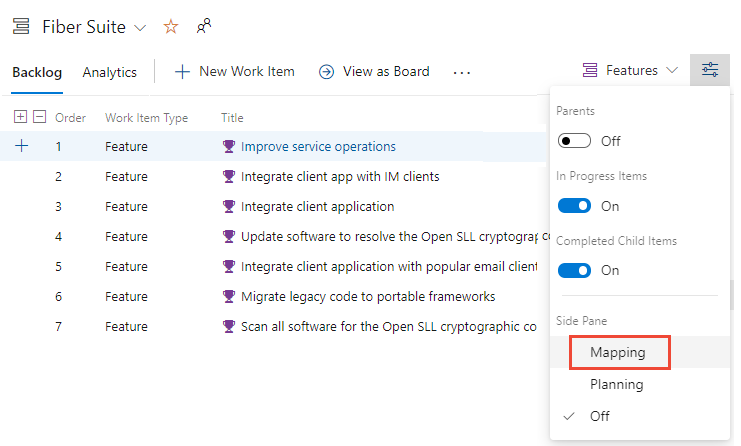
Wählen Sie das Backlog der Epics des Fabrikam-Teams aus.
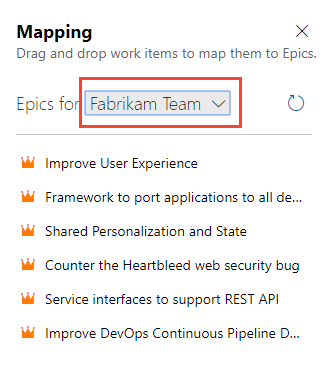
Ziehen Sie nacheinander jedes Feature auf sein übergeordnetes Epic.
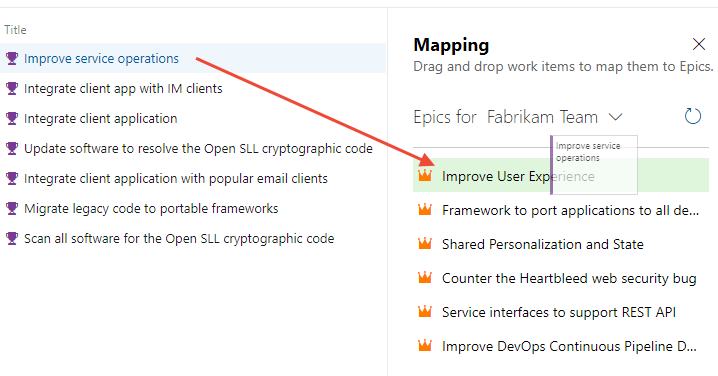
Wenn Sie fertig sind, wählen Sie das
 Symbol „Ansichtsoptionen“ aus, aktivieren Sie Übergeordnete Elemente, und deaktivieren Sie die Zuordnung.
Symbol „Ansichtsoptionen“ aus, aktivieren Sie Übergeordnete Elemente, und deaktivieren Sie die Zuordnung.Ihre Liste sollte in etwa wie die in der folgenden Abbildung dargestellte aussehen. Das
 Infosymbol wird neben jedem Epic angezeigt, was angibt, dass das Arbeitselement einem anderen Team als dem derzeit ausgewählten gehört.
Infosymbol wird neben jedem Epic angezeigt, was angibt, dass das Arbeitselement einem anderen Team als dem derzeit ausgewählten gehört.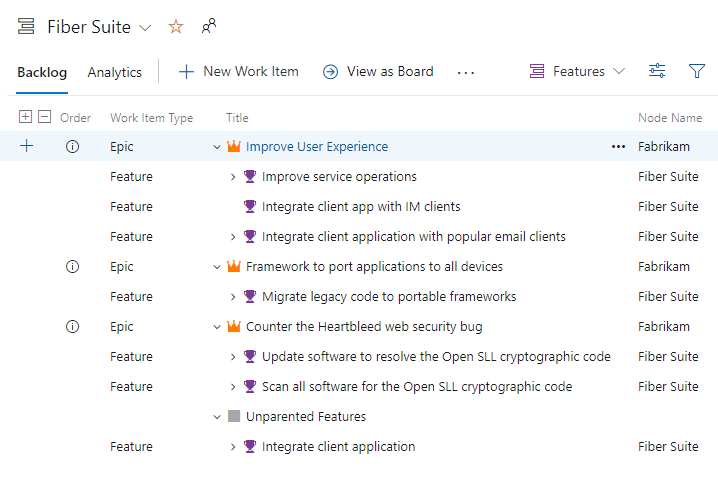
Definieren von Agile-Featureteam-Lieferungen
Ähnlich wie bei Portfolio- und Programmteams fügt jedes Agile-Featureteam dem Backlog Storys hinzu, um die ihm zugewiesenen Features zu unterstützen.
Definieren des Storys Backlogs
Öffnen Sie das Backlog Storys des App-Teams, und wählen Sie Neues Arbeitselement aus.
Geben Sie den Titel der User Story ein, und wählen Sie Bei Auswahl hinzufügen aus.

Fahren Sie damit fort, nach Bedarf User Storys hinzuzufügen, indem Sie weiterhin deren Titel eingeben. Details können Sie später hinzufügen.
Wenn Sie fertig sind, sollten Sie eine Liste von Storys haben, wie hier dargestellt:
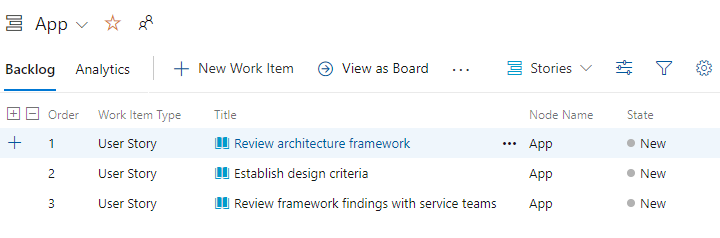
Bei Bedarf können Sie User Storys innerhalb der Liste ziehen und ablegen, um deren Priorität widerzuspiegeln.
Definieren Sie Storydetails. Wählen Sie den Titel jedes Arbeitselements aus, um das Formular zu öffnen. Fügen Sie der Beschreibung und den Akzeptanzkriterien Informationen hinzu, weisen Sie einen Besitzer zu, fügen Sie Tags hinzu, geben Sie die Story Points an, und wählen Sie den Bereich „Wert“ aus.
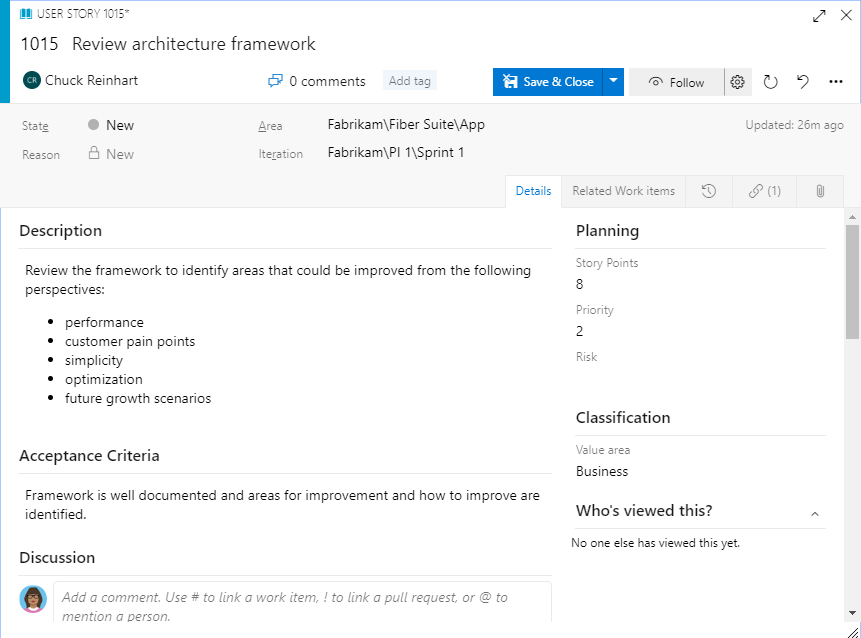
Informationen zum Massenupdate mehrerer Arbeitselemente finden Sie im Abschnitt Massenweises Hinzufügen oder Aktualisieren von Arbeitselementen weiter unten in diesem Artikel.
Zuordnen von Storys zu Features
Genau wie Sie zuvor jedes Feature seinem übergeordneten Epic zugeordnet haben, ordnen Sie jetzt jede User Story ihrem übergeordneten Feature zu. Das Zuordnungstool erstellt schnell über-/untergeordnete Links zwischen Features und User Storys.
Wählen Sie im Storys Backlog das
 Symbol „Ansichtsoptionen“ aus, und wählen Sie Zuordnung aus.
Symbol „Ansichtsoptionen“ aus, und wählen Sie Zuordnung aus.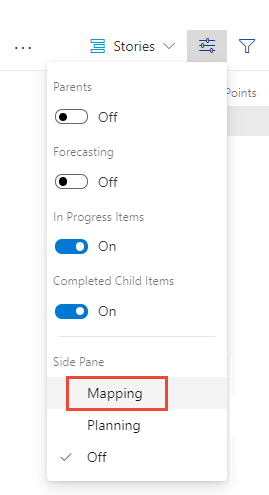
Wählen Sie das Backlog der Features der Fiber Suite aus.
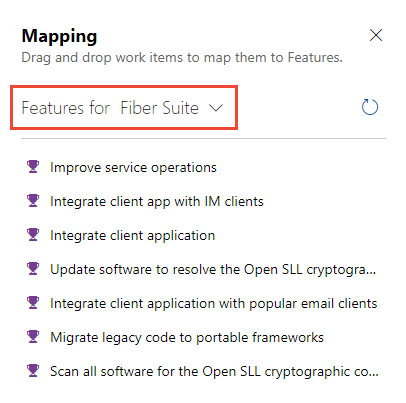
Ziehen Sie nacheinander jede User Story auf ihr übergeordnetes Feature.
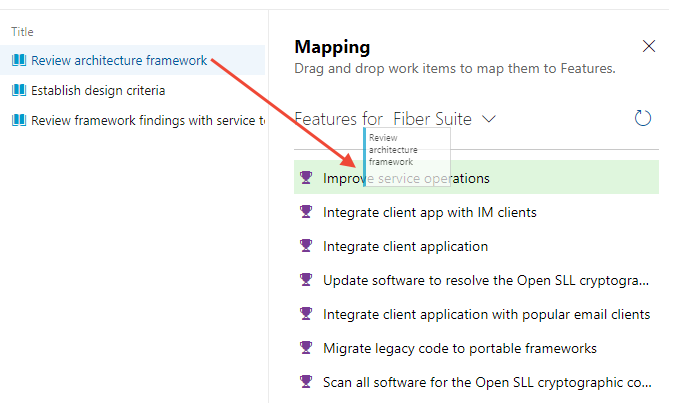
Wenn Sie fertig sind, wählen Sie das
 Symbol „Ansichtsoptionen“ aus, aktivieren Sie Übergeordnete Elemente, und deaktivieren Sie die Zuordnung.
Symbol „Ansichtsoptionen“ aus, aktivieren Sie Übergeordnete Elemente, und deaktivieren Sie die Zuordnung.Ihre Liste sollte in etwa wie die in der folgenden Abbildung dargestellte aussehen. Das
 Infosymbol wird neben jedem Epic und Feature angezeigt, was angibt, dass das Arbeitselement einem anderen Team als dem derzeit ausgewählten gehört.
Infosymbol wird neben jedem Epic und Feature angezeigt, was angibt, dass das Arbeitselement einem anderen Team als dem derzeit ausgewählten gehört.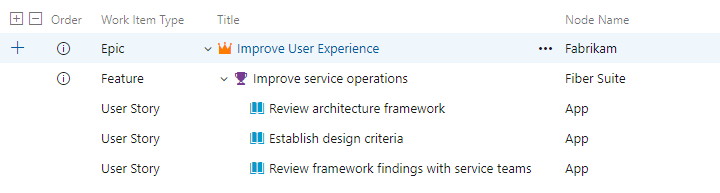
Anzeigen von Boards und Aktualisieren des Status
Das Board jedes Teams bietet einen interaktiven visuellen Raum, in dem das Team den Status planen und aktualisieren kann. Damit kann Ihr Team die wichtigen Informationen nachverfolgen, die es benötigt, denn hier lässt sich ablesen, welche Arbeitselemente in Bearbeitung sind, wo sich Engpässe befinden, wem Arbeiten zugewiesen wurden und vieles mehr.
Eine Übersicht über die Tools für Boards und ihre Verwendung finden Sie unter Informationen zu Boards und Kanban. Jedes Team kann für Boards die Spalten, Kartenfelder, Kartenformatvorlagen und vieles mehr anpassen. Weitere Informationen finden Sie unter Anpassen Ihrer Boards.
Öffnen eines Boards
Sie öffnen das Board aus einem beliebigen Backlog, indem Sie den Link Als Board anzeigen auswählen.
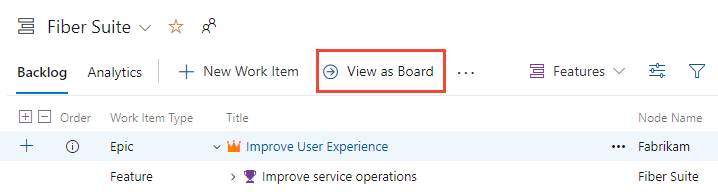
Jedes Board unterstützt die folgenden Aufgaben:
- Hinzufügen von Arbeitselementen und untergeordneten Arbeitselementen
- Aktualisieren des Status mithilfe von Drag & Drop
- Hinzufügen und Angeben der Bezeichnungen jeder Spalte
- Konfigurieren der Anzeige von Karten, Hinzufügen von Tags und Feldern sowie Anwenden von Regeln
- Konfigurieren von Swimlanes und Festlegen von WIP-Grenzwerten
- Zuweisen von Werten oder Aktualisieren von Feldern, die auf Karten angezeigt werden
- Filtern auf der Grundlage von Schlüsselwörtern und Schlüsselfeldern
Portfolio-Board
Untergeordnete Elemente von Epics werden auf jeder Karte aufgeführt. Sie können die Liste der untergeordneten Elemente auf- und zuklappen.
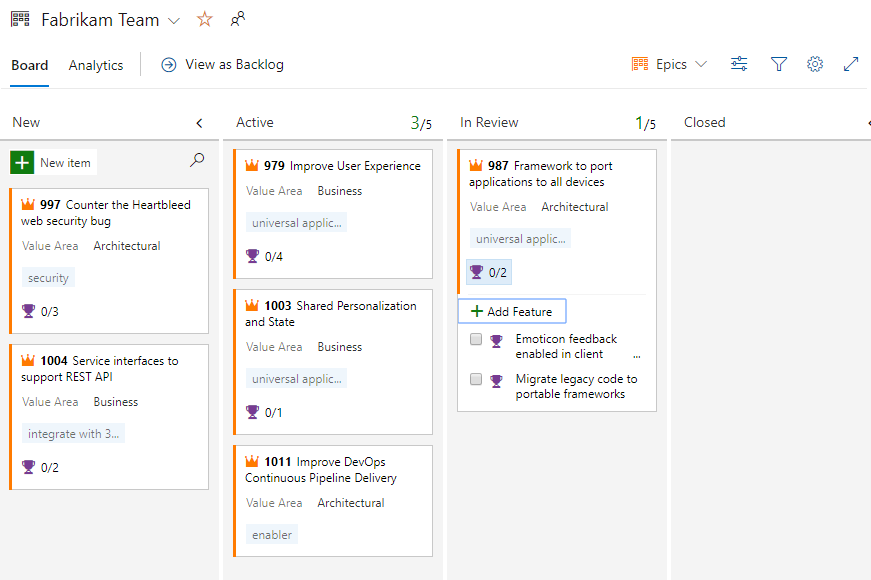
Programmteam-Board
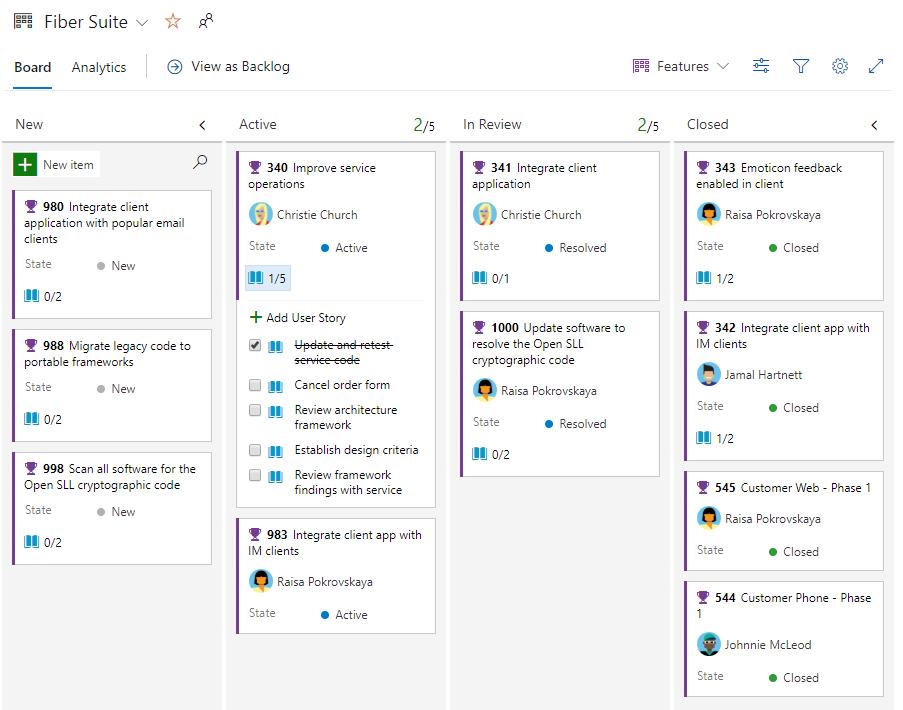
Agiles Team-Board
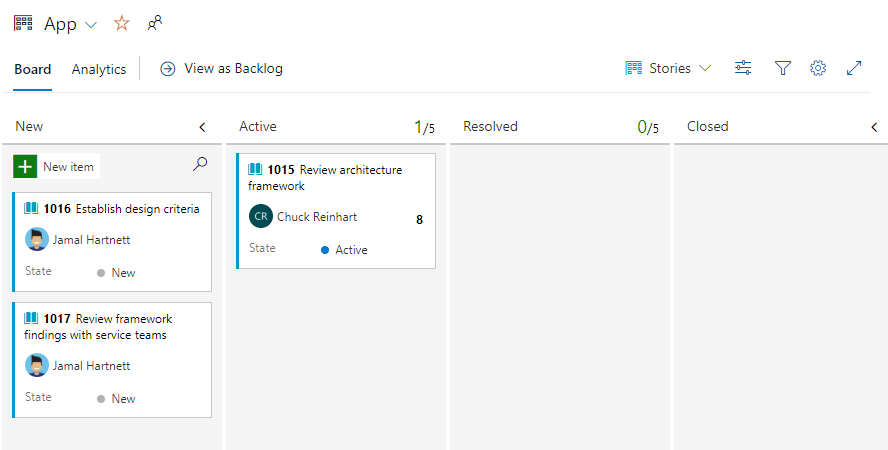
Planen eines Sprints
Jedes Agile-Releaseteam kann seine Sprints mithilfe der Sprintplanungstools planen. Ausgehend von der Sprintplanung kann jedes Team seine Backlogelemente mithilfe des Planungstools in einen Sprint verschieben.
Wie in der folgenden Abbildung gezeigt, plant das App-Team seine Sprints.
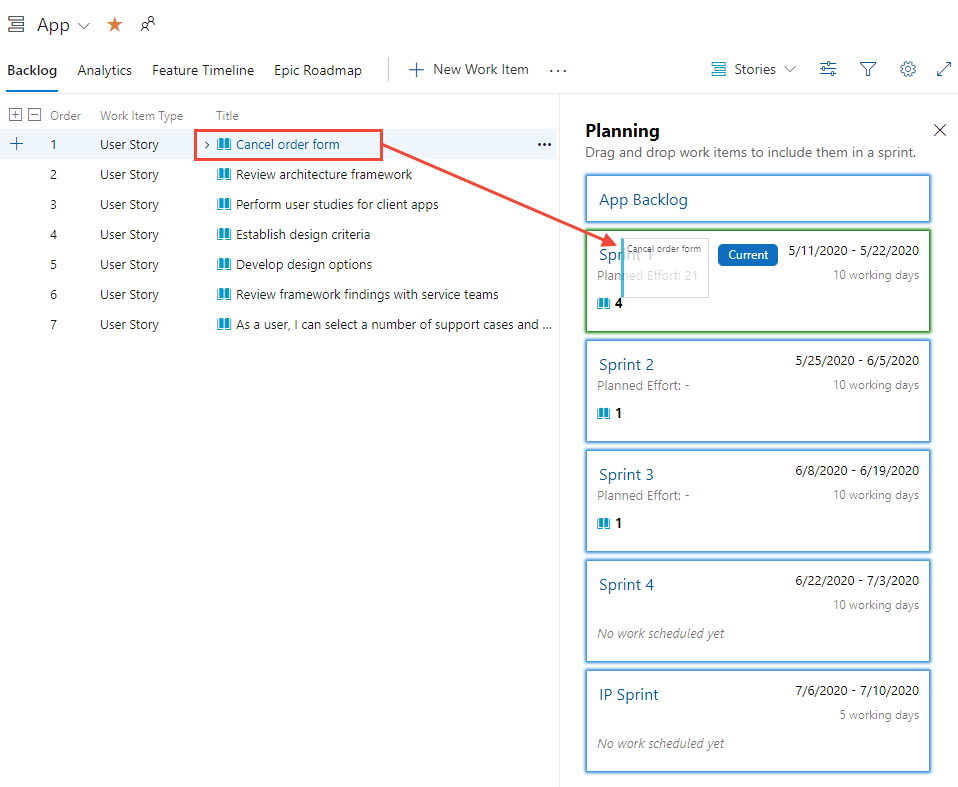
Weitere Informationen zum Planen und Durchführen von Sprints finden Sie in den Tutorials zum Planen und Bearbeiten eines Sprints.
Planen eines Release Trains
Ähnlich wie bei der Sprintplanung für Agile-Releaseteams kann jedes Programmteam einen Release Train planen.
Hier zeigen wir, wie das Fiber Suite-Programmteam die Releases für seine Features plant.
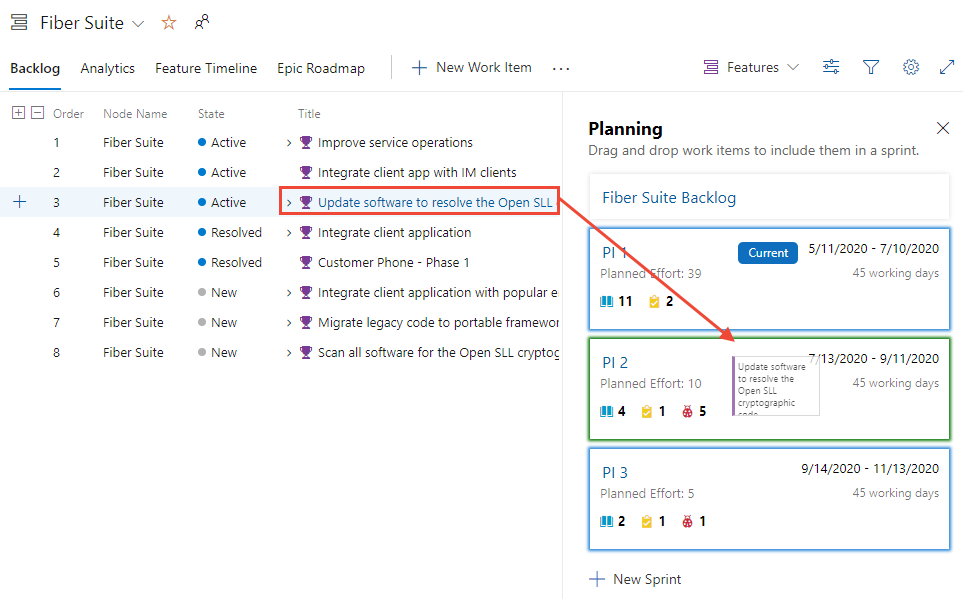
Tipps zum Arbeiten mit Arbeitselementen
Wenn Sie Arbeitselemente erstellen und aktualisieren, sollten Sie wissen, was Sie tun können und was nicht.
- Sie können ein Arbeitselement nur einem Teammitglied zuweisen. Wenn Sie ähnliche Arbeit mehreren Benutzern zuweisen müssen, kopieren Sie das Arbeitselement, und nehmen Sie die Zuweisung vor.
- Ein Arbeitselement kann nur einem einzelnen Bereichspfad und Iterationspfad zugewiesen werden.
- Die schnellste Möglichkeit zum Hinzufügen von Backlogarbeitselementen ist das Backlog oder Board.
- Sie können Arbeitselementvorlagen verwenden, um Arbeitselementfelder schnell auszufüllen.
Massenweises Hinzufügen oder Aktualisieren von Arbeitselementen
Zu den häufigen Feldern, für die Sie möglicherweise eine Massenaktualisierung durchführen möchten, gehören:
- Bereichspfad
- Zugewiesen zu
- Iterationspfad
- Tags (Hinzufügen oder Entfernen)
- Wertebereich
Sie können den Arbeitselementtyp über das Webportal per Massenupdate aktualisieren und ändern. Alternativ können Sie Arbeitselemente bei Bedarf entfernen oder löschen. Weitere Informationen finden Sie in folgenden Artikeln:
- Massenänderung (Web)
- Verschieben oder Ändern des Arbeitselementtyps
- Entfernen oder Löschen von Arbeitselementen
Außerdem können Sie Arbeitselemente mit den folgenden Tools massenweise hinzufügen oder aktualisieren:
- Massenhinzufügen oder -ändern von Arbeitselementen (Excel)
- Massenimport oder -aktualisierung von Arbeitselementen (CSV)