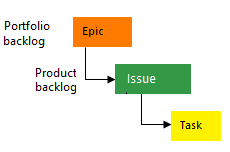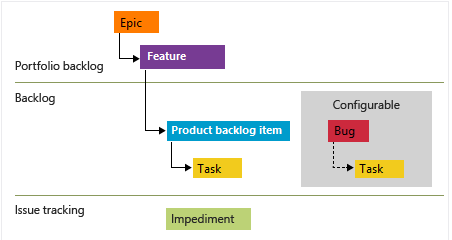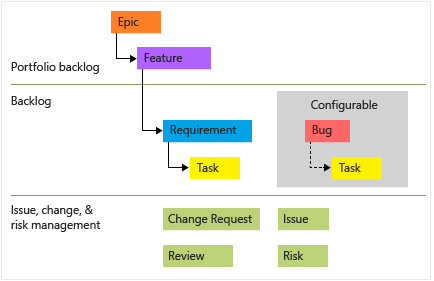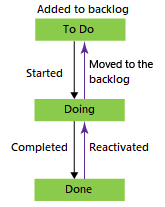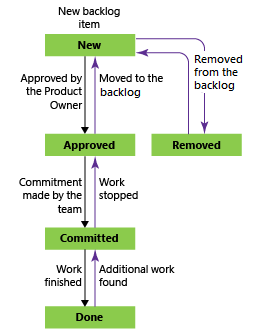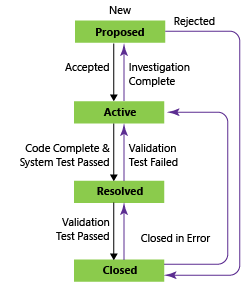Informationen zu Arbeitselementen und Arbeitselementtypen
Azure DevOps Services | Azure DevOps Server 2022 | Azure DevOps Server 2019
Verwenden Sie Arbeitselemente, um Features, Anforderungen, Codefehler, Fehler sowie Projektissues oder -risiken nachzuverfolgen. Jedes Arbeitselement basiert auf einem Arbeitselementtyp, der die verfügbaren Felder für Nachverfolgungsinformationen bestimmt. Die verfügbaren Arbeitselementtypen hängen von dem bei der Projekterstellung verwendeten Prozess ab: Agile, Basic, Scrum oder Capability Maturity Model Integration (CMMI).
Jedes Arbeitselement stellt ein Objekt dar, das im Datenspeicher für Arbeitselemente gespeichert ist, und verfügt über einen eindeutigen Bezeichner, der ihm innerhalb einer Organisation oder Projektsammlung zugewiesen wird.
Wenn Sie gerade erst beginnen, lesen Sie diesen Artikel. Informationen zum Nachverfolgen von Arbeiten auf einem Board finden Sie unter Planen und Nachverfolgen der Arbeit. Eine Kurzübersicht zu verschiedenen Arbeitselementaufgaben und wesentlichen Konzepten finden Sie unter Kurzübersicht zu Arbeitselementen.
Nachverfolgen von Arbeit mit verschiedenen Arbeitselementtypen
Um verschiedene Arten von Arbeit nachzuverfolgen, wählen Sie einen bestimmten Arbeitselementtyp aus. Die folgenden Abbildungen zeigen die Standard-Arbeitselementtypen, die für die vier Standardprozesse verfügbar sind. Elemente in Ihrem Backlog werden als User Storys (Agile), Issues (Basic), Product Backlog Items (Scrum) oder Anforderungen (CMMI) bezeichnet. Diese vier Typen ähneln einander. Sie beschreiben den Mehrwert, den die zu erledigende Arbeit Kunden bietet, und stellen Felder zum Nachverfolgen der Informationen zu diesen Arbeiten bereit.
Das folgende Bild zeigt die Hierarchie für das Arbeitselement Agile-Prozess-Backlog:
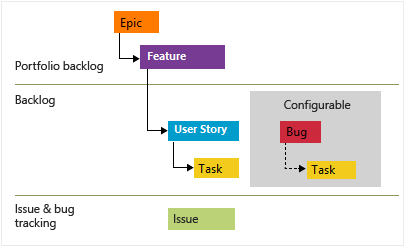
- User-Stories und Aufgaben dienen der Verfolgung der Arbeit.
- Bugs verfolgen Code-Fehler.
- Epics und Funktionen werden verwendet, um die Arbeit in größeren Szenarien zu gruppieren.
Jedes Team kann konfigurieren, wie Fehlerarbeitselemente auf der gleichen Ebene wie User Story- oder Aufgabenarbeitselemente verwaltet werden. Verwenden Sie die Einstellung Arbeiten mit Fehlern. Weitere Informationen zur Verwendung dieser Arbeitselementtypen finden Sie unter Agile-Prozess.
Jeder Arbeitselementtyp gehört zu einer Kategorie. Kategorien werden verwendet, um Arbeitselementtypen zu gruppieren und zu bestimmen, welche Typen in Backlogs und Boards angezeigt werden.
| Category | Arbeitsaufgabentyp | Steuert Backlogs/Boards |
|---|---|---|
| Epic | Epic | Epic Portfolio Backlogs und Boards |
| Funktion | Funktion | Feature Portfolio Backlogs und Boards |
| Anforderung | User Story (Agile) Problem (Basic) Produktrückstandsposition (Scrum) Anforderung (CMMI) |
Product Backlogs und Boards und Sprints Backlog |
| Aufgabe | Aufgabe | Sprint Backlogs und Taskboards |
| Bug | Bug | Abhängig von der Teamkonfiguration für die Nachverfolgung von Fehlern |
Die Arbeitselementtypen Problem (Agile und CMMI) und Impediment (Scrum) werden verwendet, um nicht arbeitsbezogene Projektelemente nachzuverfolgen, die sich auf zu erledigende Arbeit auswirken können. Standardmäßig werden sie in keinem Backlog oder Board angezeigt.
Eine Liste anderer Arbeitselementtypen finden Sie weiter unten in diesem Artikel unter Arbeitselementtypen zum Nachverfolgen von Tests, Überprüfungen und Feedback.
Nachverfolgen von Fehlern als Anforderungen oder Aufgaben
Ihr Team kann auswählen, wie Fehler nachverfolgt werden sollen. Es kann sie zusammen mit Anforderungen nachverfolgen, sodass sie im Product Backlog und Board angezeigt werden. Alternativ kann das Team Fehler ähnlich wie Aufgaben nachverfolgen, wobei die Fehler in der Regel mit einer User Story oder einem Product Backlog Item verknüpft werden. Die dritte Möglichkeit besteht darin, Fehler nicht als Anforderungen oder Aufgaben nachzuverfolgen.
Informationen zum Konfigurieren der Teamoption zur Fehlernachverfolgung finden Sie unter Anzeigen von Fehlern in Backlogs und Boards. Eine Übersicht aller Teameinstellungen finden Sie unter Verwalten von Teams und Konfigurieren von Teamtools.
Anpassen eines Arbeitselementtyps
Sie können Felder in einem Arbeitselementtyp hinzufügen oder überarbeiten, einen personalisierten Arbeitselementtyp hinzufügen oder die Anzeige von Arbeitselementtypen in Backlogs und Boards anpassen. Der Ansatz und die verfügbaren Anpassungen hängen vom Prozessmodell ab, das Ihrem Projekt zugewiesen ist. Weitere Informationen finden Sie in den folgenden Artikeln:
Arbeitselementformular und Registerkarte „Details“
Das Arbeitselementformular zeigt die Felder, die zum Nachverfolgen von Informationen für jedes einzelne Arbeitselement verwendet werden. Definieren und aktualisieren Sie ein Arbeitselement über das entsprechende Formular sowie mit Methoden wie Massenimport, -export, -aktualisierung und -änderung.
Jedes Arbeitselementformular enthält mehrere Registerkarten. Die Registerkarte Details enthält allgemeine Felder, andere Felder, die für den Arbeitselementtyp definiert sind, sowie das Steuerelement Diskussion. Allgemeine Felder für alle Arbeitselementtypen werden oben im Formular angezeigt. Zu diesen Feldern gehören Titel, Zugewiesen zu, Status, Grund, Bereich und Iteration. Sie können diese Felder jederzeit aktualisieren.
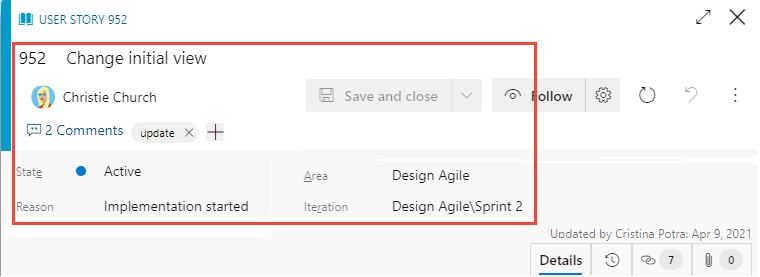
Steuerelemente für Arbeitselementformulare
| Control | Funktion |
|---|---|
| Kopieren der URL des Arbeitselements in die Zwischenablage (wird angezeigt, wenn der Mauszeiger auf den Titel des Arbeitselements zeigt) | |
| Zum Abschnitt „Diskussionen“ wechseln | |
| Menü „Aktionen“ für andere Arbeitsaufgaben öffnen | |
| Arbeitselement mit den neuesten Änderungen aktualisieren | |
| Änderungen am Arbeitselement zurücksetzen | |
| Registerkarte „Verlauf“ öffnen | |
| Registerkarte „Links“ öffnen | |
| Registerkarte „Anlagen“ öffnen | |
| Öffnen oder Beenden des Vollbildanzeigemodus eines Abschnitts innerhalb des Formulars | |
| Reduzieren oder Erweitern eines Abschnitts innerhalb des Formulars | |
| Neues Arbeitselement hinzufügen und mit vorhandenem Arbeitselement verknüpfen (kann im |
|
| Arbeitselementtyp ändern (wird im |
|
| Arbeitselement in ein anderes Projekt verschieben (wird im |
|
| Arbeitselement kopieren und Arbeitselementtyp optional ändern (wird im |
|
| E-Mail mit Arbeitselement senden (wird im |
|
| Arbeitselement wiederverwenden (wird im |
|
| Storyboard mit PowerPoint (wird im |
Kopieren Sie die URL
Kopieren Sie im Webportal die URL aus der Webbrowseradresse, oder zeigen Sie auf den Titel, und wählen Sie dann das ![]() Kopieren-Symbol aus. Weitere Kopieroptionen finden Sie unter Kopieren oder Klonen von Arbeitselementen.
Kopieren-Symbol aus. Weitere Kopieroptionen finden Sie unter Kopieren oder Klonen von Arbeitselementen.
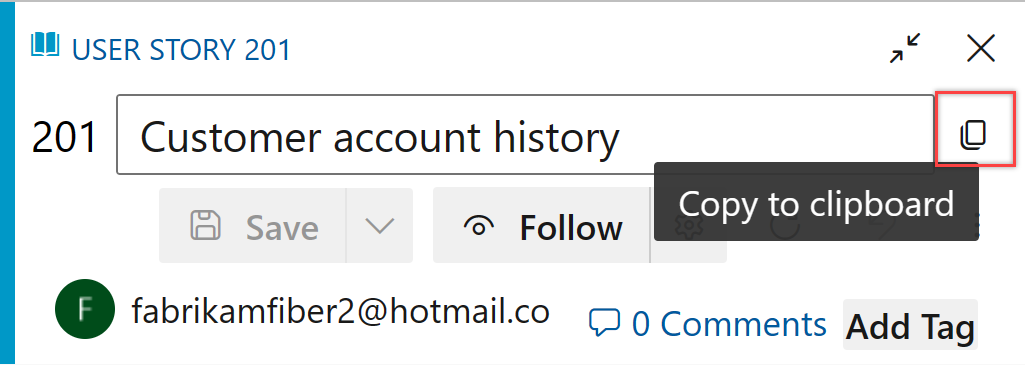
Verwenden der Menüoption „Storyboarding starten“
Wichtig
Ab Visual Studio 2019 bietet das Plug-In für die Azure DevOps-Office-Integration keine Unterstützung mehr für Storyboarding mit PowerPoint und Microsoft Project. Außerdem wurde die Visual Studio Gallery für PowerPoint-Storyboarding eingestellt.
Die Menüoption Storyboarding starten ist nur noch im neuen Webformular verfügbar. Im alten Webformular können Sie jedoch den Link Storyboarding starten auf der Registerkarte Storyboard eines Backlog Items auswählen oder PowerPoint öffnen. Informationen zu Anforderungen und zur Verwendung finden Sie unter Storyboarding Ihrer Ideen mithilfe von PowerPoint.
Verwenden Sie PowerPoint, um Storyboards Ihrer Ideen zu erstellen und sie mit Storyboard-Formen, Texten, Animationen und anderen Features von PowerPoint-Storyboarding lebendig werden zu lassen. Sie können aus einem beliebigen Arbeitselement PowerPoint öffnen, indem Sie die Menüoption Storyboarding starten auswählen.
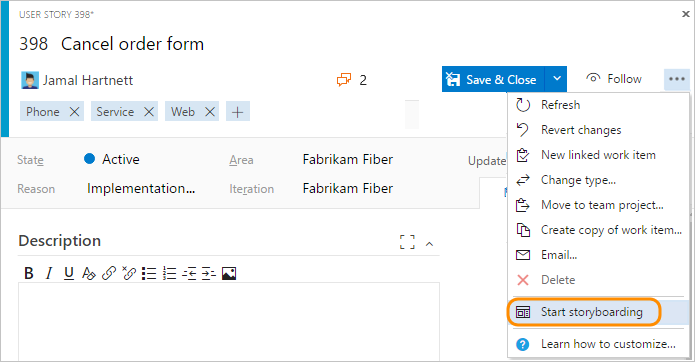
Allgemeine Felder für die Arbeitsnachverfolgung
Die folgenden allgemeinen Felder werden in den meisten Arbeitselementen im Kopfbereich des Formulars angezeigt. Das einzige Pflichtfeld für alle Arbeitselementtypen ist Titel. Beim Speichern wird dem Arbeitselement vom System eine eindeutige ID zugewiesen. Pflichtfelder sind im Formular gelb hervorgehoben. Beschreibungen der anderen Felder finden Sie im Arbeitselement-Feldindex.
Hinweis
Je nach Anpassungen, die Sie an Ihrem Prozess und Projekt vornehmen, gibt es möglicherweise weitere Pflichtfelder.
| Feld | Verbrauch |
|---|---|
| Titel | Geben Sie eine höchstens 255 Zeichen lange Beschreibung ein. Sie können den Titel später jederzeit ändern. |
| Zugewiesen zu | Weisen Sie die Arbeitsaufgabe dem für die Bearbeitung zuständigen Teammitglied zu. Ja nach dem Kontext werden im Dropdownmenü nur Teammitglieder oder am Projekt Mitwirkende aufgeführt. |
| State | Wenn das Arbeitselement erstellt wird, wird für den Zustand standardmäßig der erste Zustand im Workflow festgelegt. Mit Fortschreiten der Arbeit aktualisieren Sie das Feld mit dem aktuellen Zustand. |
| `Reason` | Wird automatisch aktualisiert, wenn sich der „Zustand“ ändert. Jeder Zustand ist einem Standardgrund zugeordnet. |
| Bereich | Wählen Sie den zum Produkt oder Team gehörenden Bereichspfad aus, oder lassen Sie dieses Feld leer, bis ein entsprechender Pfad bei einer Planungsbesprechung zugewiesen wird. Informationen zum Ändern der Dropdownliste mit den Bereichen finden Sie unter Definieren von Bereichspfaden und Zuweisen zu einem Team. |
| Iteration | Wählen Sie den Sprint oder die Iteration aus, in dem bzw. der die Arbeit abgeschlossen werden soll, oder lassen Sie dieses Feld leer, und legen Sie es später bei einer Planungsbesprechung fest. Informationen zum Ändern der Dropdownliste mit den Iterationen finden Sie unter Definieren von Iterationspfaden (Sprints) und Konfigurieren von Teamiterationen. |
Nachverfolgen aktiver, offener, aufgelöster oder geschlossener Arbeitselemente
Workflowstatus definieren den Fortschritt eines Arbeitselements von seiner Erstellung bis zum Abschluss. Sie bestimmen auch, ob ein Arbeitselement in einem Backlog oder Board angezeigt wird (siehe Verwendung von Workflowkategoriestatus in Backlogs und Boards von Azure Boards).
Die User Story (Agile-Prozess) umfasst fünf Hauptzustände, die ihren Fortschritt beschreiben: Neu, Aktiv, Aufgelöst, Geschlossen und Entfernt. Die folgenden Abbildungen veranschaulichen die natürlichen Fort- und Rückschritte (Regressionen) für User Storys (Agile), Issues (Basic), Product Backlog Items (Scrum) und Anforderungen (CMMI). Ähnliche Fortschritte und Regressionen werden für andere Arbeitselementtypen in jedem Prozess definiert.
Workflowstatus: User Story, Agile-Prozess
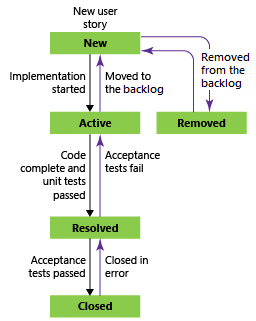
Hinweis
- Ein Arbeitselement kann jeweils nur einen einzigen Status aufweisen.
- Wenn die gesamte Arbeit abgeschlossen ist, legen Sie den Zustand des Arbeitselements auf „Geschlossen“ fest.
- Das Board und das Sprint-Taskboard unterstützen das Anzeigen und Aktualisieren des Workflowstatus von Anforderungen oder Aufgaben per Drag & Drop. Weitere Informationen finden Sie unter Verwenden des Boards und Aktualisieren und Überwachen Ihres Taskboards.
- Abhängig von den
 ausgewählten Ansichtsoptionen werden Arbeitselemente im Zustand Geschlossen oder Abgeschlossen nicht im Backlog angezeigt.
ausgewählten Ansichtsoptionen werden Arbeitselemente im Zustand Geschlossen oder Abgeschlossen nicht im Backlog angezeigt. - Durch den Status Entfernt wird ein Arbeitselement entfernt, sodass es nicht im Backlog angezeigt wird. Weitere Informationen finden Sie unter Verschieben, Ändern oder Löschen von Arbeitselementen.
- Sie können Arbeitselemente nach Zustand und anderen Feldern abfragen, um Arbeitselemente in Bearbeitung sowie aufgelöste oder abgeschlossene aufzulisten. Weitere Informationen finden Sie unter Abfragen nach Zuweisung oder Workflowänderungen.
Zuweisen von Arbeit
Sie können ein Arbeitselement jeweils nur einer Person zuweisen. Das Feld Zugewiesen an ist ein Identitätsfeld, das zur Aufnahme einer Benutzeridentität vorgesehen ist, die dem Projekt hinzugefügt wurde. Wählen Sie im Arbeitselementformular das Feld Zugewiesen zu aus, um ein Projektmitglied auszuwählen, oder beginnen Sie mit der Eingabe des Namens eines Projektmitglieds, um die Suche schnell einzugrenzen.

Hinweis
- Sie können ein Arbeitselement nur Benutzern zuweisen, die einem Projekt oder Team hinzugefügt wurden.
- Sie können ein Arbeitselement jeweils nur einem Benutzer zuweisen. Wenn die Arbeit auf mehrere Benutzer aufgeteilt ist, erstellen Sie separate Arbeitselemente für jeden Benutzer, der für die Arbeit verantwortlich ist.
- Im Dropdownmenü mit den Identitätsfeldern werden im Laufe der Zeit die Namen angezeigt, die Sie zuletzt ausgewählt haben.
- Sie können mehrere Arbeitselemente gleichzeitig aus dem Backlog oder den Abfrageergebnissen zuweisen. Weitere Informationen finden Sie unter Massenänderung von Arbeitselementen.
- Weitere Informationen zu Identitätsfeldern finden Sie unter Abfragen nach Zuweisung oder Workflowänderungen.
Bei der Konfiguration mit Microsoft Entra ID oder Active Directory synchronisiert Azure DevOps Identitätsfelder wie Aktiviert von, Zugewiesen zu, Geschlossen von, Erstellt von und Aufgelöst von.
Gewähren Sie Zugriff auf ein Projekt, indem Sie Sicherheitsgruppen hinzufügen, die in Microsoft Entra ID oder Active Directory erstellt wurden. Fügen Sie Konten zu vorhandenen oder benutzerdefinierten Gruppen hinzu, die auf den Seiten Sicherheit der Sammlungseinstellung definiert sind. Weitere Informationen finden Sie unter Hinzufügen oder Löschen von Benutzern mithilfe von Microsoft Entra ID oder Einrichten von Gruppen zur Verwendung in Azure DevOps Server-Bereitstellungen.
Verwenden von Arbeitselementvorlagen zum schnellen Ausfüllen von Formularen
Mit Arbeitselementvorlagen können Sie schnell Arbeitselemente mit voraufgefüllten Werten für häufig verwendete Felder erstellen. Erstellen Sie beispielsweise eine Aufgabenvorlage, die jedes Mal, wenn eine Aufgabe erstellt wird, den Bereichspfad, den Iterationspfad und die Fachrichtung oder Aktivität festlegt. Weitere Informationen finden Sie unter Verwenden von Vorlagen zum Hinzufügen und Aktualisieren von Arbeitselementen.
Menü „Folgen“, „Aktualisieren“, „Wiederherstellen“ und „Aktionen“
Die Menüsteuerelemente Folgen, Aktualisieren, Änderungen zurücksetzen und Aktionen werden in allen Arbeitselementformularen angezeigt.
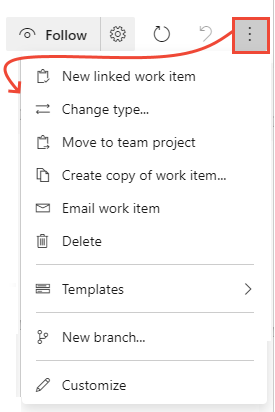
- Wählen Sie Folgen aus, um Aktualisierungen zu erhalten, wenn Änderungen am Arbeitselement vorgenommen werden. Weitere Informationen finden Sie unter Änderungen an einer User Story, einem Fehler oder einem anderen Arbeitselement oder Pull Request folgen.
- Wählen Sie
 Aktualisieren aus, um das Arbeitselementformular mit den neuesten Änderungen zu aktualisieren, die eine andere Person möglicherweise vorgenommen hat, während Sie das Arbeitselement geöffnet hatten.
Aktualisieren aus, um das Arbeitselementformular mit den neuesten Änderungen zu aktualisieren, die eine andere Person möglicherweise vorgenommen hat, während Sie das Arbeitselement geöffnet hatten. - Wählen Sie
 Änderungen zurücksetzen aus, um alle Änderungen rückgängig zu machen, die Sie am Arbeitselementformular vorgenommen haben.
Änderungen zurücksetzen aus, um alle Änderungen rückgängig zu machen, die Sie am Arbeitselementformular vorgenommen haben. - Informationen zum Ausführen einer Aufgabe, die über das Menü Aktionen verfügbar ist, finden Sie in den folgenden Artikeln:
- Neues verknüpftes Arbeitselement
- Änderungstyp
- In Teamprojekt verschieben
- Kopie eines Arbeitselements erstellen...
- E-Mail mit Arbeitselement senden
- Delete
- Vorlagen
- Neuer Branch...
- Anpassen
Hinweis
Einige Menüoptionen werden je nach Ihren Berechtigungszuweisungen möglicherweise nicht angezeigt. Möglicherweise werden aufgrund von Marketplace-Erweiterungen, die Ihrer Organisation hinzugefügt wurden, oder anderen Anpassungen, die am Arbeitselementtyp vorgenommen wurden, weitere Optionen angezeigt.
Diskussionssteuerelement
Mit dem Diskussionssteuerelement können Projektmitglieder Kommentare zu der ausgeführten Arbeit hinzufügen und dazu abgegebene Kommentare überprüfen. Die Symbolleiste des Rich-Text-Editors wird unterhalb des Texteingabebereichs angezeigt, wenn Sie den Cursor in jedem Textfeld auswählen. Jeder hinzugefügte Kommentar wird im Feld Verlauf aufgezeichnet. Weitere Informationen finden Sie unter Anzeigen und Hinzufügen von Arbeitselementen. Informationen zum Abfragen der Diskussion oder des Verlaufs finden Sie unter Abfrage des Arbeitselementverlaufs und von Diskussionsfeldern.
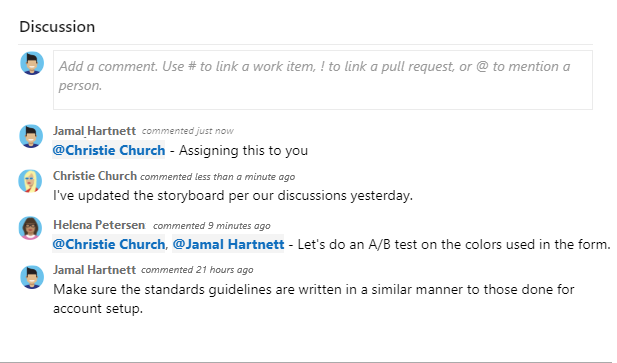
Steuerelemente „Bereitstellung“, „Entwicklung“ und „Verwandte Aufgaben“
Die Steuerelemente Bereitstellung, Entwicklung und Verwandte Aufgaben sind spezielle Steuerelemente, die in den meisten Formularen zur Arbeitsnachverfolgung verfügbar sind.
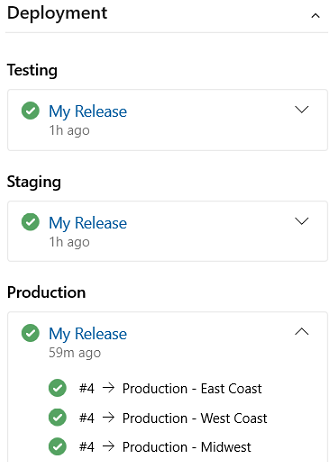
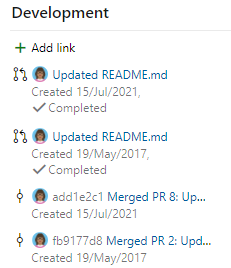
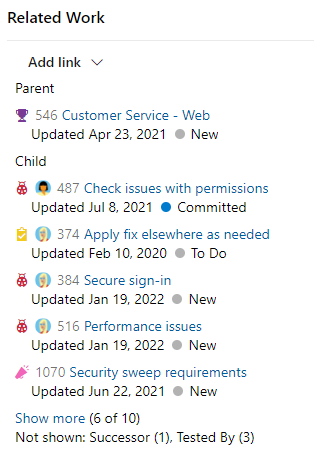
Das Bereitstellungssteuerelement bietet eine Schnellansicht darüber, ob und in welcher Phase ein Feature oder eine User Story bereitgestellt wurde. Sie erhalten visuelle Einblicke in den Status eines Arbeitselements, wenn es in verschiedenen Releaseumgebungen bereitgestellt wird, sowie eine schnelle Navigation zu jeder Releasephase und Ausführung. Weitere Informationen finden Sie unter Verknüpfen von Arbeitselementen mit Builds und Bereitstellungen.
Das Development-Steuerelement (Entwicklung) zeichnet alle Git-Entwicklungsprozesse auf, die das Abschließen des Arbeitselements unterstützen. Es unterstützt außerdem die Nachverfolgbarkeit und bietet so Einblick in alle Branches, Commits, Pull Requests und Builds im Zusammenhang mit dem Arbeitselement. Weitere Informationen finden Sie unter Drive Git Development aus einem Arbeitselement .
Das Verwandte Aufgaben-Steuerelement bietet eine schnelle Ansicht verknüpfter Arbeitselemente und unterstützt das Hinzufügen eines Links zu einem übergeordneten Arbeitselement. Außerdem können Sie verknüpfte Arbeitselemente schnell hinzufügen und entfernen. Weitere Informationen finden Sie unter Verknüpfen von User Stories, Issues, Fehlern und anderen Arbeitselementen.
Registerkarten „Verlauf“, „Links“ und „Anlage“
Die Registerkarten ![]() Verlauf,
Verlauf, ![]() Links und
Links und ![]() Anlagen unterstützen Überprüfung, Nachverfolgbarkeit und Freigabe von Informationen. Diese drei Registerkarten bieten einen Verlauf der Änderungen, Steuerelemente zum Hinzufügen und Entfernen von Links zu Arbeitselementen sowie Steuerelemente zum Anfügen und Entfernen von Dateien.
Anlagen unterstützen Überprüfung, Nachverfolgbarkeit und Freigabe von Informationen. Diese drei Registerkarten bieten einen Verlauf der Änderungen, Steuerelemente zum Hinzufügen und Entfernen von Links zu Arbeitselementen sowie Steuerelemente zum Anfügen und Entfernen von Dateien.
Verlauf: Überprüfen von Änderungen, die am Arbeitselement vorgenommen wurden
Auf der Registerkarte ![]() Verlauf wird eine Aufzeichnung der Änderungen gepflegt, die im Laufe der Zeit an einem Arbeitselement vorgenommen wurden. Ein Eintrag wird erstellt, wenn Änderungen an einem der allgemeinen Felder, der Beschreibung oder anderen Rich-Text-Feldern, an Diskussionssteuerelement-Einträgen vorgenommen werden, oder wenn Links oder Anlagen hinzugefügt oder entfernt werden.
Verlauf wird eine Aufzeichnung der Änderungen gepflegt, die im Laufe der Zeit an einem Arbeitselement vorgenommen wurden. Ein Eintrag wird erstellt, wenn Änderungen an einem der allgemeinen Felder, der Beschreibung oder anderen Rich-Text-Feldern, an Diskussionssteuerelement-Einträgen vorgenommen werden, oder wenn Links oder Anlagen hinzugefügt oder entfernt werden.
Das Verlaufsdiagramm für die Zustandsänderungen wird zuerst angezeigt. Um den gesamten Verlauf der Zustandsänderungen anzuzeigen, wählen Sie Alle anzeigen aus.
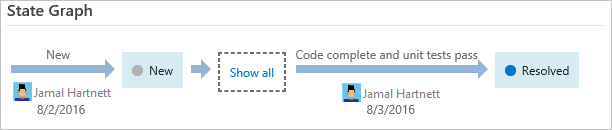
Wählen Sie im linken Bereich einen Eintrag aus, um die Details der vorgenommenen Änderungen anzuzeigen. Weitere Informationen finden Sie unter Abfragen des Arbeitselementverlaufs und von Diskussionsfeldern.
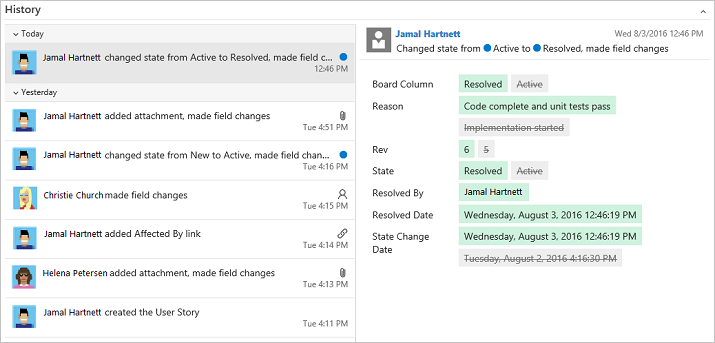
Links: Verknüpfen von Arbeitselementen mit anderen Arbeitselementen oder Objekten
Auf der Registerkarte ![]() Links können Sie Arbeitselemente oder andere Objekte, die mit dem Arbeitselement verknüpft sind, hinzufügen, entfernen oder anzeigen. Verschiedene Linktypen werden verwendet, um eine Verknüpfung mit unterschiedlichen Objekten oder eine Verknüpfung mit anderen Arbeitselementen zu erstellen.
Links können Sie Arbeitselemente oder andere Objekte, die mit dem Arbeitselement verknüpft sind, hinzufügen, entfernen oder anzeigen. Verschiedene Linktypen werden verwendet, um eine Verknüpfung mit unterschiedlichen Objekten oder eine Verknüpfung mit anderen Arbeitselementen zu erstellen.
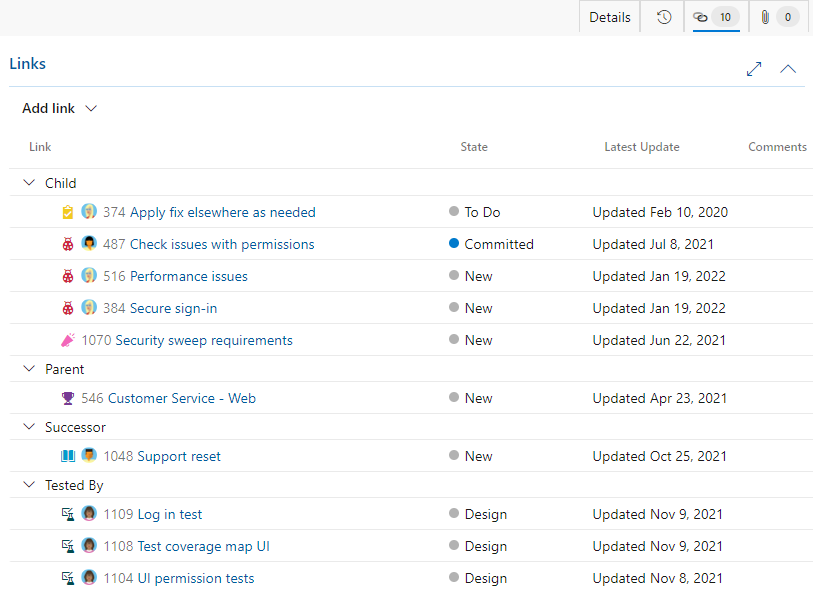
Weitere Informationen finden Sie im Artikel Verknüpfen von Arbeitselementen mit anderen Objekten und in der Referenz zu Linktypen.
Anlagen: Anfügen von Dateien an ein Arbeitselement
Auf der Registerkarte ![]() Anlagen können Sie einem Arbeitselement Dateien oder Bilder hinzufügen bzw. hinzugefügte Dateien oder Bilder entfernen oder anzeigen. Sie können einem Arbeitselement bis zu 100 Anlagen hinzufügen. Anlagen sind auf 60 MB beschränkt. Weitere Informationen finden Sie unter Freigeben von Informationen in Arbeitselementen und sozialen Tools.
Anlagen können Sie einem Arbeitselement Dateien oder Bilder hinzufügen bzw. hinzugefügte Dateien oder Bilder entfernen oder anzeigen. Sie können einem Arbeitselement bis zu 100 Anlagen hinzufügen. Anlagen sind auf 60 MB beschränkt. Weitere Informationen finden Sie unter Freigeben von Informationen in Arbeitselementen und sozialen Tools.
Nachverfolgen von Arbeit im Webportal
Sie können Arbeitselemente über das Webportal hinzufügen und aktualisieren. Eine Übersicht aller Clients, die eine Verbindung mit Ihrem Projekt herstellen, finden Sie unter Tools und Clients, die eine Verbindung mit Azure DevOps herstellen. Verwenden Sie das Webportal, um die folgenden Aufgaben auszuführen.
- Arbeitselemente: Hiermit suchen Sie schnell nach Ihnen zugewiesenen Arbeitselementen oder filtern Arbeitselemente basierend auf anderen Kriterien, z. B. Arbeitselemente, denen Sie folgen, in denen Sie erwähnt werden oder die Sie angezeigt bzw. aktualisiert haben.
- Boards: Hiermit implementieren Sie Kanban-Methoden, aktualisieren den Zustand und visualisieren den Flow der Arbeit für ein Team.
- Backlogs: Hiermit planen, priorisieren und organisieren Sie die zu erledigende Arbeit für ein Team in einem Product oder Portfolio Backlog.
- Sprints: Hiermit planen Sie die Arbeit, die ein Team während eines Sprints ausführen soll.
- Abfragen: Hiermit definieren Sie eine Reihe von Filterkriterien zum Auflisten von Arbeitselementen, um sie für andere Personen freizugeben oder um Massenaktualisierungen oder Import-/Exportvorgänge auszuführen.
- Lieferpläne: Hiermit überprüfen Sie den Zeitplan von Storys oder Features, deren Lieferung Ihre Teams planen. Pläne zeigen geplante definierte Arbeitselemente, die Sprints (Iterationspfad) ausgewählter Teams zugewiesen sind, in einer Kalenderansicht an.
- Arbeitselemente: Hiermit suchen Sie schnell nach Ihnen zugewiesenen Arbeitselementen oder filtern Arbeitselemente basierend auf anderen Kriterien, z. B. Arbeitselemente, denen Sie folgen, in denen Sie erwähnt werden oder die Sie angezeigt bzw. aktualisiert haben.
- Boards: Hiermit implementieren Sie Kanban-Methoden, aktualisieren den Zustand und visualisieren den Flow der Arbeit für ein Team.
- Backlogs: Hiermit planen, priorisieren und organisieren Sie die zu erledigende Arbeit für ein Team in einem Product oder Portfolio Backlog.
- Sprints: Hiermit planen Sie die Arbeit, die ein Team während eines Sprints ausführen soll.
- Abfragen: Hiermit definieren Sie eine Reihe von Filterkriterien zum Auflisten von Arbeitselementen, um sie für andere Personen freizugeben oder um Massenaktualisierungen oder Import-/Exportvorgänge auszuführen.
Arbeitselementtypen zum Nachverfolgen von Tests, Überprüfungen und Feedback
Neben den Arbeitselementtypen, die in Backlogs und Boards angezeigt werden, gibt es Arbeitselementtypen, die Tests, Überprüfungen und Feedback nachverfolgen. Diese Typen, die in der folgenden Tabelle nach Kategorie aufgeführt sind, sind für die meisten Prozesse verfügbar.
| Kategorie und Arbeitselementtyp | Hiermit werden vorgegebene Arbeitstypen nachverfolgt. |
|---|---|
| Codereviewanforderung | Verfolgt eine Code Review-Anforderung für Code, der in einem TFVC-Repository (Team Foundation-Versionskontrolle) verwaltet wird. Weitere Informationen finden Sie unter Day in the life of a Developer: Suspend work, fix a bug, and conduct a code review (Ein Tag im Leben eines DevOps-Entwicklers bzw. einer DevOps-Entwicklerin: Unterbrechen der Arbeit, Beheben eines Fehlers und Durchführen eines Code Review). |
| Codeüberprüfungsantwort | Eine Code-Review-Antwort wird für jede Person erstellt, die aufgefordert wurde, Reviewkommentare bereitzustellen. |
| Feedbackanforderung | Feedbackanfragen verfolgen Anforderungen von Feedback nach, die über das Feedbackanforderungsformular generiert wurden. Siehe Feedback erhalten. |
| Feedbackantwort | Eine Feedbackantwort wird für jede Person und für jedes Element erstellt, für die/das Feedback über den Microsoft Feedback Client bereitgestellt wird. Siehe Feedback erhalten. |
| Freigegebener Schritt | Freigegebene Testschritte werden verwendet, um Tests mit unterschiedlichen Daten zu wiederholen. |
| Freigegebener Parameter | Freigegebene Parameter geben unterschiedliche Daten und Parameter zum Ausführen manueller Testfälle an. Siehe Wiederholen eines Tests mit anderen Daten. |
| Testfall | Jeder Testfall definiert einen manuellen Test. |
| Testplan | Testpläne gruppieren Testsammlungen und einzelne Testfälle zusammen. Testpläne umfassen Sammlungen statischer Tests, anforderungsbasierte Sammlungen sowie abfragebasierte Sammlungen. Weitere Informationen finden Sie unter Erstellen von Testplänen und Testsammlungen. |
| Testsammlung | Testsammlungen gruppieren Testfälle in separaten Testszenarien innerhalb eines einzelnen Testplans. Durch das Gruppieren von Testfällen lässt sich leichter erkennen, welche Szenarien abgeschlossen sind. Siehe Erstellen von Testplänen und Testsammlungen. |
Erforderliche Berechtigungen und Zugriff
Mitglieder der Gruppe „Mitwirkende” können die meisten Funktionen im Boards-Hub verwenden. Informationen zum Hinzufügen von Benutzern zu einem Projekt finden Sie unter Hinzufügen von Benutzern zu einem Projekt oder Team.
In der folgenden Tabelle sind die Berechtigungen zusammengefasst, die sich auf die Fähigkeit des Projektmitglieds zum Anzeigen und Bearbeiten von Arbeitselementen auswirken.
| Ebene | Berechtigung |
|---|---|
| Bereichspfad | Arbeitselemente in diesem Knoten anzeigen |
| Bereichspfad | Arbeitselemente in diesem Knoten bearbeiten |
| Project | Tagdefinition erstellen |
| Project | Arbeitselementtyp ändern |
| Project | Arbeitselemente aus diesem Projekt verschieben |
| Project | Arbeitselemente löschen und wiederherstellen |
| Project | Arbeitselemente endgültig löschen |
Benutzer mit „Basic“-Zugriff haben Vollzugriff auf alle Features. Benutzer mit Beteiligtenzugriff haben eingeschränkten Zugriff auf bestimmte Features. Weitere Informationen finden Sie unter Festlegen von Berechtigungen und Zugriff auf die Arbeitsnachverfolgung und Kurzreferenz zum Beteiligtenzugriff.
Nächste Schritte
Verwandte Artikel
- Wesentliche Konzepte und Arbeitselementaufgaben in Azure Boards
- Navigieren im Webportal
- Verwenden von Steuerelementen für Arbeitselementformulare
- Erkunden von Backlogs, Portfolios und Agile-Projektmanagement
- Grundlegendes zu Kanban und Agile-Projektmanagement
- Entscheiden zwischen Agile-, Scrum- und CMMI-Prozessen
- Anzeigen des Arbeitselement-Feldindex