Hinzufügen eines benutzerdefinierten Arbeitsaufgabentyps (Vererbungsprozess)
Azure DevOps Services | Azure DevOps Server 2022 | Azure DevOps Server 2019
Sie verwenden verschiedene Arbeitsaufgabentypen (WITs), um verschiedene Arten von Arbeiten zu planen und nachzuverfolgen. Der Standard Grund, warum Sie ein benutzerdefiniertes WIT hinzufügen, besteht darin, das Webformular und den Workflowstatus an bestimmte Geschäftsanwendungsfälle anzupassen. Oder Sie können ein vorhandenes WIT anpassen. Ihr Projekt enthält 9 oder mehr WITs, die Sie anpassen können, basierend auf dem Prozess, mit dem Sie Ihr Projekt erstellen.
Wichtig
Dieser Artikel gilt für Azure DevOps Services und Azure DevOps Server 2019 und höher. Informationen zum Anpassen eines Projekts, das für eine Sammlung für TFS 2018 oder früher definiert ist, finden Sie unter Lokales XML-Prozessmodell.
Wichtig
Sie können das Vererbungsprozessmodell nur für Projekte verwenden, die für eine Projektsammlung definiert sind, die zur Unterstützung des Vererbungsprozessmodells konfiguriert ist. Wenn Ihre lokale Sammlung für die Verwendung des lokalen XML-Prozessmodells konfiguriert ist, können Sie dieses Prozessmodell nur verwenden, um die Arbeitsnachverfolgung anzupassen. Weitere Informationen finden Sie unter Anpassen der Arbeitsnachverfolgung, Auswählen des Prozessmodells für Ihre Projektsammlung.
Informationen zum Anpassen eines Projekts, das für eine Sammlung für TFS 2018 oder früher definiert ist, finden Sie unter Lokales XML-Prozessmodell.
Sie können beispielsweise Kundenprobleme in einem benutzerdefinierten WIT-Ticket erfassen.
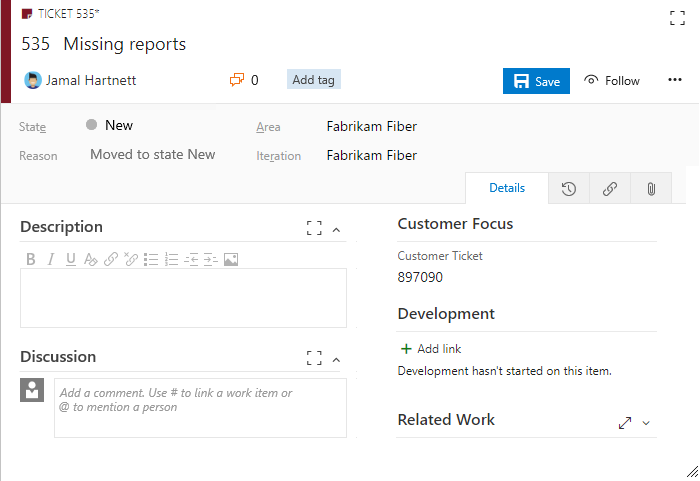
Weitere Informationen dazu, was Sie anpassen können, finden Sie unter Informationen zur Prozessanpassung und geerbten Prozessen.
Tipp
Um ein einzelnes Projekt anzupassen, beginnen Sie immer mit dem Erstellen eines geerbten Prozesses und dem Migrieren von Projekten zu diesem Prozess. Dann werden alle Anpassungen, die Sie am geerbten Prozess vornehmen, automatisch für das projekt angezeigt, das Sie migriert haben.
Voraussetzungen
Vor dem Anpassen eines Prozesses sollten Sie konfigurieren und anpassen Azure Boards lesen. Dort finden Sie Anleitungen zum Anpassen von Azure Boards an Ihre Geschäftlichen Anforderungen. Eine Beschreibung der verschiedenen Backlogs und Boards finden Sie unter Aufgaben, die von Backlogs, Boards, Taskboards und Plans unterstützt werden.
- In Azure DevOps Services muss eine organization erstellt werden. Wenn Sie noch keines erstellt haben, tun Sie dies jetzt.
- Zum Erstellen, Bearbeiten und Verwalten von Prozessen müssen Sie Mitglied der Gruppe Projektsammlungsadministratoren sein oder über die entsprechenden Berechtigungen auf Sammlungsebene Erstellen, Löschvorgang, Bearbeitungsprozess oder Löschen eines Felds aus organization auf Zulassen festgelegt sein. Weitere Informationen finden Sie unter Festlegen von Berechtigungen und Zugriff für die Arbeitsnachverfolgung, Anpassen eines geerbten Prozesses.
- Sie müssen das Vererbungsprozessmodell für die Projektauflistung ausgewählt haben, in der das Projekt erstellt wird. Weitere Informationen finden Sie unter Auswählen des Prozessmodells für Ihre Projektsammlung.
- Zum Erstellen, Bearbeiten und Verwalten von Prozessen müssen Sie Mitglied der Gruppe Projektsammlungsadministratoren sein oder über die entsprechenden Berechtigungen Prozess erstellen, Löschprozess, Bearbeitungsprozess oder Löschen eines Felds aus organization auf Zulassen festgelegt sind. Weitere Informationen finden Sie unter Festlegen von Berechtigungen und Zugriff für die Arbeitsnachverfolgung, Anpassen eines geerbten Prozesses.
Öffnen des Einstellungsprozesses>
Sie erstellen, verwalten und nehmen Anpassungen an Prozessen über die Organisationseinstellungen>Prozess vor.
Wählen Sie das
 Azure DevOps-Logo aus, um Projekte zu öffnen. Wählen Sie dann Organisationseinstellungen aus.
Azure DevOps-Logo aus, um Projekte zu öffnen. Wählen Sie dann Organisationseinstellungen aus.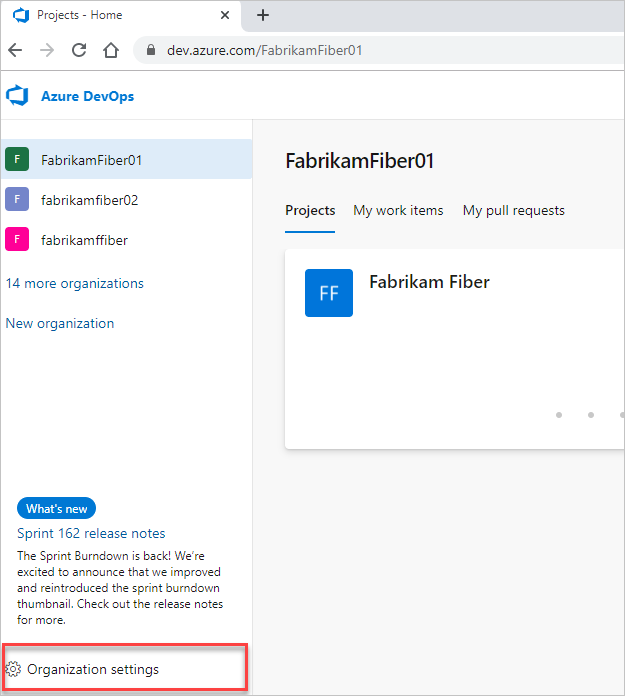
Wählen Sie dann Prozess aus.
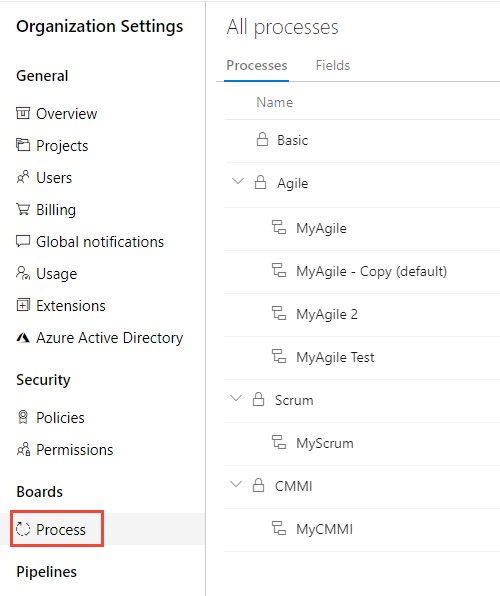
Wichtig
Wenn Prozess nicht angezeigt wird, arbeiten Sie mit TFS-2018 oder früheren Versionen. Die Seite "Prozess " wird nicht unterstützt. Sie müssen die für das lokale XML-Prozessmodell unterstützten Features verwenden.
Sie erstellen, verwalten und nehmen Anpassungen an Prozessen über den Sammlungseinstellungsprozess> vor.
Wählen Sie das
 Azure DevOps-Logo aus, um Projekte zu öffnen. Wählen Sie die Projektsammlung aus, deren Prozesse Sie anpassen möchten, und wählen Sie dann Sammlungseinstellungen aus.
Azure DevOps-Logo aus, um Projekte zu öffnen. Wählen Sie die Projektsammlung aus, deren Prozesse Sie anpassen möchten, und wählen Sie dann Sammlungseinstellungen aus.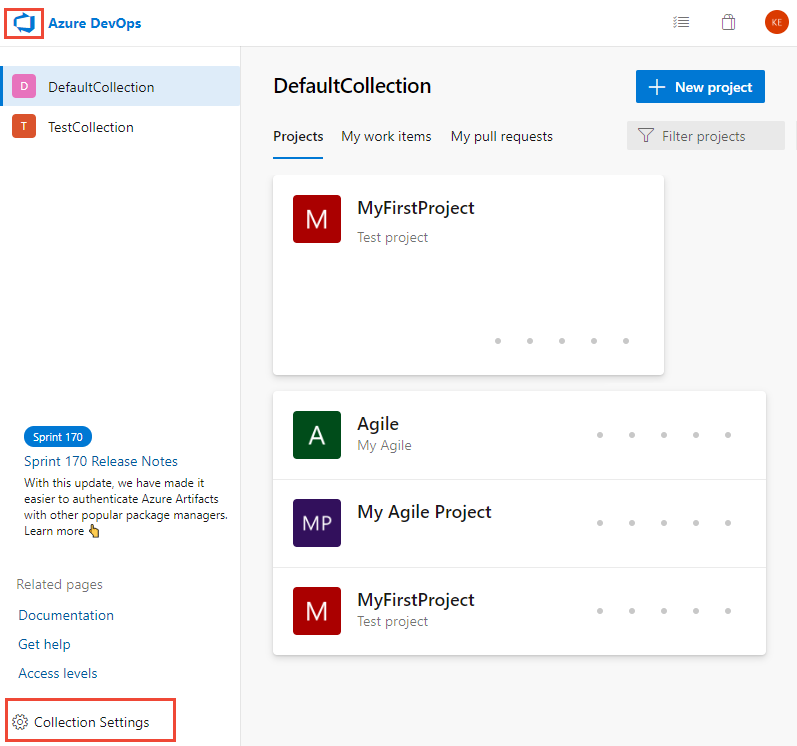
Wählen Sie dann Prozess aus.
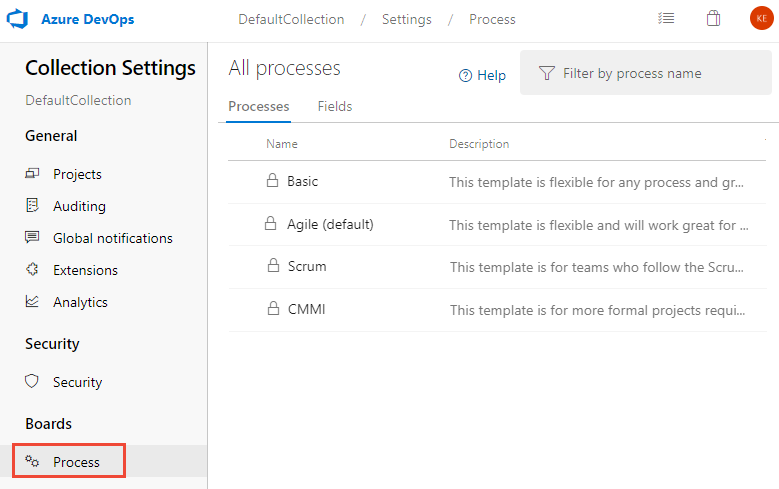
Sie erstellen, verwalten und nehmen Anpassungen an Prozessen aus Admin Einstellungen>Prozess vor.
Wählen Sie das
 Azure DevOps-Logo aus, um Projekte zu öffnen. Wählen Sie dann Admin Einstellungen aus.
Azure DevOps-Logo aus, um Projekte zu öffnen. Wählen Sie dann Admin Einstellungen aus.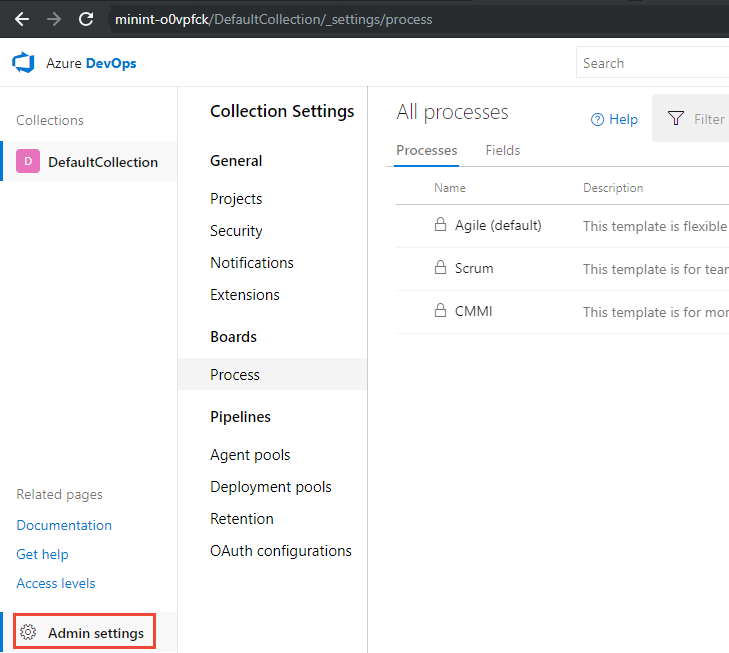
Wählen Sie dann Prozess aus.
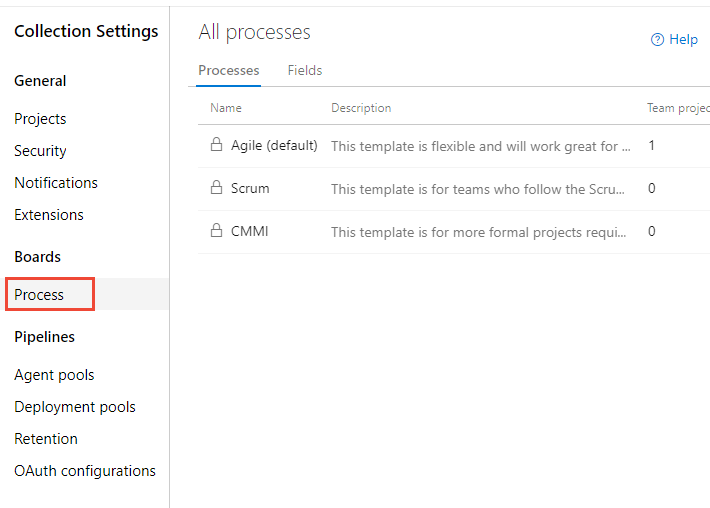
Erstellen eines geerbten Prozesses
Der erste Schritt besteht darin, einen geerbten Prozess zu erstellen, den Sie anpassen können. Standardmäßig werden Systemprozesse daran gehindert, angepasst zu werden.
Öffnen Sie auf der Seite Prozess das Kontextmenü ... des Prozesses, mit dem Sie einen geerbten Prozess erstellen möchten, und wählen Sie dann Vererbten Prozess erstellen aus. Wählen Sie denselben Systemprozess wie Agile, Basic, Scrum oder CMMI aus, der zum Erstellen des Projekts verwendet wurde, das Sie anpassen möchten.
Hier erstellen wir einen geerbten Prozess aus dem Agile-Systemprozess.
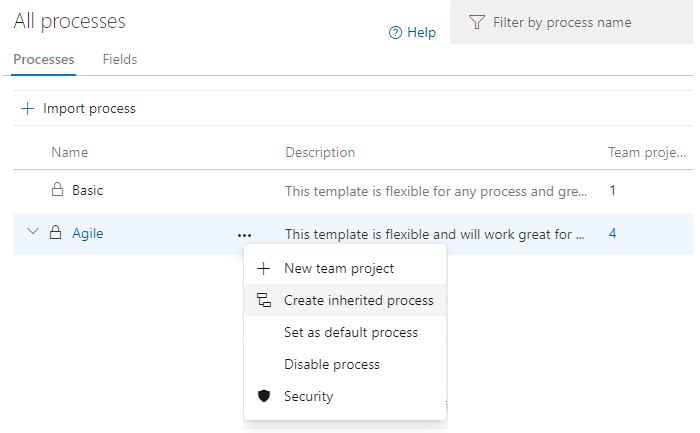
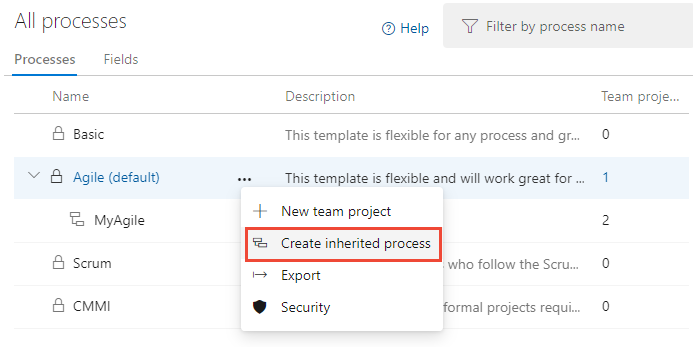
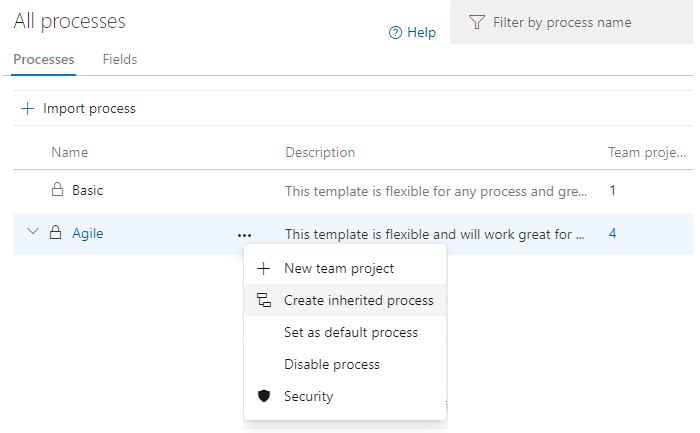
Wichtig
Wenn die Option zum Erstellen geerbter Prozessmenü nicht angezeigt wird, wird die ausgewählte Sammlung so festgelegt, dass sie mit dem lokalen XML-Prozessmodell funktioniert. Sie können Prozessvorlagen importieren und exportieren und die features verwenden, die für das lokale XML-Prozessmodell unterstützt werden.
Geben Sie einen Namen für Ihren Prozess und optional eine Beschreibung ein. Prozessnamen müssen eindeutig und nicht mehr als 128 Zeichen sein. Weitere Einschränkungen finden Sie unter Erstellen und Verwalten von Vererbungsprozessen, Prozessnamenbeschränkungen. Geben Sie optional eine Beschreibung ein.
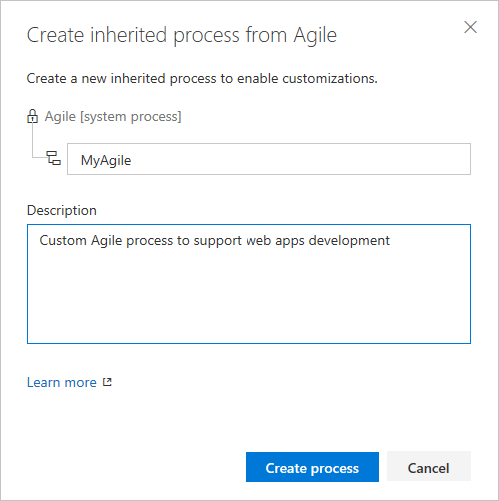
Hinzufügen eines Arbeitsaufgabentyps
Wählen Sie auf der Seite "Arbeitsaufgabentypen" den Typ "
 Neue Arbeitsaufgabe" aus.
Neue Arbeitsaufgabe" aus.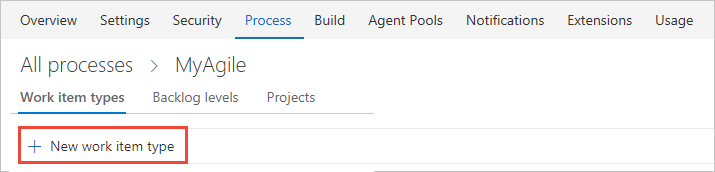
Benennen Sie das WIT, und geben Sie optional eine Beschreibung, ein Symbol und eine Farbe an. Das angegebene Symbol und die farbe werden im gesamten Webportal angezeigt, einschließlich des Arbeitsaufgabenformulars und der zugehörigen Arbeitsaufgaben in einem Backlog, Boards, Abfrageergebnissen und mehr.
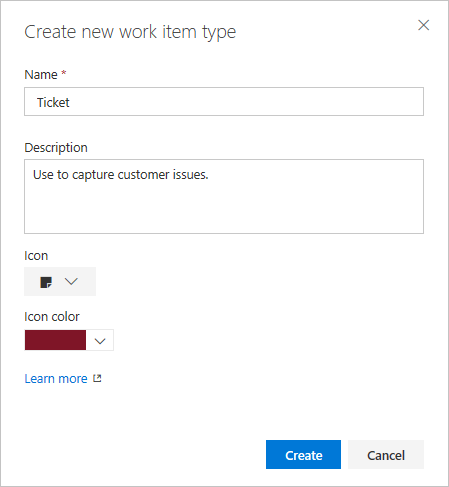
Wählen Sie "Erstellen " aus, um die Datei zu speichern.
Jedes neue WIT ist mit einer Detailseite mit dem Feld "Beschreibung" und "Diskussion", "Entwicklung" und "Verwandte Arbeitsgruppen" vordefiniert. Auch hinzugefügt, aber nicht angezeigt oder bearbeitbar, sind die Standardelemente, die in der Kopfzeile des Formulars enthalten sind, wie in der folgenden Abbildung dargestellt, sowie die Verlaufs-, Links- und Anlagenseiten. Weitere Informationen finden Sie unter "Informationen zu Arbeitsaufgaben".
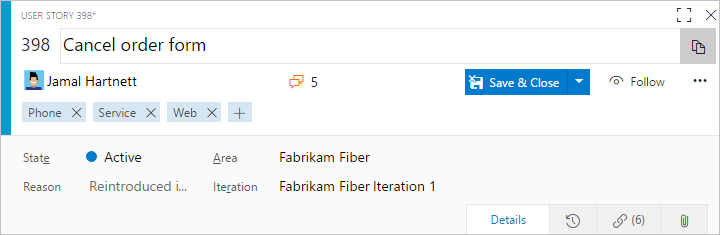
Benennen Sie das Feld, und wählen Sie den Feldtyp aus einem der unterstützten Datentypen aus. Feldnamen müssen eindeutig und nicht mehr als 128 Zeichen sein. Weitere Einschränkungen finden Sie unter Was ist ein Feld? Wie werden Feldnamen verwendet?. Geben Sie optional eine Beschreibung ein.
Hier fügen wir ein Ganzzahlfeld mit der Bezeichnung "Kundenticket" hinzu.
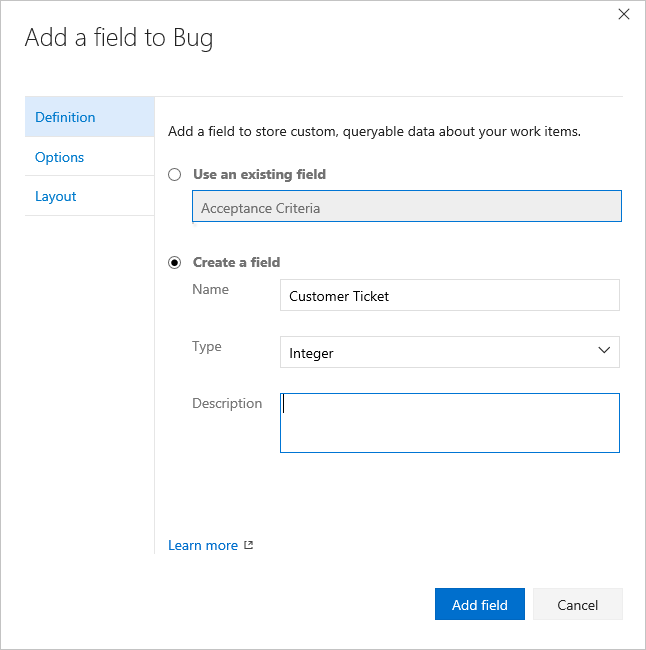
Weitere Datentypen, die Sie hinzufügen können, sind: Auswahlliste, Identität, Rich-Text, HTML und Kontrollkästchen.
(Optional) Geben Sie auf der Registerkarte "Optionen " an, ob das Feld erforderlich ist, und geben Sie einen Standardwert an. Oder lassen Sie diese leer.
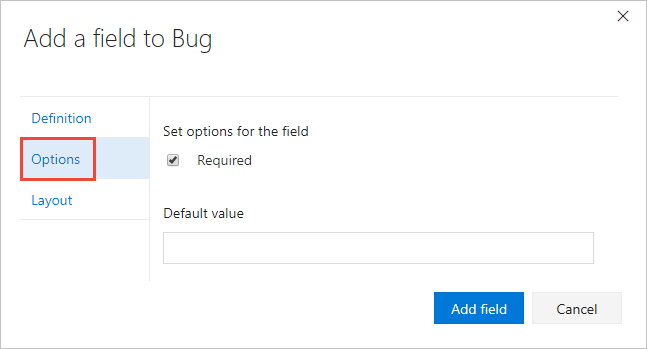
Durch Festlegen eines Felds "Erforderlich" müssen Benutzer einen Wert für das Feld angeben, um es zu speichern. Der von Ihnen angegebene Standardwert wird festgelegt, wenn Sie eine Arbeitsaufgabe erstellen, und jedes Mal, wenn eine Arbeitsaufgabe geöffnet wird und das Feld leer ist.
(Optional) Auf der Registerkarte "Layout " können Sie eine andere Formularbezeichnung als den Namen des Felds eingeben. Darüber hinaus können Sie die Seite und Gruppe auswählen, auf der das Feld im Formular angezeigt wird.
Hier wählen wir das Hinzufügen eines neuen Felds aus. Wählen Sie das
 Symbol (Neues Feld) aus.
Symbol (Neues Feld) aus.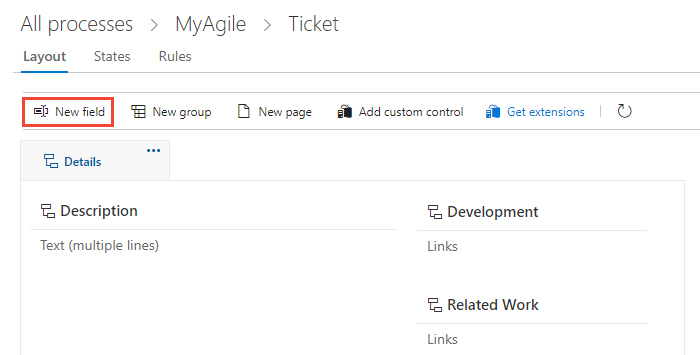
Hier fügen wir das Feld "Kundenticket" zu einer neuen Gruppe mit der Bezeichnung "Kundenfokus" hinzu.
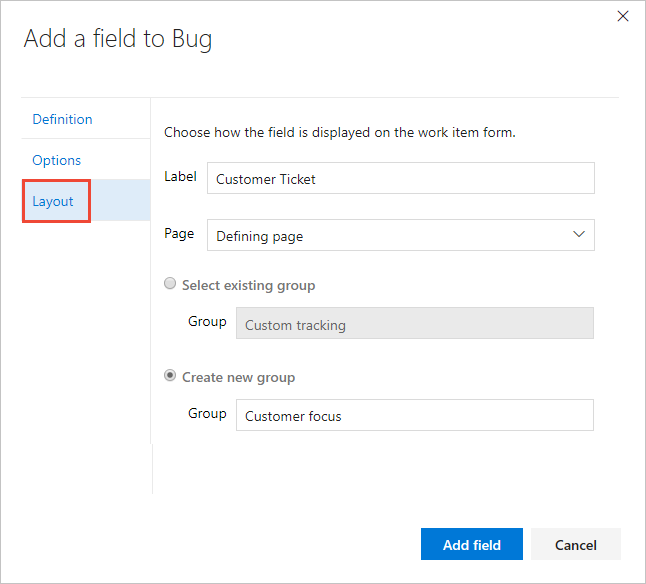
Wählen Sie "Feld hinzufügen" aus, um das Hinzufügen des Felds abzuschließen. Wenn Sie die Layoutposition noch nicht angegeben haben, wird sie der ersten Gruppe von Feldern im Layoutformular hinzugefügt.
Tipp
Nachdem Sie ein Feld hinzugefügt haben, können Sie es innerhalb einer Seite ziehen und ablegen, um es im Formular zu verschieben. Wenn Sie über mehrere Felder verfügen, die Sie einer benutzerdefinierten Seite oder Gruppe hinzufügen möchten, können Sie diese Elemente zuerst hinzufügen und dann Ihre Felder hinzufügen.
Überprüfen der vorgenommenen Anpassung
Es wird empfohlen, ein Testprojekt zu erstellen und den angepassten geerbten Prozess darauf anzuwenden, um die von Ihnen vorgenommenen Änderungen zu überprüfen.
Öffnen Sie die Seite "Alle Prozesse ", und wählen Sie die Option ... Kontextmenü für den Prozess, den Sie verwenden möchten, und wählen Sie dann "Neues Teamprojekt" aus.
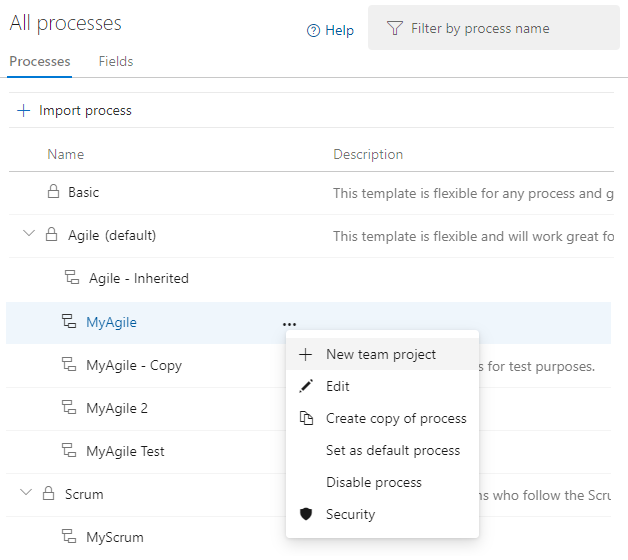
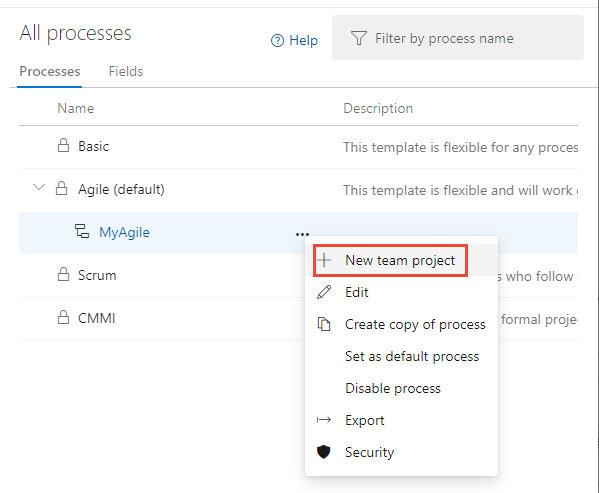
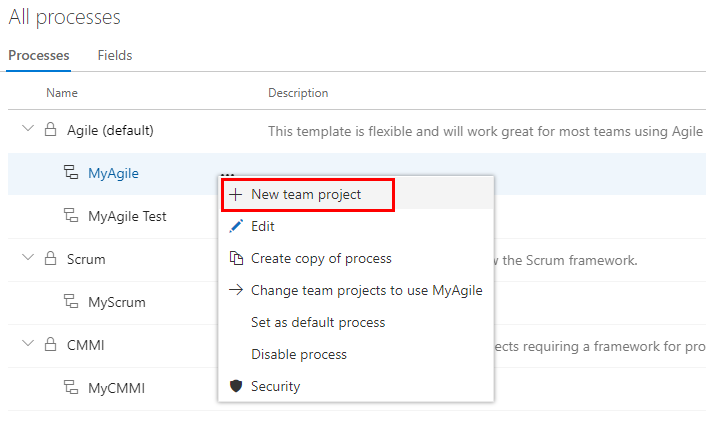
Die Seite Neues Projekt erstellen wird geöffnet. Füllen Sie das Formular aus.
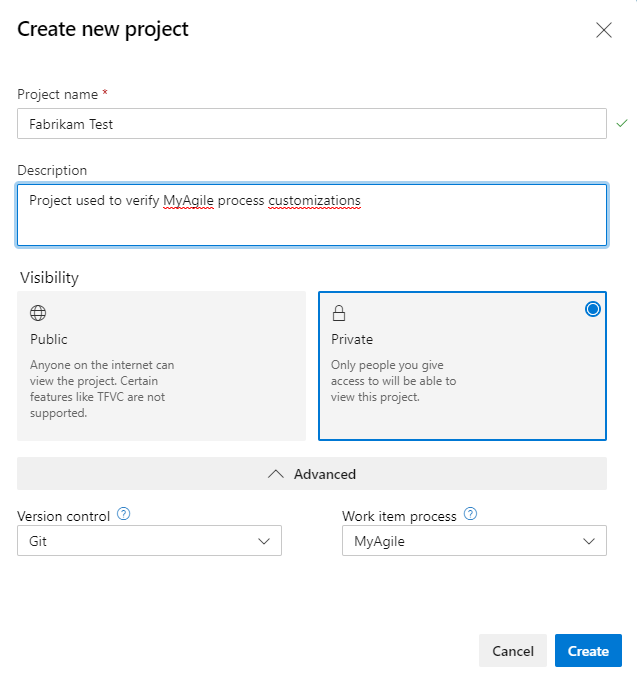
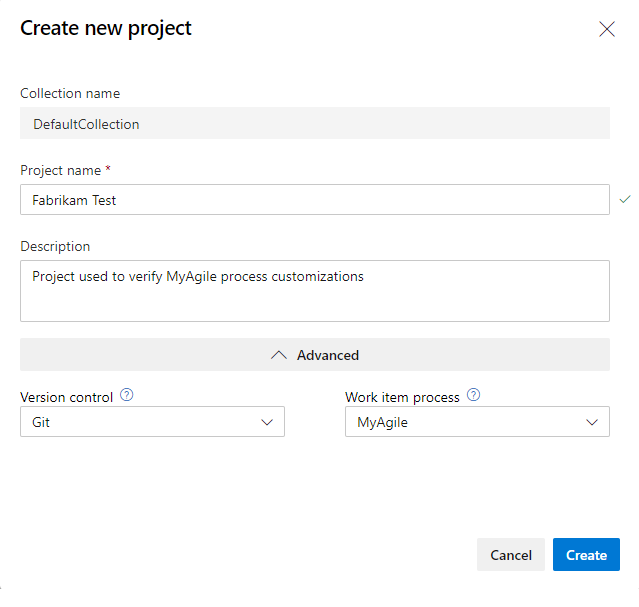
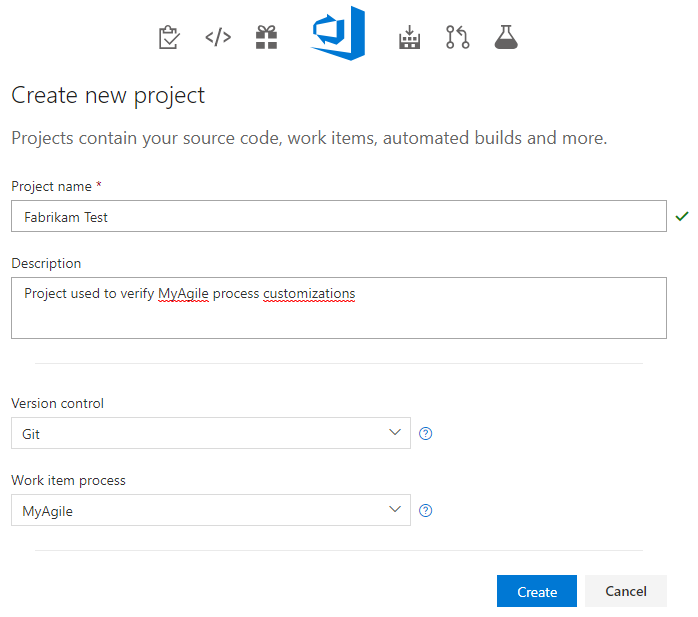
Öffnen Sie Arbeitsaufgaben. (1) Überprüfen Sie, ob Sie das richtige Projekt ausgewählt haben, und (2) wählen Sie "Arbeitsaufgaben>" aus.
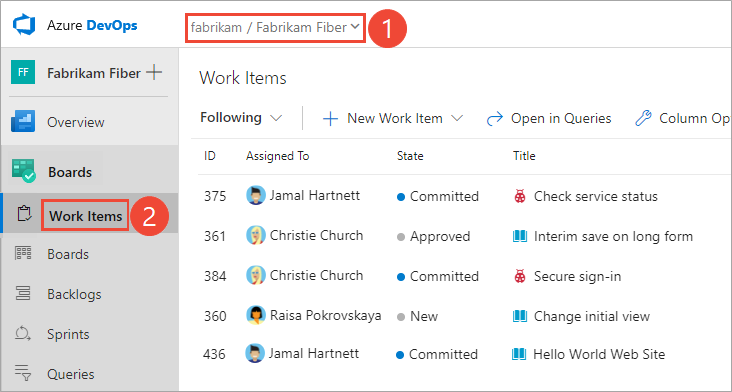
Wählen Sie das angepasste WIT aus. Hier wählen wir Ticket aus.
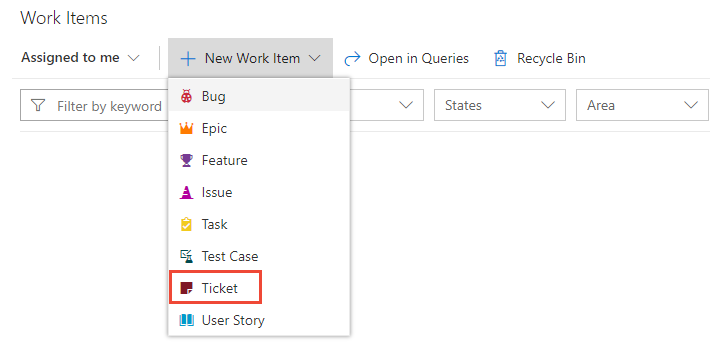
Wenn das benutzerdefinierte WIT nicht angezeigt wird, aktualisieren Sie Ihren Browser, um sicherzustellen, dass alle von Ihnen vorgenommenen benutzerdefinierten Änderungen registriert werden.
Stellen Sie sicher, dass das hinzugefügte Feld im Formular angezeigt wird. Beachten Sie, dass das
 Symbol (Ausrufezeichen) angibt, dass das Feld erforderlich ist.
Symbol (Ausrufezeichen) angibt, dass das Feld erforderlich ist.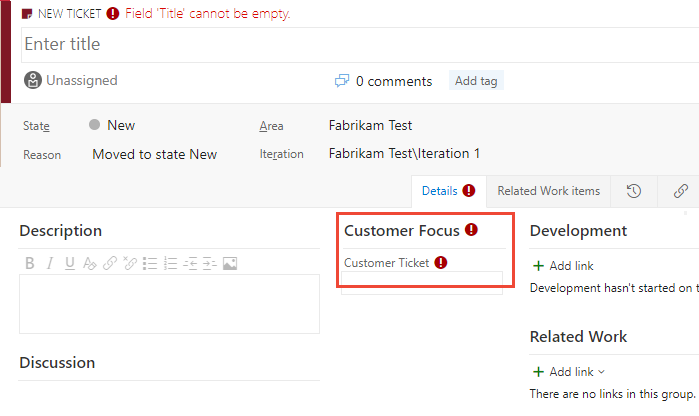
Anwenden des angepassten Prozesses auf Ihr Projekt
Nachdem Sie Ihre Anpassungen überprüft haben, können Sie den Prozess jetzt auf Ihr vorhandenes Projekt anwenden.
Tipp
Beim Anpassen eines WIT verweisen alle Projekte, die auf den geerbten Prozess verweisen, den Sie automatisch aktualisieren, um die benutzerdefinierten WITs widerzuspiegeln, die Sie hinzugefügt haben. Aktualisieren Sie Ihren Webbrowser, um Ihre Anpassungen anzuzeigen.
Wählen Sie für den prozess, der derzeit vom Projekt verwendet wird, die Anzahl der Projekte aus.
Hier öffnen wir das Menü für den Agile-Standardprozess.

Öffnen Sie das Kontextmenü (...) Kontextmenü für das Projekt, das Sie ändern möchten, und wählen Sie die Option "Prozess ändern" aus.
Hier öffnen wir das Menü für MyFirstProject1.
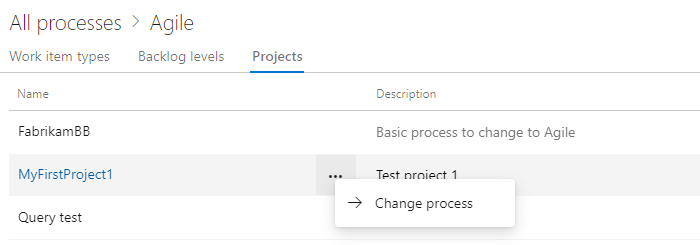
Wählen Sie im Dialogfeld "Projektprozess ändern" den Prozess aus dem Menü der Optionen aus. Und wählen Sie dann " Speichern" aus.
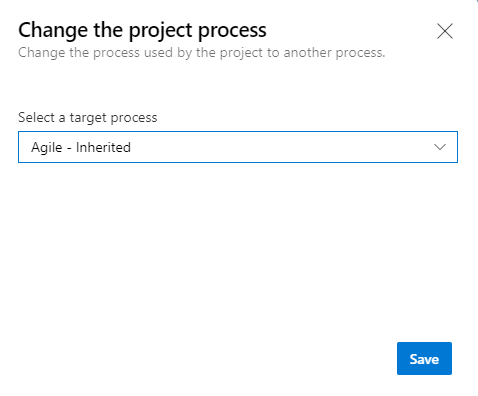
Öffnen Sie das Kontextmenü (...) Kontextmenü für den Prozess und Auswählen der Teamprojekte ändern... Option.
Hier öffnen wir das Menü für den geerbten MyAgile-Prozess.
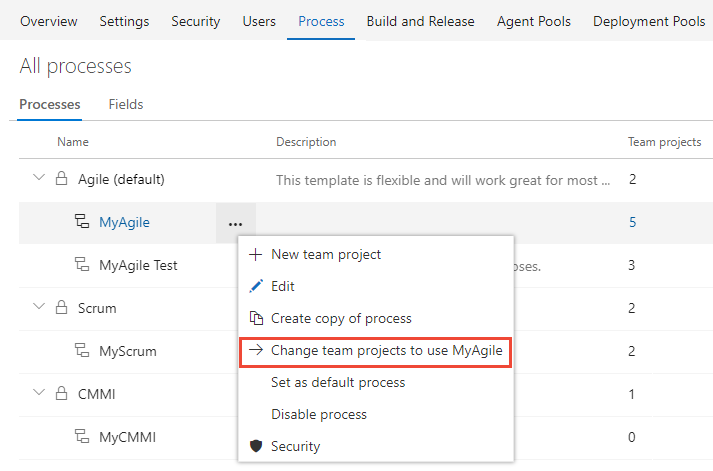
Aktivieren Sie das Kontrollkästchen dieser Projekte, die Sie ändern möchten, um den Agile-Prozess zu verwenden. Das System listet nur die Projekte auf, die für den aktuellen Prozess gültig sind.
Hier entscheiden wir uns für die Verwendung des Agile-Prozesses für die Projekte Fabrikam Fiber A und Fabrikam Fiber. Nur die Projekte, die aus dem Agile-Prozess erstellt wurden, oder eines, das von Agile erbt, wird unter der Spalte "Verfügbare Projekte" angezeigt.
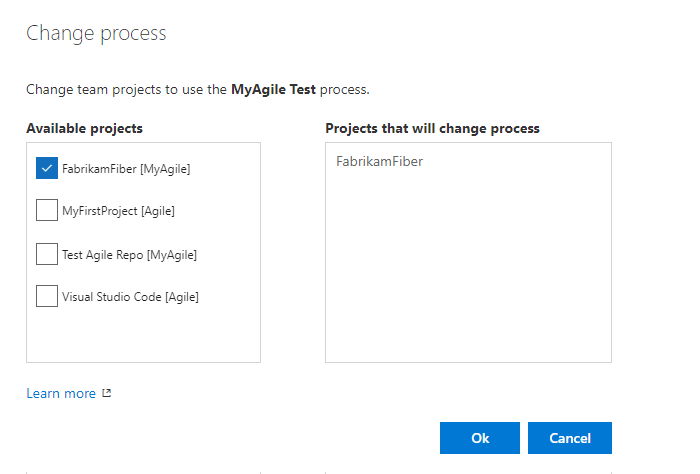
Nachdem Sie bestätigt haben, dass die Projekte, die Sie ändern möchten, richtig sind, wählen Sie "OK" aus.
Q&A
F: Gewusst wie meinen benutzerdefinierten Arbeitsaufgabentyp abrufen, um in meinem Backlog angezeigt zu werden?
A: Ändern Sie ihren Anforderungsrückstand so, dass er den benutzerdefinierten Arbeitsaufgabentyp enthält. Ausführliche Informationen finden Sie unter Anpassen Ihrer Backlogs oder Boards, Bearbeiten oder Umbenennen des Anforderungsbacklogs.
Hinweis
Die Backlogebene, der Sie einen benutzerdefinierten Arbeitsaufgabentyp hinzufügen, bestimmt den übergeordneten Arbeitsaufgabentyp(n) für den Arbeitsaufgabentyp.
Versuchen Sie dies als Nächstes:
Verwandte Artikel
Hinweis
Sie können änderungen, die an einem geerbten Prozess vorgenommen wurden, über das Überwachungsprotokoll überprüfen. Weitere Informationen finden Sie unter Zugreifen, Exportieren und Filtern von Überwachungsprotokollen.
Feedback
Bald verfügbar: Im Laufe des Jahres 2024 werden wir GitHub-Issues stufenweise als Feedbackmechanismus für Inhalte abbauen und durch ein neues Feedbacksystem ersetzen. Weitere Informationen finden Sie unter https://aka.ms/ContentUserFeedback.
Feedback senden und anzeigen für