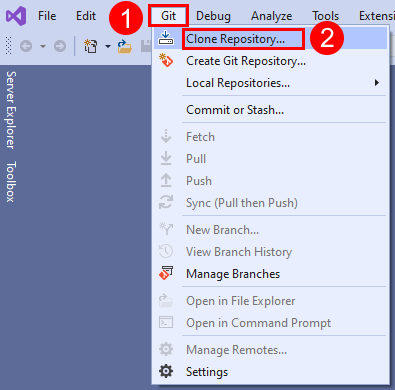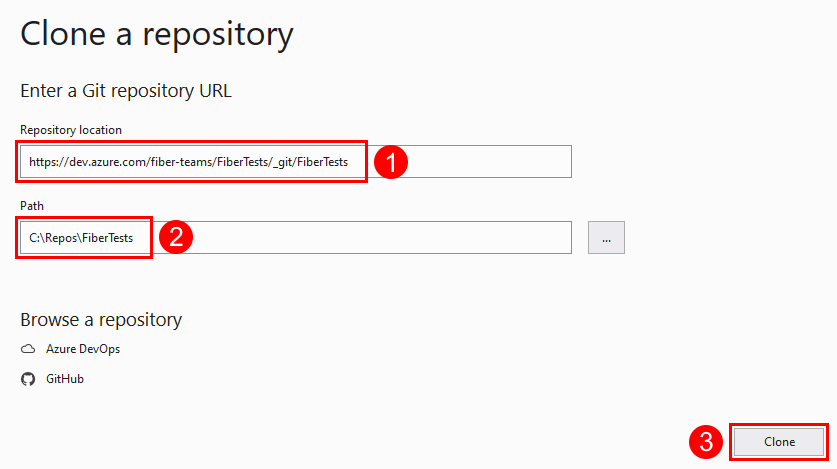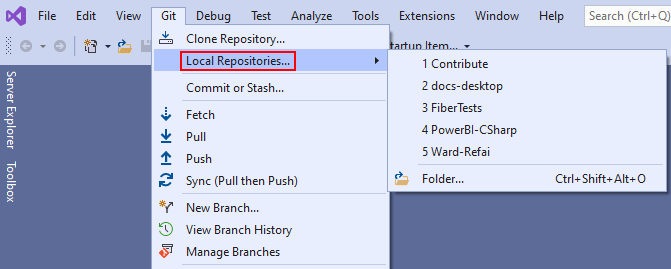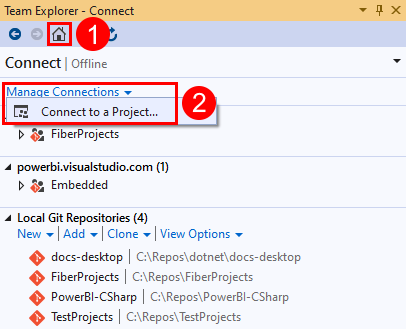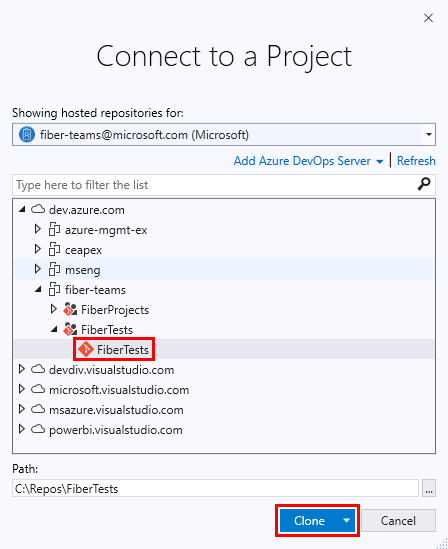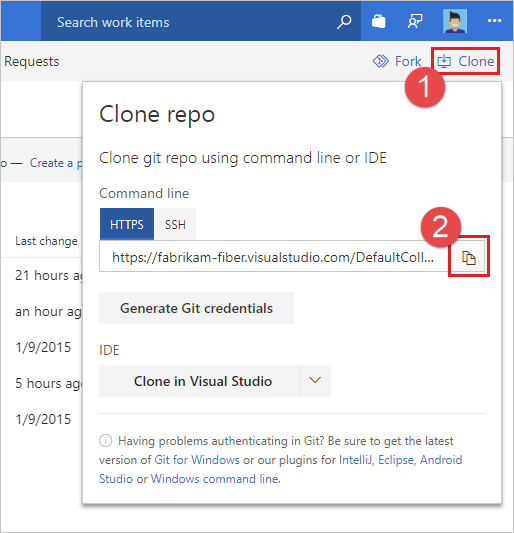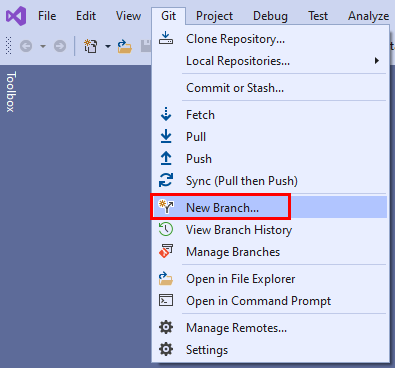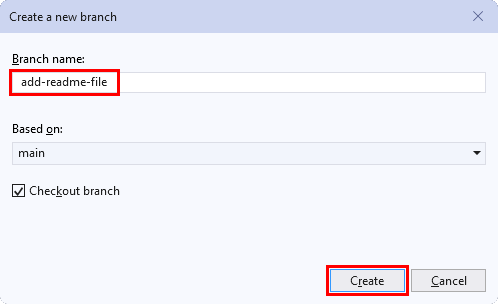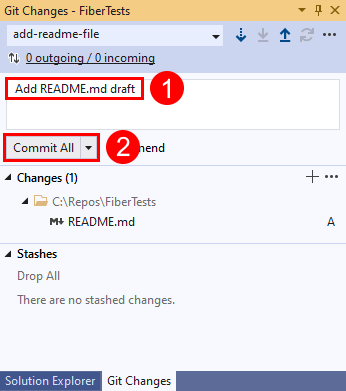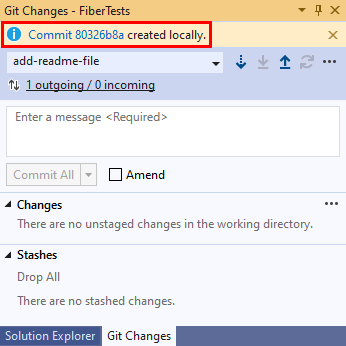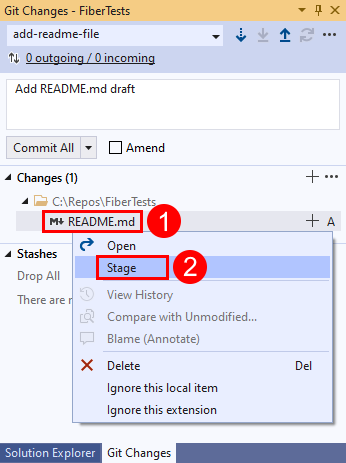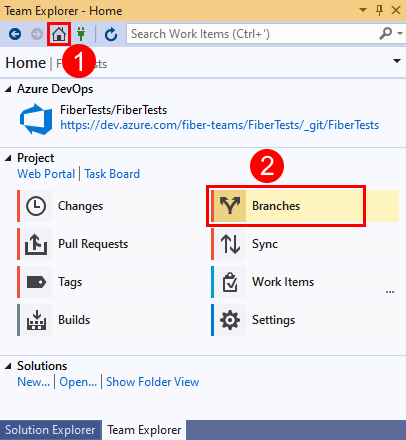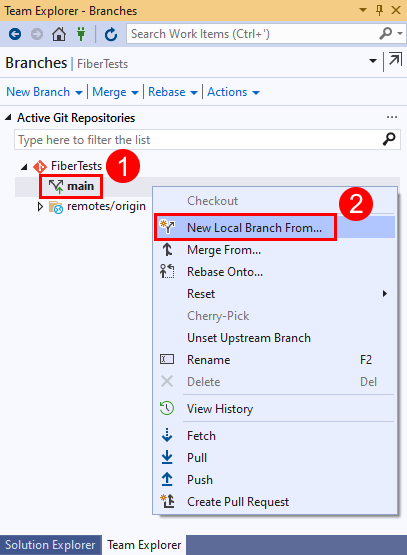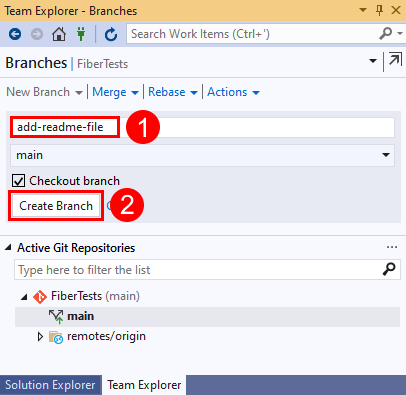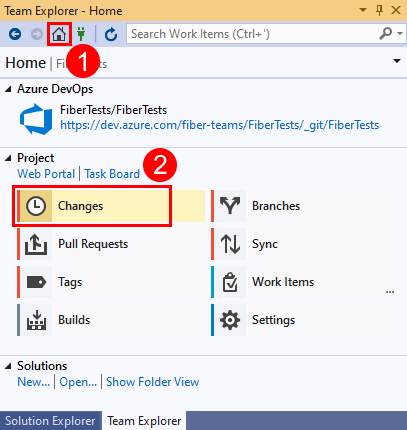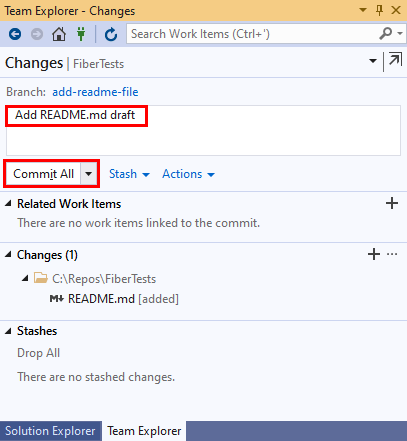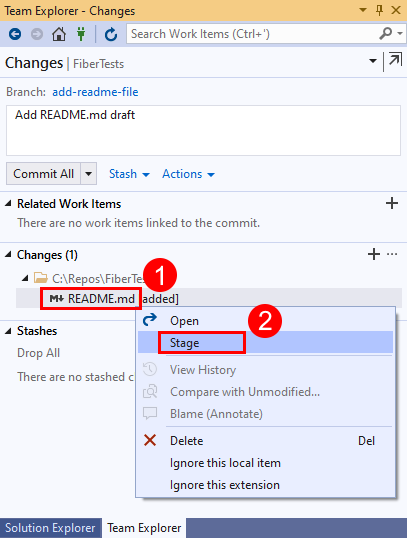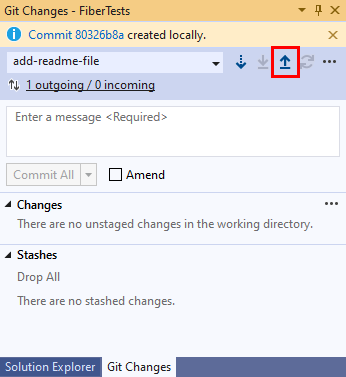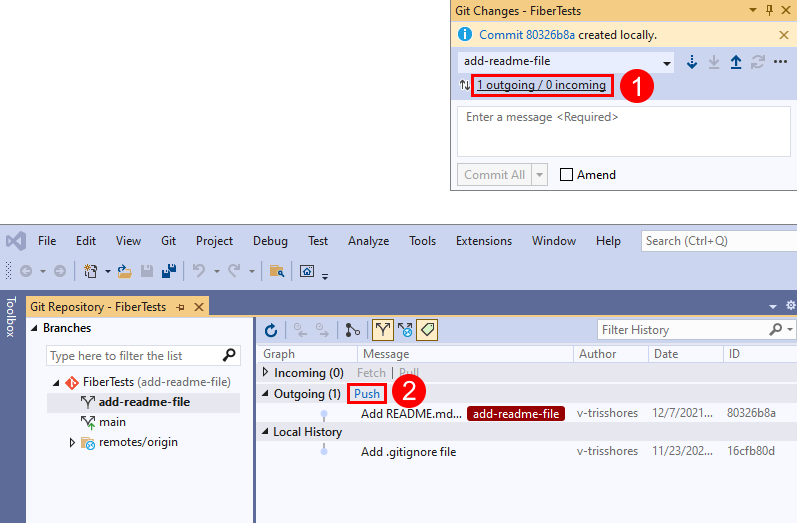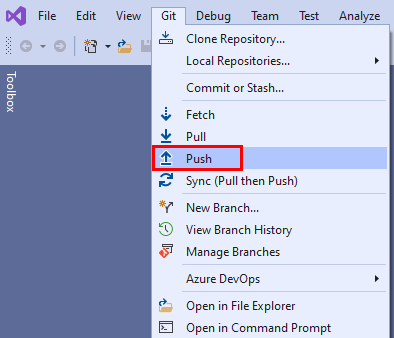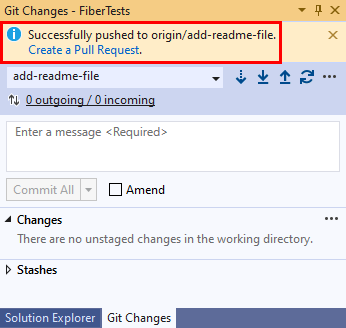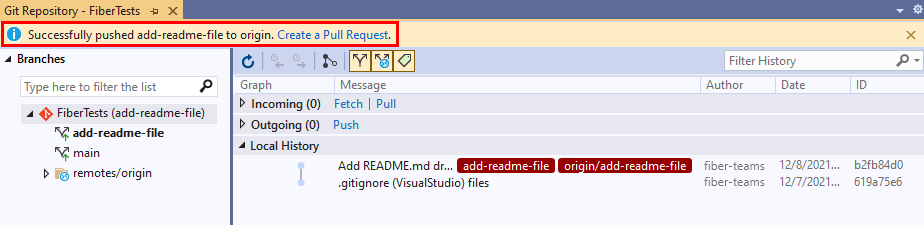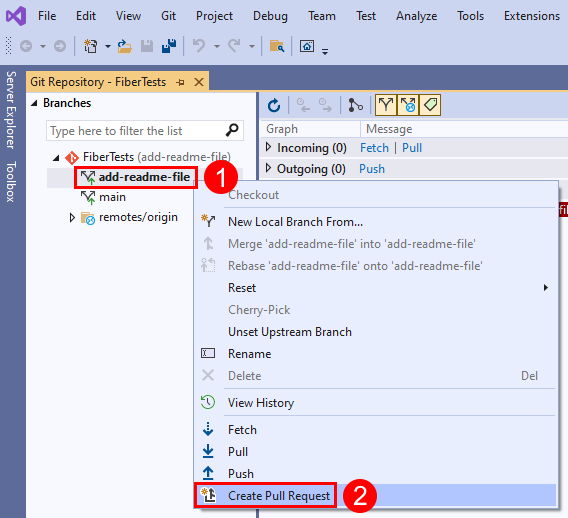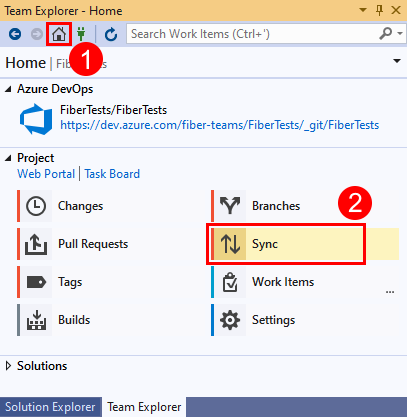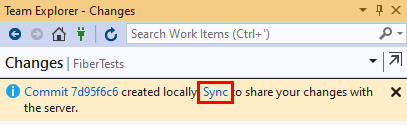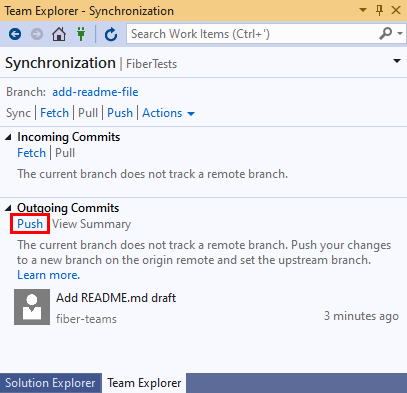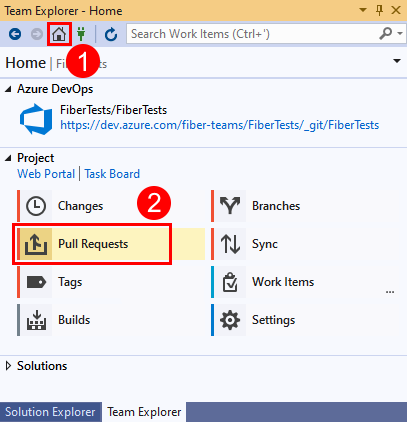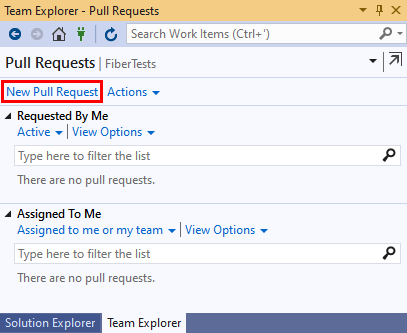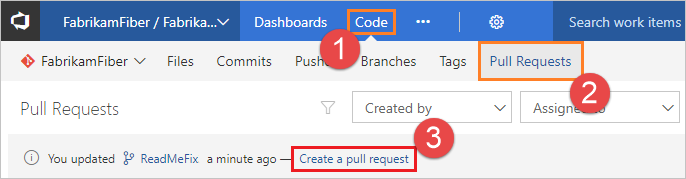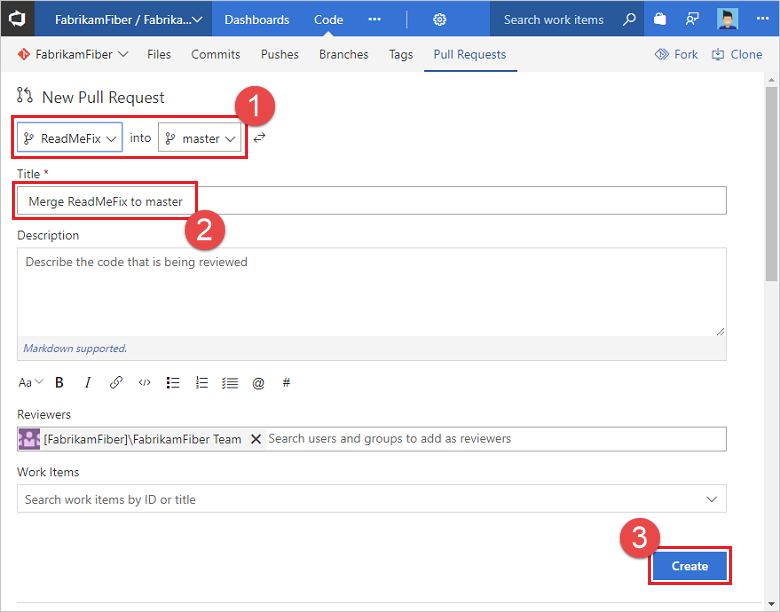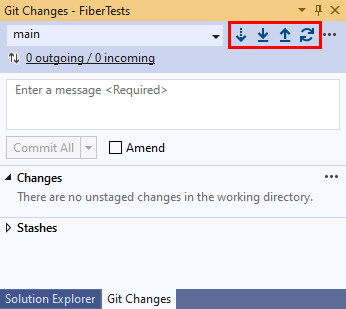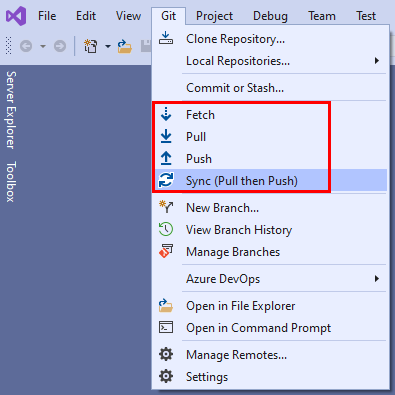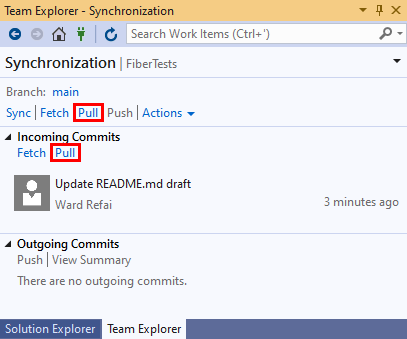Erste Schritte mit Git in Azure Repos
Azure DevOps Services | Azure DevOps Server 2022 | Azure DevOps Server 2019
Visual Studio 2019 | Visual Studio 2022
Steigen Sie in das Entwickeln Ihres Codes mithilfe von Azure Repos und Git-Repositorys ein. Sie können Visual Studio- oder Git-Befehle verwenden, um ein Repository zu klonen, lokale Verzweigungen zu definieren, Änderungen zu committen und zu pushen und sie mit anderen zu synchronisieren. Wenn Sie ein Repository erstellen oder importieren müssen, lesen Sie Erstellen eines neuen Git-Repositorys in Ihrem Projekt oder Importieren eines Git-Repositorys.
Hinweis
In diesem Artikel wird beschrieben, wie Sie Visual Studio verwenden, um Azure Repos Git-Repositorys zu verwalten. Mit ähnlichen Verfahren können Sie Visual Studio verwenden, um GitHub-Repositorys zu verwalten. Rufen Sie zum Klonen eines GitHub-Repositorys die URL ab, wie unter Klonen eines Repository beschrieben.
Eine Übersicht über den Git-Workflow finden Sie im Azure Repos Git-Tutorial.
Hinweis
Visual Studio 2019 Version 16.8 und höhere Versionen bieten ein neues Git-Menü zum Verwalten des Git-Workflows mit weniger Kontextwechseln als Team Explorer. Die in diesem Artikel auf der Registerkarte „Visual Studio“ bereitgestellten Verfahren enthalten Informationen zur Verwendung der Git-Benutzeroberfläche sowie für Team Explorer. Weitere Informationen finden Sie im Parallelvergleich von Git und Team Explorer.
Voraussetzungen
Repositorys müssen in Ihren Azure DevOps-Projekteinstellungen aktiviert sein. Wenn der Repository-Hub und die zugehörigen Seiten nicht angezeigt werden, lesen Sie Aktivieren oder Deaktivieren eines Azure DevOps-Diensts, um Repos neu zu aktivieren.
Um Code in privaten Projekten anzuzeigen, müssen Sie Mitglied eines Azure DevOps-Projekts mit der Zugriffsebene Basic oder höher sein. Bei öffentlichen Projekte kann jeder den Code anzeigen.
Wenn Sie kein Projekt haben, erstellen Sie eines oder melden Sie sich kostenlos an.
Wenn Sie kein Projektmitglied sind, lassen Sie sich hinzufügen.
Um Code für ein privates Projekt zu klonen oder daran mitzuwirken, müssen Sie Mitglied der Sicherheitsgruppe Mitwirkende sein oder es müssen die entsprechenden Berechtigungen für Sie festgelegt worden sein. Bei öffentlichen Projekten kann jeder Code klonen und mitwirken. Weitere Informationen finden Sie unter Was ist ein öffentliches Projekt?
Hinweis
Bei öffentlichen Projekten haben Benutzer, denen Zugriff für Interessengruppen eingeräumt wurde, vollen Zugriff auf Azure Repos.
Repositorys müssen in Ihren Azure DevOps-Projekteinstellungen aktiviert sein. Wenn der Repository-Hub und die zugehörigen Seiten nicht angezeigt werden, lesen Sie Aktivieren oder Deaktivieren eines Azure DevOps-Diensts, um Repos neu zu aktivieren.
Um Code anzuzeigen, müssen Sie Mitglied des Azure DevOps-Projekts mit Zugriff der Ebene Basic oder höher sein. Wenn Sie kein Projektmitglied sind, lassen Sie sich hinzufügen.
Um Code zu klonen oder daran mitzuwirken, müssen Sie Mitglied der Sicherheitsgruppe Mitwirkende sein oder für das Projekt, das Sie ändern möchten, über die entsprechenden Berechtigungen verfügen.
Weitere Informationen zu Berechtigungen und Zugriff finden Sie unter Standardmäßige Git-Repository- und Branchberechtigungen und Informationen zu Zugriffsebenen.
Abrufen des Codes
Sie können ein Git-Remoterepository klonen, um eine lokale Kopie davon zu erstellen. Beim Klonen wird einerseits eine Kopie des Quellcodes erstellt, mit der Sie arbeiten, andererseits werden auch Versionsverwaltungsinformationen kopiert, damit Git den Quellcode verwalten kann.
Wenn Sie lieber ein lokales Repository erstellen möchten, ohne zu klonen, lesen Sie Erstellen eines neuen Git-Repositorys. Nachdem Sie Ihr lokales Repository erstellt haben, können Sie damit fortfahren, Ihre Arbeit zu committen, zu teilen und zu synchronisieren.
- Visual Studio 2022
- Visual Studio 2019 – Git-Menü
- Visual Studio 2019 – Team Explorer
- Git-Befehlszeile
Visual Studio 2022 bietet Git-Versionskontrolle mithilfe des Git-Menüs, Git-Änderungen sowie über Kontextmenüs im Projektmappen-Explorer. Visual Studio 2019, Version 16.8, bietet auch die Team Explorer-Git-Benutzeroberfläche. Weitere Informationen finden Sie auf der Registerkarte Visual Studio 2019 – Team Explorer.
Wählen Sie im Git-Menü auf der Menüleiste Repository klonen... aus.
Geben Sie im Fenster Repository klonen den Speicherort des Remoterepository und den Ordnerpfad für das geklonte Repository ein. Wenn Sie den Speicherort des Remoterepository nicht kennen, wählen Sie unter Repositoryoptionen durchsuchen die Option Azure DevOps aus.
Wählen Sie Klonen aus. Nachdem Sie ein Git-Repository geklont haben, erkennt Visual Studio das Repository und fügt es der Liste der lokalen Repositorys im Git-Menü hinzu.
Hinweis
Bei Azure DevOps Services ist das Format für die Projekt-URL dev.azure.com/{your organization}/{your project}. Das vorherige Format, das auf das Format visualstudio.com verweist, wird jedoch weiterhin unterstützt. Weitere Informationen finden Sie unter Einführung in Azure DevOps, Wechseln vorhandener Organisationen zur Verwendung der neuen Domänennamen-URL.
Committen Ihrer Arbeit
Git-Branches isolieren Ihre Änderungen von anderen Arbeiten im Projekt. Der empfohlene Git-Workflow besteht darin, für jedes Feature oder jeden Bugfix, an dem Sie arbeiten, einen neuen Branch zu verwenden. Sie verwenden Commits in Ihrem lokalen Git-Repository, um Ihre Änderungen in diesem Branch zu speichern.
- Visual Studio 2022
- Visual Studio 2019 – Git-Menü
- Visual Studio 2019 – Team Explorer
- Git-Befehlszeile
Wählen Sie im Git-Menü auf der Menüleiste Neuer Branch... aus, um das Fenster Neuen Branch erstellen zu öffnen.
Geben Sie im Fenster Neuen Branch erstellen einen beschreibenden Branchnamen ein, um anderen Benutzern mitzuteilen, welche Aufgaben der Branch enthält. Standardmäßig erstellt Visual Studio Ihren neuen Branch aus dem aktuellen Branch. Das Kontrollkästchen Branch auschecken leitet Sie automatisch zum neu erstellten Branch weiter. Klicken Sie auf Erstellen.
Fügen Sie Ihrem geklonten Repository eine README.md-Datei hinzu. In Projektmappen-Explorer können Sie den Inhalt des Repositorys mithilfe der Ordneransicht durchsuchen oder Visual Studio-Projektmappen im Repository öffnen. Git verfolgt Änderungen nach, die innerhalb ebenso wie außerhalb von Visual Studio vorgenommen wurden.
Wenn Sie mit Ihren Änderungen zufrieden sind, speichern Sie sie mithilfe eines Commits in Git. Geben Sie im Fenster Git-Änderungen eine Nachricht ein, die die Änderungen beschreibt, und wählen Sie dann Alle committen aus. Alle Committen führt einen Commit aller nicht mit Tags versehenen Änderungen aus und überspringt den Stagingbereich. Sie können sich entscheiden, für alle Dateien vor dem Committen ein Staging einzuführen, indem Sie die Schaltfläche „Alles stagen +“ (plus) oben im Abschnitt „Änderungen“ des Fensters Git-Änderungen auswählen.
Wählen Sie den Link zu den Commitinformationen aus, um weitere Details zum Commit zu erhalten.
Hinweis
Wenn Sie über mehrere Dateien verfügen und nicht alle davon committen möchten, können Sie mit der rechten Maustaste auf jede Datei klicken und Stage auswählen. Wenn Sie für alle Dateien, die Sie committen möchten, Staging eingeführt haben, wählen Sie Commit gestaffelt aus. Commit gestaffelt ersetzt Alle committen beim manuellen Staging Ihrer Änderungen.
Freigeben der Änderungen
Nachdem Sie einen oder mehrere Commits zu einem Branch hinzugefügt haben und bereit sind, diese Änderungen mit anderen zu teilen, pushen Sie Ihre Commits, damit andere sie sehen können.
Nachdem Sie Ihre Commits per Push übertragen haben, können Sie einen Pull Request erstellen. Ein Pull Request informiert andere Personen darüber, dass Sie Ihre Änderungen überprüfen lassen möchten. Nach der Genehmigung fügt ein Pull Request Ihre Änderungen in der Regel der Standardbranch des Remoterepository hinzu.
- Visual Studio 2022
- Visual Studio 2019 – Git-Menü
- Visual Studio 2019 – Team Explorer
- Git-Befehlszeile
Wählen Sie im Fenster Git-Änderungen die Schaltfläche mit dem Pfeil nach oben aus, um den Commit zu pushen.
Alternativ können Sie Ihre Änderungen über das Fenster Git-Repository pushen. Um das Git-Repositoryfenster zu öffnen, wählen Sie den Link „Ausgehend/Eingehend“ im Fenster Git-Änderungen aus.
Alternativ können Sie Ihre Änderungen über das Git-Menü auf der Menüleiste pushen.
Erstellen Sie einen Pull Request, damit andere Ihre Änderungen überprüfen können. Wenn Sie Ihre Änderungen gerade im Fenster Git-Änderungen gepusht haben, können Sie den Link Pull Request erstellen auswählen, um einen Webbrowser zu öffnen, in dem Sie einen neuen Pull Request im Azure Repos-Webportal erstellen können.
Wenn Sie Ihre Änderungen soeben aus dem Fenster Git-Repository gepusht haben, können Sie alternativ oben im Fenster den Link Pull Request erstellen auswählen.
Ebenso können Sie im Fenster Git Repository mit der rechten Maustaste auf einen beliebigen Branch klicken und Pull Request erstellen auswählen.
Wenn der Pull Request im Azure Repos-Webportal geöffnet wird, überprüfen Sie Ihre Quell- und Ziel-Branches. In diesem Beispiel möchten wir Commits aus dem Branch add-readme-file in den Branch main zusammenführen. Geben Sie einen Titel und eine optionale Beschreibung ein, geben Sie alle Prüfer an, ordnen Sie optional eventuelle Arbeitselemente zu, und wählen Sie dann Erstellen aus.
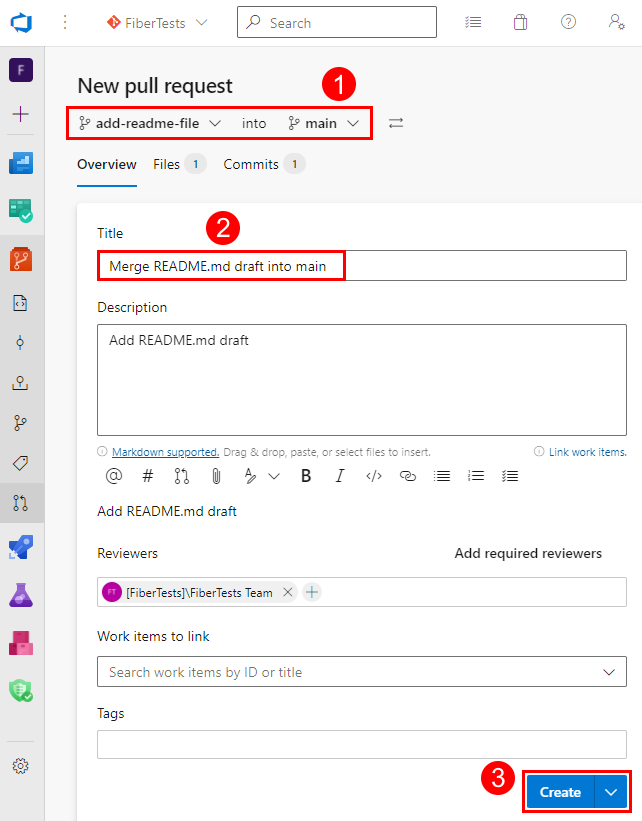
Weitere Informationen zu Pull Requests finden Sie im Pull Request-Tutorial.
Synchronisieren mit anderen
Sie können Ihre lokalen Branches mit ihren Remote-Entsprechungen synchron halten, indem Sie von anderen erstellte Commits pullen. Git eignet sich zwar gut für das Zusammenführen eingehender Änderungen mit Ihren Änderungen, trotzdem müssen Sie möglicherweise manchmal einen Mergekonflikt beheben. Während Sie an Ihrem Featurebranch arbeiten, sollten Sie regelmäßig zu Ihrem main-Branch wechseln und neue Commits abrufen, um ihn gegenüber dem main-Remotebranch auf dem neuesten Stand zu halten.
- Visual Studio 2022
- Visual Studio 2019 – Git-Menü
- Visual Studio 2019 – Team Explorer
- Git-Befehlszeile
Im Fenster Git-Änderungen können Sie Ihren lokalen Branch auf dem aktuellen Stand seiner Remote-Entsprechung halten, indem Sie die Schaltflächen Abrufen, Pullen, Pushen und Synchronisieren verwenden.
Die Schaltflächen-Steuerelemente im vorherigen Screenshot lauten von links nach rechts:
- Abrufen (Fetch) lädt Remotecommits herunter, die sich nicht in Ihrem lokalen Branch befinden, führt aber keine Zusammenführung aus.
- Pullen führt einen Abruf aus und führt dann die heruntergeladenen Commits in Ihren lokalen Branch zusammen.
- Pushen lädt Ihre nicht gepushten Commits in das Remoterepository hoch, das sie dem entsprechenden Remotebranch hinzufügt.
- Synchronisieren führt einen Pull und dann einen Push durch.
Sie können im Git-Menü ebenfalls Abrufen, Pullen, Pushen und Synchronisieren auswählen.
Verwandte Artikel
Feedback
Bald verfügbar: Im Laufe des Jahres 2024 werden wir GitHub-Issues stufenweise als Feedbackmechanismus für Inhalte abbauen und durch ein neues Feedbacksystem ersetzen. Weitere Informationen finden Sie unter https://aka.ms/ContentUserFeedback.
Feedback senden und anzeigen für