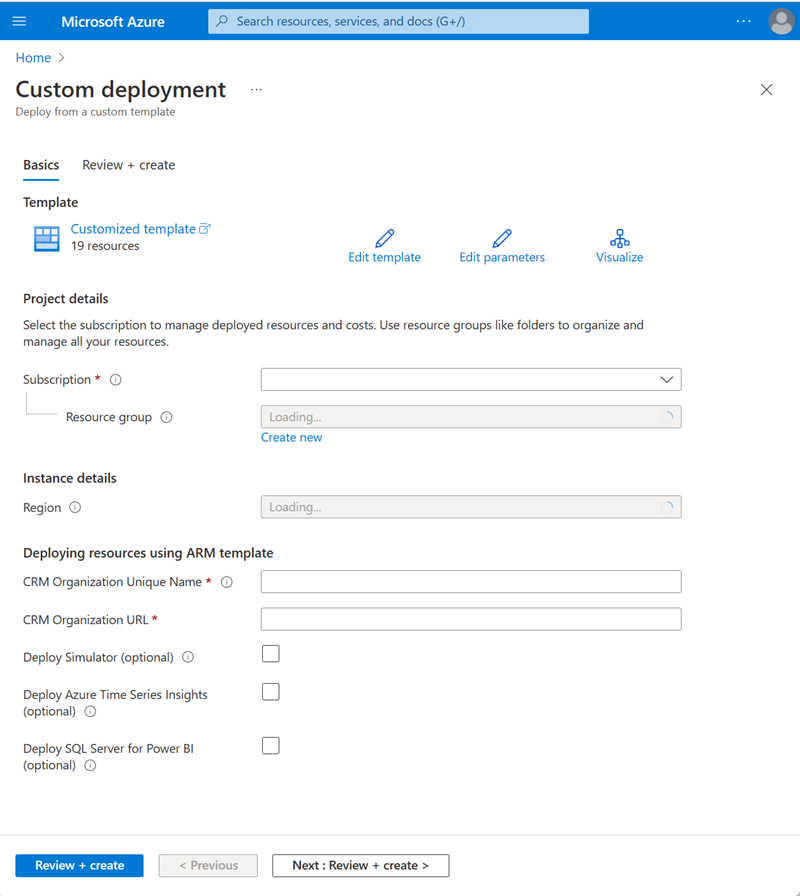Connected Field Service für Azure IoT Hub installieren und konfigurieren
Gehen Sie wie in diesem Artikel beschrieben vor, um Connected Field Service für die Verwendung mit Azure IoT Hub einzurichten.
- Schritt 1: Stellen Sie Connected Field Service- und Azure-Ressourcen von einer ARM-Vorlage aus bereit
- Schritt 2: Eine neue IoT-Anbieterinstanz erstellen
- Schritt 3: Einen IoT-Endpunkt festlegen
- Schritt 4: Die Azure-App-Verbindung autorisieren
- Schritt 5: Devicerules.json aktualisieren
- Schritt 6: Azure Stream Analytics-Aufträge starten
Wichtig
Das Diagramm der Gerätemesswerte ist nicht mehr verfügbar. Es stützte sich auf Azure Time Series Insights, das am 7. Juli 2024 eingestellt wurde. Weitere Informationen: Von Time Series Insights migrieren.
Anforderungen
Sie verfügen über die Sicherheitsrollen Systemadministrierender und IoT-Administrierender.
Sie haben ein aktives Azure-Abonnement mit Berechtigungen zum Erstellen von Ressourcen und Diensten.
Tipp
Bilder mit einem Symbol der folgenden Art  können erweitert werden, um mehr Details anzuzeigen. Klicken Sie auf das Bild, um es zu erweitern. Um es zu schließen. drücken Sie die ESC-Taste.
können erweitert werden, um mehr Details anzuzeigen. Klicken Sie auf das Bild, um es zu erweitern. Um es zu schließen. drücken Sie die ESC-Taste.
Connected Field Service- und Azure-Ressourcen von einer ARM-Vorlage aus bereitstellen
Verwenden Sie eine Azure-Ressourcenmanagementvorlage (Azure Resource Manager), um Azure IoT Hub bereitzustellen und mit Ihrer Field Service-Umgebung zu verbinden.
Wählen Sie Für Azure bereitstellen auf der Seite https://github.com/microsoft/Dynamics-365-Connected-Field-Service-Deployment aus.
Wählen Sie Ihr Azure Abonnement.
Wählen Sie eine Ressourcengruppe aus oder erstellen Sie eine.
Stellen Sie die Region auf dieselbe Region wie Ihre Field Service-Umgebung ein.
Geben Sie den eindeutigen Namen Ihrer Organisation und die Organisations-URL der Field Service-Umgebung ein.
Wählen Sie die optionalen Ressourcen aus, die Sie bereitstellen möchten.
- Wählen Sie SQL Server für Power BI bereitstellen (optional) aus und geben Sie den SQL-Server und die Anmeldeinformationen ein, um Ihre eigenen Berichte in Power BI zu erstellen.
Wählen Sie Überprüfen und erstellen.
Stellen Sie sicher, dass die Bereitstellung abgeschlossen ist, bevor Sie fortfahren.
Eine IoT-Anbieterinstanz erstellen
Melden Sie sich bei Dynamics 365 an und öffnen Sie die Connected Field Service-App.
Gehen Sie in Connected Field Service zum Bereich Einstellungen.
Wählen Sie erst Anbieter und dann Neu aus.
Geben Sie die folgenden Informationen ein:
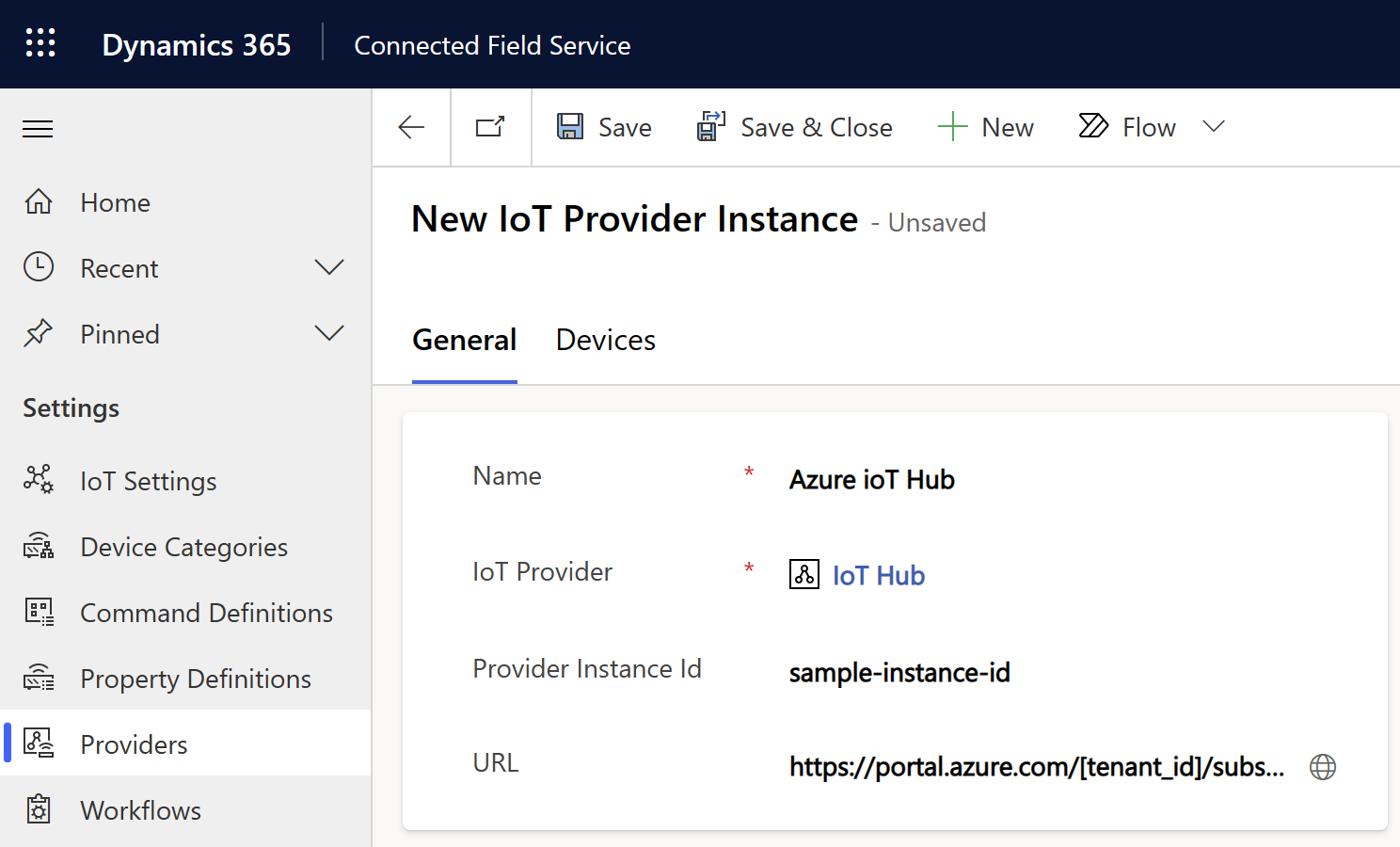
- Name: Der Name der Ressourcengruppe in Azure, in der Sie IoT-Ressourcen bereitgestellt haben
- IoT-Anbieter: Der IoT-Anbieter für IoT Hub
- Anbieterinstanz-ID: Der Name der IoT Hub-Ressource, die Sie in Ihrer Ressourcengruppe in Azure bereitgestellt haben
- URL: Die URL der Ressourcengruppenübersicht im Azure-Portal, zum Beispiel:
https://portal.azure.com/[tenant_id]/subscriptions/[subscription_id]/resourceGroups/[resource_group_name]/overview.
Wählen Sie Speichern.
Aktualisieren Sie die Einstellungen für die neue Anbieterinstanz.
In dem Bereich Einstellungen wählen Sie IoT-Einstellungen>IoT-Anbieter-Einstellungen.
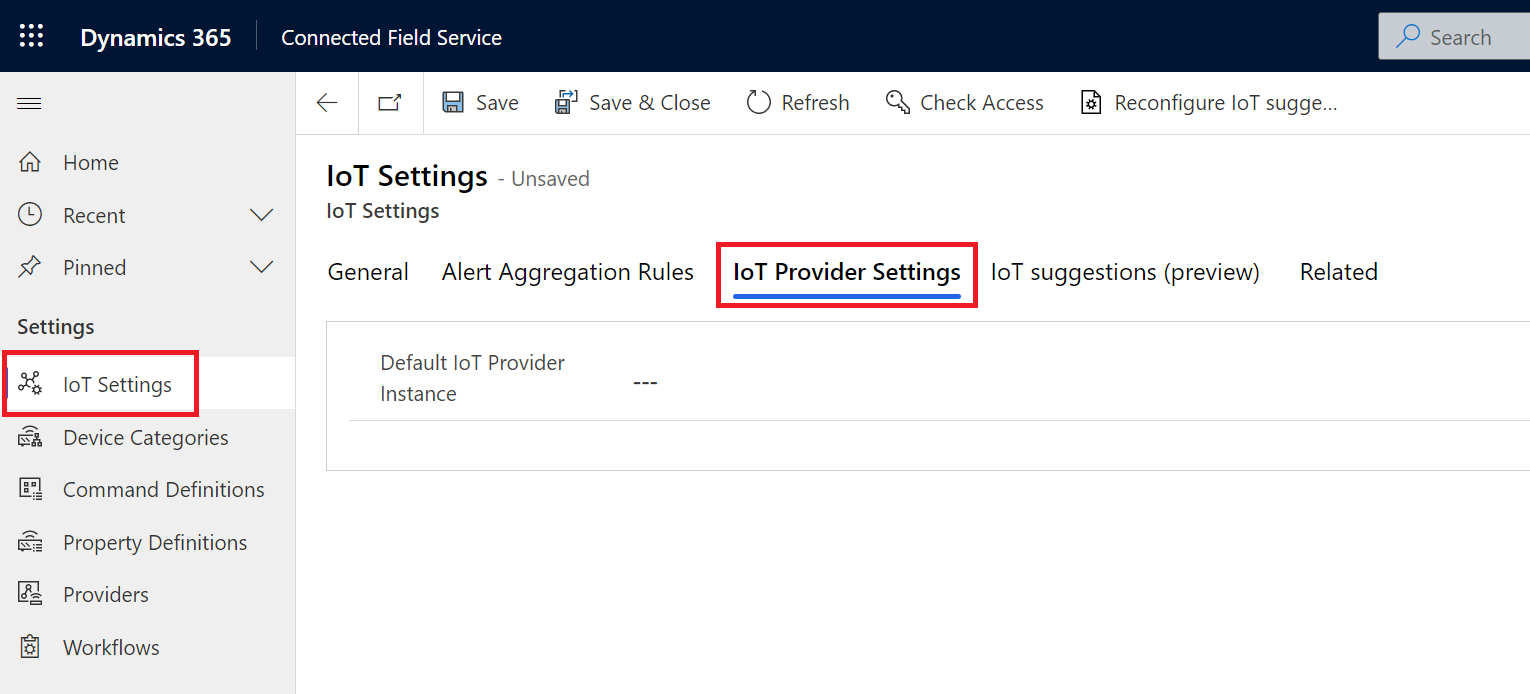
Wählen Sie für Standard-IoT-Anbieter die von Ihnen erstellte IoT-Anbieterinstanz aus.
Wählen Sie Speichern und schließen aus.
Suchen Sie für einen späteren Schritt nach der Reihe IoT-Anbieterinstanz in der Tabelle
msdyn_iotproviderinstanceund kopieren Sie die GUID.
Einen IoT-Endpunkt einrichten
Für diesen Schritt müssen Sie den Hostnamen für den Service Bus-Namespace kennen, der für Ihre Ressourcengruppe bereitgestellt wurde.
Wählen Sie Power Platform CLI aus und installieren Sie sie.
Öffnen Sie die CLI und starten Sie das Plugin Registration Tool (PRT) mit dem Befehl
pac tool prt.Wählen Sie im PRT-Fenster Neue Verbindung erstellen aus.
Wählen Sie in Liste der verfügbaren Organisationen anzeigen Office 365 aus.
Wählen Sie Liste der verfügbaren Organisationen anzeigen und dann Erweitert anzeigen aus.
Wählen Sie die Region Ihrer Field Service-Umgebung aus, geben Sie Ihre Field Service-Anmeldeinformationen ein und wählen Sie dann Anmelden aus.
Wenn Sie Zugriff auf mehrere Dynamics 365-Organisationen haben, wählen Sie den Namen der Organisation aus, mit der Sie arbeiten möchten.
Aktualisieren Sie die IoT-Nachrichten des Service-Endpunkts.
Nachdem Sie mit der Organisation verbunden sind, suchen Sie nach dem IoT-Nachrichtendienstendpunkt und wählen Sie ihn aus.
Wählen Sie Aktualisieren aus.
Geben Sie für NameSpace-Adresse den Hostnamen des Service Bus-Namespace im Plug-In-Registrierungstool mit dem Präfix
sb://ein, zum Beispielsb://myServiceBusNamespace.servicebus.windows.net.Wechseln Sie in der Service Bus-Namespace-Ressource zu Warteschlangen und finden Sie die Warteschlange mit einem Namen, der auf
-crmendet. Kopieren Sie den vollständigen Namen und geben Sie ihn als ein Themaname im Plug-In-Registrierungstool ein.Wählen Sie für Nachrichtenformat XML.
Wechseln Sie in der Service Bus-Namespace-Ressource zu Freigegebene Zugangsrichtlinien>RootManageSharedAccessKey.
Kopieren Sie den Namen und fügen Sie ihn in SAS-Schlüsselnamen ein.
Kopieren Sie den ersten Schlüssel und fügen Sie ihn in SAS-Schlüssel ein.
Wählen Sie Speichern.
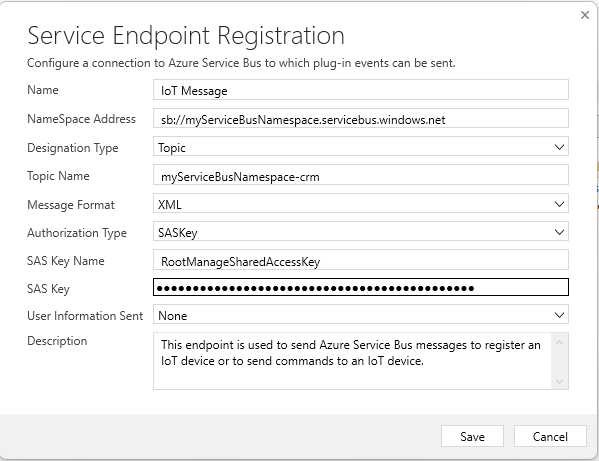
Die Azure-App-Verbindung autorisieren
Melden Sie sich in Ihrem Azure-Konto an und gehen Sie zu Azure-Portal.
Gehen Sie zu Ressourcengruppen und suchen Sie die Ressourcengruppe, in der Sie IoT-Hub bereitgestellt haben.
Wählen und bearbeiten Sie API-Verbindung Ressource commondataservice.
Wählen Sie unter Allgemein API-Verbindung bearbeiten und dann Autorisieren aus.
Melden Sie sich mit den Dynamics 365-Anmeldeinformationen an, mit denen Sie sich in Ihrer Connected Field Service-Umgebung angemeldet haben.
Sie unterscheiden sich möglicherweise von den Anmeldeinformationen, mit denen Sie sich beim Azure-Portal anmelden.
Wählen Sie Speichern.
devicerules.json aktualisieren
Der für Ihre Ressourcengruppe bereitgestellte Stream Analytics-Auftrag bezieht sich auf eine Datei namens devicerules.json. Diese Datei definiert eine Regel, die IoT-Warnungen erstellt.
Um die Regel zu verwenden, laden Sie die devicerules.json-Datei hoch. Sie müssen die genaue Verzeichnisstruktur reproduzieren, damit die Beispielwarnung funktioniert.
Laden Sie die
devicerules.json-Datei aus dem GitHub-Repository herunter.Öffnen Sie die Ressourcengruppe im Azure-Administratorportal und wählen Sie das für Ihre Ressourcengruppe bereitgestellte Speicherkonto aus.
Wählen Sie Container aus und erstellen Sie dann einen Container namens
devicerules.Öffnen Sie den neuen Container
devicerulesund wählen Sie Hochladen.Gehen Sie zu
devicerules.jsonund wählen Sie es aus.Erweitern Sie den Abschnitt Erweitert. Geben Sie im Feld In Ordner hochladen 2016-05-30 ein und wählen Sie dann Hochladen aus.
Öffnen Sie den neuen Ordner
2016-05-30und wählen Sie Hochladen.Gehen Sie zu
devicerules.jsonund wählen Sie es aus.Erweitern Sie den Abschnitt Erweitert. Geben Sie im Feld In Ordner hochladen 22-40 ein und wählen Sie dann Hochladen aus.
Azure Stream Analytics-Aufträge starten
Wechseln Sie im Azure-Portal zu Ressourcengruppen und suchen Sie die Ressourcengruppe aus, an die Sie die IoT Hub bereitgestellt haben.
Wählen Sie für jeden der Stream Analytics-Aufträge auf der Registerkarte Übersicht die Option Starten aus.
Sie sind bereit, Daten zwischen Azure IoT Hub und Dynamics 365 weiterzugeben, um Connected Field Service zu verwenden.