Verwalten von Teams im Microsoft Teams Admin Center
In diesem Artikel finden Sie eine Übersicht über die Verwaltungstools für Teams im Microsoft Teams Admin Center.
Als Administrator müssen Sie möglicherweise die Teams in Ihrer Organisation anzeigen oder aktualisieren, oder Sie müssen Ggf. Korrekturaktionen ausführen, z. B. das Zuweisen von Besitzern für besitzerlose Teams. Sie können Teams sowohl über das Teams PowerShell-Modul als auch über das Teams Admin Center verwalten. Unter https://admin.teams.microsoft.com können Sie auf das Admin Center zugreifen. Um die vollständigen Verwaltungsfunktionen, die diese beiden Toolsets bieten, nutzen zu können, sollten Sie sicherstellen, dass Ihnen eine der folgenden Rollen zugewiesen ist:
- Globaler Administrator
- Teams-Administrator
Weitere Informationen zu Administratorrollen in Teams finden Sie unter Verwenden von Microsoft Teams-Administratorrollen zum Verwalten von Teams. Um mehr über die Nutzung von PowerShell-Cmdlets für die Verwaltung von Teams zu erfahren, lesen Sie die Microsoft Teams-Cmdlet-Referenz.
Verwaltungstools für Teams befinden sich im Microsoft Teams Admin Center unter dem Knoten Teams. (Wählen Sie im Admin Center Teams> aus.Teams verwalten.) Diese Seite enthält eine Ansicht aller Teams in Ihrer Organisation.
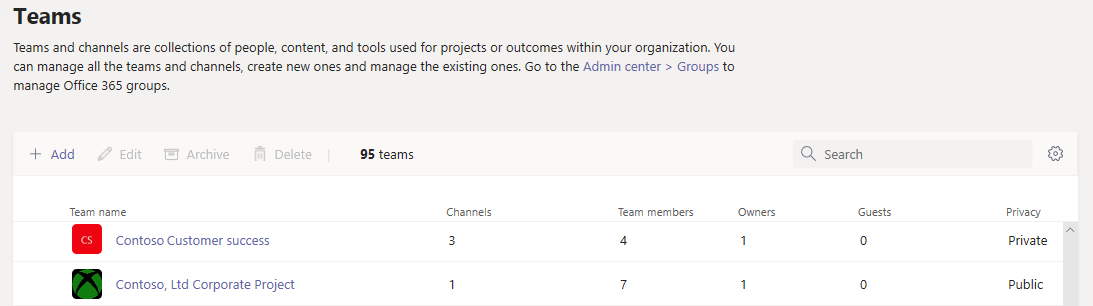
Das Raster zeigt die folgenden Eigenschaften an:
- Teamname
- Standardkanäle : Die Anzahl der Standardkanäle im Team.
- Private Kanäle : Die Anzahl der privaten Kanäle im Team.
- Freigegebene Kanäle : Die Anzahl der freigegebenen Kanäle im Team.
- Teammitglieder : Die Anzahl der Gesamtbenutzer, einschließlich Besitzer, Mitglieder und Gäste für das Team.
- Besitzer: die Anzahl der Besitzer dieses Teams.
- Gäste : Die Anzahl der Microsoft Entra B2B-Gäste, die Mitglieder dieses Teams sind.
- Datenschutz – unabhängig davon, ob das Team öffentlich oder privat ist.
- Status : Der Status Archiviert oder Aktiv für dieses Team.
- Beschreibung : Die Beschreibung des Teams.
- Vertraulichkeit : Die Vertraulichkeitsbezeichnung, die dem Team zugeordnet ist. (Diese Spalte kann als Klassifizierung bezeichnet werden, wenn Sie keine Vertraulichkeitsbezeichnungen eingerichtet haben.)
- GroupID : Die eindeutige ID für die Microsoft 365-Gruppe, die dem Team zugeordnet ist.
- Ablaufdatum : Das Datum, an dem das Team abläuft, wenn für das Team eine Ablaufrichtlinie gilt.
Wenn nicht alle diese Eigenschaften im Raster angezeigt werden, wählen Sie das Symbol Spalten bearbeiten aus. Im Bereich Spalten bearbeiten können Sie die Umschaltflächen zum Aktivieren oder Deaktivieren von Spalten im Raster verwenden. Wenn Sie fertig sind, wählen Sie Übernehmen aus.
Klicken Sie auf Hinzufügen, um ein neues Team hinzuzufügen. Geben Sie im Bereich Neues Team hinzufügen einen Namen und eine Beschreibung für das Team ein, legen Sie fest, ob Sie es zu einem privaten oder öffentlichen Team machen möchten, und legen Sie bei Bedarf die Vertraulichkeit fest.
Dieses Video zeigt die Schritte zum Erstellen eines neuen Teams und eines Kanals für das Team.
Um teamspezifische Einstellungen zu bearbeiten, wählen Sie das Team aus, indem Sie links neben dem Teamnamen klicken, und wählen Sie dann Bearbeiten aus.
Dieses Video zeigt die Schritte zum Anzeigen und Bearbeiten der Details eines vorhandenen Teams.
Durch die Archivierung eines Teams wird das Team in Teams in den schreibgeschützten Modus versetzt. Um ein Team zu archivieren, wählen Sie das Team aus, indem Sie links neben dem Teamnamen klicken, und wählen Sie dann Archivieren aus.
Gehen Sie wie folgt vor, um ein gelöschtes Team im Teams Admin Center wiederherzustellen:
Wechseln Sie zum Teams Admin Center>Teams>Verwalten von Teams.
Erweitern Sie das Menü Aktionen in der oberen rechten Ecke, und klicken Sie auf Gelöschte Teams anzeigen.
Wählen Sie in der Liste das Team aus, das Sie wiederherstellen möchten, und klicken Sie dann auf Wiederherstellen. Sie können auch mehrere Teams auswählen und wiederherstellen.
Hinweis
Es kann einige Zeit dauern, bis das Team in der Liste Teams verwalten angezeigt wird. Wählen Sie Aktualisieren aus, um die Liste zu aktualisieren.
Gehen Sie wie folgt vor, um ein ablaufendes Team im Teams Admin Center zu verlängern:
Wechseln Sie zum Teams Admin Center>Teams>Verwalten von Teams.
Wählen Sie Filter aus, und führen Sie im Abschnitt Filter die folgenden Schritte aus:
Wählen Sie All diese Bedingungen abgleichen aus.
Wählen Sie das Ablaufdatum aus, und wählen Sie einen der Werte aus der Liste aus (z. B. in den nächsten 7 Tagen, in den nächsten 14 Tagen oder in den nächsten 30 Tagen).
Klicken Sie auf Anwenden.
Wählen Sie das ablaufende Team aus, das Sie verlängern möchten, wählen Sie Verlängern und dann Bestätigen aus.
Hinweis
Wenn Sie die Details des Teams nicht sofort aktualisiert finden, wählen Sie Aktualisieren aus. Beachten Sie, dass es einige Zeit dauern kann, bis die Details und das Ablaufdatum des Teams aktualisiert werden.
Sie können im Übersichtsraster der Hauptteams zur Teamprofilseite eines beliebigen Teams navigieren, indem Sie den Teamnamen auswählen. Auf der Teamprofilseite werden die Mitglieder, Besitzer und Gäste angezeigt, die zum Team gehören, sowie die Kanäle und Einstellungen des Teams. Auf der Teamprofilseite können Sie folgende Aktionen ausführen:
- Hinzufügen oder Entfernen von Mitgliedern und Besitzern.
- Hinzufügen oder Entfernen von Kanälen. (beachten Sie, dass Sie den Kanal „Allgemein“ nicht entfernen können.)
- Ändern von Team- und Gruppeneinstellungen.
Auf der Profilseite des Teams können Sie Bearbeiten auswählen und die folgenden Elemente eines Teams ändern:
- Teamname
- Beschreibung
- Datenschutz: Legen Sie fest, ob das Team öffentlich oder privat sein soll.
- Vertraulichkeit : Legen Sie die Vertraulichkeitsbezeichnung für das Team fest.
- Mitgliedsberechtigungen : Legen Sie fest, wie Mitglieder mit Nachrichten, Kanälen und Apps interagieren.
- Gastberechtigungen : Legen Sie fest, ob Gäste Kanäle hinzufügen oder entfernen können.
- Lustige Einstellungen : Legen Sie fest, ob Teammitglieder Giphys, Aufkleber und Memes verwenden können.
Sie können auch Mitglieder und Kanäle für das Team verwalten.
Die Änderungen, die Sie an einem Team vornehmen, werden protokolliert. Wenn Sie Microsoft 365-Gruppeneinstellungen ändern (Ändern des Namens, der Beschreibung, des Fotos, des Datenschutzes, der Vertraulichkeit oder der Teammitglieder), werden ihnen die Änderungen über die Überwachungspipeline zugeordnet. Wenn Sie Aktionen gegen teamspezifische Einstellungen ausführen, werden Ihre Änderungen nachverfolgt und Ihnen im Kanal „Allgemein“ des Teams zugeordnet.
Verwenden von Teams-Administratorrollen zum Verwalten von Teams