Hinweis
Für den Zugriff auf diese Seite ist eine Autorisierung erforderlich. Sie können versuchen, sich anzumelden oder das Verzeichnis zu wechseln.
Für den Zugriff auf diese Seite ist eine Autorisierung erforderlich. Sie können versuchen, das Verzeichnis zu wechseln.
Wenn Sie nur an den Grundlagen der Installation des Entwicklermodus in Ihrer App interessiert sind, befolgen Sie die Anweisungen zu den ersten Schritten unter Aktivieren Ihres Geräts für die Entwicklung. In diesem Artikel werden erweiterte Features des Entwicklermodus, der Entwicklermodus in früheren Versionen von Windows 10 sowie Debuggingfehler im Zusammenhang mit Installationen im Entwicklermodus behandelt.
Weitere Features im Entwicklermodus
Für einzelne Gerätefamilien können zusätzliche Entwicklerfeatures verfügbar sein. Diese Features sind nur verfügbar, wenn der Entwicklermodus auf dem jeweiligen Gerät aktiviert ist. Außerdem können sie je nach Version Ihres Betriebssystems variieren.
Die folgende Abbildung zeigt Entwicklerfeatures für Windows:
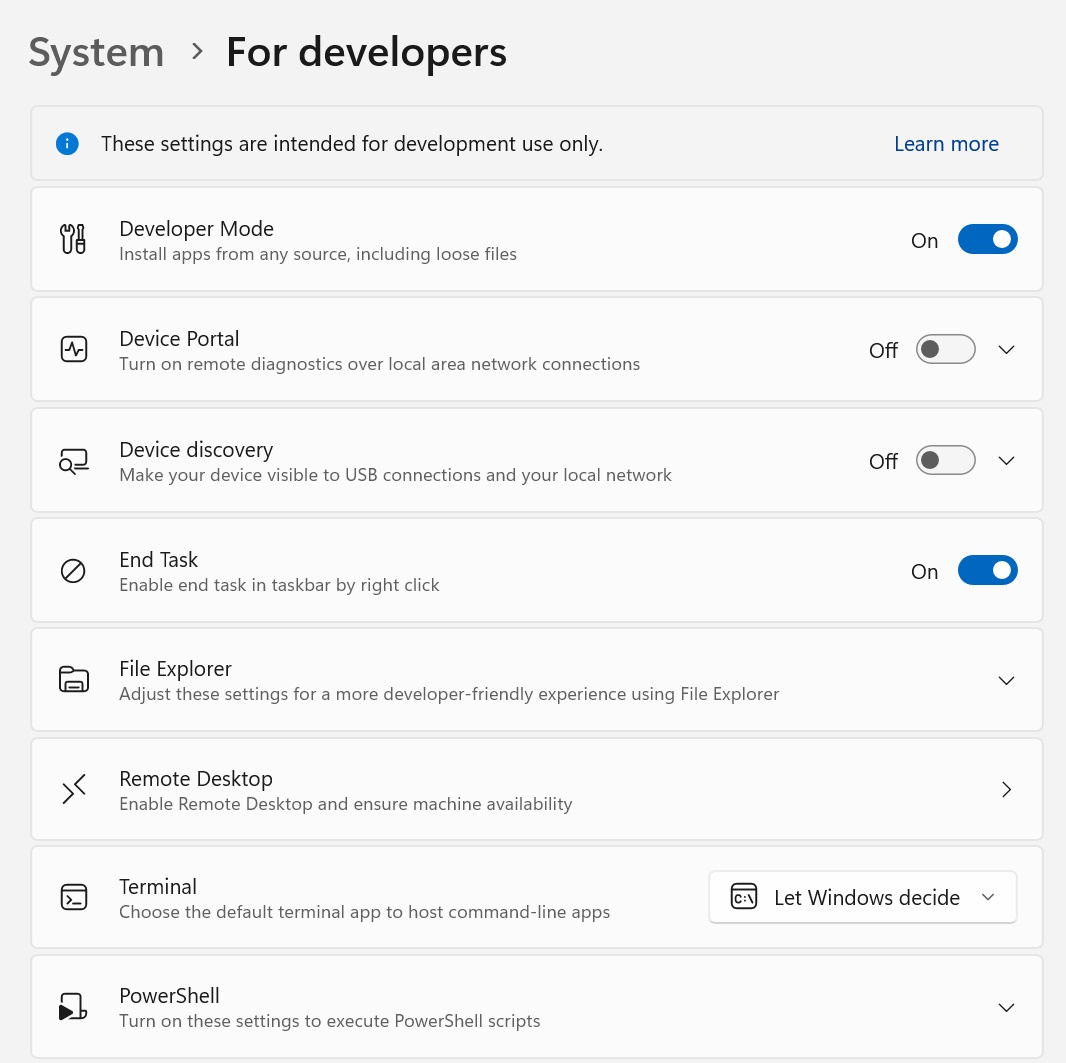
Geräteportal
Weitere Informationen zum Geräteportal findest du in der Übersicht über das Windows-Geräteportal.
Gerätespezifische Anweisungen zum Einrichten finden Sie in folgenden Artikeln:
- Geräteportal für Windows-Desktop
- Geräteportal für HoloLens
- Geräteportal für IoT
- Geräteportal für Mobilgeräte
- Geräteportal für Xbox
Sollten Sie Probleme beim Aktivieren des Entwicklermodus oder des Geräteportals haben, finden Sie im Forum Bekannte Probleme entsprechende Problemumgehungen. Alternativ finden Sie unter Fehler beim Installieren des Entwicklermoduspakets Informationen dazu, welche WSUS-KBs zugelassen werden müssen, um das Entwicklermoduspaket zu entsperren.
SSH
SSH-Dienste werden aktiviert, wenn du auf deinem Gerät die Gerätesuche aktivierst. Dieses Feature wird verwendet, wenn es sich bei dem Gerät um ein Remotebereitstellungsziel für gepackte MSIX-Anwendungen handelt. Die Namen der Dienste sind SSH Server Broker und SSH Server Proxy.
Hinweis
Dies ist nicht die OpenSSH-Implementierung von Microsoft, die Sie auf GitHub finden.
Wenn Sie die SSH-Dienste nutzen möchten, können Sie die Gerätesuche aktivieren, um eine Kopplung mit PIN zu ermöglichen. Wenn ein anderer SSH-Dienst ausgeführt werden soll, können Sie diesen an einem anderen Port einrichten oder die SSH-Dienste im Entwicklermodus deaktivieren. Zum Deaktivieren der SSH-Dienste muss die Gerätesuche deaktiviert werden.
Die SSH-Anmeldung erfolgt über das Konto DevToolsUser, das ein Kennwort zur Authentifizierung akzeptiert. Das Kennwort ist die PIN, die auf dem Gerät nach Auswählen der Schaltfläche Koppeln für die Gerätesuche angezeigt wird. Es ist nur gültig, solange die PIN angezeigt wird. Darüber hinaus wird ein SFTP-Subsystem für die manuelle Verwaltung des Ordners DevelopmentFiles aktiviert, in dem lose Dateibereitstellungen aus Visual Studio installiert werden.
Tipps für die SSH-Verwendung
Der unter Windows verwendete vorhandene SSH-Server ist noch nicht protokollkonform. Die Verwendung eines SFTP- oder SSH-Clients erfordert möglicherweise eine spezielle Konfiguration. Das SFTP-Subsystem wird mit der Version 3 oder einer älteren Version betrieben, weshalb jeder Client, der eine Verbindung herstellen möchte, für einen älteren Server konfiguriert werden muss. Auf älteren Geräten verwendet der SSH-Server ssh-dss für die Authentifizierung mit öffentlichem Schlüssel (dies gilt unter OpenSSH als veraltet). Für die Verbindungsherstellung mit solchen Geräten muss der SSH-Client manuell konfiguriert werden, um ssh-dss zu akzeptieren.
Geräteermittlung
Wenn Sie die Gerätesuche aktivieren, ist Ihr Gerät über mDNS für andere Geräte im Netzwerk sichtbar. Dieses Feature ermöglicht auch das Abrufen der SSH-PIN zur Kopplung mit dem Gerät durch Auswählen der Schaltfläche Koppeln, die nach Aktivierung der Gerätesuche verfügbar gemacht wird. Die folgende PIN-Eingabeaufforderung muss auf dem Bildschirm angezeigt werden, um die erste Bereitstellung von Visual Studio für das Gerät abzuschließen:
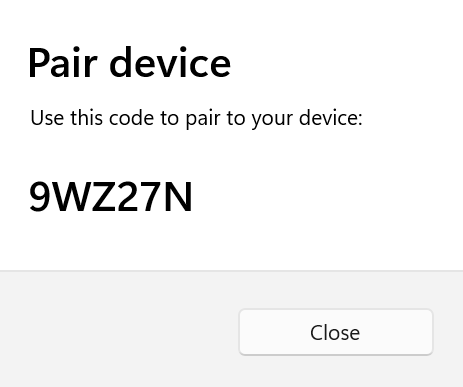
Die Gerätesuche sollte nur aktiviert werden, wenn das Gerät ein Bereitstellungsziel sein soll. Wenn beispielsweise eine App über das Geräteportal zum Testen auf einem Smartphone bereitgestellt wird, müssen Sie die Gerätesuche auf dem Smartphone, jedoch nicht auf Ihrem Entwicklungscomputer aktivieren.
Optimierungen für Windows-Explorer, Remotedesktop und PowerShell (nur Desktop)
In der Desktopgerätefamilie finden Sie auf der Einstellungsseite Für Entwickler Verknüpfungen zu den Einstellungen, die Sie zum Optimieren Ihres PCs für Entwicklungsaufgaben verwenden können. Mit den Schiebereglern können Sie Einstellungen ganz einfach an diesem einen Standort aktivieren oder deaktivieren.
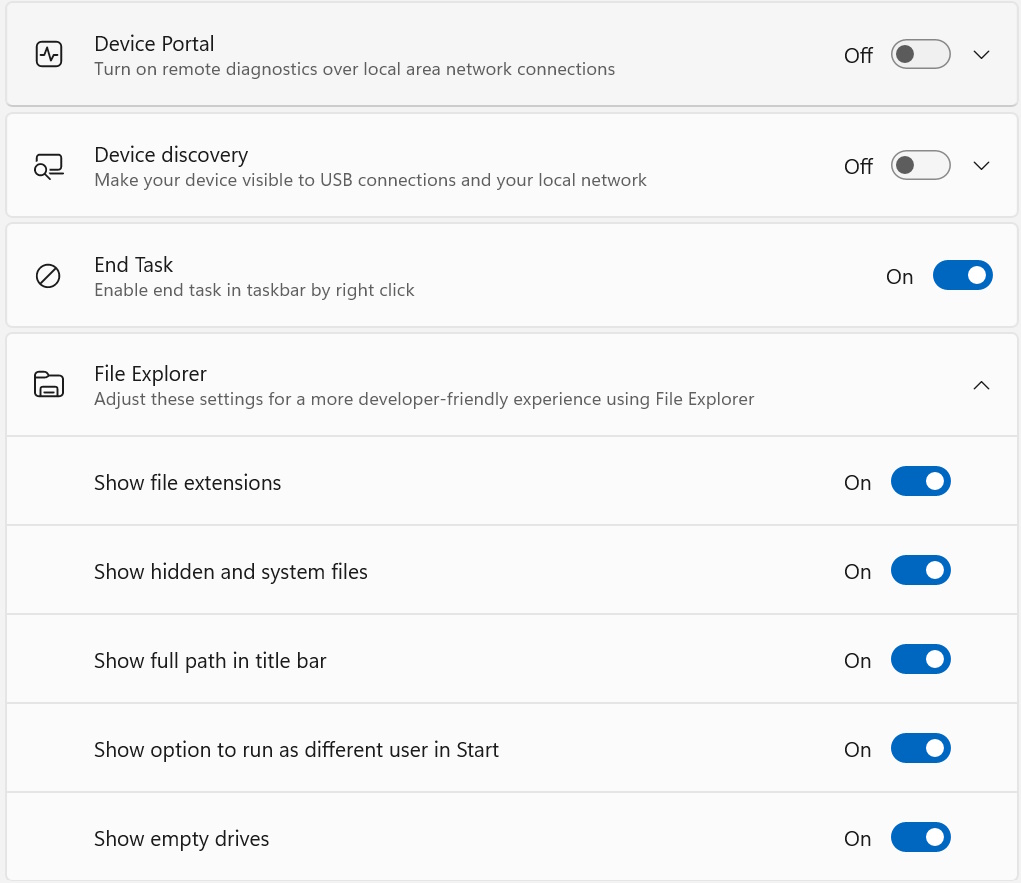
Hinweise
In früheren Versionen von Windows 10 Mobile enthielt das Menü Entwicklereinstellungen die Option Absturzabbilder. Diese Option wurde in das Geräteportal verschoben, damit sie nicht nur über USB, sondern auch per Remotezugriff verwendet werden kann.
Es gibt verschiedene Tools, mit denen du eine App von einem Windows 10-PC aus auf einem Windows 10-Gerät bereitstellen kannst. Beide Geräte müssen über eine kabelgebundene oder drahtlose Verbindung mit demselben Subnetz des Netzwerks verbunden sein oder über USB verbunden werden. Bei beiden Optionen wird nur das App-Paket (.appx oder .appxbundle) installiert. Es werden keine Zertifikate installiert.
- Verwenden Sie das Windows-Anwendungsbereitstellungstool (
WinAppDeployCmd). Weitere Informationen zum Tool WinAppDeployCmd. - Über das Geräteportal kannst du von deinem Browser aus Bereitstellungen auf einem mobilen Gerät mit Windows 10 (ab Version 1511) durchführen. Im Geräteportal können Sie auf der Seite Apps ein App-Paket (
.appx) hochladen und auf dem Gerät installieren.
Fehler beim Installieren des Entwicklermoduspakets
Es kann vorkommen, dass der Entwicklermodus aufgrund von Netzwerk- oder Verwaltungsproblemen nicht ordnungsgemäß installiert wird. Das Entwicklermoduspaket ist für die Remotebereitstellung auf diesem PC (entweder über das Geräteportal von einem Browser aus oder unter Verwendung der Gerätesuche, um SSH zu aktivieren) erforderlich. Für die lokale Entwicklung wird es dagegen nicht benötigt. Sollten diese Probleme auftreten, können Sie die App immer noch mithilfe von Visual Studio (oder von diesem Gerät aus auf einem anderen Gerät) bereitstellen.
Im Forum zu den bekannten Problemen finden Sie entsprechende Problemumgehungen u. v. m.
Hinweis
Falls der Entwicklermodus nicht ordnungsgemäß installiert wird, kannst du uns Feedback senden.
- Installieren Sie die Feedback-Hub-App (falls sie noch nicht vorhanden ist), und öffnen Sie sie.
- Wählen Sie Neues Feedback hinzufügen aus.
- Wählen Sie die Kategorie Entwicklerplattform und die Unterkategorie Entwicklermodus aus.
- Füllen Sie die Felder aus (Sie können optional einen Screenshot anfügen), und wählen Sie Absenden aus.
Die Übermittlung von Feedback hilft Microsoft bei der Behebung des aufgetretenen Problems.
Das Paket konnte nicht gefunden werden
Das Entwicklermoduspaket konnte in Windows Update nicht gefunden werden. Fehlercode 0x80004005. Weitere Informationen
Dieser Fehler kann aufgrund eines Netzwerkverbindungsproblems oder aufgrund von Unternehmenseinstellungen auftreten, oder weil das Paket nicht vorhanden ist.
So beheben Sie dieses Problem:
Stellen Sie sicher, dass Ihr Computer mit dem Internet verbunden ist.
Wenn Sie einen in eine Domäne eingebundenen Computer verwenden, wenden Sie sich an die Netzwerkadministrator*innen. Das Entwicklermoduspaket ist standardmäßig in WSUS 2.1 blockiert (genau wie alle anderen bedarfsgesteuerten Features). Um das Entwicklermoduspaket in der aktuellen Version sowie in Vorgängerversionen zu entsperren, müssen die folgenden KBs in WSUS zugelassen werden:
- 4016509
- 3180030
- 3197985
Suchen Sie unter Einstellungen → Updates und Sicherheit → Windows-Updates nach Windows-Updates.
Vergewissern Sie sich unter Einstellungen → System → Apps und Features → Optionale Features verwalten → Feature hinzufügen, dass das Windows-Entwicklermoduspaket vorhanden ist. Wenn es nicht vorhanden ist, kann Windows das richtige Paket für Ihren Computer nicht finden.
Nachdem Sie die oben genannten Schritte durchgeführt haben, deaktivieren Sie den Entwicklermodus und aktivieren ihn dann erneut, um die Korrektur zu überprüfen.
Fehler beim Installieren des Pakets
Das Entwicklermoduspaket konnte nicht installiert werden. Fehlercode 0x80004005. Weitere Informationen
Dieser Fehler kann aufgrund von Inkompatibilitäten zwischen dem Build von Windows und dem Entwicklermoduspaket auftreten.
So beheben Sie dieses Problem:
- Suchen Sie unter Einstellungen → Updates und Sicherheit → Windows-Updates nach Windows-Updates.
- Starten Sie Ihren Computer neu, um sicherzustellen, dass alle Updates angewandt wurden.
Verwenden von Gruppenrichtlinien oder Registrierungsschlüsseln zum Aktivieren von Geräten
Entwickler*innen sollten meist die Einstellungen-App verwenden, um Geräte für das Debuggen zu aktivieren. In bestimmten Szenarien wie z. B. bei automatisierten Tests stehen weitere Möglichkeiten zum Aktivieren Ihres Windows-Desktopgeräts für die Entwicklung zur Verfügung.
Hinweis
Beachten Sie, dass diese Schritte nicht dazu führen, dass der SSH-Server aktiviert wird oder das Gerät als Remotebereitstellungs- und Debuggingziel verwendet werden kann.
Sie können mithilfe von gpedit.msc die Gruppenrichtlinien für die Geräteaktivierung festlegen, es sei denn, Sie verwenden Windows 10 Home oder Windows 11 Home. In diesem Fall müssen die Registrierungsschlüssel für die Geräteaktivierung direkt mithilfe von regedit oder von PowerShell-Befehlen festgelegt werden.
Aktivieren des Geräts mithilfe von „gpedit“
Führen Sie
gpedit.mscaus.Navigieren Sie zu Richtlinie für „Lokaler Computer“ → Computerkonfiguration → Administrative Vorlagen → Windows-Komponenten → App-Paketbereitstellung.
Bearbeiten Sie die folgenden Richtlinien, um das Querladen zu aktivieren:
- Installation aller vertrauenswürdigen Apps zulassen
OR
Bearbeiten Sie die folgenden Richtlinien, um das Querladen und den Entwicklermodus zu aktivieren:
- Installation aller vertrauenswürdigen Apps zulassen
- Entwicklung von UWP-Apps sowie die Installation aus einer integrierten Entwicklungsumgebung (IDE) zulassen
- Starten Sie den Computer neu.
Aktivieren des Geräts mithilfe von „regedit“
Führen Sie
regeditaus.Legen Sie diesen
DWORD-Wert auf1fest, um das Querladen zu aktivieren:HKLM\SOFTWARE\Microsoft\Windows\CurrentVersion\AppModelUnlock\AllowAllTrustedAppsOR
Um den Entwicklermodus zu aktivieren, legen Sie diese
DWORD-Werte auf1fest:HKLM\SOFTWARE\Microsoft\Windows\CurrentVersion\AppModelUnlock\AllowDevelopmentWithoutDevLicense
Aktivieren des Geräts mithilfe von PowerShell
Führen Sie PowerShell mit Administratorrechten aus.
Führen Sie zum Aktivieren des Querladens diesen Befehl aus:
PS C:\WINDOWS\system32> reg add "HKEY_LOCAL_MACHINE\SOFTWARE\Microsoft\Windows\CurrentVersion\AppModelUnlock" /t REG_DWORD /f /v "AllowAllTrustedApps" /d "1"OR
Führen Sie zum Aktivieren des Entwicklermodus diesen Befehl aus:
PS C:\WINDOWS\system32> reg add "HKEY_LOCAL_MACHINE\SOFTWARE\Microsoft\Windows\CurrentVersion\AppModelUnlock" /t REG_DWORD /f /v "AllowDevelopmentWithoutDevLicense" /d "1"
Aktualisieren Ihres Geräts von Windows 8.1 auf Windows 10 oder 11
Wenn Sie Apps auf Ihrem Windows 8.1-Gerät erstellen oder querladen, müssen Sie eine Entwicklerlizenz installieren. Beim Upgrade Ihres Geräts von Windows 8.1 auf Windows 10 oder 11 bleiben diese Informationen erhalten. Führen Sie den folgenden Befehl aus, um diese Informationen von Ihrem aktualisierten Windows-Gerät zu entfernen.
Hinweis
Dieser Schritt ist nicht erforderlich, wenn Sie ein Upgrade von Windows 8.1 direkt auf Windows 10 Version 1511 oder höher ausführen.
So hebst du die Registrierung einer Entwicklerlizenz auf:
Führen Sie PowerShell mit Administratorrechten aus.
Führen Sie den folgenden Befehl aus:
unregister-windowsdeveloperlicense
Nachdem Sie die Registrierung Ihrer Lizenz aufgehoben haben, müssen Sie Ihr Gerät wie in diesem Themabeschrieben für die Entwicklung aktivieren, damit Sie weiterhin auf diesem Gerät entwickeln können. Andernfalls erhalten Sie möglicherweise eine Fehlermeldung, wenn Sie Ihre App debuggen oder versuchen, ein Paket dafür zu erstellen. Im Folgenden ein Beispiel für diesen Fehler:
Fehler: DEP0700: Fehler bei der Registrierung der App.
Windows developer
