Hinweis
Für den Zugriff auf diese Seite ist eine Autorisierung erforderlich. Sie können versuchen, sich anzumelden oder das Verzeichnis zu wechseln.
Für den Zugriff auf diese Seite ist eine Autorisierung erforderlich. Sie können versuchen, das Verzeichnis zu wechseln.
Hinweis
Dieses Designhandbuch wurde für Windows 7 erstellt und wurde für neuere Versionen von Windows nicht aktualisiert. Ein Großteil der Anleitungen gilt immer noch grundsätzlich, aber die Präsentation und Beispiele spiegeln nicht unsere aktuelle Designanleitung wider.
Menübänder sind eine moderne Methode, mit der Benutzer Befehle effizient und direkt mit einer minimalen Anzahl von Klicks finden, verstehen und verwenden können – ohne zu viel auszuprobieren oder auf die Hilfe zurückgreifen zu müssen.
Ein Menüband ist eine Befehlsleiste, die die Funktionen eines Programms in einer Reihe von Registerkarten oben im Fenster organisiert. Durch die Verwendung eines Menübands werden Merkmale und Funktionen leichter auffindbar, das gesamte Programm wird schneller erlernt und den Benutzern wird das Gefühl gegeben, ihre Erfahrungen mit dem Programm besser unter Kontrolle zu haben. Ein Menüband kann sowohl die herkömmliche Menüleiste als auch Symbolleisten ersetzen.
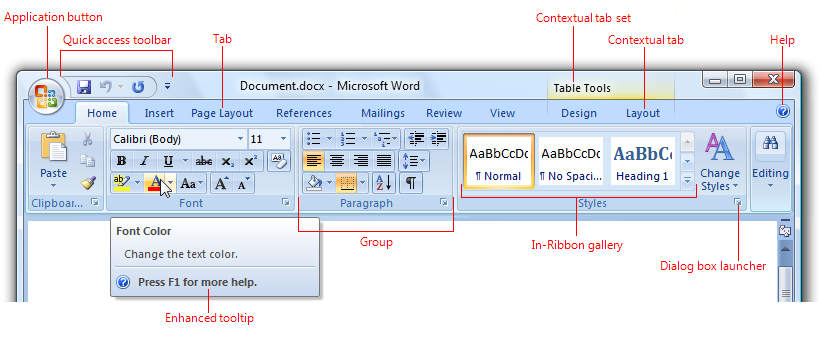
Ein typisches Menüband.
Menübandregisterkarten bestehen aus Gruppen, bei denen es sich um beschriftete Sätze eng miteinander verknüpfter Befehle handelt. Zusätzlich zu Registerkarten und Gruppen bestehen Menübänder aus:
- einer Anwendungsschaltfläche, die ein Menü mit Befehlen anzeigt, die Aktionen mit einem Dokument oder Arbeitsbereich beinhalten, z. B. dateibezogene Befehle.
- einer Symbolleiste für den Schnellzugriff, eine kleine, anpassbare Symbolleiste, die häufig verwendete Befehle anzeigt.
- Kernregisterkarten sind die Registerkarten, die immer angezeigt werden.
- Kontextregisterkarten, die nur angezeigt werden, wenn ein bestimmter Objekttyp ausgewählt ist. Registerkarten, die immer angezeigt werden, werden als Kernregisterkarten bezeichnet.
- Ein Registerkartensatz ist eine Sammlung an Kontextregisterkarten für einen einzelnen Objekttyp. Da Objekte mehrere Typen aufweisen können (beispielsweise kann eine Kopfzeile in einer Tabelle mit einem Bild drei Typen enthalten), können mehrere Sätze an Kontextregisterkarten gleichzeitig angezeigt werden.
- Modale Registerkarten sind Kernregisterkarten, die in einem bestimmten temporären Modus angezeigt werden, z. B. in der Druckvorschau.
- Kataloge sind Listen mit grafisch dargestellten Befehlen oder Optionen. Ein ergebnisbasierter Katalog veranschaulicht die Wirkung der Befehle oder Optionen anstelle der Befehle selbst. In einem Menübandkatalog wird im Gegensatz zu einem Popupfenster ein Menüband angezeigt.
- Verbesserte QuickInfos, die die zugehörigen Befehle kurz und knapp erklären und die Tastenkombinationen angeben. Sie können auch Grafiken und Verweise auf die Hilfe enthalten. Erweiterte QuickInfos verringern den Bedarf an befehlsbezogener Hilfe.
- Dialogfeldstarter. Dabei handelt es sich um Schaltflächen am unteren Rand einiger Gruppen, die Dialogfelder mit Funktionen öffnen, die sich auf die Gruppe beziehen.
Die Menübänder wurden ursprünglich mit Microsoft Office 2007 eingeführt. Informationen dazu, warum Office Menübänder verwenden muss und welche Probleme sich durch die Verwendung eines Menübands lösen lassen, finden Sie in Die Geschichte des Menübands.
Hinweis
Richtlinien für Menüs, Symbolleisten, Befehlsschaltflächen und Symbole werden in separaten Artikeln vorgestellt.
Ist das die passende Benutzeroberfläche?
Berücksichtigen Sie bei der Entscheidung für die Verwendung eines Menübands die folgenden Fragen:
Programmtyp
- Welche Art von Programm entwerfen Sie? Der Programmtyp ist ein guter Indikator für die Eignung eines Menübands. Menübänder eignen sich gut für Programme zur Dokumenterstellung und -bearbeitung sowie für Dokumentanzeigen und -browser. Menübänder funktionieren möglicherweise für andere Arten von Programmen, aber andere Formen der Befehlspräsentation sind möglicherweise besser geeignet. Generell sollten leichte Programme eine einfache Befehlspräsentation bieten.
Auffindbarkeit und Lernprobleme
- Haben Benutzer Probleme beim Auffinden von Befehlen? Fordern Benutzer Features an, die sich bereits im Programm befinden? Wenn ja, erleichtert die Verwendung eines Menübands das Auffinden von Befehlen durch selbsterklärende Bezeichnungen und die Gruppierung verwandter Befehle. Darüber hinaus ist die Verwendung eines Menübands für zukünftiges Wachstum besser skalierbar als Menüleisten und Symbolleisten.
- Haben Benutzer Probleme, die Befehle des Programms zu verstehen? Testen sie häufig Dinge aus, um den richtigen Befehl auszuwählen oder herauszufinden, wie Befehle funktionieren? Wenn ja, erleichtert die Verwendung eines Menübands mit ergebnisorientierten Befehlen auf Grundlage von Katalogen und Live-Vorschauen das Verständnis der Befehle.
Eigenschaften des Befehls
- Werden die Befehle an mehreren Stellen angezeigt? Wenn Ihr Programm bereits existiert, werden Befehle in Menüleisten, Symbolleisten, Aufgabenbereichen und im Arbeitsbereich selbst angezeigt? Wenn dies der Fall ist, werden die Befehle mithilfe eines Menübands an einem einzigen Ort zusammengefasst, sodass sie leichter zu finden sind.
- Gelten die Befehle für das gesamte Fenster oder nur für bestimmte Bereiche? Menübänder eignen sich am besten für Befehle, die für das gesamte Fenster oder für bestimmte Objekte gelten. Bei einzelnen Fensterbereichen funktionieren direkte Befehle besser.
- Können die meisten Befehle direkt dargestellt werden? Das heißt, können Benutzer mit ihnen mit nur einem Klick interagieren? Wenn auf häufig verwendete Befehle über Menüs und Dialogfelder zugegriffen wird, können diese so umgestaltet werden, dass sie direkt sind? Zwar können einige Befehle mithilfe von Menüs und Dialogfeldern dargestellt werden, doch die Effizienz eines Menübands wird durch diese Darstellungsweise der meisten Befehle beeinträchtigt. Daher ist eine Menüleiste möglicherweise die bessere Wahl.
Befehlsskala
- Gibt es eine kleine Anzahl von Befehlen? Können die am häufigsten verwendeten Befehle problemlos auf einer einzigen, einfachen Symbolleiste dargestellt werden? Die Verwendung eines Menübands ist sinnvoll, wenn durch das Hinzufügen von Kern- und Kontextregisterkarten eine einfache „Start“-Registerkarte entsteht, die allein zum Ausführen der gängigsten Aufgaben verwendet werden kann. Andernfalls rechtfertigt der Nutzen der Verwendung eines Menübands bei einer kleinen Anzahl von Befehlen möglicherweise nicht dessen zusätzliche Belastung.
- Gibt es eine große Anzahl von Befehlen? Wären für die Verwendung eines Menübands mehr als sieben Kernregisterkarten erforderlich? Müssen Benutzer ständig die Registerkarten wechseln, um allgemeine Aufgaben auszuführen? Wenn ja, kann die Verwendung von Symbolleisten (für die keine Änderung von Registerkarten erforderlich ist) und Palettenfenstern (wobei möglicherweise ein Wechseln der Registerkarten erforderlich ist, es können jedoch mehrere gleichzeitig geöffnet sein) eine effizientere Wahl sein.
- Verwenden Benutzer die meiste Zeit nur eine kleine Anzahl von Befehlen? Wenn ja, können sie ein Menüband effizient nutzen, indem sie solche Befehle auf der Registerkarte „Start“ platzieren. Ständig wechselnde Registerkarten würden ein Menüband zu ineffizient machen.
- Ist es für das Programm von Vorteil, den Inhaltsbereich des Programms so groß wie möglich zu gestalten? Wenn ja, ist die Verwendung einer Menüleiste und einer einzelnen Symbolleiste platzsparender als die Verwendung eines Menübands. Wenn Ihr Programm jedoch drei oder mehr Symbolleistenzeilen erfordert oder Aufgabenbereiche verwendet, ist die Verwendung eines Menübands platzsparender.
- Arbeiten Benutzer über längere Zeiträume hinweg in einem bestimmten Bereich innerhalb eines großen Programmfensters? In diesem Fall würden sie von der Nähe von Minisymbolleisten, Palettenfenstern und Direktbefehlen profitieren. Der Hin- und Rückweg vom Arbeitsbereich zum Menüband wäre zu ineffizient.
- Müssen Benutzer aus Gründen der Effizienz und Flexibilität wesentliche Änderungen an Inhalt, Ort oder Größe der Befehlspräsentation vornehmen? In diesem Fall sind anpassbare und erweiterbare Symbolleisten und Palettenfenster die bessere Wahl. Beachten Sie, dass einige Symbolleistentypen abgekoppelt werden können, um zu Palettenfenstern zu werden, und dass Palettenfenster verschoben, in der Größe geändert und angepasst werden können.
Betrachten Sie schließlich diese ultimative Frage: Ist die Verbesserung der Auffindbarkeit, der Lernfreundlichkeit, der Effizienz und der Produktivität den zusätzlichen Platz und die Notwendigkeit von Registerkarten zum Organisieren von Befehlen wert? Wenn ja, ist die Verwendung eines Menübands eine hervorragende Wahl. Wenn Sie sich nicht sicher sind, sollten Sie einen Usability-Test eines menübasierten Designs durchführen und es mit der besten Alternative vergleichen.
Menübänder sind eine neue und ansprechende Form der Befehlspräsentation und eine großartige Möglichkeit, ein Programm zu modernisieren. Doch so überzeugend sie auch sind, sie sind nicht für jedes Programm die richtige Wahl.
Falsch:
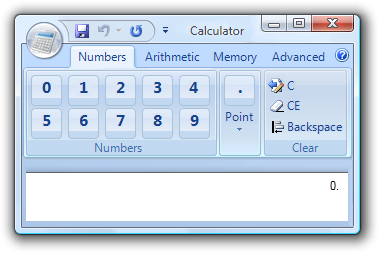
Dies wird nicht empfohlen.
Die sieben wichtigsten Dinge
- Wählen Sie eine Befehlslösung aus, die für Ihren Programmtyp geeignet ist. Die Verwendung eines Menübands sollte dazu führen, dass sich ein Programm einfacher, effizienter und benutzerfreundlicher anfühlt, und nicht umgekehrt. Wenn die Verwendung eines Menübands nicht geeignet ist, können Sie stattdessen die Verwendung umfangreicher Befehle in Betracht ziehen.
- Unterschätzen Sie nicht die Herausforderung, ein effektives Menüband zu erstellen. Erwarten Sie nicht, dass es sich um eine einfache Portierung Ihrer vorhandenen Menüleisten und Symbolleisten handelt. Und gehen Sie nicht davon aus, dass Ihr Programm durch die Verwendung eines Menübands automatisch besser wird. Ein wichtiger Faktor bei der Entscheidung für die Verwendung eines Menübands ist die Bereitschaft, den für die Neugestaltung eines Befehls erforderlichen Zeit- und Arbeitsaufwand zu investieren.
- Machen Sie die Befehle auffindbar. Wählen Sie ein Registerkartendesign mit einer klaren, offensichtlichen und eindeutigen Zuordnung zwischen Ihren Befehlen und den aussagekräftig beschrifteten Registerkarten, auf denen sie sich befinden. Benutzer sollten schnell und sicher feststellen können, welche Registerkarte den gesuchten Befehl enthält, und sollten selten die falsche Registerkarte auswählen.
- Erstellen Sie selbsterklärende Befehle. Benutzer sollten die Auswirkung eines Befehls anhand seiner Bezeichnung, seines Symbols, seiner QuickInfo und seiner Vorschau verstehen. Sie sollten nicht experimentieren oder ein Hilfethema lesen müssen, um zu erkennen, wie ein Befehl funktioniert.
- Effiziente Verwendung der Befehle:
- Benutzer sollten die meiste Zeit auf der Registerkarte „Start“ verbringen.
- Benutzer sollten bei allgemeinen Aufgaben selten die Registerkarten wechseln müssen.
- Wenn das Fenster maximiert ist und sich die Benutzer auf der richtigen Registerkarte befinden, sind die am häufigsten verwendeten Befehle optisch am deutlichsten hervorgehoben und die Benutzer können sie mit einem einzigen Klick aufrufen. Alle weiteren Befehle auf der Registerkarte können Nutzer mit maximal vier Klicks ausführen.
- Benutzer sollten bei allgemeinen Aufgaben keine Dialogfelder öffnen müssen, um Befehle einzugeben oder Attribute zu ändern.
- Helfen Sie den Benutzern, Befehle und Optionen sicher auszuwählen und minimieren Sie den Bedarf, Dinge ausprobieren zu müssen. Verwenden Sie, wann immer es angebracht ist, ergebnisorientierte Befehle, häufig in Form von Katalogen und Live-Vorschauen.
- Stellen Sie sicher, dass sich das Menüband von der größten bis zur kleinsten Fenstergröße gut skalieren lässt.
Entwurfskonzepte
Anpassen eines Menübands in einem vorhandenen Programm
Zwar können Sie das herkömmliche Design der Menü- und Symbolleiste eines vorhandenen Programms einfach in ein Menübandformat umgestalten, doch geht dabei der größte Teil des Nutzens eines Menübands verloren. Menübänder sind am nützlichsten, wenn sie zur Darstellung sofortiger, ergebnisorientierter Befehle verwendet werden, häufig in Form von Galerien und Live-Vorschauen. Ergebnisorientierte Befehle machen die Befehle leichter verständlich und die Benutzer können effizienter und produktiver arbeiten. Anstatt Ihre vorhandenen Befehle umzugestalten, ist es besser, die Ausführung der Befehle in Ihrem Programm vollständig neu zu gestalten.
Unterschätzen Sie nicht die Herausforderung, ein effektives Menüband zu erstellen. Und gehen Sie nicht davon aus, dass Ihr Programm durch die Verwendung eines Menübands automatisch besser wird. Das Erstellen eines wirkungsvollen Menübands erfordert viel Zeit und Mühe. Ein wichtiger Faktor bei der Entscheidung für die Verwendung eines Menübands ist die Bereitschaft, den für die Neugestaltung eines solchen Befehls erforderlichen Zeit- und Arbeitsaufwand zu investieren.
Die Art der Menübänder
Im Vergleich zu herkömmlichen Menüleisten und Symbolleisten weisen Menübänder die folgenden Merkmale auf:
- Eine einzige Benutzeroberfläche (UI) für alle Befehle. Menüleisten sind umfassend und leicht zu erlernen und Symbolleisten sind effizient und direkt, aber warum nicht etwas mehr Bildschirmfläche nutzen, um eine Benutzeroberfläche mit einzelnen Befehlen zu erstellen, die all dies leistet? Da es nur eine Benutzeroberfläche gibt, müssen Benutzer bei Menübändern nicht herausfinden, welche Benutzeroberfläche den gesuchten Befehl enthält.
- Sichtbar und selbsterklärend. Menüleistenbefehle sind durch ihre Beschriftungen selbsterklärend, aber meistens nicht sichtbar. Um Platz auf dem Bildschirm zu sparen, werden Symbolleistenschaltflächen primär durch Symbole statt durch Beschriftungen dargestellt (obwohl einige Symbolleistenschaltflächen beides verwenden) und sind auf QuickInfos angewiesen, wenn das Symbol nicht selbsterklärend ist. Allerdings kennen Benutzer die Symbole im Allgemeinen nur für die am häufigsten verwendeten Befehle.
- Da die meisten Befehle mit beschrifteten Symbolen dargestellt werden, sind die Menübandbefehle sowohl sichtbar als auch selbsterklärend und verwenden QuickInfos nur, um zusätzliche Informationen bereitzustellen. Es besteht kaum die Notwendigkeit, in einen anderen Bereich (z. B. in die Hilfe) zu wechseln, um einen Befehl zu verstehen.
- Beschriftete Gruppierung. Während Menükategorien beschriftet sind, ist dies bei Gruppen innerhalb eines Dropdownmenüs nicht der Fall und diese werden nur durch ein unbeschriftetes Trennzeichen gekennzeichnet. Gruppen innerhalb von Symbolleisten werden auch durch unbeschriftete Trennzeichen gekennzeichnet.
- Durch die Organisation von Befehlen in beschrifteten Gruppen erleichtern Menübänder das Auffinden von Befehlen und die Bestimmung ihres Zwecks.
- Modal, aber nicht hierarchisch. Menüleisten werden durch die Erstellung einer Befehlshierarchie skaliert. Menüs mit vielen Elementen können eine oder mehrere Untermenüebenen verwenden, um weitere Befehle bereitzustellen.
- Menübandbefehle benötigen mehr Platz als Symbolleistenbefehle, daher werden zum Skalieren Registerkarten verwendet. Durch diese Verwendung von Registerkarten werden Menübänder modal, sodass Benutzer gelegentlich den Modus ändern müssen, um Befehle zu finden. Innerhalb einer Registerkarte sind die meisten Befehle jedoch entweder direkt oder verwenden eine einzelne geteilte Schaltfläche oder Menüschaltfläche und keine Hierarchie.
- Direkt und unmittelbar. Ein Befehl ist direkt, wenn er mit einem einzigen Klick aufgerufen wird (d. h. ohne Navigation durch Menüs) und sofort, wenn er sofort wirksam wird (d. h. ohne Dialogfelder zur Erfassung zusätzlicher Eingaben). Menüleistenbefehle sind immer indirekt und oft nicht unmittelbar. Wie Symbolleisten sind auch die meisten Menübandbefehle so konzipiert, dass sie direkt und unmittelbar sind. Die am häufigsten verwendeten Befehle werden mit einem einzigen Klick aufgerufen, ohne dass ein Dialogfeld zur Erfassung zusätzlicher Eingaben erforderlich ist.
- Platzsparend. Menüleisten und Symbolleisten sind in erster Linie auf Platzersparnis ausgelegt. Um ihre Vorteile nutzen zu können, benötigen Menübänder möglicherweise mehr vertikalen Platz, da sie ungefähr einer Menüleiste plus drei Zeilen mit Symbolleisten entsprechen. Da nur wenige Programme über drei oder mehr Symbolleistenzeilen verfügen, beanspruchen Menübänder für Befehle üblicherweise mehr Platz als herkömmliche Benutzeroberflächen.
- Verfügt über eine Anwendungsschaltfläche und eine Symbolleiste für den Schnellzugriff. Es wird immer ein Menüband mit einer Anwendungsschaltfläche und einer Symbolleiste für den Schnellzugriff angezeigt. Auf diese Weise können Benutzer auf dateibezogene und häufig verwendete Befehle zugreifen, ohne die Registerkarten wechseln zu müssen, und die Konsistenz zwischen Programmen wird gefördert.
- Minimale Anpassung. Während Menüleisten eine feste Darstellung haben, sind viele Symbolleisten weitgehend anpassbar, sodass Benutzer Position, Größe und Inhalt festlegen können. Das Menüband selbst kann nicht angepasst werden, die Symbolleiste für den Schnellzugriff bietet jedoch eingeschränkte Anpassungsmöglichkeiten.
- Verbesserte Barrierefreiheit der Tastatur. Menüleisten verfügen über eine hervorragende Tastaturzugänglichkeit, da durch Drücken der Alt-Taste der Eingabefokus direkt auf die Menüleiste gelegt wird. Für Symbolleisten gibt es jedoch keinen solchen Mechanismus, da sie die Tastaturnavigation mit dem Fensterinhalt teilen. Folglich müssen Benutzer mit der Tabulatortaste (die den letzten Tabulatorstopp erhält) zur Symbolleiste navigieren und dann mit den Pfeiltasten zu einem bestimmten Befehl navigieren.
Im Gegensatz dazu bieten Menübänder eine verbesserte Barrierefreiheit der Tastatur über Zugriffstasteninfos, in der Regel mit drei Schritten:
Drücken Sie Alt, um in den Modus für Zugriffstasteninfos zu wechseln.
Drücken Sie ein Zeichen, um eine Registerkarte, die Anwendungsschaltfläche oder einen Befehl in der Symbolleiste für den Schnellzugriff auszuwählen.
Drücken Sie innerhalb einer Registerkarte einen oder zwei Buchstaben, um einen Befehl auszuwählen.
Dieser Ansatz ist sehr visuell. Darüber hinaus ist er flexibler, sodass eine bessere Skalierung und mehr mnemonische Zugriffstastenzuweisungen möglich sind.
Verwechseln Sie Zugriffstasten nicht mit Tastenkombinationen. Obwohl sowohl Zugriffstasten als auch Tastenkombinationen per Tastatur auf die Benutzeroberfläche zugreifen können, dienen sie unterschiedlichen Zwecken und haben unterschiedliche Richtlinien. Weitere Informationen finden Sie unter Tastatur.
Die Art der umfangreichen Befehle
Umfangreiche Befehle beziehen sich auf die Darstellung und Interaktion von Befehlen, die von Menübändern verwendet werden, ohne notwendigerweise einen Menübandcontainer zu verwenden. Umfangreiche Befehle weisen die folgenden Merkmale auf:
Bezeichnen („Labeln“). Alle Befehle sind mit selbsterklärenden Bezeichnungen versehen. Ausnahmen gibt es nur bei sehr bekannten Symbolen und begrenztem Platzangebot.
Richtig:

Diese Befehle sind äußerst bekannt und benötigen daher keine Bezeichnungen.
Falsch:
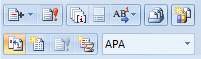
Diese unverständlichen Symbole erfordern Beschriftungen für umfangreiche Befehle.
Dimensionierung. Anstatt einer einheitlichen Dimensionierung wird die Größe der Befehle im Verhältnis zu ihrer Verwendungshäufigkeit und Wichtigkeit festgelegt. Die am häufigsten verwendeten Befehle sind dadurch nicht nur leichter zu finden und anzuklicken, sondern auch leichter antippbar.
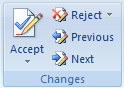
In diesem Beispiel ist die am häufigsten verwendete Schaltfläche größer als die anderen.
Dynamische Dimensionierung. Rich Command-Steuerelemente passen ihre Größe automatisch an, um den verfügbaren Speicherplatz optimal auszunutzen. Dies steht im Gegensatz zur Verwendung einer festen Größe und dem Kürzen oder Verwenden eines Überlaufs, wenn die Größe zu klein ist.
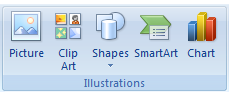
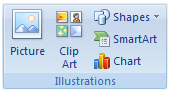
In diesem Beispiel wird die Größe der Befehlsschaltflächen so angepasst, dass sie im verfügbaren Platz gut funktionieren.
Geteilte Schaltflächen. Geteilte Schaltflächen bieten eine gute Möglichkeit, bei Bedarf mehrere Variationen eines Befehls zu konsolidieren und gleichzeitig die Direktheit des am häufigsten verwendeten Befehls beizubehalten.
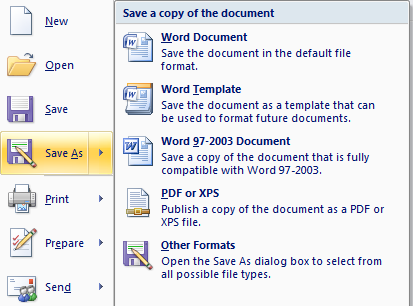
In diesem Beispiel verwendet der Befehl „Speichern unter“ eine geteilte Schaltfläche, wobei die Hauptschaltfläche die gängigste Variante ausführt und der Menübereich ein Menü mit Variationen des Befehls anzeigt.
Umfangreiche Dropdownmenüs und Kataloge. Dropdownmenüs, Dropdownlisten und Katalogen nehmen den Platz ein, den sie benötigen, um die Wirkung der Auswahlmöglichkeiten zu kommunizieren und zu differenzieren, wobei häufig Grafiken und Textbeschreibungen verwendet werden. Kategorien werden zum Organisieren großer Optionsmengen verwendet.
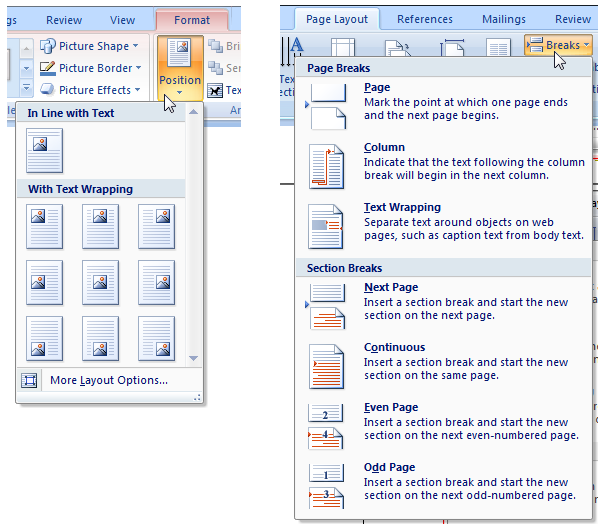
In diesen Beispielen wird beim Klicken auf eine Menüschaltfläche eine Liste mit Auswahlmöglichkeiten und deren Auswirkungen angezeigt.
Livevorschauversionen. Wenn der Benutzer mit der Maus über eine Formatierungsoption fährt, zeigt das Programm anhand des tatsächlichen Inhalts an, wie die Ergebnisse mit dieser Formatierung aussehen würden.
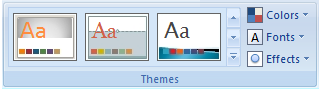
Livevorschauversionen zeigen die Ergebnisse bei der Anwendung einer Formatierungsoption beim Mouseover an.
Erweiterte QuickInfos. Diese erläutern kurz und knapp die zugehörigen Befehle und geben die Tastenkombinationen an. Sie können auch Grafiken und Verweise auf die Hilfe enthalten (obwohl sie die Notwendigkeit einer befehlsbezogenen Hilfe weitgehend überflüssig machen).
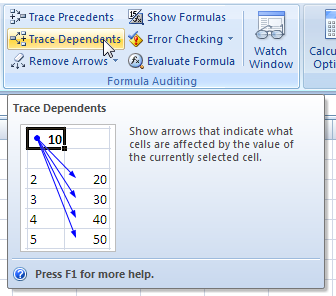
Erweiterte QuickInfos erläutern ihre zugehörigen Befehle präzise.
Obwohl Menübänder möglicherweise nicht für alle Programme geeignet sind, können alle Programme potenziell von umfangreichen Befehlen profitieren.
Menübänder haben immer eine Anwendungsschaltfläche und eine Symbolleiste für den Schnellzugriff
Die Anwendungsschaltfläche und die Symbolleiste für den Schnellzugriff bieten Befehle, die in jedem Kontext nützlich sind, sodass die Notwendigkeit, Registerkarten zu wechseln, reduziert wird. Obwohl diese drei Komponenten logisch unabhängig sind, muss ein Menüband immer über eine Anwendungsschaltfläche und eine Symbolleiste für den Schnellzugriff verfügen. Da Befehle entweder in das Menüband oder die Anwendungsschaltfläche eingefügt werden können, fragen Sie sich möglicherweise, wo Sie Befehle platzieren sollen. Die Wahl ist nicht willkürlich.
Über die Schaltfläche „Anwendung“ wird ein Menü mit Befehlen angezeigt, die Aktionen mit einer Datei beinhalten. Dazu zählen beispielsweise Befehle, die normalerweise im Menü „Datei“ zu finden sind, um Dateien zu erstellen, zu öffnen und zu speichern, Dokumente zu drucken sowie zu senden und zu veröffentlichen.
Das Menüband selbst hingegen dient zur Auswahl von Befehlen, die sich auf den Inhalt des Fensters auswirken. Beispiele hierfür sind Befehle zum Lesen, Ändern oder Verwenden des Inhalts oder zum Ändern der Ansicht.
Wenn Sie ein Menüband verwenden, müssen Sie auch dann eine Anwendungsschaltfläche verwenden, wenn Ihr Programm keine Dokumente oder Dateien umfasst. Verwenden Sie in solchen Fällen das Anwendungsmenü, um Befehle zum Drucken, für Programmoptionen und zum Beenden des Programms anzuzeigen. Obwohl die Schaltfläche „Anwendung“ für solche Programme möglicherweise nicht erforderlich ist, sorgt ihre Verwendung für Konsistenz zwischen den Programmen. Benutzer müssen nicht nach Speicher- und Rückgängig-Befehlen oder Programmoptionen suchen, da diese sich immer an derselben Stelle befinden.
Die Symbolleiste für den Schnellzugriff ist auch dann erforderlich, wenn das Menüband nur eine Registerkarte verwendet. Auch wenn solche Programme möglicherweise keine Symbolleiste für den Schnellzugriff benötigen (da alle Befehle bereits auf der einzelnen Registerkarte vorhanden sind), sorgt eine anpassbare Symbolleiste für den Schnellzugriff für Konsistenz zwischen den Programmen. Wenn Benutzer beispielsweise daran gewöhnt sind, auf den Befehl „Drucken“ zu klicken, sollte dies in jedem Programm möglich sein, das ein Menüband verwendet.
Organisation und Auffindbarkeit
Menübänder bieten Registerkarten und Gruppen, mit denen Sie Ihre Befehle organisieren können, um die Auffindbarkeit zu verbessern. Die Herausforderung besteht darin, dass eine schlechte Organisation die Auffindbarkeit erheblich beeinträchtigen kann. Es sollte eine klare, offensichtliche und eindeutige Zuordnung zwischen Ihren Befehlen und den beschreibend beschrifteten Registerkarten und Gruppen bestehen, in denen sie sich befinden.
Benutzer machen sich nach einiger Zeit der Verwendung ein mentales Bild des Menübandes. Wenn dieses mentale Bild für Benutzer keinen Sinn ergibt, ineffizient oder falsch ist, führt es zu Verwirrung und Frustration. Ihr wichtigstes Ziel beim Entwerfen eines Menübands besteht darin, das schnelle und sichere Auffinden von Befehlen zu erleichtern. Wenn Sie dies nicht erreichen, schlägt ihr Menübandentwurf fehl. Um dieses Ziel zu erreichen, ist ein sorgfältiges Design, Benutzertests und Iteration erforderlich. Gehen Sie nicht davon aus, dass es einfach ist.
Im Folgenden finden Sie einige häufige Fallstricke, die Sie vermeiden können:
- Vermeiden Sie generische Registerkarten- und Gruppennamen. Ein guter Registerkarten- oder Gruppenname muss den spezifischen Inhalt genau beschreiben, vorzugsweise in aufgaben- und zielbasierter Sprache. Vermeiden Sie allgemeine Registerkarten- und Gruppennamen sowie technologiebasierte Namen. Beispielsweise könnte fast jeder Befehl in einem Programm zum Erstellen und Verfassen von Dokumenten zu den Registerkarten mit der Bezeichnung „Bearbeiten“, „Format“, „Extras“, „Optionen“, „Erweitert“ und „Mehr“ gehören. Verlassen Sie sich auf bestimmte, beschreibende Bezeichnungen, keine Erinnerung.
- Vermeiden Sie übermäßig bestimmte Registerkarten- und Gruppennamen. Zwar möchten wir, dass Registerkarten- und Gruppennamen spezifisch sind, sie sollten jedoch nicht so spezifisch sein, dass Benutzer von ihrem Inhalt überrascht werden. Benutzer suchen oft nach Dingen durch Ausschlussverfahren. Verhindern Sie daher, dass sie Ihre Registerkarten oder Gruppen übersehen, weil der Name irreführend ist.
- Vermeiden Sie mehrere Pfade zum gleichen Befehl, insbesondere wenn der Pfad unerwartet ist oder zum Aufrufen des Befehls viele Klicks erforderlich sind. Es mag praktisch erscheinen, einen Befehl über mehrere Pfade zu finden. Bedenken Sie jedoch: Wenn Benutzer gefunden haben, wonach sie suchen, beenden sie die Suche. Benutzer gehen nur allzu leicht davon aus, dass der erste gefundene Pfad auch der einzige ist. Dies kann jedoch ein ernstes Problem darstellen, wenn dieser Pfad ineffizient oder unerwartet ist. Darüber hinaus wird es für Benutzer durch doppelte Befehle schwieriger, andere Befehle zu finden, nach denen sie suchen.
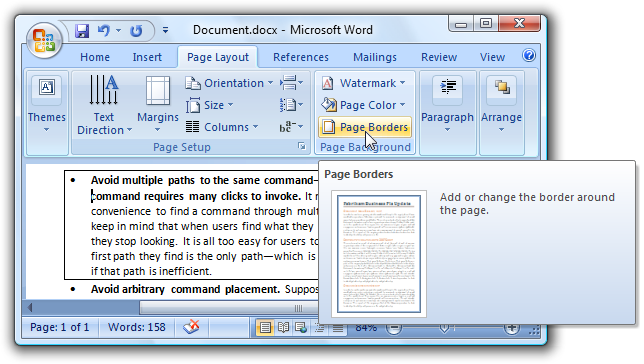
In diesem Beispiel können Sie Absatzränder über den Befehl „Seitenränder“ ändern, obwohl es auf der Registerkarte „Start“ einen direkteren Pfad gibt. Wenn Benutzer, die nach Absatzrändern suchen, auf diesen unerwarteten Pfad stoßen, könnten sie leicht annehmen, dass dies der einzige Weg ist.
- Vermeiden Sie die willkürliche Platzierung von Befehlen. Angenommen, Sie sind der Meinung, dass Ihr Registerkarten- und Gruppendesign gut gelungen ist, stellen dann aber fest, dass einige Befehle einfach nicht hineinpassen. Möglicherweise ist Ihr Registerkarten- und Gruppendesign nicht so gut, wie Sie denken, und Sie müssen es weiter verfeinern. Lösen Sie dieses Problem nicht, indem Sie diese Befehle dort platzieren, wo sie nicht hingehören. Wenn Sie dies tun, müssen Benutzer wahrscheinlich alle Registerkarten durchsuchen, um sie zu finden, und vergessen dann prompt, wo sie sind.
- Vermeiden Sie marketingbasierte Platzierung. Angenommen, Sie haben eine neue Version Ihres Programms und Ihr Marketingteam möchte die neuen Funktionen unbedingt bewerben. Es mag verlockend sein, sie auf der Registerkarte „Start“ zu platzieren, aber das ist ein kostspieliger Fehler, wenn dadurch die allgemeine Auffindbarkeit beeinträchtigt wird. Denken Sie an zukünftige Versionen Ihres Produkts und daran, wie viel Frust eine sich ständig verändernde Organisation verursachen wird.
Registerkarten
Der beste erste Schritt besteht darin, die standardmäßigen Menübandregisterkarten zu überprüfen. Wenn die Befehle Ihres Programms automatisch den Standardregisterkarten zugeordnet werden, orientieren Sie sich bei der Organisation der Registerkarten an diesen Standards. Wenn die Befehle Ihres Programms hingegen nicht automatisch zugeordnet werden, versuchen Sie nicht, es zu erzwingen. Legen Sie eine natürlichere Struktur fest und führen Sie viele Benutzertests durch, um sicherzustellen, dass Sie alles richtig gemacht haben.
Beachten Sie bei nicht standardmäßigen Registerkarten Folgendes:
- Jeder Registerkartenname sollte seinen Inhalt beschreiben. Wählen Sie aussagekräftige Namen, die spezifisch, aber nicht zu spezifisch sind. Benutzer sollten nie von ihren Inhalten überrascht werden.
- Jeder Registerkartenname sollte seinen Zweck widerspiegeln. Berücksichtigen Sie das Ziel oder die Aufgabe, die mit den Befehlen verbunden ist.
- Jeder Registerkartenname sollte sich deutlich von allen anderen Registerkartennamen unterscheiden.
Eine Ausnahme von diesen Überlegungen stellt die Registerkarte „Start“ dar. Obwohl Sie nicht zwingend über eine Registerkarte „Start“ verfügen müssen, sollte dies bei den meisten Programmen der Fall sein. Die Registerkarte „Start“ ist die erste Registerkarte und enthält die am häufigsten verwendeten Befehle. Wenn Sie häufig verwendete Befehle haben, die nicht in die anderen Registerkarten passen, ist die Registerkarte „Start“ der richtige Ort dafür.
Wenn Sie keinen aussagekräftigen, beschreibenden Registerkartennamen finden können, liegt dies wahrscheinlich daran, dass die Registerkarte nicht gut gestaltet ist. Wenn die Organisation Ihrer Menübänder einfach nicht funktioniert, überdenken Sie das Design Ihrer Registerkarten.
Gruppen
Durch die Aufteilung von Befehlen in Gruppen werden die Befehle in zusammengehörige Sätze strukturiert. Die Gruppenbezeichnung erklärt den gemeinsamen Zweck der zugehörigen Befehle.
Bei der Gruppenbestimmung und deren Darstellung sind verschiedene Faktoren zu berücksichtigen:
- Standardgruppierung. Während es erhebliche Unterschiede bei Befehlen in verschiedenen Programmen gibt, gibt es Standardgruppen, die in vielen Programmen üblich sind. Dass diese Befehle mit den gleichen Namen und an ähnlichen Orten angezeigt werden, verbessert die Auffindbarkeit erheblich.
| Richtig. | Falsch |
|---|---|
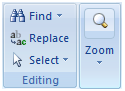
Die Gruppe der Bearbeitungsbefehle umfasst alle Bearbeitungsbefehle, jedoch nicht den Zoom-Befehl. |
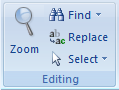
Der Befehl „Zoom“ ist kein Bearbeitungsbefehl, befindet sich aber in der Bearbeitungsgruppe. |
- Granularity. Eine gewisse Struktur ist gut, aber zu viel Struktur erschwert das Auffinden von Befehlen. Wenn die Gruppennamen allgemein sind, ist die Granularität möglicherweise nicht ausreichend. Wenn es Gruppen mit jeweils nur einem oder zwei Befehlen gibt, haben Sie wahrscheinlich zu viel (obwohl ein Menübandkatalog ohne andere Befehle innerhalb einer Gruppe akzeptabel ist).
| Richtig. | Falsch |
|---|---|
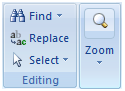
Die Gruppe der Bearbeitungsbefehle umfasst alle Bearbeitungsbefehle |
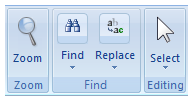
Die Gruppe der Bearbeitungsbefehle wurde in zu detaillierte Abschnitte aufgeteilt. Vermeiden Sie Gruppen mit nur einem oder zwei Befehlen. |
- Namen Gute Gruppennamen erläutern den Zweck ihrer Befehle. Wenn dies bei Ihren Gruppennamen nicht der Fall ist, überdenken Sie den Namen oder die Gruppierung. Wenn Sie keinen aussagekräftigen, beschreibenden Namen finden können, liegt das wahrscheinlich daran, dass die Gruppe nicht gut konzipiert ist.
| Richtig. | Falsch |
|---|---|

Verwenden Sie Gruppennamen, die spezifisch genug sind, um die in der Gruppe enthaltenen Befehle zu beschreiben. |
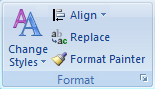
Dieser Gruppenname ist zu vage, um hilfreich zu sein. Ein besserer Ansatz wäre, diese Befehle in spezifischere Gruppen neu zu organisieren. |
- Auftrag In westlichen Kulturen wird von links nach rechts gelesen. Man könnte also meinen, dass die Gruppen ganz links am auffälligsten sind. Der Name der hervorgehobenen Registerkarte und der Fensterinhalt wirken jedoch tendenziell als Fokuspunkte. Daher erhalten Gruppen in der Mitte der Registerkarte normalerweise mehr Aufmerksamkeit als die Gruppe ganz links. Platzieren Sie die am häufigsten verwendeten Gruppen an den auffälligsten Stellen und stellen Sie sicher, dass die Gruppen auf der Registerkarte logisch angeordnet sind.
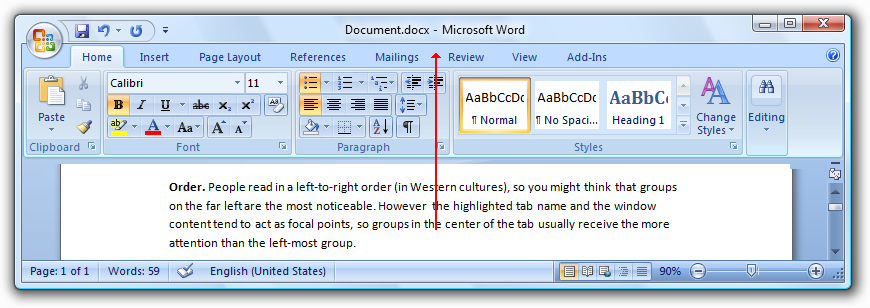
In diesem Beispiel fallen die Gruppen „Schriftart“ und „Absatz“ stärker auf als die Gruppe „Zwischenablage“, da sie das erste sind, was das Auge sieht, wenn es sich vom Dokument nach oben bewegt.
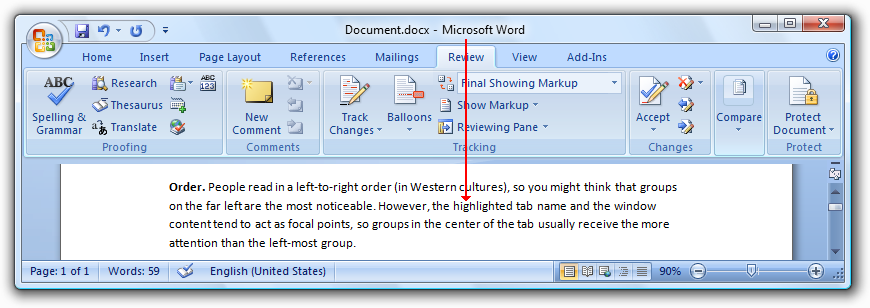
In diesem Beispiel erhält die Nachverfolgungsgruppe die meiste Aufmerksamkeit, unter anderem weil die hervorgehobene Registerkarte „Überprüfen“ als Mittelpunkt fungiert.
- Einheitlichkeit. Es kann schwierig sein, Befehle zu erkennen, wenn die Befehlsdarstellung immer gleich aussieht. Die Verwendung von Symbolen mit unterschiedlichen Formen und Farben, Gruppen mit verschiedenen Formaten und Befehlen mit unterschiedlichen Größen erleichtert Benutzern das Erkennen von Befehlsgruppen. Befehle sollten nur dann eine einheitliche Größe haben, wenn das Menüband auf kleinere Größen verkleinert wird.
| Richtig. | Falsch |
|---|---|
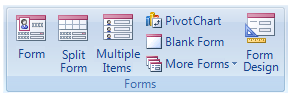
Verwenden Sie verschiedene Symbolgrößen, um die Erkennbarkeit zu verbessern |
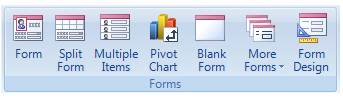
Diese Befehle sind im Vergleich zu ähnlich, da sie alle gleich groß sind. |
Vorschauen
Sie können verschiedene Arten von Vorschauen verwenden, um anzuzeigen, was ein Befehl bewirkt. Durch die Verwendung hilfreicher Vorschauen können Sie die Effizienz Ihres Programms verbessern und den Bedarf an Lernmethoden durch Ausprobieren reduzieren. Darüber hinaus laden Livevorschauversionen zum Experimentieren ein und fördern die Kreativität.
Hier sind einige der verschiedenen Vorschautypen, die Sie verwenden können:
- Realistische statische Symbole und Grafiken. Statische Bilder, die die Wirkung eines Befehls realistisch darstellen. Diese können in Katalogen, Dropdownmenüs und erweiterten QuickInfos verwendet werden.
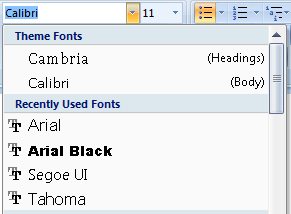
In diesem Beispiel zeigt die Dropdownliste „Schriftart“ jeden Schriftartnamen unter Verwendung der Schriftart selbst an.
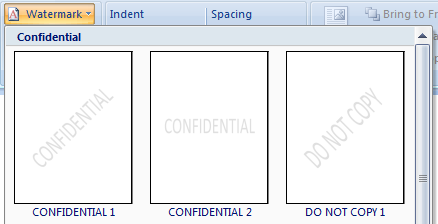
In diesem Beispiel werden realistische Miniaturansichten verwendet, um die verschiedenen Wasserzeichen anzuzeigen.
- Dynamische Symbole und Grafiken. Symbole und Grafiken, die geändert werden, um den aktuellen Zustand widerzuspiegeln. Solche Symbole sind besonders nützlich für Kataloge sowie für geteilte Schaltflächen, deren Standardeffekt der letzten Aktion entspricht.

In diesem Beispiel ändert Microsoft Word den Formatvorlagenkatalog, um die aktuellen Formatvorlagen widerzuspiegeln.

In diesem Beispiel ändert Word die Befehle „Texthervorhebungsfarbe“ und „Schriftfarbe“, um ihre aktuelle Wirkung anzuzeigen.
- Livevorschauversionen. Wenn Benutzer mit der Maus über eine Formatierungsoption fahren, wird in der Livevorschau angezeigt, wie die Ergebnisse mit dieser Formatierung aussehen würden. Mithilfe von Live-Vorschauen können Benutzer basierend auf ihrem tatsächlichen Kontext effizienter und sicherer eine Auswahl treffen.
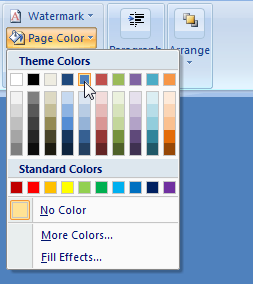
In diesem Beispiel führt der Befehl „Seitenfarbe“ eine Livevorschau aus, indem er beim Mouseover die Wirkung der Farboptionen anzeigt.
Live-Vorschauen sind eine leistungsstarke Funktion, die die Produktivität Ihrer Benutzer wirklich steigern kann, aber auch einfache statische Vorschauen können eine große Hilfe sein.
Skalieren des Menübands
Das Skalieren einer Symbolleiste ist einfach: Wenn ein Fenster zu schmal ist, um eine Symbolleiste anzuzeigen, zeigt die Symbolleiste an, was hineinpasst, und macht alles andere über eine Überlaufschaltfläche zugänglich. Ein Ziel umfangreicher Befehle besteht darin, den verfügbaren Platz optimal auszunutzen. Daher erfordert die Skalierung eines Menübands mehr Entwurfsarbeit. Es gibt keine standardmäßige Menübandgröße. Sie sollten beim Entwurf eines Menübands daher nicht an eine bestimmte Breite denken. Sie müssen Layouts mit einer großen Bandbreite an Breiten entwerfen und sich darüber im Klaren sein, dass jede einzelne davon diejenige sein könnte, die die meisten Ihrer Benutzer sehen. Die Skalierung ist ein grundlegender Teil des Menübanddesigns, aber nicht der letzte Schritt. Geben Sie beim Entwerfen einer Registerkarte die verschiedenen Layouts für jede Gruppe (bis zu drei) sowie die Kombinationen an, die zusammen verwendet werden können. Das Menüband zeigt die größte gültige Kombination an, die zur aktuellen Fenstergröße passt.
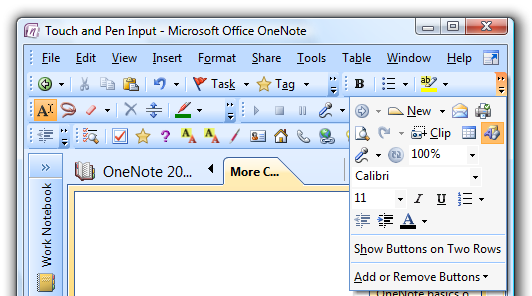 Die Skalierung der Symbolleisten erfolgt mithilfe einer Überlaufschaltfläche.
Die Skalierung der Symbolleisten erfolgt mithilfe einer Überlaufschaltfläche.
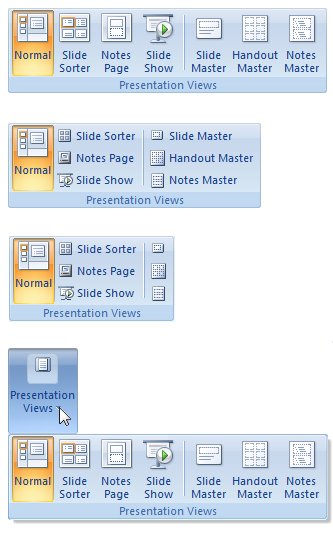 Es gibt keine standardmäßige Menübandgröße. Die kleinste Größe ist ein einzelnes Popupgruppensymbol.
Es gibt keine standardmäßige Menübandgröße. Die kleinste Größe ist ein einzelnes Popupgruppensymbol.
Richtlinien
Allgemein
- Kombinieren Sie keine Menübänder mit Menüleisten und Symbolleisten in einem Fenster. Menübänder müssen anstelle von Menüleisten und Symbolleisten verwendet werden. Ein Menüband kann jedoch mit Palettenfenstern und Navigationselementen wie Zurück- und Vorwärts-Schaltflächen und einer Adressleiste kombiniert werden.
- Kombinieren Sie immer ein Menüband mit einer Anwendungsschaltfläche und einer Symbolleiste für den Schnellzugriff.
- Wählen Sie beim Starten eines Programms die Registerkarte ganz links (in der Regel „Start“). Sorgen Sie dafür, dass die zuletzt ausgewählte Registerkarte nicht über Programminstanzen hinweg bestehen bleibt.
- Zeigen Sie das Menüband in seinem normalen Zustand (nicht minimiert) an, wenn ein Programm zum ersten Mal gestartet wird. Benutzer lassen die Standardeinstellungen häufig unverändert. Das Minimieren des Menübands beim Programmstart führt daher wahrscheinlich dazu, dass alle Befehle weniger effizient sind. Außerdem kann die zunächst minimierte Anzeige des Menübands verwirrend sein.
- Sorgen Sie dafür, dass der Menübandstatus über Programminstanzen hinweg erhalten bleibt. Wenn ein Benutzer beispielsweise das Menüband minimiert, sollte es beim nächsten Ausführen des Programms minimiert angezeigt werden. Aber nochmals: Sorgen Sie nicht dafür, dass die zuletzt ausgewählte Registerkarte auf diese Weise bestehen bleibt.
Registerkarten verwenden
Im Allgemeinen ist es besser, weniger Registerkarten zu haben. Entfernen Sie also Registerkarten, die nicht zum Erreichen dieser Ziele beitragen.
- Verwenden Sie, wenn möglich, Standardregisterkarten. Durch die Verwendung von Standardregisterkarten wird die Auffindbarkeit erheblich verbessert, insbesondere programmübergreifend. Weitere Informationen finden Sie in den standardmäßigen Menübandregisterkarten weiter unten in diesem Artikel.
- Benennen Sie die erste Registerkarte gegebenenfalls mit „Start“. Die Registerkarte „Start“ sollte die am häufigsten verwendeten Befehle enthalten. Wenn Sie häufig verwendete Befehle haben, die nicht in die anderen Registerkarten passen, ist die Registerkarte „Start“ der richtige Ort dafür.
- Fügen Sie in folgenden Fällen eine neue Registerkarte hinzu:
- Die Befehle sind eng mit bestimmten Aufgaben verknüpft und können durch die Registerkartenbezeichnung genau beschrieben werden. Durch das Hinzufügen der Registerkarte sollte das Auffinden der Befehle einfacher und nicht schwieriger werden.
- Die darin enthaltenen Befehle haben größtenteils nichts mit Aufgaben auf anderen Registerkarten zu tun. Das Hinzufügen der Registerkarte sollte bei häufig ausgeführten Aufgaben keinen weiteren Registerkartenwechsel erfordern.
- Die Registerkarte verfügt über genügend Befehle, um einen zusätzlichen Suchbereich zu rechtfertigen. Verwenden Sie keine Registerkarten mit nur wenigen Befehlen. Ausnahme: Erwägen Sie das Hinzufügen einer Registerkarte mit einigen Befehlen, wenn diese eng mit einer bestimmten Aufgabe verknüpft sind und das Hinzufügen der Registerkarte eine übermäßig komplexe Registerkarte „Start“ erheblich vereinfacht.
- Platzieren Sie bei den verbleibenden Registerkarten die am häufigsten verwendeten Registerkarten zuerst und behalten Sie dabei eine logische Reihenfolge der Registerkarten bei.
- Optimieren Sie das Registerkartendesign, damit Benutzer Befehle schnell und sicher finden. Alle anderen Überlegungen sind sekundär.
- Stellen Sie nicht die Registerkarte „Hilfe“ bereit. Stellen Sie stattdessen Unterstützung mithilfe der programmweiten Hilfe und erweiterten QuickInfos bereit.
- Verwenden Sie maximal sieben Kernregisterkarten. Wenn mehr als sieben vorhanden sind, wird es schwierig zu bestimmen, welche Registerkarte über einen Befehl verfügt. Während sieben Kernregisterkarten für Anwendungen mit vielen Befehlen akzeptabel sind, sollten die meisten Programme vier oder weniger Registerkarten anstreben.
Kontextregisterkarten
- Verwenden Sie eine Kontextregisterkarte, um eine Sammlung von Befehlen anzuzeigen, die nur relevant sind, wenn Benutzer einen bestimmten Objekttyp auswählen. Wenn es nur wenige, häufig verwendete Befehle gibt, ist es möglicherweise bequemer und stabiler, eine normale Registerkarte zu verwenden und Befehle einfach zu deaktivieren, wenn sie nicht zutreffen.
-

Es ist besser, allgemeine Befehle wie Ausschneiden und Kopieren zu deaktivieren, als eine Kontextregisterkarte zu verwenden. - Schließen Sie nur die Befehle ein, die für einen bestimmten Objekttyp spezifisch sind. Platzieren Sie Befehle nicht ausschließlich auf einer Kontextregisterkarte, wenn Benutzer sie möglicherweise benötigen, ohne zuerst ein Objekt auszuwählen.
- Schließen Sie die Befehle ein, die häufig verwendet werden, wenn mit einem bestimmten Objekttyp gearbeitet wird. Platzieren Sie häufig verwendete allgemeine Kontextbefehle in Kontextmenüs und Minisymbolleisten, um das Wechseln zwischen Registerkarten während häufig ausgeführter Aufgaben zu vermeiden. Alternativ können Sie allgemeine Befehle redundant auf einer Kontextregisterkarte platzieren, wenn Sie dadurch häufiges Wechseln zwischen Registerkarten vermeiden. Übertreiben Sie es jedoch nicht. Versuchen Sie nicht, alle Befehle einzuschließen, die ein Benutzer bei der Arbeit mit dem Objekt möglicherweise benötigt.
-
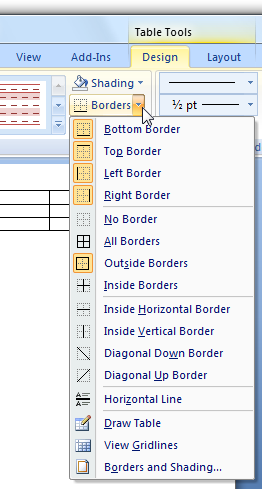
In diesem Beispiel ist der Befehl „Rahmen“ auf der Registerkarte „Entwurf“ enthalten, um häufiges Wechseln zwischen Registerkarten bei häufig ausgeführten Aufgaben zu vermeiden.\ - Wählen Sie eine kontextbezogene Registerkartenfarbe, die sich von den aktuell angezeigten Kontextregisterkarten unterscheidet. Um dies zu erreichen, kann derselbe Registerkartensatz zu einem späteren Zeitpunkt in einer anderen Farbe angezeigt werden. Versuchen Sie jedoch, wenn möglich, bei allen Aufrufen konsistente Farbzuweisungen zu verwenden.
-
Die Auswahl einer Kontextregisterkarte unterstützt automatisch die Auffindbarkeit, verbessert die Wahrnehmung der Stabilität und reduziert die Notwendigkeit, Registerkarten zu wechseln. Automatisches Auswählen einer Kontextregisterkarte in folgenden Fällen:
- Der Benutzer fügt ein Objekt ein. Wählen Sie in diesem Fall die erste Kontextregisterkarte im Satz aus.
- Der Benutzer doppelklickt auf ein Objekt. Wählen Sie in diesem Fall die erste Kontextregisterkarte im Satz aus.
- Der Benutzer hat eine Kontextregisterkarte ausgewählt, das Objekt weggeklickt und dann sofort auf ein Objekt desselben Typs geklickt. Kehren Sie in diesem Fall zur zuvor ausgewählten Kontextregisterkarte zurück.
- Wenn Sie eine Kontextregisterkarte entfernen, die die aktive Registerkarte ist, erstellen Sie die Registerkarte „Start“ oder die erste Registerkarte als aktive Registerkarte. Dies sorgt für die stabilste Anzeige.
Modale Registerkarten
- Verwenden Sie eine modale Registerkarte, um eine Sammlung von Befehlen anzuzeigen, die in einem bestimmten temporären Modus gelten und für die keine der Kernregisterkarten gilt. Wenn einige der Kernregisterkarten zutreffen, verwenden Sie stattdessen eine Kontextregisterkarte und deaktivieren Sie die Befehle, die nicht zutreffen. Da modale Registerkarten sehr einschränkend sind, sollten sie nur verwendet werden, wenn es keine bessere Alternative gibt.
-
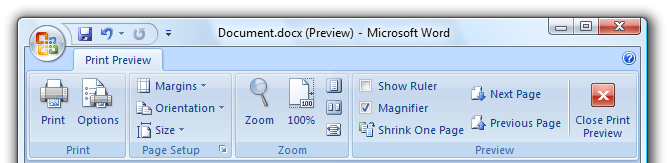
Die Seitenansicht ist eine häufig verwendete modale Registerkarte. - Um eine modale Registerkarte zu schließen, positionieren Sie den Befehl „<Modus> schließen“ als letzten Befehl auf der Registerkarte. Verwenden Sie das Symbol „Schließen“, damit der Befehl leicht zu finden ist. Geben Sie den Modus im Befehl an, um Verwirrung darüber zu vermeiden, was geschlossen wird.
-

In diesem Beispiel werden durch die explizite Kennzeichnung des Befehls „Schließen“ mit dem Modus alle Zweifel darüber beseitigt, was geschlossen wird. - Um eine modale Registerkarte zu schließen, definieren Sie auch die Schaltfläche „Schließen“ in der Titelleiste des Fensters neu, um den Modus anstelle des Programms zu schließen. Benutzertests haben gezeigt, dass viele Benutzer dieses Verhalten erwarten.
Standardmäßige Menübandregisterkarten
Ordnen Sie die Befehle Ihres Programms, soweit möglich, diesen Standardregisterkarten in der standardmäßigen Reihenfolge ihres Erscheinens zu.
Normale Registerkarten
- Home Enthält die am häufigsten verwendeten Befehle. Wenn sie verwendet wird, ist sie immer die erste Registerkarte.
- EINF Enthält Befehle zum Einfügen von Inhalten und Objekten in ein Dokument. Bei Verwendung ist dies immer die zweite Registerkarte.
- Seitenlayout: Enthält Befehle, die das Seitenlayout beeinflussen, darunter Designs, Seiteneinrichtung, Seitenhintergründe, Einrückungen, Abstände und Positionierung. (Beachten Sie, dass sich die Einrückungs- und Abstandsgruppen stattdessen auf der Registerkarte „Start“ befinden können, wenn dort genügend Platz vorhanden ist.) Bei Verwendung ist dies immer die dritte Registerkarte.
- Überprüfung. Enthält Befehle zum Hinzufügen von Kommentaren, Verfolgen von Änderungen und Vergleichen von Versionen.
- Ansicht. Enthält Befehle, die sich auf die Dokumentansicht auswirken, einschließlich Ansichtsmodus, Optionen zum Ein-/Ausblenden, Zoomen, Fensterverwaltung und Makros – die Befehle, die traditionell in der Menükategorie „Windows“ zu finden sind. Bei Verwendung ist dies die letzte reguläre Registerkarte, sofern nicht die Registerkarte „Entwickler“ angezeigt wird.
- Developer: Enthält Befehle, die nur von Entwicklern verwendet werden. Wenn sie verwendet wird, ist sie standardmäßig ausgeblendet und die letzte normale Registerkarte, wenn sie angezeigt wird.
Die meisten Programme benötigen die Registerkarten „Überprüfen“ und „Entwickler“ nicht.
Standardmäßige Kontextregisterkarten
- Format: Enthält Befehle zum Ändern des Formats des ausgewählten Objekttyps. Gilt in der Regel für einen Teil eines Objekts.
- Entwurf. Enthält Befehle, häufig in Katalogen, um Formatvorlagen auf den ausgewählten Objekttyp anzuwenden. Gilt in der Regel für das gesamte Objekt.
- Layout: Enthält Befehle zum Ändern der Struktur eines komplizierten Objekts, beispielsweise einer Tabelle oder eines Diagramms.
Wenn Sie über kontextbezogene Befehle zu Format, Design und Layout verfügen, diese aber nicht für mehrere Registerkarten ausreichen, stellen Sie einfach eine Registerkarte „Format“ bereit.
Standardgruppen
- Verwenden Sie immer dann Standardgruppen, wenn sie praktisch sind. Die Auffindbarkeit gängiger Befehle wird erheblich verbessert, wenn sie mit den gleichen Namen und an ähnlichen Positionen angezeigt werden. Weitere Informationen finden Sie in den standardmäßigen Menübandgruppen weiter unten in diesem Artikel.
-
Fügen Sie eine neue Gruppe hinzu, wenn:
- Ihre Befehle eng miteinander verknüpft sind und durch die Gruppenbezeichnung genau beschrieben werden können. Durch das Hinzufügen der Gruppe sollte das Auffinden der zugehörigen Befehle erleichtert und nicht erschwert werden.
- Ihre Befehle haben eine schwächere Beziehung zu den Befehlen in anderen Gruppen. Zwar sollten alle Befehle auf einer Registerkarte eng miteinander verknüpft sein, die Beziehungen zwischen manchen Befehlen sind jedoch stärker als die zwischen anderen.
- Die Gruppe verfügt über genügend Befehle, um einen zusätzlichen Suchort zu rechtfertigen. Zielen Sie auf 3-5 Befehle für die meisten Gruppen ab. Vermeiden Sie Gruppen mit nur 1–2 Befehlen. Ein Menübandkatalog ohne andere Befehle innerhalb einer Gruppe ist jedoch akzeptabel. Viele Gruppen mit einem einzigen Befehl deuten auf zu viel Struktur oder einen Mangel an Befehlszusammenhalt hin.
- Organisieren Sie nicht zu viel, indem Sie Gruppen hinzufügen, in denen sie nicht benötigt werden.
-
Erwägen Sie die Aufteilung einer Gruppe in folgenden Fällen:
-
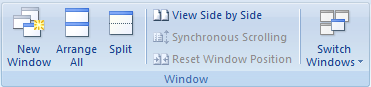
Die Gruppe verfügt über viele Befehle unterschiedlicher Größe und benötigt eine Organisation. -
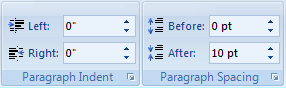
Die Gruppe verfügt über Befehle, die von zusätzlichen Bezeichnungen erheblich profitieren.
-
- Platzieren Sie die am häufigsten verwendeten Gruppen an den auffälligsten Stellen und stellen Sie sicher, dass die Gruppen auf der Registerkarte in einer logischen Reihenfolge angeordnet sind.
- Optimieren Sie das Gruppendesign, damit Benutzer Befehle schnell und sicher finden. Alle anderen Überlegungen sind sekundär.
- Skalieren Sie Gruppen, die nur eine Schaltfläche enthalten, nicht auf ein Popup-Gruppensymbol. Belassen Sie sie beim Herunterskalieren als eine einzelne Registerkarte.
- Verwenden Sie maximal sieben Gruppen. Bei mehr als sieben Gruppen wird es schwieriger zu bestimmen, welche Gruppe einen Befehl hat.
Standardmäßige Menübandgruppen
Ordnen Sie die Befehle Ihres Programms, wann immer möglich, diesen Standardgruppen zu. Diese werden in der standardmäßigen Reihenfolge ihres Erscheinens in den zugehörigen Registerkarten aufgeführt.
Hauptregisterkarte
- Zwischenablage
- Schriftart
- Paragraph
- Bearbeiten
Registerkarte "Einfügen"
- Tabellen
- Abbildungen
Registerkarte „Seitenlayout“
- Teilziele
- Seiteneinrichtung
- Anordnen
Registerkarte „Überprüfen“
- Dokumentprüfung
- Kommentare
Registerkarte „Ansicht“
- Dokumentansichten
- Anzeigen/Ausblenden
- Zoom
- Fenster
Befehle
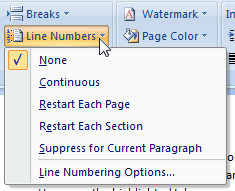
Nutzen Sie die Auffindbarkeit und Skalierbarkeit von Menübändern, indem Sie alle häufig verwendeten Befehle verfügbar machen. Verschieben Sie bei Bedarf häufig verwendete Befehle aus Dialogfeldern in das Menüband, insbesondere solche, die bekanntermaßen schwer zu finden sind. Im Idealfall sollten Benutzer allgemeine Aufgaben ausführen können, ohne Dialogfelder zu verwenden.Nutzen Sie die Skalierbarkeit von Menübändern nicht als Rechtfertigung für unnötige Komplexität. Üben Sie sich weiterhin in Zurückhaltung und fügen Sie einem Menüband keine Befehle hinzu, nur weil Sie es können. Halten Sie die allgemeine Befehlsoberfläche einfach. Im Folgenden finden Sie Möglichkeiten, die Präsentation zu vereinfachen:
-
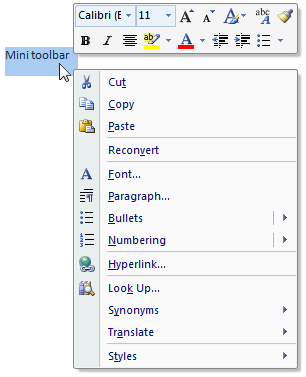
Verwenden Sie Kontextmenüs und Minisymbolleisten für direkte Kontextbefehle. - Verschieben (oder Beibehalten) selten verwendeter Befehle in Dialogfeldern. Verwenden Sie Dialogfeldstarter, um auf diese Befehle zuzugreifen. Sie können weiterhin Dialogfelder mit Menübändern verwenden! Versuchen Sie einfach, die Notwendigkeit der Verwendung während gängiger Aufgaben zu reduzieren.
- Vermeiden Sie redundante, selten verwendete Features.
-
Präsentation
Präsentieren Sie jeden Befehl nur auf einer Registerkarte. Vermeiden Sie mehrere Pfade zum gleichen Befehl, insbesondere wenn zum Aufrufen des Befehls viele Klicks erforderlich sind. Es mag praktisch erscheinen, einen Befehl über mehrere Pfade zu finden. Bedenken Sie jedoch: Wenn Benutzer gefunden haben, wonach sie suchen, beenden sie die Suche. Benutzer gehen nur allzu leicht davon aus, dass der erste gefundene Pfad auch der einzige ist. Dies kann jedoch ein ernstes Problem darstellen, wenn dieser Pfad ineffizient ist. Ausnahme: Kontextregisterkarten können einige Befehle der Registerkarten „Start“ und „Einfügen“ duplizieren, wenn dadurch das Wechseln der Registerkarten für allgemeine kontextbezogene Aufgaben verhindert wird.
Ordnen Sie die Befehle innerhalb einer Gruppe in ihrer logischen Reihenfolge an und geben Sie dabei den am häufigsten verwendeten Befehlen den Vorzug. Insgesamt sollten die Befehle einen logischen Ablauf aufweisen, damit sie leicht zu finden sind, wobei die am häufigsten verwendeten Befehle trotzdem zuerst angezeigt werden sollten. Im Allgemeinen werden Befehle mit 32 x 32 Pixel großen Symbolen vor Befehlen mit 16 x 16 Pixel großen Symbolen angezeigt, um das Durchsuchen von Gruppen zu erleichtern.
Vermeiden Sie die Platzierung destruktiver Befehle neben häufig verwendeten Befehlen. Ein Befehl gilt als destruktiv, wenn er umfangreiche Auswirkungen hat und entweder nicht leicht rückgängig gemacht werden kann oder die Auswirkung nicht sofort erkennbar ist.
Verwenden Sie Trennzeichen, um stark verwandte Befehle anzuzeigen, z. B. eine Reihe sich gegenseitig ausschließender Optionen.

Erwägen Sie die Verwendung von Gruppen im Symbolleistenstil für Sätze eng verwandter, bekannter Befehle, die keine Beschriftungen benötigen. Auf diese Weise können Sie viele Befehle auf kompaktem Raum darstellen, ohne dass die Auffindbarkeit und vereinfachte Lernfähigkeit beeinträchtigt werden. Um so bekannt zu sein, werden solche Befehle häufig verwendet, sofort erkannt und befinden sich daher meist auf der Registerkarte „Start“.Verwenden Sie 32 x 32 Pixel große Symbole für die am häufigsten verwendeten und wichtigsten beschrifteten Befehle. Wenn Sie eine Gruppe verkleinern, konvertieren Sie diese Befehle zuletzt in 16 x 16 Pixel-Symbole.
Vermeiden Sie die willkürliche Platzierung von Befehlen. Denken Sie sorgfältig über das Design Ihrer Registerkarten und Gruppen nach, um sicherzustellen, dass die Benutzer keine Zeit damit verschwenden, jede Registerkarte zu überprüfen, um den gewünschten Befehl zu finden.
Vermeiden Sie marketingbasierte Platzierung. Die Marketingziele im Zusammenhang mit der Werbung für neue Funktionen ändern sich im Laufe der Zeit. Denken Sie an zukünftige Versionen Ihres Produkts und daran, wie viel Frust eine sich ständig verändernde Organisation verursachen wird.
Interaktion
Deaktivieren Sie Befehle, die im aktuellen Kontext nicht zutreffen oder direkt zu einem Fehler führen würden. Verwenden Sie bei Bedarf die erweiterte QuickInfo, um zu erläutern, warum der Befehl deaktiviert ist. Blenden Sie solche Befehle nicht aus, da sich hierdurch das Menübandlayout ändern und die Menübanddarstellung instabil werden kann.
Aktualisieren Sie Befehlsbezeichnungen nicht dynamisch. Auch hierdurch kann es zu einer Änderung des Registerkartenlayouts und damit zu einer instabilen Darstellung kommen. Entwerfen Sie stattdessen Befehle so, dass sie mit konstanten Bezeichnungen funktionieren.
Richtig. Falsch 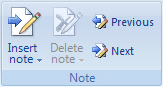
Befehle deaktivieren, wenn sie nicht verfügbar sind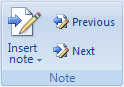
Befehle nicht verbergen, auch wenn sie nicht verfügbar sindBevorzugen Sie direkte Steuerelemente. Ein Befehl ist direkt, wenn er mit einem einzigen Klick aufgerufen wird (d. h. ohne Navigation durch Menüs). Mit Ausnahme der in der Multifunktionsleiste enthaltenen Kataloge unterstützen direkte Steuerelemente jedoch keine Live-Vorschau. Daher ist auch die Notwendigkeit einer Live-Vorschau ein Faktor.
Verwenden Sie die Livevorschau, um die Auswirkung der Optionen anzuzeigen, wenn ein Befehl zu einem verwandten Satz von Formatierungsoptionen gehört. Die Live-Vorschau ist wichtig und praktisch, insbesondere wenn die Wahrscheinlichkeit besteht, dass Benutzer andernfalls die falsche Option wählen.
- Wenn der Befehl häufig verwendet wird, verwenden Sie aus Gründen der Direktheit einen Katalog in der Multifunktionsleiste.
- Wenn der Befehl selten verwendet wird, verwenden Sie eine Dropdowngalerie.
Direkte Befehle mithilfe der folgenden Steuerelemente in der folgenden Reihenfolge der Voreinstellung zur Verfügung stellen
- Befehlsschaltflächen, Kontrollkästchen, Optionsfelder und direkte Kataloge. Diese sind immer direkt.
- Geteilte Schaltflächen. Direkt für den gebräuchlichsten Befehl, aber indirekt für die Befehlsvarianten.
- Menüschaltflächen. Diese sind indirekt, stellen aber viele Befehle dar, die leicht zu finden sind.
- Textfelder (mit Drehsteuerelementen). Die Texteingabe erfordert in der Regel mehr Aufwand als die anderen Steuerelementtypen.
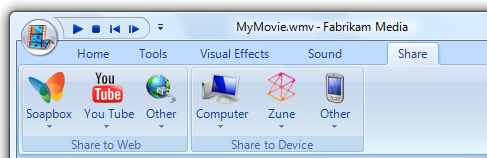
Wenn Ihr Menüband bei Anzeige in voller Größe hauptsächlich aus Menüschaltflächen besteht, können Sie auch eine Menüleiste verwenden.Bevorzugen Sie sofortige Befehle.
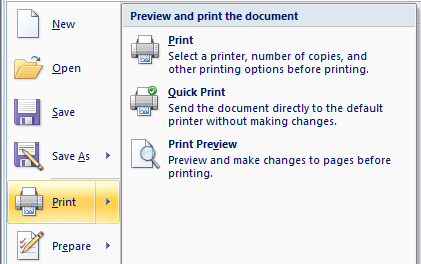
Ein Befehl ist sofort wirksam (d. h. ohne Dialogfelder zur Erfassung zusätzlicher Eingaben). Wenn für einen Befehl möglicherweise eine Eingabe erforderlich ist, sollten Sie eine geteilte Schaltfläche verwenden. Dabei befindet sich der unmittelbare Befehl im Schaltflächenbereich und die Befehle, die eine Eingabe erfordern, im Untermenü.
Kataloge
Verwenden Sie in folgenden Fällen einen Katalog:
- Es gibt einen klar definierten Satz miteinander verbundener Auswahlmöglichkeiten, aus denen Benutzer normalerweise auswählen. Die Zahl der Variationen ist möglicherweise unbegrenzt, die Auswahlmöglichkeiten sollten jedoch gut überschaubar sein. Wenn die Auswahlmöglichkeiten nicht stark miteinander zusammenhängen, sollten Sie die Verwendung separater Kataloge in Erwägung ziehen.
- Die Auswahlmöglichkeiten lassen sich am besten visuell darstellen, beispielsweise durch Formatierungsfunktionen. Die Verwendung von Miniaturansichten erleichtert das Durchsuchen, Verstehen und Treffen von Entscheidungen. Obwohl die Auswahlmöglichkeiten beschriftet sein können, erfolgt die Auswahl visuell und zum Verständnis der Auswahlmöglichkeiten sollten keine Textbeschriftungen erforderlich sein.
- Die Auswahlmöglichkeiten zeigen das Ergebnis, das mit nur einem Klick sofort erreicht wird. Es sollte kein Folgedialogfeld geben, um die Absicht des Benutzers weiter zu verdeutlichen, oder eine Reihe von Schritten, um das angegebene Ergebnis zu erreichen. Wenn Benutzer die Auswahl möglicherweise anpassen möchten, lassen Sie sie dies anschließend tun.
Verwenden Sie in folgenden Fällen einen Katalog:
- Die Auswahlmöglichkeiten werden häufig verwendet. Die Auswahlmöglichkeiten benötigen den Platz und sind den Platz wert, der möglicherweise von anderen Befehlen beansprucht wird.
- Bei normaler Verwendung ist es nicht erforderlich, die angezeigten Optionen zu gruppieren oder zu filtern.
- Die Auswahlmöglichkeiten können effektiv innerhalb der Höhe eines Menübands (48 Pixel) angezeigt werden.
Miniaturansichten in Katalogen
Wählen Sie die kleinste standardmäßige Miniaturansichtsgröße des Katalogs aus, die die Arbeit gut erledigt.
- Verwenden Sie für Kataloge im Menüband Miniaturansichten von 16 x 16, 48 x 48 oder 64 x 48 Pixel.
- Verwenden Sie für Dropdown-Galerien Miniaturansichten mit 16 x 16, 32 x 32, 48 x 48, 64 x 48, 72 x 96, 96 x 72, 96 x 96 oder 128 x 128 Pixel.
- Alle Katalogelemente sollten die gleiche Miniaturbildgröße haben.
Für Kataloge im Menüband:
- Mindestens drei Auswahlmöglichkeiten anzeigen; mehr, wenn Platz vorhanden ist. Wenn bei einer normalen Fenstergröße nicht genügend Platz vorhanden ist, um mindestens drei Auswahlmöglichkeiten anzuzeigen, verwenden Sie stattdessen einen Dropdownkatalog.
- Erweitern Sie Kataloge im Menüband, um den verfügbaren Platz zu nutzen. Verwenden Sie den zusätzlichen Platz, um weitere Elemente anzuzeigen und die Auswahl mit nur einem Klick zu vereinfachen.
Für Dropdownkataloge:
- Zeigen Sie den Katalog entweder über ein Kombinationsfeld, eine Dropdownliste, eine geteilte Schaltfläche oder eine Menüschaltfläche an.
- Wenn der Benutzer auf das Hauptfenster klickt, um den Dropdownkatalog zu schließen, schließen Sie einfach den Katalog, ohne den Inhalt des Hauptfensters auszuwählen oder zu ändern.
- Wenn ein Katalog viele Auswahlmöglichkeiten hat und einige Auswahlmöglichkeiten selten verwendet werden, vereinfachen Sie den Standardkatalog, indem Sie sich auf die häufig verwendeten Auswahlmöglichkeiten konzentrieren. Geben Sie für die verbleibenden Befehle unten im Dropdownmenü des Katalogs einen entsprechenden Befehl ein.
- Wenn der Befehl eine Liste mit weiteren Variationen anzeigt, nennen Sie sie „Weitere
singular feature nameOptionen ...“ - Wenn der Befehl ein Dialogfeld anzeigt, in dem Benutzer ihre eigenen benutzerdefinierten Optionen erstellen können, benennen Sie es „Benutzerdefiniert
feature name...“
- Wenn der Befehl eine Liste mit weiteren Variationen anzeigt, nennen Sie sie „Weitere
- Organisieren Sie die Auswahlmöglichkeiten in Gruppen, wenn dies das Durchsuchen effizienter macht.
-
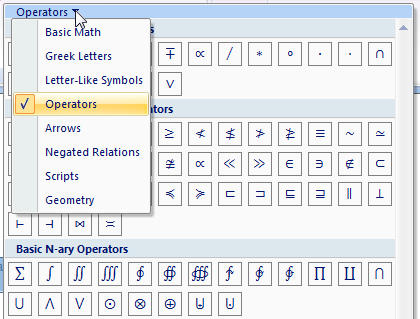
Wenn ein Katalog viele Elemente enthält, können Sie einen Filter hinzufügen, damit Benutzer die Auswahl effizienter treffen können. Um Verwirrung zu vermeiden, zeigen Sie zunächst den Katalog ungefiltert an. Für die meisten Kataloge dürfte allerdings kein Filter erforderlich sein, da die Auswahl nicht so groß ist und die Verwendung von Gruppen ausreichend sein sollte.
Befehlsvorschau
- Verwenden Sie Vorschauen, um die Auswirkung eines Befehls anzuzeigen, ohne dass Benutzer ihn zuerst ausführen müssen. Durch die Verwendung hilfreicher Vorschauen können Sie die Effizienz und Erlernbarkeit Ihres Programms verbessern und den Bedarf an Tests verringern. Die verschiedenen Arten von Befehlsvorschauen finden Sie unter Vorschauen im Abschnitt „Entwurfskonzepte“ dieses Artikels.
- Bei Live-Vorschauen ist darauf zu achten, dass die Vorschau innerhalb von 500 Millisekunden angewendet und der aktuelle Stand wiederhergestellt werden kann. Hierzu müssen Formatierungsänderungen schnell und ohne Unterbrechung vorgenommen werden können. Damit die Benutzer den vollen Nutzen aus der Live-Vorschau ziehen können, müssen sie in der Lage sein, verschiedene Optionen schnell zu bewerten.
- Vermeiden Sie die Verwendung von Text in der Vorschau. Andernfalls müssen die Vorschaubilder lokalisiert werden.
Symbole
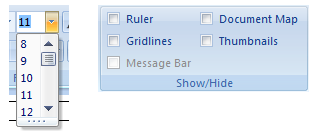
Stellen Sie Symbole für alle Menübandsteuerelemente bereit, außer für Dropdownlisten, Kontrollkästchen und Optionsfelder. Für die meisten Befehle sind sowohl Symbole der Größe 32 x 32 als auch 16 x 16 Pixel erforderlich (von der Symbolleiste für den Schnellzugriff werden nur Symbole der Größe 16 x 16 Pixel verwendet). Kataloge verwenden normalerweise Symbole mit 16 x 16, 48 x 48 oder 64 x 48 Pixeln.Stellen Sie eindeutige Symbole bereit. Verwenden Sie nicht dasselbe Symbol für verschiedene Befehle.
Stellen Sie sicher, dass Menübandsymbole für die Hintergrundfarbe des Menübands deutlich sichtbar sind. Bewerten Sie Menübandsymbole immer im Kontext und im Modus mit hohem Kontrast.
Wählen Sie Symboldesigns aus, die ihren Effekt deutlich kommunizieren, insbesondere für die am häufigsten verwendeten Befehle. Gut gestaltete Menübänder verfügen über selbsterklärende Symbole, die den Benutzern helfen, Befehle effizient zu finden und zu verstehen.
Wählen Sie Symbole aus, die erkennbar und unterscheidungsfähig sind, insbesondere für die am häufigsten verwendeten Befehle. Stellen Sie sicher, dass die Symbole unterschiedliche Formen und Farben haben. Auf diese Weise können Benutzer die Befehle schneller finden, auch wenn sie sich nicht an das Symbol erinnern.
Richtig. Falsch 
Verwenden Sie Form und Farbe, um Symbole zu erstellen, die leicht zu unterscheiden sind.
Symbole mit derselben Farbe sind schwer zu unterscheiden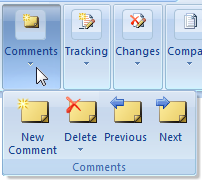
Erwägen Sie die Erstellung von Popup-Gruppensymbolen, indem Sie das 16 x 16 Pixel große Symbol des auffälligsten Befehls in der Gruppe in einen 32 x 32 Pixel großen visuellen Container einfügen. Sie müssen keine unterschiedlichen Symbole für Popup-Gruppen erstellen.
Ändern Sie bei Bedarf das Symbol, um den aktuellen Status widerzuspiegeln. Dies ist insbesondere bei geteilten Schaltflächen sinnvoll, deren Standardeffekt sich ändern kann.Stellen Sie sicher, dass die Menübandsymbole den Richtlinien für Symbole im Aero-Stil entsprechen. Allerdings werden die Menübandsymbole direkt und nicht perspektivisch angezeigt.
| Richtig. | Falsch |
|---|---|

Verwenden Sie zweidimensionale Symbole. |

Verwenden Sie keine dreidimensionalen Symbole. |
Erweiterte QuickInfos
Alle Menübandbefehle sollten erweiterte QuickInfos haben, um den Befehlsnamen, die Tastenkombination, die Beschreibung und optionale ergänzende Informationen anzugeben. Vermeiden Sie QuickInfos, die lediglich die Bezeichnung wiederholen.
Falsch:
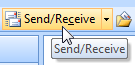
In diesem Beispiel gibt die QuickInfo lediglich die Befehlsbezeichnung wieder.
Beschreiben Sie den Befehl, wenn möglich, vollständig in einer präzisen Beschreibung. Link zur Hilfe nur, wenn eine weitere Erläuterung wirklich erforderlich ist.
Falsch:
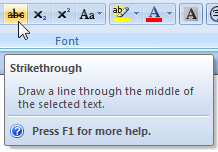
In diesem Beispiel benötigt der Befehl keine Hilfe.
Wenn hilfreich, veranschaulichen Sie den Effekt des Befehls mithilfe einer Vorschau.
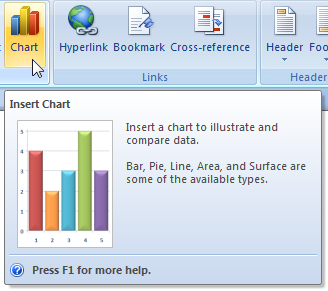
In diesem Beispiel veranschaulicht das QuickInfo-Bild den Effekt des Befehls.
Bezeichnungsrichtlinien finden Sie unter "Erweiterte QuickInfo-Bezeichnungen.
Zugriffstasten und Zugriffstasteninfos
Zugriffstasteninfos sind der Mechanismus zum Anzeigen von Zugriffstasten für Befehle, die direkt auf einem Menüband angezeigt werden.
Zugriffstasten für Dropdown-Menübefehle werden durch ein unterstrichenes Zeichen gekennzeichnet. Sie unterscheiden sich auf folgende Weise von den Menüzugriffstasten:
Es können Zugriffstasten mit zwei Zeichen verwendet werden. Beispielsweise kann FP verwendet werden, um auf den Befehl „Format übertragen“ zuzugreifen.
Die Zuordnung der Zugriffstasten wird durch Spitzen statt Unterstreichungen angezeigt, so dass die Zeichenbreite und Unterlängen bei der Zuordnung keine Rolle spielen.
Weisen Sie allen Registerkarten und Befehlen des Menübands Zugriffstasten zu. Die einzige mögliche Ausnahme ist für Befehle aus älteren Add-Ins.
Schaltfläche „Anwendung“ und Symbolleiste für den Schnellzugriff:
- Zuweisen von F zur Schaltfläche „Anwendung“. Diese Zuweisung wird aufgrund der Ähnlichkeit der Anwendungsschaltfläche mit dem herkömmlichen Dateimenü verwendet.
-
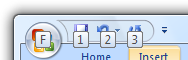
Weisen Sie für die Symbolleiste für den Schnellzugriff und die Liste der zuletzt verwendeten Dateien numerische Zugriffstasten zu.
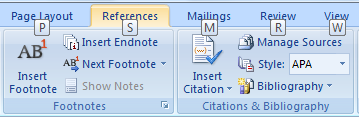
Für Registerkarten:- Zuweisen von S zu „Start“.
- Beginnend mit den am häufigsten verwendeten Registerkarten weisen Sie den ersten Buchstaben der Beschriftung zu.
- Wählen Sie für Tabstopps, die dem ersten Buchstaben nicht zugewiesen werden können, einen unverwechselbaren Konsonanten oder einen Vokal in der Beschriftung aus.
- Versuchen Sie bei Programmen, die Menüleisten unterstützen, die Kompatibilität der Zugriffstasten so weit wie möglich beizubehalten. Vermeiden Sie die Zuweisung unterschiedlicher Bedeutungen für Zugriffstasten aus älteren Menükategorien. Wenn beispielsweise die ältere Menüleistenversion eines Programms ein Menü „Bearbeiten“ hatte, sollten Sie versuchen, die Zugriffstaste „B“ für die entsprechende Registerkarte zu verwenden. Wenn es keine entsprechende Registerkarte gibt, weisen Sie keiner Registerkarte die Zugriffstaste „B“ zu, um Verwirrung zu vermeiden.
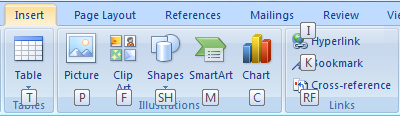
Für Menübandbefehle, Menüs und Untermenüs:- Weisen Sie einer Registerkarte eindeutige Tastenkombinationen zu. Sie können Tastenkombinationen in verschiedenen Registerkarten wiederverwenden.
- Weisen Sie für häufig verwendete Befehle nach Möglichkeit die Standardzugriffstasten zu. Weitere Informationen finden Sie in der Standardtabelle für Zugriffstasten.
- Für andere Befehle:
- Wählen Sie für die am häufigsten verwendeten Befehle Buchstaben am Anfang des ersten oder zweiten Wortes der Beschriftung, vorzugsweise den ersten Buchstaben.
- Wählen Sie für weniger häufig verwendete Befehle Buchstaben, die in der Bezeichnung als Konsonant oder Vokal hervorgehoben werden, z. B. „x“ in „Exit“ (Beenden).
- Verwenden Sie für die am wenigsten häufig verwendeten Befehle und Dialogfeldstarter nach Bedarf zwei Buchstaben.
- Verwenden Sie für Menüs und Untermenüs einen einzelnen Buchstaben, um die Anzahl der für den vollständigen Befehl erforderlichen Tastenanschläge zu reduzieren.
- Verwenden Sie keine Zugriffstasten, die mit J, Y oder Z beginnen, da diese für Kontextregisterkarten, nicht zugewiesene Zugriffstasteninfos und Popupgruppen verwendet werden.
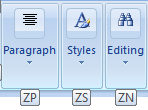
Für Popupgruppen:- Verwenden Sie eine Zugriffstaste mit zwei Buchstaben, die mit Z beginnt.
- Beginnen Sie mit den am häufigsten verwendeten Gruppen, und weisen Sie dem ersten Buchstaben der Beschriftung den zweiten Buchstaben der Zugriffstaste zu.
- Wählen Sie für alle verbleibenden Gruppen einen charakteristischen Konsonanten oder Vokal in der Bezeichnung.
Richtlinien für Tastenkombinationen finden Sie unter Tastatur.
Anwendungsschaltflächen
Verwenden Sie eine Anwendungsschaltfläche, um ein Menü mit Befehlen anzuzeigen, die Aktionen mit einer Datei beinhalten. Beispiele hierfür sind Befehle, die traditionell im Menü „Datei“ zu finden sind, um Dateien zu erstellen, zu öffnen und zu speichern, zu drucken sowie Dokumente zu senden und zu veröffentlichen.
Stellen Sie bei Verwendung eines Menübands immer eine Anwendungsschaltfläche bereit. Wenn das Programm keine Dateien verwendet, greifen Sie über die Schaltfläche „Anwendung“ auf die Programmoptionen und den Befehl „Beenden“ zu. Anwendungsschaltflächen zeigen immer ein Befehlsmenü an und sind nie nur dekorativ.
Verwenden Sie bei Bedarf die folgenden Standardbefehle des Anwendungsmenüs:
- Neue
- Eröffnung
- Speichern
- Speichern unter ...
- Drucken...
- Schnelldruck
- Seitenansicht
- Abschließen
- Optionen
- Exit
Reservieren Sie Befehle, die zum Anwendungsmenü gehören, nur für dieses Menü. Platzieren Sie sie nicht redundant in den Registerkarten.
Geben Sie für jedes Menüelement Folgendes an:
- Eine Bezeichnung mit dem Befehlsnamen.
- Ein Symbol mit 32 x 32 Pixeln.
- Eine Kurzbeschreibung. Stellen Sie sicher, dass die Beschreibung mit maximal zwei Textzeilen angezeigt werden kann.
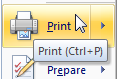
Verwenden Sie QuickInfos, um die Tastenkombinationen zu dokumentieren. Anders als bei normalen Menüs werden in Anwendungsmenüs die Tastenkombinationen nicht durch Beschriftungen dokumentiert.
Symbolleisten für den Schnellzugriff
- Verwenden Sie die Symbolleiste für den Schnellzugriff, um auf häufig verwendete Befehle zuzugreifen. Die Befehle können über die Anwendungsschaltfläche oder das Menüband erfolgen.
- Stellen Sie bei Verwendung eines Menübands immer eine Symbolleiste für den Schnellzugriff bereit. Führen Sie dies auch dann aus, wenn das Menüband über eine einzelne Registerkarte verfügt. Dies sorgt für Konsistenz in allen Programmen.
- Füllen Sie die Symbolleiste für den Schnellzugriff vorab mit den häufig verwendeten Befehlen im Anwendungsmenü auf. Stellen Sie die Funktionen „Speichern“ und „Rückgängig“ zur Verfügung, wenn Ihr Programm diese unterstützt, sowie „Öffnen“ und „Drucken“, wenn diese unterstützt und häufig verwendet werden.
- Geben Sie für das Menü „Symbolleiste für den Schnellzugriff anpassen“ bis zu 12 der am häufigsten verwendeten Direktbefehle an. Sofortige Befehle erfordern keine zusätzlichen Eingaben, bevor sie wirksam werden, und eignen sich daher gut für die Symbolleiste für den Schnellzugriff. Dabei kann es sich um beliebige unmittelbare Befehle handeln. Verwenden Sie jedoch vorzugsweise Befehle, die sich nicht auf der Registerkarte „Start“ befinden, da die Wahrscheinlichkeit höher ist, dass Benutzer diese auswählen.
- Wenn für das Menü „Symbolleiste für den Schnellzugriff anpassen“ ein Paar zusammengehörender Befehle vorhanden ist, geben Sie beide an, unabhängig von der Häufigkeit. Gängige Paare sind Öffnen/Schließen, Zurück/Vorwärts und Rückgängig/Wiederholen.
- Bieten Sie für das Dialogfeld „Symbolleiste für den Schnellzugriff anpassen“ eine Möglichkeit zum Hinzufügen beliebiger Befehle. Stellen Sie einen Filter für beliebte Befehle bereit, der die am häufigsten verwendeten Befehle anzeigt, und wählen Sie diesen Filter standardmäßig aus.
Startprogramme für Dialogfelder
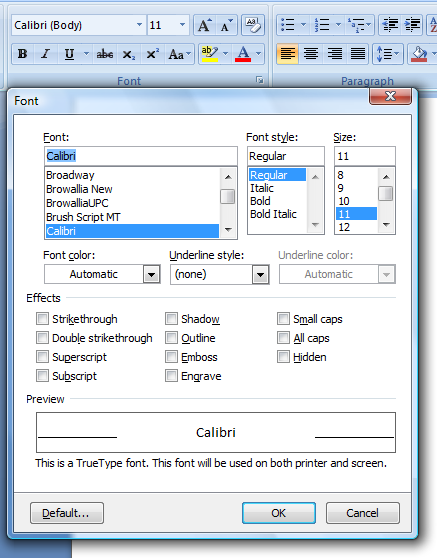
Stellen Sie einer Gruppe ein Startprogramm für Dialogfelder zur Verfügung, wenn ein zugehöriges Dialogfeld mit selten verwendeten Befehlen und Einstellungen vorhanden ist. Das Dialogfeld sollte alle Befehle der Gruppe und zusätzlich weitere enthalten, nicht einen völlig anderen Befehlssatz oder dieselben Befehle wie die Gruppe.Verwenden Sie kein Startprogramm für Dialogfelder, um Befehle direkt auszuführen. Ein Startprogramm für Dialogfelder muss ein Dialogfeld anzeigen.
Verwenden Sie kein Startprogramm für Dialogfelder, um auf häufig verwendete Befehle und Einstellungen zuzugreifen. Im Vergleich zu den Befehlen direkt auf dem Menüband sind die Befehle und Einstellungen des Dialogfelds relativ schwer zu finden.
Ordnen Sie den Namen des Dialogfelds dem Namen der Gruppe zu. Es muss keine exakte Übereinstimmung sein, aber die Namen sollten ähnlich genug sein, damit Benutzer von den Ergebnissen nicht überrascht werden.
Falsch:
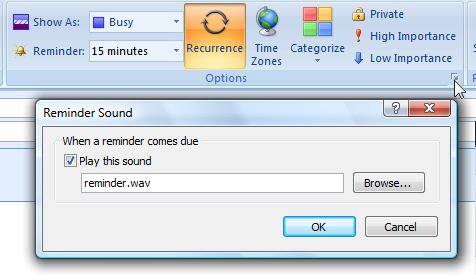
Obwohl es sich bei einem Erinnerungston um eine Erinnerungsoption handelt, ist die Verwendung des Startprogramms für das Dialogfeld zum Einstellen des Erinnerungstons unerwartet.
Zeigen Sie nur die Befehle und Einstellungen an, die sich auf die Gruppe beziehen. Wenn im Dialogfeld andere Dinge angezeigt werden, können Benutzer daraus schließen, dass dieser Pfad zu diesen anderen Befehlen und Einstellungen der einzige Pfad ist.
Falsch:
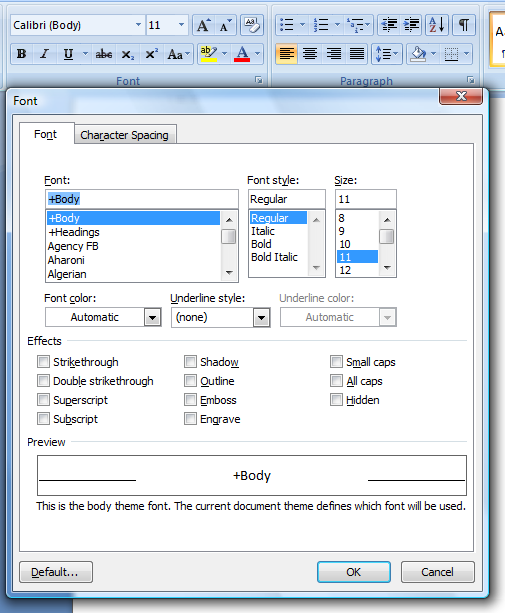
In diesem Beispiel werden im Dialogfeld „Schriftart“ Einstellungen für den Zeichenabstand angezeigt, die nichts mit der zugehörigen Registerkarte zu tun haben.
Beschriftungen
Registerkartenbeschriftungen
- Beschriften Sie alle Registerkarten.
- Verwenden Sie immer dann die standardmäßigen Menübandregisterkarten, wenn dies praktisch ist.
- Bevorzugen Sie prägnante, aus einem Wort bestehende Beschriftungen. Obwohl Beschriftungen mit mehreren Wörtern akzeptabel sind, benötigen sie mehr Platz und sind schwieriger zu lokalisieren.
- Wählen Sie aussagekräftige Registerkartennamen aus, die deren Inhalt klar und genau beschreiben. Die Namen sollten spezifisch, aber nicht zu spezifisch sein. Registerkartennamen sollten vorhersehbar genug sein, damit Benutzer von ihrem Inhalt nicht überrascht werden. Beachten Sie, dass die Registerkarte „Start“ einen allgemeinen Namen hat, da sie für die am häufigsten verwendeten Befehle verwendet wird.
- Verwenden Sie keine Gruppennamen wie „Einfach“ und „Erweitert“. Sie benötigen Benutzer, um festzustellen, ob der gesuchte Befehl einfach oder erweitert ist.
- Wählen Sie Registerkartennamen aus, die ihren Zweck widerspiegeln. Berücksichtigen Sie die mit der Registerkarte verbundenen Ziele oder Aufgaben.
- Wählen Sie Registerkartennamen, die sich deutlich von allen anderen Registerkartennamen unterscheiden.
- Verwenden Sie für Registerkarten entweder Substantive oder Verben. Für Registerkartennamen ist keine parallele Formulierung erforderlich. Wählen Sie daher die beste Bezeichnung, unabhängig davon, ob es sich um ein Substantiv oder ein Verb handelt.
- Verwenden Sie keine Gerundien (Namen, die in „-ing“ enden). Verwenden Sie stattdessen das Verb, von dem das Gerundium abgeleitet wird. (Verwenden Sie z. B. „Zeichnen“ anstelle von „Wird gezeichnet“.)
- Vermeiden Sie Registerkartennamen mit gleichen Anfangsbuchstaben, insbesondere benachbarte Registerkarten. Wenn das Menüband nach unten skaliert wird, weisen diese Registerkartennamen den gleichen gekürzten Text auf.
- Bevorzugen Sie Namen im Singular. Sie können jedoch einen Pluralnamen verwenden, wenn der Singularname ungünstig ist.
- Verwenden Sie die Großschreibung im Titelstil.
- Verwenden Sie keine Interpunktion am Ende.
Kontextregisterkarten- und Registerkartensatzbeschriftungen
- Beenden Sie Beschriftungen für Kontextregisterkarten mit „Tools“. Auf diese Weise können Sie den Zweck von Kontextregisterkarten ermitteln.
- Verwenden Sie die Großschreibung im Titelstil.
- Verwenden Sie keine Interpunktion am Ende.
Gruppenbezeichnungen
Beschriften Sie alle Gruppen, es sei denn, die Gruppe verfügt über einen einzelnen Befehl, und die Gruppen- und Befehlsbezeichnungen sind identisch.
Verwenden Sie die standardmäßigen Menübandgruppen, je nachdem, was praktisch ist.
Bevorzugen Sie prägnante, aus einem Wort bestehende Beschriftungen. Obwohl Beschriftungen mit mehreren Wörtern akzeptabel sind, benötigen sie mehr Platz und sind schwieriger zu lokalisieren.
Wählen Sie aussagekräftige Gruppennamen aus, die ihre Inhalte klar und präzise beschreiben. Die Namen sollten spezifisch und nicht generisch sein.
Wählen Sie Gruppennamen aus, die ihren Zweck widerspiegeln. Berücksichtigen Sie die Ziele bzw. Aufgaben, die mit den Befehlen in der Gruppe verbunden sind.
Vermeiden Sie Gerundien (Namen, die mit „-ing“ enden). Sie können jedoch Gerundien verwenden, wenn die Verwendung des Verbs, von dem das Gerundium abgeleitet ist, verwirrend wäre. Verwenden Sie beispielsweise „Dokumentprüfung“ anstelle von „Korrigieren“.
Verwenden Sie keine Gruppennamen, die mit Registerkartennamen identisch sind. Die Verwendung des Registerkartennamens, auf dem sich die Gruppe befindet, enthält keine Informationen, und die Verwendung des Namens einer anderen Registerkarte ist verwirrend.
Bevorzugen Sie Namen im Singular. Sie können jedoch einen Pluralnamen verwenden, wenn der Singularname ungünstig ist.
Verwenden Sie eine für Sätze übliche Großschreibung.
Verwenden Sie keine Interpunktion am Ende.
Befehlsbezeichnungen
- Beschriften Sie alle Befehle. Wenn Sie explizite Textbeschriftungen verwenden, können Benutzer Befehle suchen und verstehen. Ausnahme: Ein Befehl kann unbeschriftet bleiben, wenn sein Symbol äußerst bekannt ist und Platz eingespart werden muss. Unbeschriftete Befehle befinden sich höchstwahrscheinlich auf der Registerkarte „Start“. Weisen Sie in diesem Fall deren Eigenschaft „Name“ eine entsprechende Textbeschriftung zu. Auf diese Weise können unterstützende Technologieprodukte wie Bildschirmleseprogramme den Benutzern alternative Informationen zur Grafik bereitstellen.
- Verwenden Sie für Befehlsschaltflächen eine prägnante, selbsterklärende Beschriftung. Verwenden Sie nach Möglichkeit ein einzelnes Wort, höchstens vier Wörter.
- Wenn die Liste bei Dropdownlisten immer einen Wert hat, verwenden Sie den aktuellen Wert als Beschriftung.
-

Wenn eine bearbeitbare Dropdownliste keinen Wert aufweist, verwenden Sie eine Eingabeaufforderung. - Dropdownlisten, die nicht selbsterklärend sind oder selten verwendet werden, benötigen eine explizite Bezeichnung. Platzieren Sie einen Doppelpunkt am Ende der Beschriftung.
-
![Screenshot automatisch nach: [Sekunden]](images/cmd-ribbons-image69.png) <br.>Verwenden Sie für Textfelder eine explizite Beschriftung. Platzieren Sie einen Doppelpunkt am Ende der Beschriftung.
<br.>Verwenden Sie für Textfelder eine explizite Beschriftung. Platzieren Sie einen Doppelpunkt am Ende der Beschriftung. - Verwenden Sie die übliche Groß-/Kleinschreibung. Dies ist für den Windows-Ton besser geeignet.
- Starten Sie die Bezeichnung mit einem imperativen Verb. Es sei denn, es ist identisch mit dem Registerkarten- oder Gruppennamen oder einem allgemeinen Verb wie „Anzeigen“, „Erstellen“, „Einfügen“ oder „Formatieren“.
- Verwenden Sie keine Interpunktion am Ende.
- Um Platz zu sparen, platzieren Sie keine Auslassungspunkte auf Menüband-Befehlsbeschriftungen. Auslassungspunkte werden jedoch von Befehlen in der Anwendungsschaltfläche und in Dropdownmenüs verwendet.
Erweiterte QuickInfo-Bezeichnungen
- Geben Sie im Titel den Befehlsnamen und ggf. die zugehörige Tastenkombination an.
- Verwenden Sie für den Titel keine abschließenden Satzzeichen.
- Beginnen Sie die Beschreibung mit einem Verb. Mithilfe der Beschreibung können Benutzer leichter feststellen, ob es sich bei einer bestimmten Funktion um die von ihnen gesuchte handelt. Die Beschreibung sollte so formuliert sein, dass sie den Satz „Dies ist die richtige Funktion, wenn Sie ...“ vervollständigt.
- Halten Sie die Beschreibung kurz. Gelangen Sie direkt zum Punkt. Längerer Text schreckt vom Lesen ab.
-
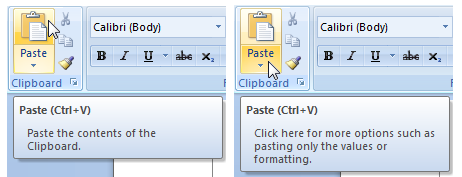
Verwenden Sie für geteilte Schaltflächen eine andere QuickInfo, um das geteilte Schaltflächenmenü zu erklären. - Verwenden Sie eine optionale ergänzende Beschreibung, um die Verwendung des Steuerelements zu erklären. Dieser Text kann Informationen zum Status des Steuerelements enthalten (einschließlich der Gründe für seine Deaktivierung), wenn das Steuerelement selbst keinen Status angibt. Halten Sie diesen Text kurz, und verwenden Sie ein Hilfethema für ausführlichere Erklärungen.
-
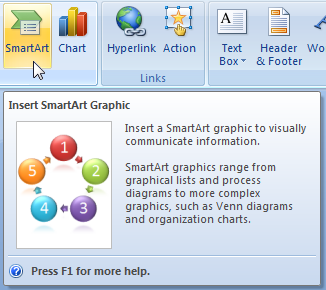 Verwenden Sie für die Beschreibung und die ergänzende Beschreibung vollständige Sätze mit abschließenden Satzzeichen.
Verwenden Sie für die Beschreibung und die ergänzende Beschreibung vollständige Sätze mit abschließenden Satzzeichen. - Verwenden Sie die übliche Groß-/Kleinschreibung.
Bezeichnungen für Anwendungsschaltflächen
Screenshot der ausgewählten Schnelldruckoption
Verwenden Sie „Schnell“, um eine sofortige Version eines Befehls anzugeben.Verwenden Sie Auslassungspunkte, um anzugeben, dass für einen Befehl weitere Informationen erforderlich sind.
Verwenden Sie eine für Sätze übliche Großschreibung.
Dokumentation
Beim Verweisen auf Menübänder:
- Beziehen Sie sich auf das Menüband und seine Komponenten als Menüband, Registerkarten, Gruppen und Steuerelemente. Diese Begriffe werden nicht großgeschrieben.
- Bezeichnen Sie die runde Schaltfläche als „Anwendungsschaltfläche“ und das darin enthaltene Menü als „Anwendungsmenü“.
- Bezeichnen Sie die Symbolleiste als Symbolleiste für den Schnellzugriff.
- Verweisen Sie auf Registerkarten anhand ihrer Beschriftungen und des Wortes „Registerkarte“. Verwenden Sie den genauen Beschriftungstext, einschließlich der Groß- und Kleinschreibung.
- Beziehen Sie sich bei Befehlen auf deren Bezeichnungen. Verweisen Sie über die QuickInfo-Namen auf unbeschriftete Befehle. Verwenden Sie den genauen Beschriftungstext, einschließlich Groß- und Kleinschreibung, aber ohne Auslassungspunkte. Schließen Sie die Wortschaltfläche oder den Befehl nicht ein.
- Um die Benutzerinteraktion zu beschreiben, verwenden Sie „Klicken“ für Registerkarten und Steuerelemente. Verwenden Sie die Eingabetaste für bearbeitbare Dropdownlisten. Verwenden Sie nicht die Ausdrücke „wählen“ oder „auswählen“.
- Bezeichnen Sie nicht verfügbare Elemente als nicht verfügbar und nicht als abgeblendet, deaktiviert oder grau dargestellt. In der Programmierdokumentation ist die Verwendung deaktiviert.
- Formatieren Sie die Beschriftungen nach Möglichkeit mit fettem Text. Ansonsten setzen Sie die Bezeichnungen nur bei Bedarf in Anführungszeichen, um Verwirrung zu vermeiden.
Beispiele:
- Klicken Sie auf der Registerkarte Start auf Inhalte einfügen.
- Geben Sie auf der Registerkarte Start im Feld Schriftart „Segoe UI“ ein.
- Klicken Sie auf der Registerkarte Überprüfen auf Markup anzeigen und dann auf Prüfer.
- Klicken Sie auf der Registerkarte Format in Bildtools auf Bilder komprimieren.