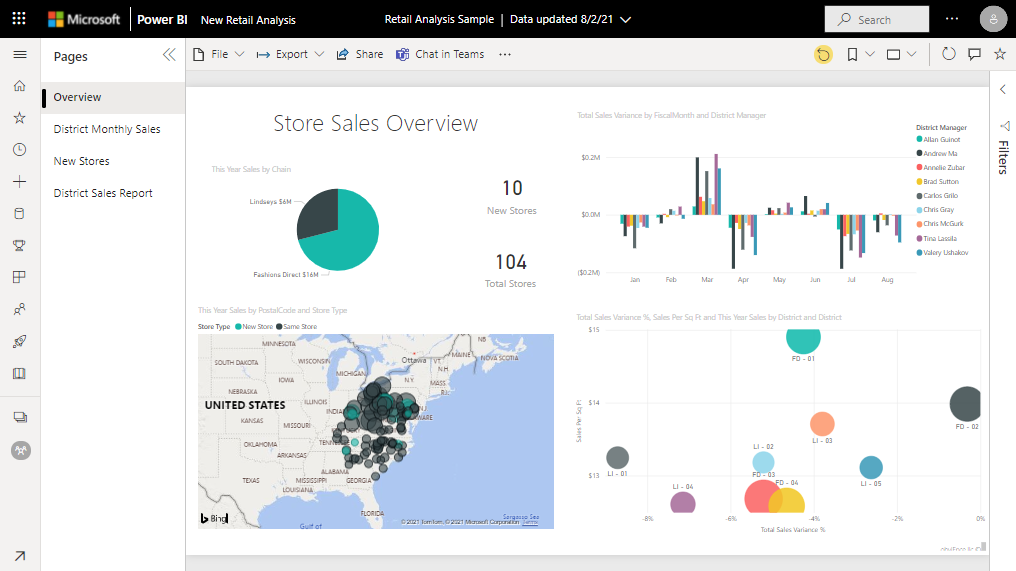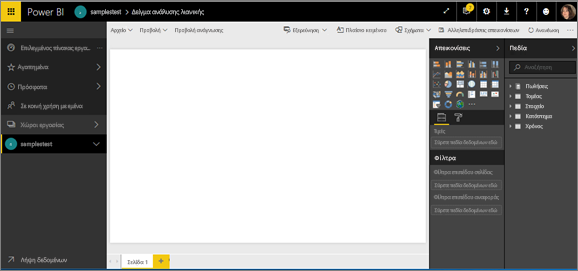Εκμάθηση: Εξερεύνηση δείγματος Power BI
ΙΣΕΙ ΓΙΑ: Power BI Desktop
Υπηρεσία Power BI
Το Power BI διαθέτει πολλά δείγματα που μπορείτε είτε να λάβετε στον Υπηρεσία Power BI, είτε να τα ανοίξετε στο Power BI Desktop. Σε ένα ενσωματωμένο δείγμα, η αναφορά συνοδεύεται από έναν πίνακα εργαλείων και ένα σημασιολογικό μοντέλο και ενσωματώνεται στο Υπηρεσία Power BI. Το αρχείο .pbix που μπορείτε να προβάλετε στο Power BI Desktop περιέχει μια αναφορά και ένα μοντέλο σημασιολογίας.
Αυτή η εκμάθηση σάς δείχνει πώς μπορείτε να κάνετε τα εξής:
- Εγγραφείτε για μια άδεια χρήσης Power BI, εάν δεν έχετε κάποια.
- Εισαγάγετε το δείγμα ανάλυσης λιανικής και προσθέστε το στο Υπηρεσία Power BI.
- Εξερευνήστε το δείγμα στην υπηρεσία.
- Δημιουργήστε μια απεικόνιση χρησιμοποιώντας φυσική γλώσσα στις Ερωτήσεις και απαντήσεις.
- Δημιουργήστε γρήγορες δεδομενικές πληροφορίες με βάση το μοντέλο σημασιολογίας.
- Ανοίξτε το αρχείο .pbix δείγματος ανάλυσης λιανικής στο Power BI Desktop.
Εάν θέλετε περισσότερες πληροφορίες παρασκηνίου, ανατρέξτε στο θέμα Δείγμα σημασιολογικών μοντέλων για το Power BI. Σε αυτό το άρθρο θα μάθετε πώς μπορείτε να λάβετε τα δείγματα, πού να τα αποθηκεύσετε και πώς να τα χρησιμοποιήσετε.
Εάν θέλετε να εξοικειωθείτε με το ενσωματωμένο δείγμα σε αυτό το εκπαιδευτικό βοήθημα και το σενάριό του, ανατρέξτε στο θέμα Δείγμα ανάλυσης λιανικής για το Power BI: Περιήγηση.
Προαπαιτούμενα στοιχεία
Δεν χρειάζεστε άδεια χρήσης Power BI για να εξερευνήσετε τα δείγματα στο Power BI Desktop. Χρειάζεστε απλώς μια δωρεάν άδεια χρήσης Fabric για να εξερευνήσετε το δείγμα στον Υπηρεσία Power BI και να το αποθηκεύσετε στην περιοχή Ο χώρος εργασίας μου.
Για να ανοίξετε ένα αρχείο .pbix του Power BI, πρέπει να αποκτήσετε το Power BI Desktop. Είναι δωρεάν λήψη.
Εισαγωγή του δείγματος στο Υπηρεσία Power BI
Ανοίξτε το Υπηρεσία Power BI (
app.powerbi.com) και επιλέξτε Εκμάθηση στην αριστερή γραμμή περιήγησης.Στη σελίδα Κέντρο εκμάθησης, στην περιοχή Δείγματα αναφορών, κάντε κύλιση μέχρι να δείτε το Δείγμα ανάλυσης λιανικής.
Επιλέξτε το δείγμα. Ανοίγει σε λειτουργία ανάγνωσης.
Το Power BI εισαγάγει το ενσωματωμένο δείγμα, προσθέτοντας έναν νέο πίνακα εργαλείων, μια αναφορά και ένα μοντέλο σημασιολογίας στον τρέχοντα χώρο εργασίας σας.
Τι έχει εισαχθεί;
Με τα ενσωματωμένα δείγματα, το Power BI λαμβάνει ένα αντίγραφο του ενσωματωμένου δείγματος και το αποθηκεύει για εσάς στο cloud.
Το Power BI δημιουργεί τον νέο πίνακα εργαλείων, την αναφορά και το μοντέλο σημασιολογίας στον χώρο εργασίας σας.
Στην καρτέλα Περιεχόμενο, βλέπετε τον πίνακα εργαλείων και την αναφορά, που ονομάζονται Δείγμα ανάλυσης λιανικής.
Στην καρτέλα Σημασιολογικά μοντέλα + ροές δεδομένων, βλέπετε το σημασιολογικό μοντέλο, το οποίο ονομάζεται επίσης Δείγμα ανάλυσης λιανικής.
Εξερεύνηση του νέου περιεχομένου
Τώρα, εξερευνήστε τον πίνακα εργαλείων, το σημασιολογικό μοντέλο και την αναφορά μόνοι σας. Υπάρχουν πολλοί διαφορετικοί τρόποι για να περιηγηθείτε στους πίνακες εργαλείων, τις αναφορές και τα σημασιολογικά μοντέλα σας. Πρώτα, ας ξεκινήσουμε από τον πίνακα εργαλείων.
- Εάν ένα πλακίδιο δημιουργήθηκε με χρήση των Ε&Α του Power BI, η σελίδα Ε&Α ανοίγει όταν το επιλέγετε.
- Εάν ένα πλακίδιο καρφιτσώθηκε από μια αναφορά, ανοίγει η αναφορά.
- Εάν ένα πλακίδιο καρφιτσώθηκε από το Excel, ανοίγει το Excel Online μέσα στο Power BI.
Οι δύο πρώτες από αυτές τις μεθόδους περιγράφονται στις ακόλουθες διαδικασίες. Σε αυτό το εκπαιδευτικό βοήθημα δεν έχουν καρφιτσωμένα πλακίδια από το Excel.
Μπορείτε επίσης να εξερευνήσετε το σημασιολογικό μοντέλο απευθείας:
- Δοκιμάστε γρήγορες δεδομενικές πληροφορίες.
- Αφήστε το Power BI να δημιουργήσει αυτόματα μια αναφορά για εσάς.
Εξερεύνηση στις Ερωτήσεις και απαντήσεις
Η δυνατότητα Ερωτήσεων και απαντήσεων στην Υπηρεσία Power BI σάς επιτρέπει να εξερευνήσετε τα δεδομένα σας με δικά σας λόγια, κάνοντας ερωτήσεις χρησιμοποιώντας φυσική γλώσσα.
Από τον χώρο εργασίας σας, επιλέξτε τον πίνακα εργαλείων Δείγμαανάλυσης λιανικής για να τον ανοίξετε.
Ανοίγει ο πίνακας εργαλείων, με διάφορα πλακίδια απεικόνισης.
Επιλέξτε το πλακίδιο This Year's Sales, New & Existing Stores, ύψους 22 εκατομμυρίων δολαρίων.
Αυτό το πλακίδιο δημιουργήθηκε με τις Ερωτήσεις και απαντήσεις του Power BI, επομένως, όταν επιλέγετε το πλακίδιο, οι ερωτήσεις και απαντήσεις ανοίγουν ξανά.
Στην επάνω γραμμή, δίπλα στις πωλήσεις αυτού του έτους, αρχίστε να πληκτρολογείτε κατά κατάστημα. Οι ερωτήσεις και απαντήσεις δημιουργούν ένα γράφημα ράβδων τιμών για κάθε κατάστημα.
Στην επάνω δεξιά γωνία, επιλέξτε Καρφίτσωμα απεικόνισης.
Καρφιτσώστε τη νέα απεικόνισή σας στον υπάρχοντα πίνακα εργαλείων σας, Δείγμα ανάλυσης λιανικής.
Επιλέξτε Έξοδος Ε&Α.
Το Power BI πρόσθεσε το νέο πλακίδιο στο τέλος του πίνακα εργαλείων. Μπορείτε να αλλάξετε το μέγεθος και να το σύρετε οπουδήποτε θέλετε στον πίνακα εργαλείων. Βλέπετε πώς μετακινούνται τα άλλα πλακίδια για να ανοίξει ο δρόμος για αυτό.
Εξερεύνηση της αναφοράς
Επιλέξτε ένα από τα άλλα πλακίδια στον πίνακα εργαλείων για να ανοίξετε την υποκείμενη αναφορά. Σε αυτό το παράδειγμα, επιλέξτε το γράφημα περιοχών This Year's Sales, Last Year's Sales by Fiscal Month.
Η αναφορά ανοίγει στη σελίδα που περιέχει το γράφημα περιοχών που επιλέξατε, σε αυτή την περίπτωση, στη σελίδα Μηνιαίες πωλήσεις τομέα της αναφοράς.
Δείτε βαθύτερα τα δεδομένα στο άρθρο "Δείγμα ανάλυσης λιανικής για το Power BI: Περιήγηση" για προτάσεις σχετικά με την εξερεύνηση της αναφοράς.
Εξερεύνηση γρήγορων δεδομενικές πληροφορίες
Ένας εύκολος τρόπος για να εξερευνήσετε ένα μοντέλο σημασιολογίας είναι να εκτελέσετε γρήγορες δεδομενικές πληροφορίες.
Στην καρτέλα Σημασιολογικά μοντέλα + ροές δεδομένων, επιλέξτε Περισσότερες επιλογές (...) δίπλα στο μοντέλο σημασιολογίας Δείγμα ανάλυσης λιανικής και, στη συνέχεια, επιλέξτε Λήψη γρήγορων δεδομενικών πληροφοριών.
Όταν οι πληροφορίες είναι έτοιμες, επιλέξτε Προβολή πληροφοριών.
Εάν μια πληροφορία είναι ενδιαφέρουσα, καρφιτσώστε την στον πίνακα εργαλείων.
Δημιουργία αναφοράς από το μοντέλο σημασιολογίας
Στην καρτέλα Σημασιολογικά μοντέλα, έχετε διάφορες επιλογές για να εξερευνήσετε το σημασιολογικό μοντέλο σας. Ωστόσο, δεν μπορείτε να προβάλετε τις γραμμές και τις στήλες των δεδομένων σας, όπως μπορείτε να κάνετε στο Power BI Desktop ή στο Excel. Ένας τρόπος για να εξερευνήσετε το σημασιολογικό μοντέλο είναι να δημιουργήσετε μια αναφορά χρησιμοποιώντας την Αυτόματη δημιουργία.
Για να δημιουργήσετε αυτόματα μια αναφορά:
Στον χώρο εργασίας σας, επιλέξτε το σημασιολογικό μοντέλο Δείγματος ανάλυσης λιανικής για να το ανοίξετε.

Επιλέξτε Δημιουργία αναφοράς και, στη συνέχεια , Αυτόματη δημιουργία.
Το Power BI σάς εμφανίζει τη νέα αναφορά. Επιλέξτε Επεξεργασία για να την αναθεωρήσετε και να τη βελτιώσετε.
Λήψη του δείγματος στο Power BI Desktop
Όταν ανοίγετε για πρώτη φορά το δείγμα αρχείου .pbix στο Power BI Desktop, εμφανίζεται σε προβολή αναφοράς όπου μπορείτε να εξερευνήσετε και να τροποποιήσετε υπάρχουσες σελίδες αναφοράς και να προσθέσετε νέες, με τις δικές σας απεικονίσεις. Η προβολή αναφοράς παρέχει σχεδόν την ίδια εμπειρία σχεδίασης με την προβολή επεξεργασίας αναφοράς στον Υπηρεσία Power BI. Μπορείτε να μετακινήσετε τις απεικονίσεις, να τις αντιγράψετε και να τις επικολλήσετε, να αλλάξετε το είδος της απεικόνισης και ούτω καθεξής.
Σε αντίθεση με την επεξεργασία μιας αναφοράς στο Υπηρεσία Power BI, στο Power BI Desktop μπορείτε επίσης να εργαστείτε με τα ερωτήματά σας και να μοντελοποιείτε τα δεδομένα σας για να διασφαλίσετε ότι τα δεδομένα σας υποστηρίζουν τις καλύτερες πληροφορίες στις αναφορές σας. Στη συνέχεια, μπορείτε να αποθηκεύσετε το αρχείο Power BI Desktop όπου θέλετε, είτε πρόκειται για μια τοπική μονάδα δίσκου είτε για το Υπηρεσία Power BI.
Για να κάνετε λήψη του δείγματος:
Κάντε λήψη του αρχείου .pbix δείγματος ανάλυσης λιανικής και ανοίξτε το στο Power BI Desktop.
Το αρχείο ανοίγει σε προβολή αναφοράς. Υπάρχουν τέσσερις καρτέλες στο κάτω μέρος του προγράμματος επεξεργασίας αναφορών. Αυτές οι καρτέλες αντιπροσωπεύουν τις τέσσερις σελίδες σε αυτήν την αναφορά. Για αυτό το παράδειγμα, η σελίδα Νέα καταστήματα είναι επιλεγμένη αυτήν τη στιγμή.

Για μια σε βάθος προσέγγιση του προγράμματος επεξεργασίας αναφορών, ανατρέξτε στο θέμα Περιήγηση στο πρόγραμμα επεξεργασίας αναφορών.
Τι υπάρχει στην αναφορά σας;
Όταν κάνετε λήψη ενός δείγματος αρχείου .pbix , έχετε κάνει λήψη όχι μόνο μιας αναφοράς αλλά και του υποκείμενου μοντέλου σημασιολογίας. Όταν ανοίγετε το αρχείο, το Power BI Desktop φορτώνει τα δεδομένα με τα συσχετισμένα ερωτήματά του και τις σχέσεις τους. Μπορείτε να δείτε τα υποκείμενα δεδομένα και τις σχέσεις, αλλά δεν μπορείτε να προβάλετε τα υποκείμενα ερωτήματα στον πρόγραμμα επεξεργασίας Power Query.
Για να προβάλετε τα υποκείμενα δεδομένα και το μοντέλο:
Μεταβείτε σε Προβολή δεδομένων, επιλέγοντας το εικονίδιο
 Προβολή δεδομένων .
Προβολή δεδομένων .Στην προβολή δεδομένων, μπορείτε να ελέγχετε, να εξερευνάτε και να κατανοείτε τα δεδομένα στο μοντέλο Power BI Desktop. Διαφέρει από τον τρόπο που βλέπετε πίνακες, στήλες και δεδομένα στον πρόγραμμα επεξεργασίας Power Query. Τα δεδομένα στην προβολή δεδομένων έχουν ήδη φορτωθεί στο μοντέλο.
Όταν μοντελοποιείτε τα δεδομένα σας, μερικές φορές θέλετε να δείτε τι υπάρχει πραγματικά στις γραμμές και τις στήλες ενός πίνακα, χωρίς να δημιουργήσετε μια απεικόνιση στον καμβά αναφορών. Αυτό είναι ιδιαίτερα αληθές όταν δημιουργείτε μετρήσεις και υπολογιζόμενες στήλες ή πρέπει να προσδιορίσετε έναν τύπο δεδομένων ή μια κατηγορία δεδομένων.
Μεταβείτε σε προβολή μοντέλου, επιλέγοντας το ακόλουθο εικονίδιο:
 .
.Η προβολή μοντέλου εμφανίζει όλους τους πίνακες και τις στήλες στο μοντέλο σας, καθώς και τις σχέσεις μεταξύ τους. Από εδώ μπορείτε να προβάλετε, να αλλάξετε και να δημιουργήσετε σχέσεις.
Σχετικό περιεχόμενο
Αυτό το περιβάλλον είναι ασφαλές για να πειραματιστείτε, επειδή μπορείτε να επιλέξετε να μην αποθηκεύσετε τις αλλαγές σας. Ωστόσο, εάν τις αποθηκεύσετε, μπορείτε πάντα να επιστρέψετε στο Κέντρο εκμάθησης για ένα νέο αντίγραφο αυτού του δείγματος.
Ελπίζουμε ότι αυτή η περιήγηση έδειξε πώς οι πίνακες εργαλείων, τα σημασιολογικά μοντέλα, οι σχέσεις και οι αναφορές του Power BI μπορούν να παρέχουν πληροφορίες σχετικά με δείγματα δεδομένων. Τώρα είναι η σειρά σας. Σύνδεση στα δικά σας δεδομένα. Με το Power BI, μπορείτε να συνδεθείτε σε μια μεγάλη ποικιλία προελεύσεων δεδομένων. Για να μάθετε περισσότερα, ανατρέξτε στο θέμα Γρήγορα αποτελέσματα με τα Υπηρεσία Power BI και Γρήγορα αποτελέσματα με το Power BI Desktop.
Περισσότερες ερωτήσεις; Δοκιμάστε το Κοινότητα Power BI
Σχόλια
Σύντομα διαθέσιμα: Καθ' όλη τη διάρκεια του 2024 θα καταργήσουμε σταδιακά τα ζητήματα GitHub ως μηχανισμό ανάδρασης για το περιεχόμενο και θα το αντικαταστήσουμε με ένα νέο σύστημα ανάδρασης. Για περισσότερες πληροφορίες, ανατρέξτε στο θέμα: https://aka.ms/ContentUserFeedback.
Υποβολή και προβολή σχολίων για