συμβάν
Παγκόσμιο Πρωτάθλημα Power BI DataViz
14 Φεβ, 4 μ.μ. - 31 Μαρ, 4 μ.μ.
Με 4 ευκαιρίες εισόδου, θα μπορούσατε να κερδίσετε ένα πακέτο συνεδρίου και να μεταβείτε στο LIVE Grand Finale στο Λας Βέγκας
Μάθετε περισσότεραΑυτό το πρόγραμμα περιήγησης δεν υποστηρίζεται πλέον.
Κάντε αναβάθμιση σε Microsoft Edge για να επωφεληθείτε από τις τελευταίες δυνατότητες, τις ενημερώσεις ασφαλείας και την τεχνική υποστήριξη.
ΙΣΕΙ ΓΙΑ: Υπηρεσία Power BI Desktop
Power BI
Στο Power BI Desktop και στην υπηρεσία Power BI, το πρόγραμμα επεξεργασίας αναφορών είναι το σημείο όπου σχεδιάζετε τις αναφορές που βλέπουν οι καταναλωτές σας, με γραφήματα, πίνακες, χάρτες και άλλες απεικονίσεις. Είναι παρόμοιο στα δύο περιβάλλοντα. Συνήθως ξεκινάτε να δημιουργείτε μια αναφορά στο Power BI Desktop. Στη συνέχεια, τη δημοσιεύετε στην υπηρεσία Power BI, όπου μπορείτε να συνεχίσετε την τροποποίησή της. Η υπηρεσία Power BI είναι επίσης το σημείο όπου δημιουργείτε τους πίνακες εργαλείων με βάση τις αναφορές σας.
Αφού δημιουργήσετε τους πίνακες εργαλείων και τις αναφορές σας, μπορείτε να τα διανείμετε στους καταναλωτές της αναφοράς σας. Ανάλογα με τον τρόπο κοινής χρήσης των αναφορών, οι τελικοί χρήστες σας μπορούν να αλληλεπιδράσουν με αυτές στην προβολή ανάγνωσης στην υπηρεσία Power BI, αλλά δεν θα μπορούν να τις επεξεργαστούν. Διαβάστε περισσότερα σχετικά με το τι μπορούν να κάνουν οι καταναλωτές αναφορών στην υπηρεσία Power BI.
Στην υπηρεσία Power BI, το πρόγραμμα επεξεργασίας αναφορών είναι διαθέσιμο μόνο σε προβολή επεξεργασίας. Για να ανοίξετε μια αναφορά σε προβολή επεξεργασίας, πρέπει να είστε κάτοχος ή δημιουργός αναφοράς ή να έχετε τουλάχιστον ρόλο Συμβάλλοντα στον χώρο εργασίας που φιλοξενεί την αναφορά.
Το πρόγραμμα επεξεργασίας αναφορών Power BI διαιρείται σε διάφορες κύριες ενότητες:
Η κορδέλα είναι το μόνο τμήμα του προγράμματος επεξεργασίας αναφορών που δεν είναι ίδιο στο Power BI Desktop και την υπηρεσία Power BI. Οι ενέργειες που είναι διαθέσιμες από την κορδέλα ποικίλλουν, ανάλογα με τα στοιχεία που έχετε επιλέξει στον καμβά. Νέες ενέργειες προστίθενται διαρκώς. Για πληροφορίες σχετικά με μια συγκεκριμένη ενέργεια, χρησιμοποιήστε τον πίνακα περιεχομένων της τεκμηρίωσης Power BI ή το πλαίσιο αναζήτησης.
Ο καμβάς αναφορών είναι το σημείο όπου εμφανίζεται η εργασία σας. Όταν χρησιμοποιείτε τα τμήματα παραθύρου Πεδία, Φίλτρα και Απεικονίσεις για να δημιουργήσετε απεικονίσεις, οι απεικονίσεις δημιουργούνται και εμφανίζονται στον καμβά αναφορών σας. Κάθε καρτέλα στο κάτω μέρος του καμβά αναπαριστά μια σελίδα στην αναφορά. Επιλέξτε μια καρτέλα για να ανοίξετε τη σελίδα.
Όταν ανοίγετε για πρώτη φορά μια αναφορά, εμφανίζονται τρία τμήματα παραθύρου: Φίλτρα, Απεικονίσεις και Πεδία. Τα δύο πρώτα τμήματα παραθύρου, Φίλτρα και Απεικονίσεις, ελέγχουν την εμφάνιση των απεικονίσεών σας: τύπος, χρώματα, φιλτράρισμα και μορφοποίηση. Το τελευταίο τμήμα παραθύρου, Πεδία, διαχειρίζεται τα υποκείμενα δεδομένα που χρησιμοποιούνται στις απεικονίσεις. Το περιεχόμενο που εμφανίζεται στο πρόγραμμα επεξεργασίας αναφορών διαφέρει ανάλογα με τις επιλογές που κάνετε στον καμβά αναφορών.
Για παράδειγμα, όταν επιλέγετε μια μεμονωμένη απεικόνιση όπως αυτό το γράφημα στηλών:
Το τμήμα παραθύρου Φίλτρα εμφανίζει τυχόν φίλτρα στην απεικόνιση, στη σελίδα ή σε όλες τις σελίδες. Στην περίπτωση αυτή, υπάρχουν φίλτρα επιπέδου σελίδας, αλλά όχι φίλτρα επιπέδου απεικόνισης.
Το τμήμα παραθύρου Απεικονίσεις αναγνωρίζει τον τύπο της απεικόνισης που χρησιμοποιείται. Σε αυτό το παράδειγμα, ένα γράφημα ομαδοποιημένων στηλών.
Το τμήμα παραθύρου Απεικονίσεις διαθέτει τρεις καρτέλες:

Δόμηση απεικόνισης: εμφανίζει τα πεδία στην απεικόνιση. Ίσως χρειαστεί να κάνετε κύλιση προς τα κάτω για να δείτε όλες τις λεπτομέρειες. Αυτό το γράφημα χρησιμοποιεί τα FiscalMonth και Total Sales Variance.

Απεικόνιση μορφοποίησης: Για να εμφανίσετε το τμήμα παραθύρου μορφοποίησης απεικόνισης για την επιλεγμένη απεικόνιση, επιλέξτε το εικονίδιο πινέλου βαφής.

Ανάλυση: Για να εμφανίσετε το παράθυρο Ανάλυση, επιλέξτε το εικονίδιο μεγεθυντικού φακό.
Το τμήμα παραθύρου Πεδία παραθέτει όλους τους διαθέσιμους πίνακες στο μοντέλο δεδομένων. Όταν αναπτύσσετε έναν πίνακα, βλέπετε τα πεδία σε αυτόν τον πίνακα. Το πράσινο σημάδι ελέγχου σάς ενημερώνει ότι τουλάχιστον ένα πεδίο από αυτόν τον πίνακα βρίσκεται σε μια απεικόνιση.
Χρησιμοποιήστε το τμήμα παραθύρου "Φίλτρα" για να προβάλετε, να ορίσετε και να τροποποιήσετε μόνιμα φίλτρα στις αναφορές σας στη σελίδα, την αναφορά, τη λειτουργία άντλησης και το επίπεδο απεικόνισης. Ναι, μπορείτε να κάνετε ad-hoc φιλτράρισμα σε σελίδες αναφορών και απεικονίσεις επιλέγοντας στοιχεία των απεικονίσεων ή χρησιμοποιώντας εργαλεία όπως αναλυτές. Το φιλτράρισμα στο τμήμα παραθύρου Φίλτρα έχει το πλεονέκτημα ότι η κατάσταση των φίλτρων αποθηκεύεται μαζί με την αναφορά.
Το τμήμα παραθύρου Φίλτρα διαθέτει μια ακόμα ισχυρή δυνατότητα: μπορείτε να φιλτράρετε χρησιμοποιώντας ένα πεδίο που δεν βρίσκεται ήδη σε μία από τις απεικονίσεις στην αναφορά σας. Όταν δημιουργείτε μια απεικόνιση, το Power BI προσθέτει αυτόματα όλα τα πεδία στην απεικόνιση στην περιοχή φίλτρων επιπέδου απεικόνισης του τμήματος παραθύρου Φίλτρα. Εάν θέλετε να ορίσετε ένα φίλτρο απεικόνισης, σελίδας, άντλησης ή αναφοράς χρησιμοποιώντας ένα πεδίο που δεν βρίσκεται στην απεικόνιση, σύρετέ το σε έναν από τους κάδους του φίλτρου.
Η νέα εμπειρία φίλτρων προσφέρει μεγαλύτερη ευελιξία. Για παράδειγμα, μπορείτε να μορφοποιήσετε φίλτρα για να μοιάζουν με την ίδια την αναφορά. Μπορείτε επίσης να κλειδώσετε φίλτρα ή να τα κρύψετε από τους καταναλωτές της αναφοράς σας.
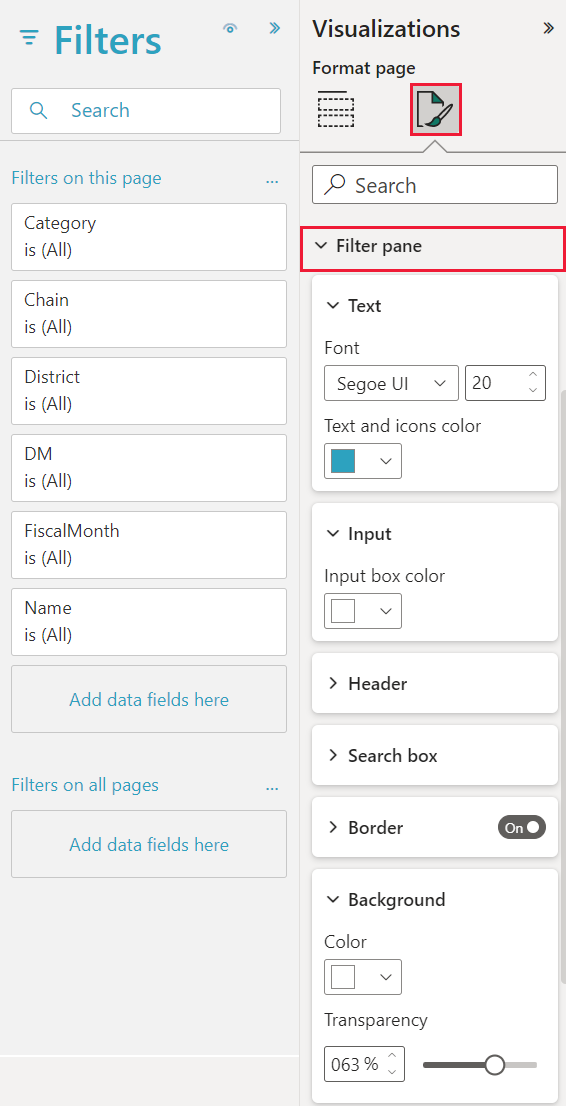
Για περισσότερες πληροφορίες, ανατρέξτε στο θέμα Φίλτρα μορφοποίησης σε αναφορές Power BI.
Το τμήμα παραθύρου Απεικονίσεις διαθέτει τέσσερις ενότητες.
![]()
Εδώ μπορείτε να επιλέξετε έναν τύπο απεικόνισης. Τα μικρά εικονίδια εμφανίζουν τους διαφορετικούς τύπους απεικονίσεων που μπορείτε να δημιουργήσετε. Στην προηγούμενη εικόνα, επιλέγεται το γράφημα διασποράς. Εάν αρχίσετε να δημιουργείτε μια απεικόνιση επιλέγοντας πεδία χωρίς να επιλέξετε πρώτα έναν τύπο απεικόνισης, το Power BI επιλέγει τον τύπο απεικόνισης για εσάς. Μπορείτε να διατηρήσετε την επιλογή του Power BI ή να αλλάξετε τον τύπο επιλέγοντας ένα διαφορετικό εικονίδιο.
Μπορείτε να κάνετε λήψη προσαρμοσμένων απεικονίσεων στο Power BI Desktop. Τα εικονίδιά τους εμφανίζονται επίσης σε αυτό το τμήμα παραθύρου.
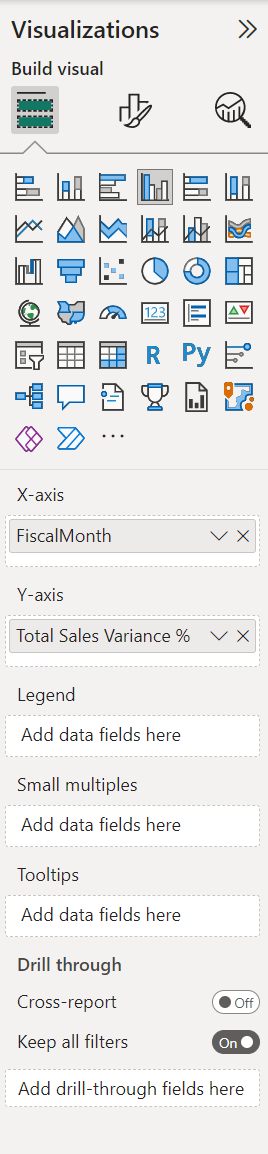
Οι κάδοι, που ορισμένες φορές ονομάζονται πηγάδια, σε αυτό το τμήμα παραθύρου ποικίλλουν ανάλογα με τον τύπο απεικόνισης που έχετε επιλέξει. Για παράδειγμα, εάν έχετε επιλέξει ένα γράφημα ράβδων, βλέπετε τα Άξονας, Υπόμνημα και Τιμές. Όταν επιλέγετε ένα πεδίο ή το μεταφέρετε στον καμβά, το Power BI προσθέτει αυτό το πεδίο σε έναν από τους κάδους. Μπορείτε επίσης να σύρετε πεδία από τη λίστα Πεδία απευθείας στους κάδους. Ορισμένοι κάδοι περιορίζονται σε συγκεκριμένους τύπους δεδομένων. Για παράδειγμα, οι Τιμές δεν αποδέχονται μη αριθμητικά πεδία. Επομένως, εάν σύρετε ένα πεδίο Κατηγορία στον κάδο Τιμές, το Power BI το αλλάζει σε Πλήθος κατηγοριών.
Για περισσότερες πληροφορίες, ανατρέξτε στο θέμα Προσθήκη απεικονίσεων σε μια αναφορά Power BI.
Αυτό το τμήμα του παραθύρου διαθέτει επίσης επιλογές για τον έλεγχο της λειτουργίας άντλησης και της συμπεριφοράς φίλτρων.
Επιλέξτε το εικονίδιο πινέλου βαφής για να εμφανίσετε το τμήμα παραθύρου Μορφοποίηση απεικόνισης. Οι διαθέσιμες επιλογές εξαρτώνται από τον τύπο της επιλεγμένης απεικόνισης.
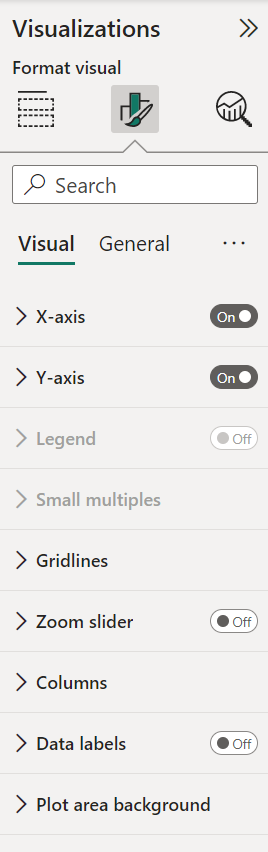
Για να μάθετε περισσότερα, εξερευνήστε μόνοι σας ή δείτε τα παρακάτω άρθρα:
Επιλέξτε το εικονίδιο μεγεθυντικού φακό για να εμφανίσετε το παράθυρο "Ανάλυση". Οι διαθέσιμες επιλογές εξαρτώνται από τον τύπο της επιλεγμένης απεικόνισης.
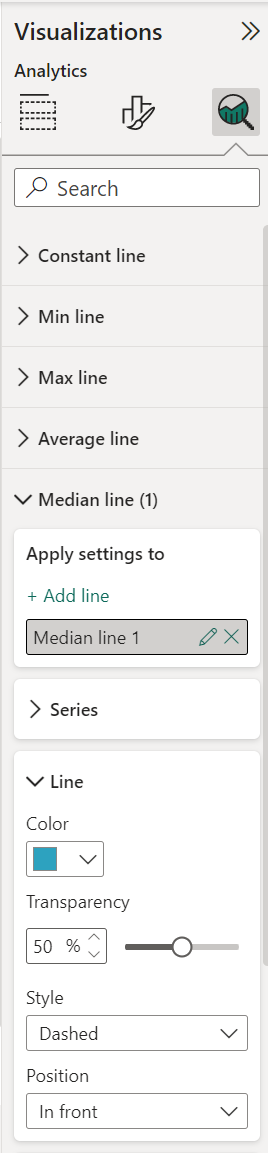
Με το τμήμα παραθύρου Ανάλυση στην υπηρεσία Power BI, μπορείτε να προσθέσετε δυναμικές γραμμές αναφοράς σε απεικονίσεις και να εστιάσετε σε σημαντικές τάσεις ή πληροφορίες. Για περισσότερες πληροφορίες, ανατρέξτε στο θέμα Χρήση του τμήματος παραθύρου "Ανάλυση" στο Power BI Desktop.
Το τμήμα παραθύρου Πεδία εμφανίζει τους πίνακες, τους φακέλους και τα πεδία στα δεδομένα σας, τα οποία είναι διαθέσιμα για να χρησιμοποιήσετε για τη δημιουργία απεικονίσεων.
Σύρετε ένα πεδίο στη σελίδα για να ξεκινήσετε μια νέα απεικόνιση. Μπορείτε επίσης να σύρετε ένα πεδίο σε μια υπάρχουσα απεικόνιση για να προσθέσετε το πεδίο σε αυτήν την απεικόνιση.
Όταν προσθέτετε ένα σημάδι ελέγχου δίπλα σε ένα πεδίο, το Power BI προσθέτει αυτό το πεδίο στην ενεργή ή νέα απεικόνιση. Αποφασίζει επίσης σε ποιον κάδο θα τοποθετηθεί αυτό το πεδίο. Για παράδειγμα, θα χρησιμοποιηθεί το πεδίο ως υπόμνημα, άξονας ή τιμή; Το Power BI κάνει την καλύτερη δυνατή εκτίμηση και μπορείτε να τη μετακινήσετε από αυτόν τον κάδο σε έναν άλλο, εάν είναι απαραίτητο.
Σε κάθε περίπτωση, κάθε επιλεγμένο πεδίο προστίθεται στο τμήμα παραθύρου Απεικονίσεις στο πρόγραμμα επεξεργασίας αναφορών.
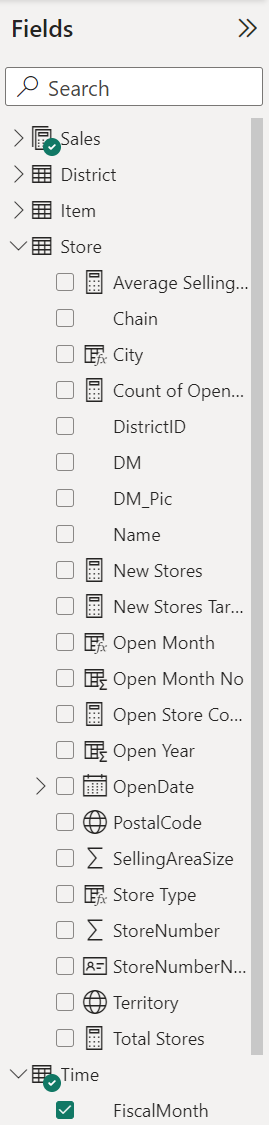
Στο Power BI Desktop, έχετε επίσης επιλογές εμφάνισης ή απόκρυψης πεδίων, προσθήκης υπολογισμών και άλλων.
Το Power BI χρησιμοποιεί πολλά διαφορετικά εικονίδια για να υποδείξει τους τύπους πεδίων σε μια αναφορά. Όταν τις αναγνωρίζετε, κατανοείτε καλύτερα πώς λειτουργούν σε διαφορετικές απεικονίσεις. Για μια πλήρη λίστα, ανατρέξτε στην ενότητα Λίστα πεδίων στο θέμα Χρήση της λίστας πεδίων στο Power BI Desktop.
Περισσότερες ερωτήσεις; Ρωτήστε την κοινότητα του Power BI
συμβάν
Παγκόσμιο Πρωτάθλημα Power BI DataViz
14 Φεβ, 4 μ.μ. - 31 Μαρ, 4 μ.μ.
Με 4 ευκαιρίες εισόδου, θα μπορούσατε να κερδίσετε ένα πακέτο συνεδρίου και να μεταβείτε στο LIVE Grand Finale στο Λας Βέγκας
Μάθετε περισσότεραΕκπαίδευση
Λειτουργική μονάδα
Σχεδιάστε διαδραστικές εμπειρίες δεδομένων με Power BI Desktop - Training
Power BI επιτρέπει στους συντάκτες των αναφορών να παράγουν διαδραστικές αναφορές χρησιμοποιώντας γραφικά, τεμαχιστές, σελιδοδείκτες και άλλα.
Πιστοποίηση
Microsoft Certified: Power BI Data Analyst Associate - Certifications
Demonstrate methods and best practices that align with business and technical requirements for modeling, visualizing, and analyzing data with Microsoft Power BI.