Events
Power BI DataViz World Championships
14 Feb, 16 - 31 Mar, 16
With 4 chances to enter, you could win a conference package and make it to the LIVE Grand Finale in Las Vegas
Learn moreThis browser is no longer supported.
Upgrade to Microsoft Edge to take advantage of the latest features, security updates, and technical support.
Important
This content is archived and is not being updated. For the latest documentation, go to What's new and planned for Dynamics 365 Business Central. For the latest release plans, go to Dynamics 365, Power Platform, and Cloud for Industry release plans.
| Enabled for | Public preview | General availability |
|---|---|---|
| Users, automatically |  Apr 1, 2023
Apr 1, 2023 |
 Jul 7, 2023
Jul 7, 2023 |
To help you resolve issues when working with Business Central, we've added actions to error messages. Making error messages more user friendly helps build trust in Business Central and saves time by making it easier to correct issues.
Error messages can get in the way of completing a task—for example, if the task you're performing requires a setting that's missing on another page. Sometimes the fix is easy, but not obvious. To help you get unblocked and back to work, we've updated our messages for typical issues:
Improved the information and guidance that error messages provide so that it's easier to understand what went wrong.
Replaced expandable advanced troubleshooting information with a Copy details link to make error dialogs less alarming to end users while maintaining the level of detail needed for advanced troubleshooting.
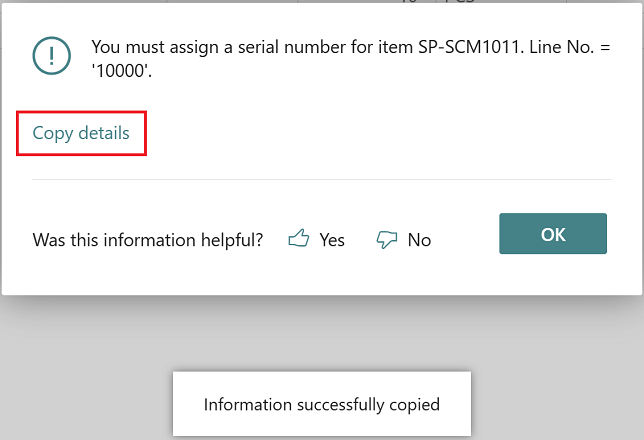
Added actions that can make it easy to go to the problem and fix it yourself.
For example, when you create a warehouse shipment, it isn't obvious whether it's already been created. Now, when you choose the Create Warehouse Shipment action on the Sales Order page, you get an actionable error message that takes you directly to a list on the Warehouse Shipment Lines page. You no longer need to find that action on the action bar (Related > Warehouse > Warehouse Shipment Lines). Choosing the Show open lines action on the error message takes you to the Warehouse Shipment Lines page directly from the error message.
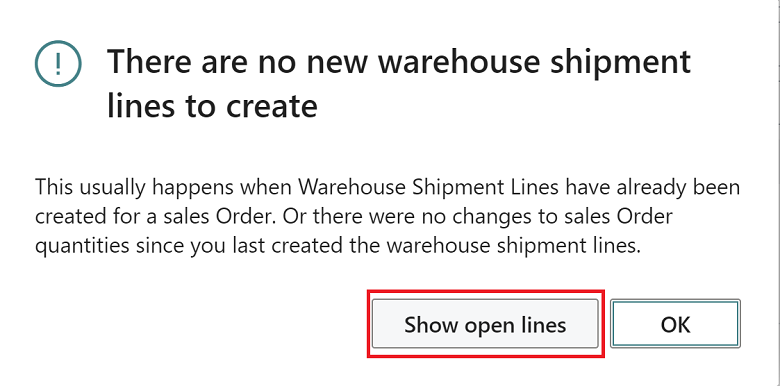
The Collectable errors and Check documents and journal while you work capabilities help reduce interruptions and give you an overview of posting errors while you work on a journal or document. Actionable errors help you fix typical errors when posting dimensions, which can save you time when you're processing large documents.
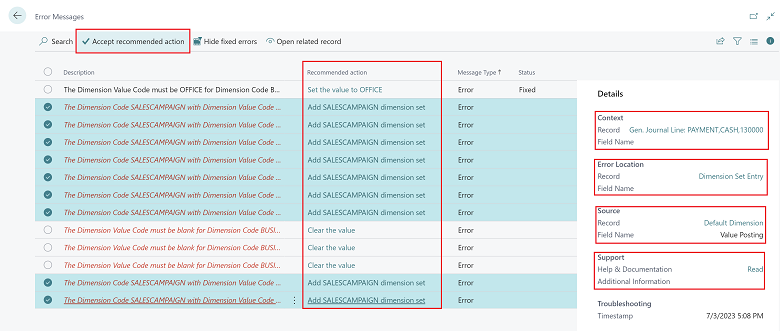
For example, when you're processing a payment journal, you notice multiple issues in the Journal Check FactBox. The redesigned Error Messages page gives you an easy-to-read overview of the issues that are preventing you from posting the journal or document:
Choose the links in the Description column of the Error Messages page to open an error dialog that shows the title and description of the error. Use the Copy details link to copy all of the technical information needed for troubleshooting.
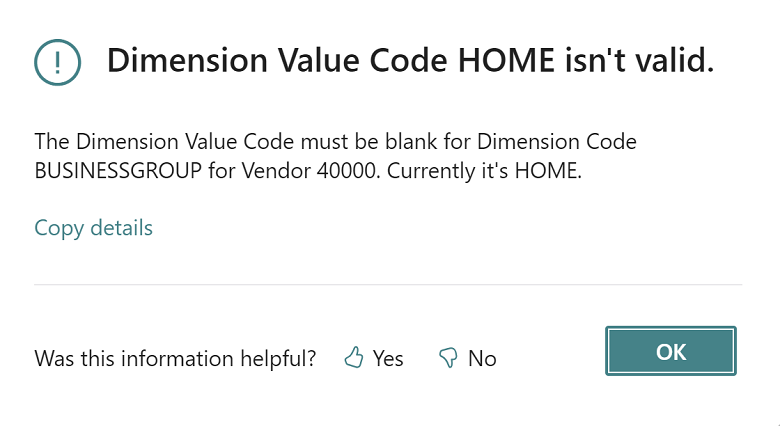
Choose the links in the Recommended action column to open a confirmation dialog where you can access recommendations for how to fix the error.
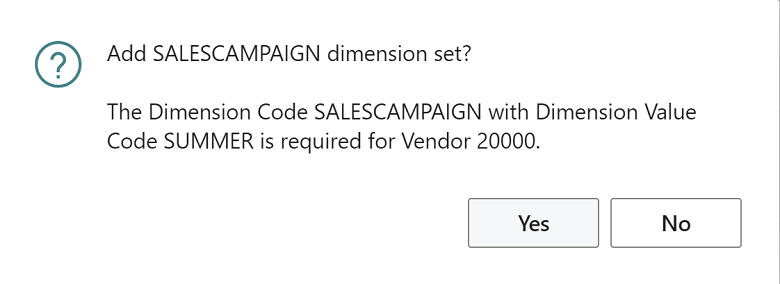
You can sort, filter, and select multiple issues on the Error Messages page, and choose Accept recommended action to have Business Central fix the issues for you. When issues are successfully fixed, the Status column shows Fixed.
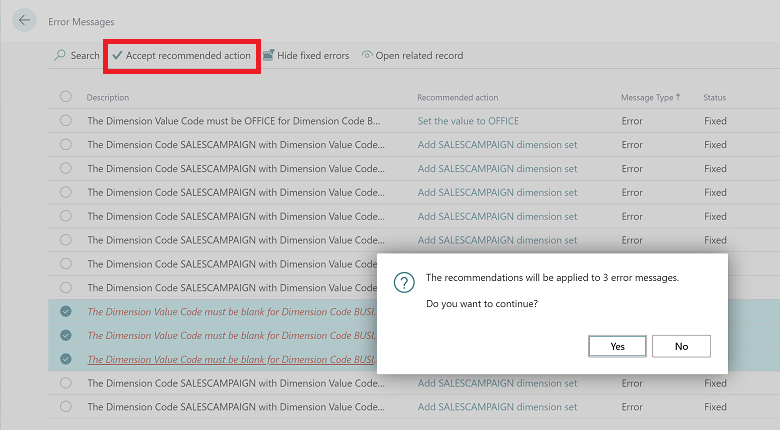
Note
Changes introduced to the Error Messages page are part of the Error Messages with Recommendations extension that comes preinstalled with Business Central. If you don't want to use this, your administrator can uninstall the extension from the Extension Management page.
Help us improve Dynamics 365 Business Central by discussing ideas, providing suggestions, and giving feedback. Use the forum at https://aka.ms/bcideas.
Events
Power BI DataViz World Championships
14 Feb, 16 - 31 Mar, 16
With 4 chances to enter, you could win a conference package and make it to the LIVE Grand Finale in Las Vegas
Learn more