Note
Access to this page requires authorization. You can try signing in or changing directories.
Access to this page requires authorization. You can try changing directories.
Note
Azure Maps Creator retirement
The Azure Maps Creator indoor map service is now deprecated and will be retired on 9/30/25. For more information, see End of Life Announcement of Azure Maps Creator.
The Azure Maps Conversion service lets you convert uploaded drawing packages into map data. Drawing packages must adhere to the Drawing package requirements. If one or more requirements aren't met, then the Conversion service returns errors or warnings. This article lists the conversion error and warning codes, with recommendations on how to resolve them. It also provides some examples of drawings that can cause the Conversion service to return these codes.
The Conversion service succeeds if there are any conversion warnings. However, it's recommended that you review and resolve all warnings. A warning means part of the conversion was ignored or automatically fixed. Failing to resolve the warnings could result in errors in latter processes.
General Warnings
geometryWarning
Description for geometryWarning
A geometryWarning occurs when the drawing contains an invalid entity. An invalid entity is an entity that doesn't conform to geometric constraints. Examples of an invalid entity are a self-intersecting polygon or an open PolyLine in a layer that only supports closed geometry.
The Conversion service is unable to create a map feature from an invalid entity and instead ignores it.
Examples for geometryWarning
The following two images show examples of self-intersecting polygons.
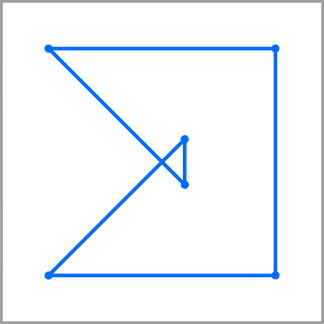
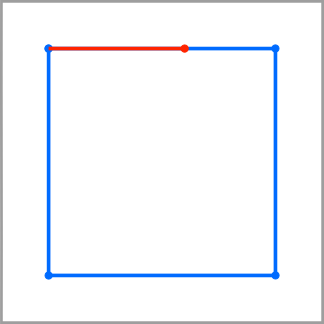
The following image shows an open PolyLine. Assume that the layer only supports closed geometry.
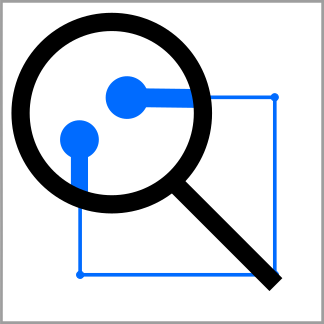
How to fix geometryWarning
Inspect the geometryWarning for each entity to verify that it follows geometric constraints.
unexpectedGeometryInLayer
Description for unexpectedGeometryInLayer
An unexpectedGeometryInLayer warning occurs when the drawing contains geometry that is incompatible with the expected geometry type for a given layer. When the Conversion service returns an unexpectedGeometryInLayer warning, it ignores that geometry.
Example for unexpectedGeometryInLayer
The following image shows an open PolyLine. Assume that the layer only supports closed geometry.
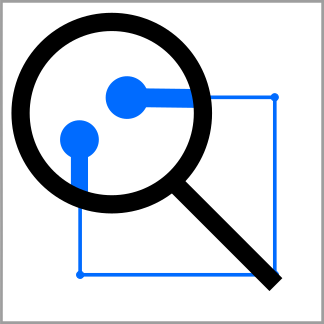
How to fix unexpectedGeometryInLayer
Inspect each unexpectedGeometryInLayer warning and move the incompatible geometry to a compatible layer. If it isn't compatible with any of the other layers, it should be removed.
unsupportedFeatureRepresentation
Description for unsupportedFeatureRepresentation
The unsupportedFeatureRepresentation warning occurs when the drawing contains an unsupported entity type.
Example for unsupportedFeatureRepresentation
The following image shows an unsupported entity type as a multi-line text object on a label layer.
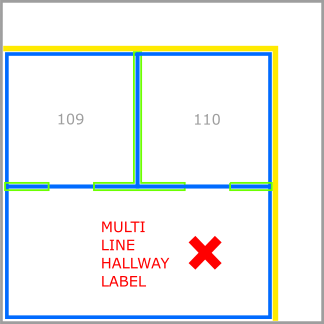
How to fix unsupportedFeatureRepresentation
Ensure that your DWG files contain only the supported entity types. Supported types are listed under the Drawing files requirements section in the drawing package requirements article.
automaticRepairPerformed
Description for automaticRepairPerformed
The automaticRepairPerformed warning occurs when the Conversion service automatically repairs invalid geometry.
Examples for automaticRepairPerformed
The following image shows how the Conversion service repaired a self-intersecting polygon into valid geometry.
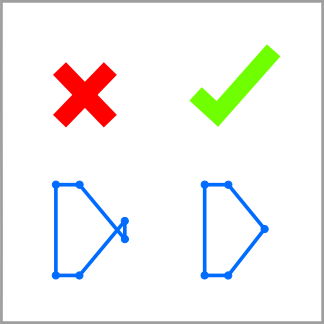
The following image shows the Conversion service snapping the first and last vertex of an open PolyLine to create a closed PolyLine, where the first and last vertex were less than 1 mm apart.
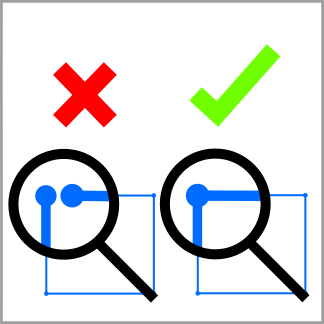
The following image shows how, in a layer that supports only closed PolyLines, the Conversion service repaired multiple open PolyLines. To avoid discarding the open PolyLines, the service combined them into a single closed PolyLine.
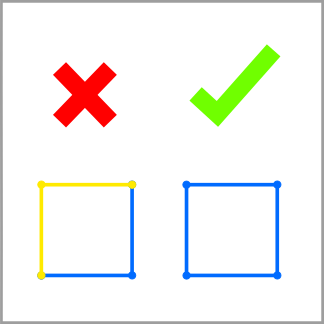
How to fix automaticRepairPerformed
To fix an automaticRepairPerformed warning, take the following actions:
- Inspect each warning's geometry and the specific warning text.
- Determine if the automated repair is correct.
- If the repair is correct, continue. Otherwise, go to the design file and resolve the warning manually.
Tip
To suppress a warning in the future, make changes to the original drawing so that the original drawing matches the repaired drawing.
Manifest warnings
redundantAttribution
Description for redundantAttribution
The redundantAttribution warning occurs when the manifest contains redundant or conflicting object properties.
Examples for redundantAttribution
The following JSON example contains two or more
unitPropertiesobjects with the samename."unitProperties": [ { "unitName": "L1-100", "categoryName": "room.office" }, { "unitName": "L1-101", "categoryName": "room.office" }, { "unitName": "L1-101", "categoryName": "room.office" } ]In the following JSON snippet, two or more
zonePropertiesobjects have the samename."zoneProperties": [ { "zoneName": "Assembly Area 1", "categoryName": "zone.assembly" }, { "zoneName": "Assembly Area 2", "categoryName": "zone.assembly" }, { "zoneName": "Assembly Area 2", "categoryName": "zone.assembly" }
How to fix redundantAttribution
To fix a *redundantAttribution warning, remove redundant or conflicting object properties.
manifestWarning
Description for manifestWarning
A manifestWarning occurs when the manifest contains unitProperties or zoneProperties objects that are unused during conversion.
Examples for manifestWarning
The manifest contains a
unitPropertiesobject with aunitNamethat has no matching label in aunitLabellayer.The manifest contains a
zonePropertiesobject with azoneNamethat has no matching label in azoneLabellayer.
How to fix manifestWarning
To fix a manifestWarning, remove the unused unitProperties or zoneProperties object from the manifest, or add a unit/zone label to the drawing so that the properties object is used during conversion.
Wall warnings
wallOutsideLevel
Description for wallOutsideLevel
The wallOutsideLevel warning occurs when the drawing contains a Wall geometry outside the bounds of a level outline.
Example for wallOutsideLevel
The following image shows an interior wall, in red, outside the yellow level boundary.
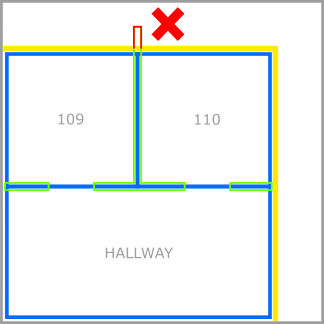
The following image shows an exterior wall, in red, outside the yellow level boundary.
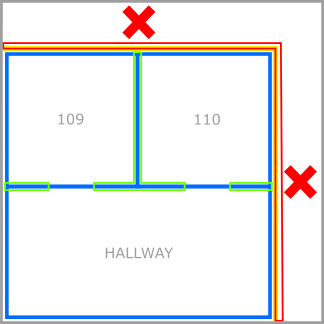
How to fix wallOutsideLevel
To fix a wallOutsideLevel warning, expand the level geometry to include all walls. Or, modify wall boundaries to fit inside the level boundary.
Unit warnings
unitOutsideLevel
Description for unitOutsideLevel
A unitOutsideLevel warning occurs when the drawing contains unit geometry outside the bounds of the level outline.
Example for unitOutsideLevel
In the following image, unit geometry, in red, exceeds the bounds of the yellow level boundary.
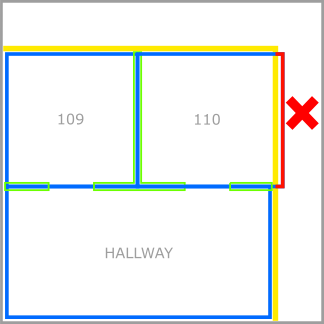
How to fix unitOutsideLevel
To fix a unitOutsideLevel warning, expand the level boundary to include all units. Or, modify unit geometry to fit inside the level boundary.
partiallyOverlappingUnit
Description for partiallyOverlappingUnit
A partiallyOverlappingUnit warning occurs when the drawing contains a unit geometry partially overlapping on another unit geometry. The Conversion service discards overlapping units.
Example scenarios partiallyOverlappingUnit
In the following image, the overlapping unit is highlighted in red. UNIT110 and HALLWAY are discarded.
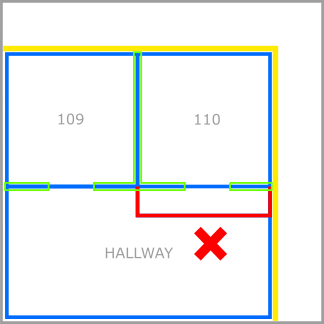
How to fix partiallyOverlappingUnit
To fix a partiallyOverlappingUnit warning, redraw each partially overlapping unit so that it doesn't overlap any other units.
Door warnings
doorOutsideLevel
Description for doorOutsideLevel
A doorOutsideLevel warning occurs when the drawing contains a door geometry outside the bounds of the level geometry.
Example for doorOutsideLevel
In the following image, the door geometry, highlighted in red, overlaps the yellow level boundary.
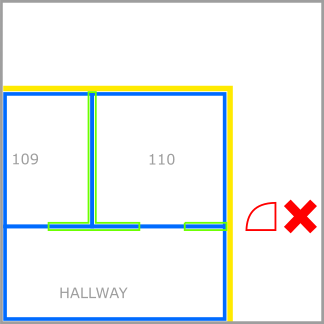
How to fix doorOutsideLevel
To fix a doorOutsideLevel warning, redraw your door geometry so that it's inside the level boundaries.
Zone warnings
zoneWarning
Description for zoneWarning
The zoneWarning occurs when a zone doesn't contain a label. The Conversion service discards a zone that isn't label.l
Example for zoneWarning
The following image shows a zone that doesn't contain a label.
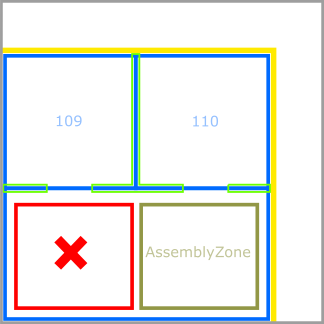
How to fix zoneWarning
To fix a zoneWarning, verify that each zone has a single label.
Label Warnings
labelWarning
Description for labelWarning
The labelWarning occurs when the drawing contains ambiguous or contradictory labels feature.
A labelWarning occurs because of one or more of the following reasons:
- A unit label isn't in any units.
- A zone label isn't in any zones.
- A zone label is inside two or more zones.
Example for labelWarning
The following image shows a label that inside two zones.
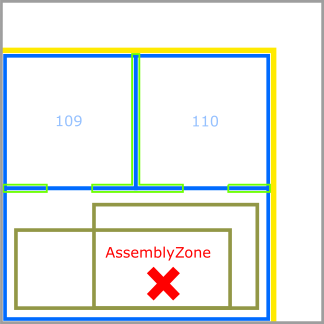
How to fix labelWarning
To fix a labelWarning, ensure that:
- All unit labels are inside units.
- All zone labels are inside zones.
- All zone labels are in one and only one zone.
Drawing Package errors
invalidArchiveFormat
Description for invalidArchiveFormat
An invalidArchiveFormat error occurs when the drawing package is in an invalid archive format such as GZIP or 7-Zip. Only the ZIP archive format is supported.
An invalidArchiveFormat error also occurs if the ZIP archive is empty.
How to fix invalidArchiveFormat
To fix an invalidArchiveFormat error, verify that:
- Your archive file name ends in .zip.
- Your ZIP archive contains data.
- You can open your ZIP archive.
invalidUserData
Description for invalidUserData
An invalidUserData error occurs when the Conversion service is unable to read a user data object from storage.
Example scenario for invalidUserData
You attempted to upload a drawing package with an incorrect udid parameter.
How to fix invalidUserData
To fix an invalidUserData error, verify that:
- You've provided a correct
udidfor the uploaded package. - Azure Maps Creator has been enabled for the Azure Maps account you used for uploading the drawing package.
- The API request to the Conversion service contains the subscription key to the Azure Maps account you used for uploading the drawing package.
dwgError
Description for dwgError
A dwgError when the drawing package contains an issue with one or more DWG files in the uploaded ZIP archive.
The dwgError occurs when the drawing package contains a DWG file that can't be opened because it's invalid or corrupt.
- A DWG file isn't a valid AutoCAD DWG file format drawing.
- A DWG file is corrupt.
- A DWG file is listed in the manifest.json file, but it's missing from the ZIP archive.
How to fix dwgError
To fix a dwgError, inspect your manifest.json file confirm that:
- All DWG files in your ZIP archive are valid AutoCAD DWG format drawings, open each one in AutoCAD. Remove or fix all invalid drawings.
- The list of DWG files in the manifest.json matches the DWG files in the ZIP archive.
Manifest errors
invalidJsonFormat
Description for invalidJsonFormat
An invalidJsonFormat error occurs when the manifest.json file can't be read.
The _manifest.json_file can't be read because of JSON formatting or syntax errors. To learn more about how JSON format and syntax, see The JavaScript Object Notation (JSON) Data Interchange Format.
How to fix invalidJsonFormat
To fix an invalidJsonFormat error, use a JSON linter to detect and resolve any JSON errors.
missingRequiredField
Description for missingRequiredField
A missingRequiredField error occurs when the manifest.json file is missing required data.
How to fix missingRequiredField
To fix a missingRequiredField error, verify that the manifest contains all required properties. For a full list of required manifest object, see the manifest section in the Drawing package requirements.
missingManifest
Description for missingManifest
The missingManifest error occurs when the manifest.json file is missing from the ZIP archive.
The missingManifest error occurs because of one or more of the following reasons:
- The manifest.json file is misspelled.
- The manifest.json is missing.
- The manifest.json isn't inside the root directory of the ZIP archive.
How to fix missingManifest
To fix a missingManifest error, confirm that the archive has a file named manifest.json at the root level of the ZIP archive.
conflict
Description for conflict
The conflict error occurs when the manifest.json file contains conflicting information.
Example scenario for conflict
The Conversion service returns a conflict error when more than one level is defined with the same level ordinal. The following JSON snippet shows two levels defined with the same ordinal.
"buildingLevels":
{
"levels": [
{
"levelName": "Ground",
"ordinal": 0,
"filename": "./Level_0.dwg"
},
{
"levelName": "Parking",
"ordinal": 0,
"filename": "./Level_P.dwg"
}
]
}
How to fix conflict
To fix a conflict error, inspect your manifest.json and remove any conflicting information.
invalidGeoreference
Description for invalidGeoreference
The invalidGeoreference error occurs when a manifest.json file contains an invalid georeference.
The invalidGeoreference error occurs because of one or more of the following reasons:
- The user is georeferencing a latitude or longitude value that is out of range.
- The user is georeferencing a rotation value that is out of range.
Example scenario for invalidGeoreference
In the following JSON snippet, the latitude is above the upper limit.
"georeference"
{
"lat": 88.0,
"lon": -122.132600,
"angle": 0
},
How to fix invalidGeoreference
To fix an invalidGeoreference error, verify that the georeferenced values are within range.
Important
In GeoJSON, the coordinates order is longitude and latitude. If you don't use the correct order, you may accidentally refer a latitude or longitude value that is out of range.
Wall errors
wallErrors
Description for wallError
The wallError occurs when the drawing contains an error while attempting to create a wall feature.
Example scenario for wallError
The following image displays a wall feature that doesn't overlap any units.
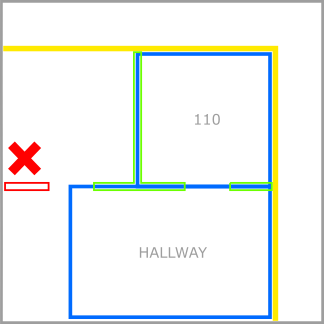
How to fix wallError
To fix a wallError error, redraw the wall so that it overlaps at least one unit. Or, create a new unit that overlaps the wall.
Vertical Penetration errors
verticalPenetrationError
Description for verticalPenetrationError
The verticalPenetrationError occurs when the drawing contains an ambiguous vertical penetration feature.
The verticalPenetrationError occurs because of one or more of the following reasons:
- The drawing contains a vertical penetration area with no overlapping vertical penetration areas on any levels above or below it.
- The drawing package contains a level with two or more vertical penetration features on it that both overlap a single vertical penetration feature on another level directly above or below it.
Example scenario for verticalPenetrationError
The following image shows a vertical penetration area with no overlapping vertical penetration areas on levels above or below it.
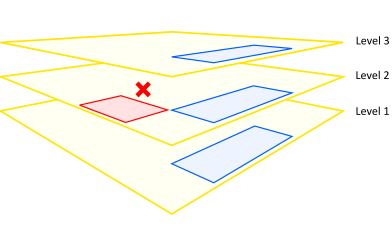
The following image shows a vertical penetration area that overlaps more than one vertical penetration area on an adjacent level.
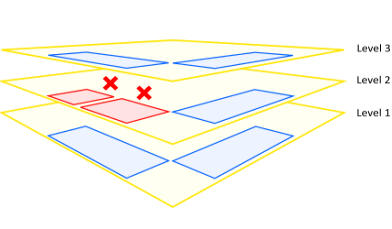
How to fix verticalPenetrationError
To fix a verticalPenetrationError error, read about how to use a vertical penetration feature in the Drawing package requirements article.