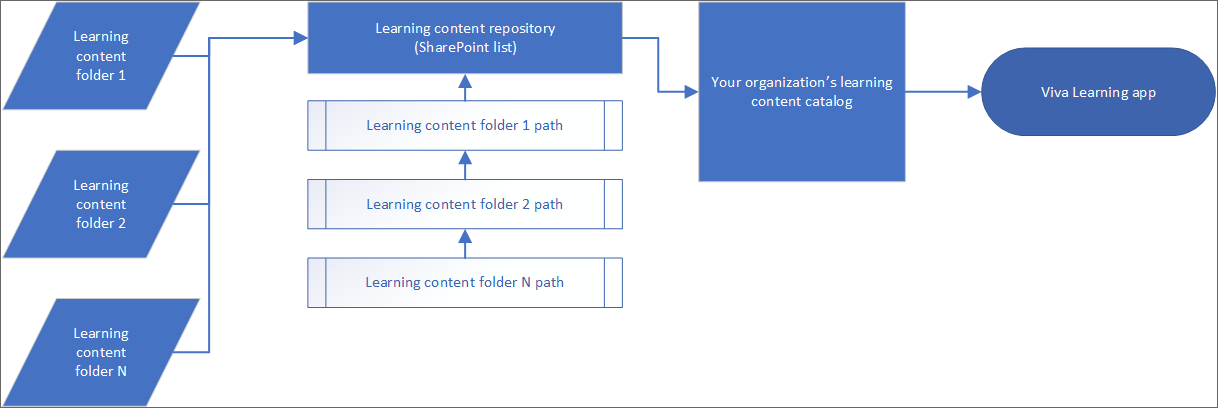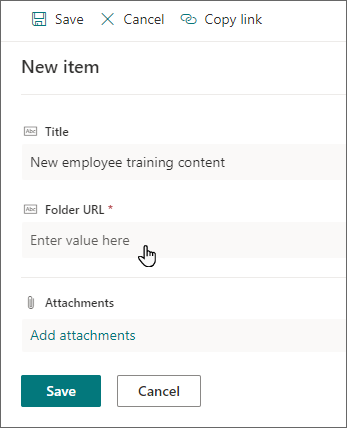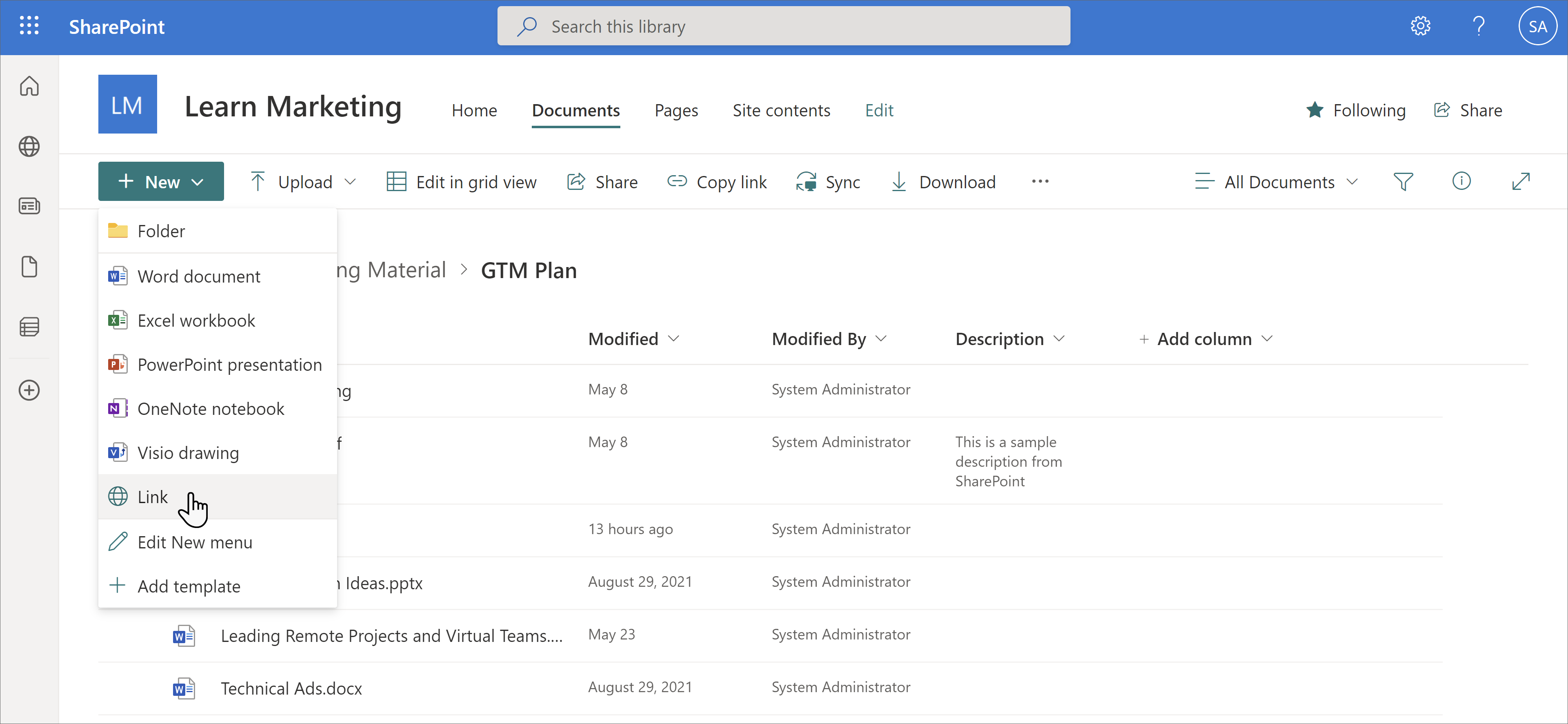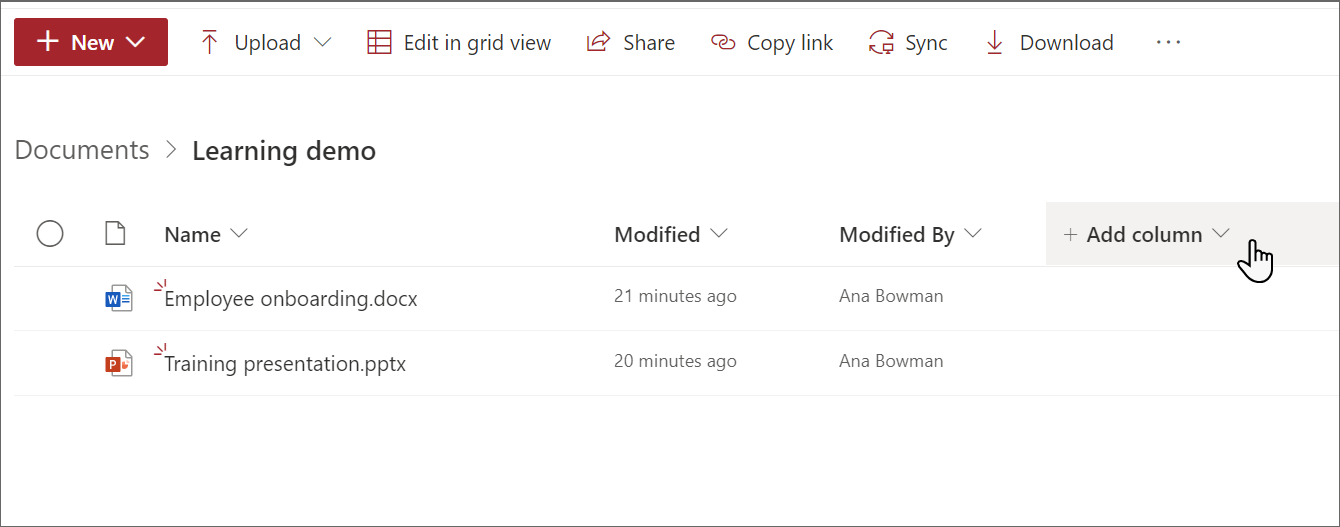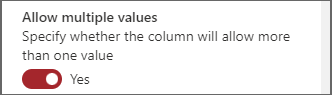Note
Access to this page requires authorization. You can try signing in or changing directories.
Access to this page requires authorization. You can try changing directories.
You can configure SharePoint as a learning content source to make your organization's own content available in Viva Learning.
Note
Content accessible through Viva Learning is subject to terms other than the Microsoft Product Terms. Any content you add to Viva Learning, such as SharePoint-hosted content, is subject to the privacy and service terms associated with that content.
Overview
The knowledge admin (or global administrator) provides a site URL to where the Learning Service can create an empty centralized location in the form of a structured SharePoint list. This list is called the Learning App Content Repository. Your organization can use this list to house links to cross-company SharePoint folders that contain learning content. Admins are responsible for collecting and curating a list of URLs for folders. These folders should only include content that can be made available in Viva Learning.
Viva Learning supports the following document types:
- Word, PowerPoint, Excel, PDF
- Audio (.m4a, .mp3)
- Video (.mov, .mp4, .avi)
- Linked objects
For more information, see SharePoint limits.
You can use either a Modern or Classic SharePoint site. You can choose whether to use an existing site or create a new SharePoint site based on your organization's needs.
While either communication and teams sites can be used, we recommend using a communication site.
Note
If you are using a custom SharePoint Domain (for example, sp.contoso.com) raise a support ticket with the Viva Learning team to get the URL allowed.
Note
Viva Learning ingests up to 1000 files as learning objects. A Viva Suite or Viva Learning license is required to ingest more than 1000 files as learning objects.
Note
Viva Learning doesn't support user-based permissions. Only the Microsoft 365 and Security group (both mail enabled and non-mail enabled) types are supported. Viva Learning won't ingest files that don't have associated Microsoft 365 Groups or Security Groups permissions.
Learning Service
The Learning Service uses the provided folder URLs to get metadata from all content stored in those folders. Within 24 hours of supplying the folder URL in the centralized repository, employees can search for and use your organization's content within Viva Learning. All changes to content, including updated metadata and permissions, appear in the Learning Service within 24 hours.
Configure SharePoint as a source
Note
You must be a Microsoft 365 global administrator or knowledge admin to perform these tasks.
Open Viva Learning App in Teams or go to the Viva Learning web app
Go to the Admin tab in Viva Learning and select Manage Providers on the left menu. Select Add Provider.
Select SharePoint from the Provider list and select Next.
Under SharePoint, provide the site URL to the SharePoint site where you want Viva Learning to create a centralized repository. If your SharePoint site is new, wait 1 hour after site creation to add it here. You must also be the owner of the SharePoint site.
If your organization uses Microsoft 365 Multi-geo, find your region or country at Microsoft 365 Multi-geo availability. The Viva Learning panel also shows this information.
Update the display name in configuration flow. The display name is the organization or tenant name by default.
Note
Only the owner of the added site URL can update the display name.
Note
Display names for already ingested learning objects update after 24 hours.
Once configured, configured providers list SharePoint immediately. You can track the sync status and export sync logs.
A SharePoint list is created automatically within the provided SharePoint site.
In the left navigation of the SharePoint site, select Site contents > Learning App Content Repository.
On the Learning App Content Repository page, populate the SharePoint list with URLs to the learning content folders. Read Folder URL document library curation for details about how to create the content folders.
Select New to view the New item panel.
On the New item panel, in the Title field, add a directory name of your choice. In the Folder URL field, add the URL to the learning content folder. Select Save. Learn how to create the folder URL.
The Learning App Content Repository page is updated with the new learning content.
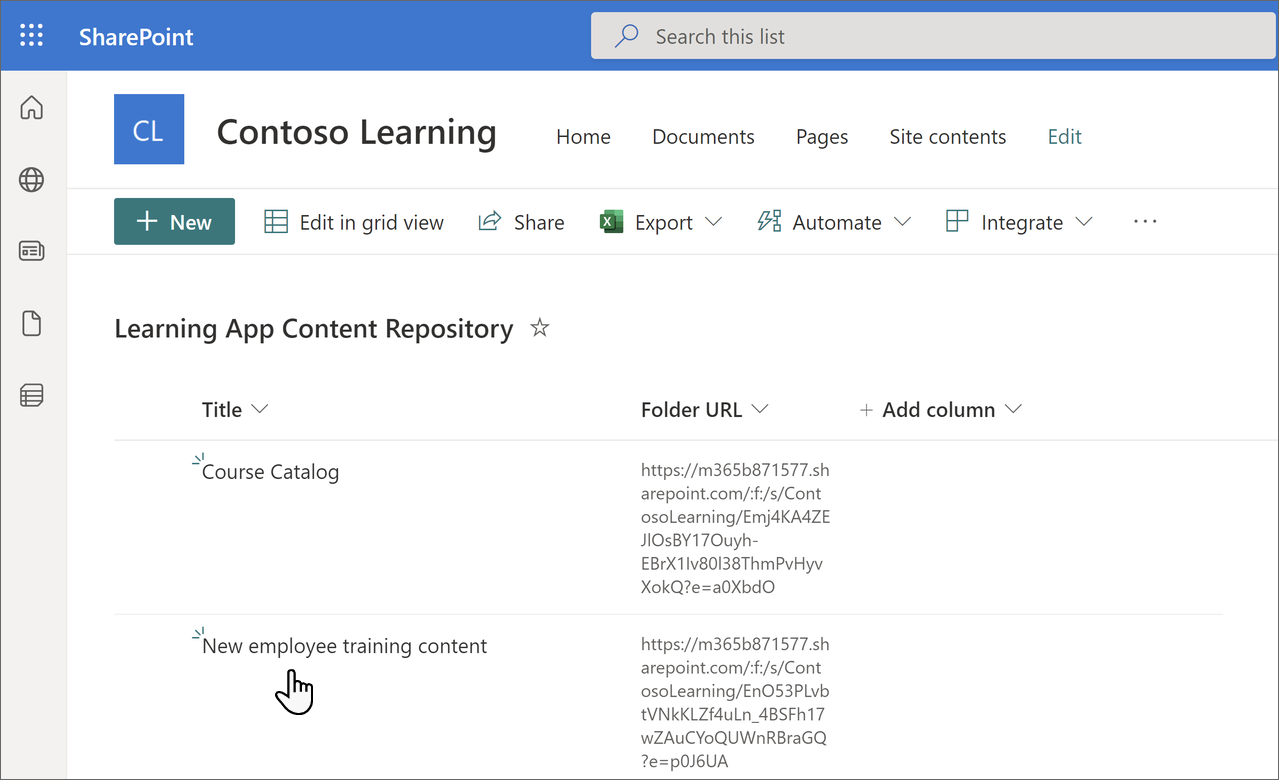
If you encounter issues with content, refer to the export log file for a detailed summary of successful and failed content ingestion.
Note
To allow for broader access to the Learning App Content Repository, a link to the list is soon available in the Viva Learning interface where users can request access and ultimately help populate the list. Site owners and global administrators are able to grant access to the list. Access is specific to the list only and doesn't apply to the site where the list is stored. For more information, see Provide your own organization's content later in this article.
Note
Viva Learning ingests up to 1000 files as learning objects. A Viva Suite or Viva Learning license is required to ingest more than 1000 files as learning objects.
Folder URL document library curation
Create a folder to store learning content for your organization.
Go to your Documents library and select + New and choose Folder.
Enter a folder name.
Select Create. The folder displays in your document library.
Upload files that you want to publish as learning content in this folder. Apply Microsoft 365 permissions to the folders that contain learning objects and to any items within the folders that have unique permissions. Learn how to use permissions for learning content.
To get the folder URL, choose the folder and select Copy link.
Important
Users are able to view content in Viva Learning with the correct permissions. See Configure permissions for SharePoint content for information.
Add linked objects
Add links to both internal content from SharePoint and external content from sites such as YouTube or Vimeo that Viva Learning includes.
Note
When users access the content from Viva Learning, they'll be taken to the URL of the content in their browser.
Note
A Viva Suite or Viva Learning license is required to access linked objects in Viva Learning. Without a license, you can discover linked objects in Viva Learning, but can't consume them.
In your folder, select New and then choose Link.
Add the URL and choose a name.
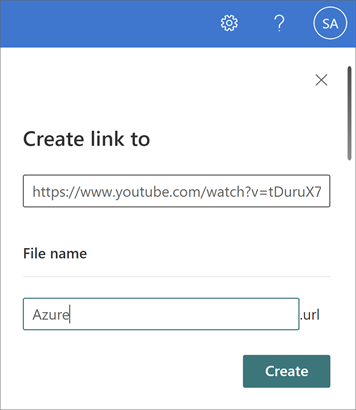
Select Create.
The link appears in your document library with the name you selected.
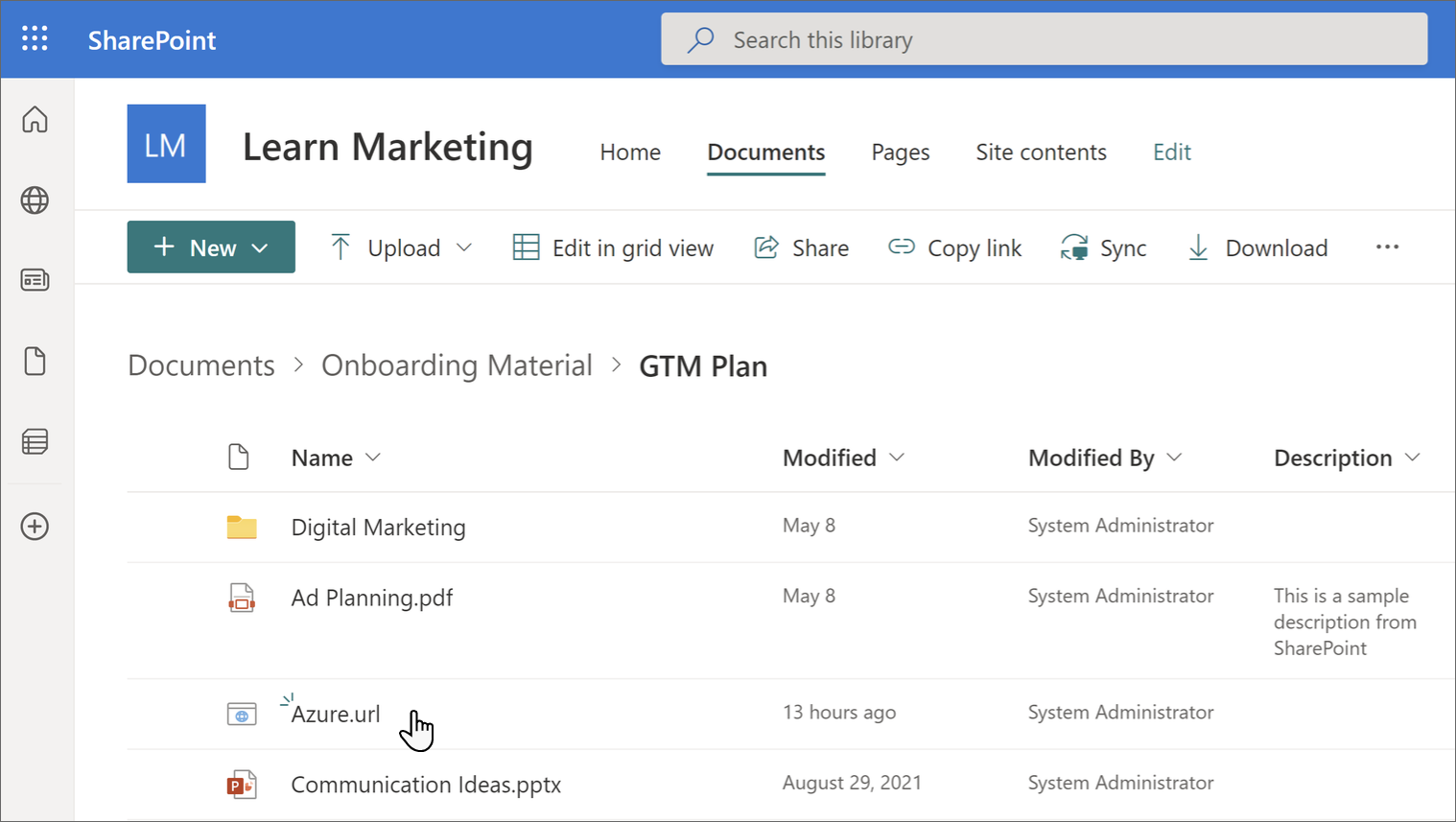
The linked object shows up in the Viva Learning app.
Metadata
Default metadata (such as modified date, created by, document name, content type, and organization name) is automatically pulled into Viva Learning by the Microsoft Graph API.
Improve overall discovery and search relevance of the content by adding columns for description, thumbnail URL, duration, author, and tags.
If a description column is already present, you can delete it and add a new one by following the steps to add a metadata field.
Add a metadata field:
Important
- You'll need to use the column names exactly as they're provided here for the metadata to populate the field. Adding metadata is optional.
Select the folder from your learning content repository.
From the Documents page, select Add column. Learn more about column types
Add a description column to the document library page:
- Follow the initial steps for creating a column.
- Choose Multiple lines of text.
- Name the column
ContentDescription. - Add custom descriptions for each item. If no description is supplied, Viva Learning provides a default message that highlights the content as being from your own SharePoint library.
Add the content title:
- Follow the initial steps for creating a column.
- Choose Multiple lines of text.
- Name the column
ContentTitle. - Add custom title for each item. If no title is supplied, Viva Learning picks the file name as the title.
Add the content format:
- Follow the initial steps for creating a column.
- Choose Multiple lines of text.
- Name the column
ContentFormat. - Add format for each item. If no format is supplied, Viva Learning picks the file type from the file extension like xlsx, docx, and so on.
Provide a thumbnail image:
Note
- Only public URLs work for this process.
- For proper rendering of the image in Viva Learning the minimum aspect ratio should be 16:9.
- We recommend copying the URL path of the content image metadata instead of using the URL from the browser.
- Follow the initial steps for creating column.
- Choose Hyperlink.
- Name the column
ThumbnailWebUrl. - Add the URLs for each item.
Language metadata
Follow the initial steps for creating a column.
Choose Single line of text.
Name the column ContentLanguage
Add two Letter ISO standard Language-Locale code for each item. For example, for French (France) add fr_fr. See the list of Supported languages.
In case a language isn't provided, Viva Learning sets the language of the course as English (US) or to the default language set for Viva Learning by the admin. Learn more about language preferences.
Add the duration of the content:
- Follow the initial steps for creating a column.
- Choose Number.
- Name the column
ContentDuration. - Provide the duration of the content in seconds.
Add tags:
Follow the initial steps for creating a column.
Choose Managed metadata.
Name the column
SkillTags.Select More options.
Toggle to allow multiple values.
Choose to use a predefined term set or a customized term set.
Learn more about how to create a Managed Metadata column.
Add the author:
- Follow the initial steps for creating a column.
- Choose Multiple lines of text.
- Name the column
ContentAuthor. - Add the author or authors of the content.
Provide your own organization's content
Knowledge admins can access their organization's Learning App Content Repository in SharePoint where they can provide references to cross-organization document libraries. Content within these libraries is learning content in Viva Learning.
In Viva Learning, select the ellipses (...), and then select Settings.
Under Settings, select Permissions.
Select Check access to connect to your organization's centralized library.
Delete content
Select the content you wish to remove from your Learning App Content Repository.
Choose Delete on the command bar, or select the ellipses and then select Delete.
Note
Viva Learning takes approximately 24 hours to remove content you delete from the Learning App Content Repository.
Multi-geo
Microsoft 365 Multi-geo is designed to meet data residency requirements.
The site URL provided by the knowledge admin where the Learning App Content Repository resides needs to belong to the central location where your Microsoft 365 subscription was originally provisioned.
Linked folders in the repository must also belong to the central location. This restriction conforms to data residency requirements.
If you encounter issues with content, refer to the Manage Providers Configuration export log for detailed summaries of successful and failed content ingestions.
For more information, see Multi-geo capabilities in SharePoint.
Next steps
Add learning management systems for Viva Learning or Add other content providers for Microsoft Viva Learning