Configuración de máquina virtual de host de sesión
Importante
Este contenido se aplica a Azure Virtual Desktop con objetos de Azure Resource Manager. Si usa Azure Virtual Desktop (clásico) sin objetos de Azure Resource Manager, consulte este artículo.
Use este artículo para solucionar problemas que tiene al configurar las máquinas virtuales del host de sesión de Azure Virtual Desktop.
Envío de comentarios
Visite la comunidad técnica de Azure Virtual Desktop para analizar el servicio Azure Virtual Desktop con el equipo de producto y los miembros activos de la comunidad.
Las máquinas virtuales no se unen al dominio
Siga estas instrucciones si tiene problemas para unir las máquinas virtuales al dominio.
- Una la VM manualmente con el proceso de Unir una máquina virtual de Windows Server a un dominio administrado o con la plantilla de unión a un dominio.
- Intente hacer ping en el nombre de dominio desde la línea de comandos en la máquina virtual.
- Revise la lista de mensajes de error de unión a un dominio en Troubleshooting Domain Join Error Messages (Solución de problemas con mensajes de error de unión a un dominio).
Error: Credenciales incorrectas
Causa: Hubo un error ortográfico al escribir las credenciales en las correcciones de la interfaz de la plantilla de Azure Resource Manager.
Solución: realice una de las siguientes acciones para resolverlo.
- Agregue manualmente las VM a un dominio.
- Vuelva a implementar la plantilla una vez que las credenciales se hayan confirmado. Consulte Creación de un grupo host con PowerShell.
- Una las VM a un dominio con una plantilla con Joins an existing Windows VM to AD Domain (Unir una VM Windows existente a un dominio de AD).
Error: Se agotó el tiempo de espera para la entrada del usuario
Causa: la cuenta usada para completar la unión al dominio puede tener autenticación multifactor (MFA).
Solución: realice una de las siguientes acciones para resolverlo.
- Quite temporalmente la MFA para la cuenta.
- Use una cuenta de servicio.
Error: La cuenta usada durante el aprovisionamiento no tiene permisos para completar la operación
Causa: La cuenta usada no tiene permisos para unir las VM al dominio debido al cumplimiento de normas y reglamentos.
Solución: realice una de las siguientes acciones para resolverlo.
- Use una cuenta que sea miembro del grupo Administrador.
- Conceda los permisos necesarios para la cuenta usada.
Error: El nombre de dominio no se resuelve
Causa 1: las máquinas virtuales están en una red virtual que no está asociada con la red virtual (VNET) donde se encuentra el dominio.
Corrección 1: Cree el emparejamiento de VNET entre la red virtual donde se han aprovisionado las VM y la red virtual donde se ejecuta el controlador de dominio (DC). Consulte Crear un emparejamiento de redes virtuales: Resource Manager, suscripciones diferentes.
Causa 2: Cuando se usa Microsoft Entra Domain Services, la red virtual no tiene la configuración del servidor DNS actualizada para apuntar a los controladores de dominio administrados.
Corrección 2: Con el fin de actualizar la configuración DNS de la red virtual que contiene Microsoft Entra Domain Services, consulte Actualización de la configuración DNS para la red virtual de Azure.
Causa 3: la configuración del servidor DNS de la interfaz de red no apunta al servidor DNS adecuado de la red virtual.
Corrección 3: realice una de las siguientes acciones para resolverlo, siguiendo los pasos descritos en [Cambio de servidores DNS].
- Cambie la configuración del servidor DNS de la interfaz de red a Personalizado con los pasos que se indican en Cambio de servidores DNS y especifique las direcciones IP privadas de los servidores DNS en la red virtual.
- Cambie la configuración del servidor DNS de la interfaz de red a Herencia de la red virtual con los pasos que se indican en Cambio de servidores DNS y, después, cambie la configuración del servidor DNS de la red virtual con los pasos que se indican en Cambio de servidores DNS.
El agente de Azure Virtual Desktop y el cargador de arranque de Azure Virtual Desktop no están instalados
La manera recomendada para aprovisionar máquinas virtuales es usar la plantilla de creación de Azure Portal. La plantilla instala automáticamente el agente de Azure Virtual Desktop y el cargador de arranque del agente de Azure Virtual Desktop.
Siga estas instrucciones para confirmar que los componentes se han instalado y para comprobar los mensajes de error.
- Para confirmar que los dos componentes se han instalado, consulte Panel de control>Programas>Programas y características. Si el agente de Azure Virtual Desktop y el cargador de arranque del agente de Azure Virtual Desktop no están visibles, es que no están instalados en la máquina virtual.
- Abra el Explorador de archivos y vaya a C:\Windows\Temp\ScriptLog.log. Si falta el archivo, es señal de que el DSC de PowerShell que instaló los dos componentes no pudo ejecutarse en el contexto de seguridad proporcionado.
- Si se encuentra el archivo C:\Windows\Temp\ScriptLog.log, ábralo y busque mensajes de error.
Error: Faltan el agente de Azure Virtual Desktop y el cargador de arranque de Azure Virtual Desktop. C:\Windows\Temp\ScriptLog.log también falta
Causa 1: Las credenciales proporcionadas durante la entrada de la plantilla de Azure Resource Manager son incorrectas o los permisos eran insuficientes.
Corrección 1: Agregue manualmente los componentes que faltan para las VM con Creación de un grupo host con PowerShell.
Causa 2: DSC de PowerShell pudo iniciarse y ejecutarse, pero no se pudo completar, ya que no puede iniciar sesión en Azure Virtual Desktop y obtener la información necesaria.
Corrección 2: Confirme los elementos de la lista siguiente.
- Asegúrese de que la cuenta no tenga MFA.
- Confirme que el nombre del grupo de hosts sea correcto y que este exista en Azure Virtual Desktop.
- Confirme que la cuenta tiene al menos permisos de colaborador en el grupo de recursos o la suscripción de Azure.
Error: Error de autenticación, error en C:\Windows\Temp\ScriptLog.log
Causa: DSC de PowerShell se pudo ejecutar, pero no se pudo conectar a Azure Virtual Desktop.
Solución: Confirme los elementos de la lista siguiente.
- Registre manualmente las máquinas virtuales con el servicio Azure Virtual Desktop.
- Confirme que la cuenta usada para conectarse a Azure Virtual Desktop tiene permisos en el grupo de recursos o la suscripción de Azure para crear grupos de hosts.
- Confirme que la cuenta no tenga MFA.
El agente de Azure Virtual Desktop no se registra en el servicio Azure Virtual Desktop
Cuando el agente de Azure Virtual Desktop se instala por primera vez en las VM de host de sesión (ya sea manualmente o a través de la plantilla de Azure Resource Manager y DSC de PowerShell), proporciona un token de registro. En la siguiente sección se trata la solución de problemas aplicables al agente de Azure Virtual Desktop y el token.
Error: El estado archivado en el cmdlet Get-AzWvdSessionHost muestra el estado como no disponible
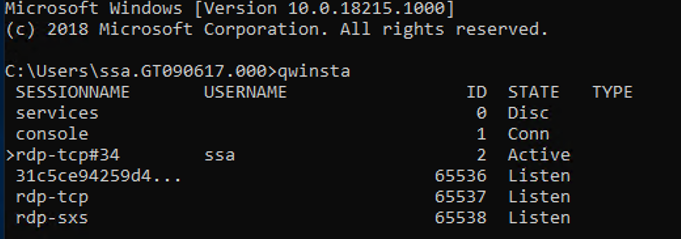
Causa: El agente no puede actualizarse automáticamente a una nueva versión.
Solución: Siga estas instrucciones para actualizar manualmente el agente.
- Descargue una nueva versión del agente en la VM del host de sesión.
- Inicie el Administrador de tareas y, en la pestaña Servicio, detenga el servicio RDAgentBootLoader.
- Ejecute al instalador para la nueva versión del agente de Azure Virtual Desktop.
- Cuando se le pida el token de registro, quite la entrada INVALID_TOKEN y presione Siguiente (no es necesario un nuevo token).
- Complete el Asistente para la instalación.
- Abra el Administrador de tareas e inicie el servicio RDAgentBootLoader.
Error: La entrada del registro IsRegistered del agente de Azure Virtual Desktop muestra un valor de 0
Causa: El token de registro ha expirado.
Solución: Siga estas instrucciones para corregir el error del registro del agente.
- Si ya hay un token de registro, quítelo con Remove-AzWvdRegistrationInfo.
- Ejecute el cmdlet New-AzWvdRegistrationInfo para generar un nuevo token.
- Confirme que el parámetro -ExpirationTime está establecido en tres días.
El agente de Azure Virtual Desktop no notifica un latido al ejecutar Get-AzWvdSessionHost
Causa 1: Se ha detenido el servicio RDAgentBootLoader.
Corrección 1: Inicie el Administrador de tareas y, si la pestaña Servicio notifica un estado detenido para el servicio RDAgentBootLoader, inicie el servicio.
Causa 2: Puede que el puerto 443 esté cerrado.
Corrección 2: Siga estas instrucciones para abrir el puerto 443.
Para confirmar que el puerto 443 esté abierto, descargue la herramienta PSPing desde las herramientas de Sysinternal.
Instale PSPing en la VM de host de sesión donde se ejecuta el agente.
Abra el símbolo del sistema como administrador y emita el comando siguiente:
psping rdbroker.wvdselfhost.microsoft.com:443Confirme que PSPing reciba la información desde RDBroker:
PsPing v2.10 - PsPing - ping, latency, bandwidth measurement utility Copyright (C) 2012-2016 Mark Russinovich Sysinternals - www.sysinternals.com TCP connect to 13.77.160.237:443: 5 iterations (warmup 1) ping test: Connecting to 13.77.160.237:443 (warmup): from 172.20.17.140:60649: 2.00ms Connecting to 13.77.160.237:443: from 172.20.17.140:60650: 3.83ms Connecting to 13.77.160.237:443: from 172.20.17.140:60652: 2.21ms Connecting to 13.77.160.237:443: from 172.20.17.140:60653: 2.14ms Connecting to 13.77.160.237:443: from 172.20.17.140:60654: 2.12ms TCP connect statistics for 13.77.160.237:443: Sent = 4, Received = 4, Lost = 0 (0% loss), Minimum = 2.12ms, Maximum = 3.83ms, Average = 2.58ms
Solución de problemas con la pila en paralelo de Azure Virtual Desktop
Hay tres maneras principales de instalar la pila en paralelo o habilitarla en VM del grupo de host de sesión:
- Con la plantilla de creación de Azure Portal
- Al incluirla y habilitarla en la imagen maestra.
- Al instalarla o habilitarla manualmente en cada VM (con extensiones o PowerShell).
Si tiene problemas con la pila en paralelo de Azure Virtual Desktop, escriba el comando qwinsta desde el símbolo del sistema para confirmar que la pila en paralelo esté instalada o habilitada.
La salida de qwinsta enumerará rdp-sxs en el resultado si la pila en paralelo está instalada y habilitada.
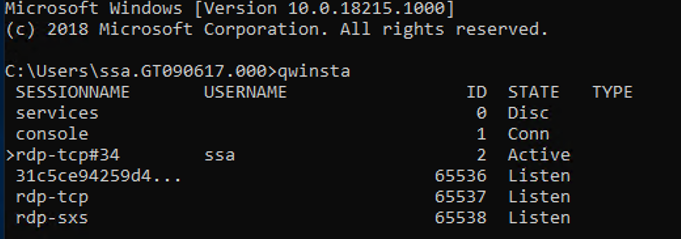
Examine las entradas del Registro que se enumeran a continuación y confirme que coincidan con sus valores. Si faltan claves del Registro o los valores no coinciden, asegúrese de que ejecuta un sistema operativo compatible. Si es así, siga las instrucciones en Registrar hosts de sesión en un grupo de hosts para saber cómo reinstalar la pila en paralelo.
HKEY_LOCAL_MACHINE\SYSTEM\CurrentControlSet\Control\Terminal
Server\WinStations\rds-sxs\"fEnableWinstation":DWORD=1
HKEY_LOCAL_MACHINE\SYSTEM\CurrentControlSet\Control\Terminal
Server\ClusterSettings\"SessionDirectoryListener":rdp-sxs
Error: O_REVERSE_CONNECT_STACK_FAILURE
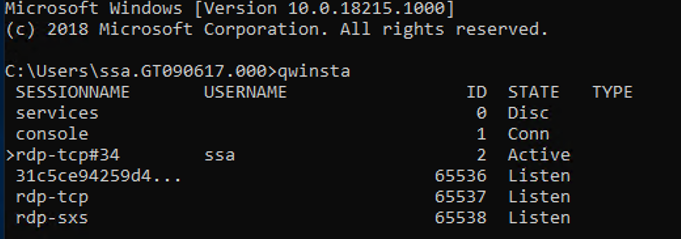
Causa: La pila en paralelo no está instalada en la VM del host de sesión.
Solución: Siga estas instrucciones para instalar la pila en paralelo en la VM del host de sesión.
- Use el Protocolo de escritorio remoto (RDP) para ir directamente a la VM del host de sesión como administrador local.
- Instale la pila en paralelo siguiendo los pasos para Registrar hosts de sesión en un grupo de hosts.
Cómo corregir una pila en paralelo de Azure Virtual Desktop que funciona mal
Existen circunstancias conocidas que pueden provocar que la pila en paralelo no funcione correctamente:
- No seguir el orden correcto de los pasos para habilitar la pila en paralelo
- Actualizar automáticamente a Enhanced Versatile Disc (EVD) de Windows 10
- La falta del rol de host de sesión de Escritorio remoto (RDSH)
Las instrucciones de esta sección pueden ayudarle a desinstalar la pila en paralelo de Azure Virtual Desktop. Una vez que desinstale la pila en paralelo, siga los pasos para registrar hosts de sesión en un grupo de hosts para volver a instalar la pila en paralelo.
La VM usada para ejecutar la corrección debe estar en la misma subred y el mismo dominio que la VM con la pila en paralelo con error de funcionamiento.
Siga estas instrucciones para ejecutar la corrección desde la misma subred y dominio:
Conéctese con el Protocolo de escritorio remoto (RDP) a la VM desde donde se aplicará la revisión.
Inicie el símbolo del sistema como administrador local y, a continuación, vaya a la carpeta donde PsExec se descomprimió.
En el símbolo del sistema, use el siguiente comando, donde
<VMname>es el nombre de host de la máquina virtual con la pila en paralelo que no funciona correctamente. Si esta es la primera vez que ejecuta PsExec, también tendrá que aceptar el contrato de licencia PsExec para continuar haciendo clic en Aceptar.psexec.exe \\<VMname> cmdUna vez que se abra la sesión de símbolo del sistema en la VM con la pila en paralelo con error de funcionamiento, ejecute el siguiente comando y confirme que haya disponible una entrada denominada rdp-sxs. Si no es así, no hay una pila en paralelo en la VM, así que el problema no está vinculado a la pila en paralelo.
qwinsta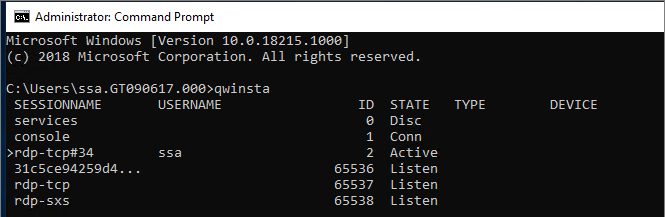
Ejecute el comando siguiente, que mostrará una lista de componentes de Microsoft instalados en la VM con la pila en paralelo con error de funcionamiento.
wmic product get nameEjecute el comando siguiente con los nombres de productos del paso anterior, por ejemplo:
wmic product where name="<Remote Desktop Services Infrastructure Agent>" call uninstallDesinstale todos los productos que empiecen por Escritorio remoto.
Una vez desinstalados todos los componentes de Azure Virtual Desktop, reinicie la máquina virtual que tenía la pila en paralelo funcionado incorrectamente (ya sea con Azure Portal o desde la herramienta PsExec). Entonces, podrá reinstalar la pila en paralelo siguiendo los pasos para Registrar hosts de sesión en un grupo de hosts.
El modo de licencia de Escritorio remoto no está configurado
Si inicia sesión en Windows 10 Enterprise multisesión con una cuenta administrativa, puede recibir una notificación que diga que el modo de administración de licencias de Escritorio remoto no está configurado, y que los servicios de Escritorio remoto dejarán de funcionar en X días. En el servidor de Agente de conexión, use el administrador del servidor para especificar el modo de administración de licencias de Escritorio remoto."
Si el límite de tiempo expira, aparece el mensaje de error "Se desconectó la sesión remota porque no hay licencias de acceso de cliente de Escritorio remoto disponibles para este equipo".
Si ve alguno de estos mensajes, significa que la imagen no tiene instaladas las actualizaciones de Windows más recientes o que está configurando el modo de licencia de Escritorio remoto mediante la directiva de grupo. Siga los pasos descritos en las secciones siguientes para comprobar la configuración de la directiva de grupo, identificar la versión de la sesión múltiple de Windows 10 Enterprise e instalar la actualización correspondiente.
Nota
Azure Virtual Desktop solo requiere una licencia de acceso de cliente (CAL) de RDS si el grupo de hosts contiene hosts de sesión de Windows Server. Para obtener información sobre cómo configurar una CAL de RDS, vea Licencia para la implementación de RDS con licencias de acceso de cliente (CAL).
Deshabilitación de la configuración de directiva de grupo del modo de licencia de Escritorio remoto
Para comprobar la configuración de la directiva de grupo, abra el Editor de directivas de grupo en la VM y vaya a Plantillas administrativas>Componentes de Windows>Servicios de Escritorio remoto>Host de sesión de Escritorio remoto>Licencias>Establecer el modo de licencia de Escritorio remoto. Si el valor de la directiva de grupo es Habilitado, cámbielo a Deshabilitado. Si ya se ha deshabilitado, déjelo tal cual.
Nota
Si establece la directiva de grupo a través de su dominio, deshabilite esta opción en las directivas que tienen como destino estas máquinas virtuales de sesión múltiple de Windows 10 Enterprise.
Identificación de la versión de Windows 10 Enterprise multisesión que está usando
Para consultar la versión de Windows 10 Enterprise multisesión que tiene:
Inicie sesión con su cuenta de administrador.
Escriba "Acerca de" en la barra de búsqueda situada junto al menú Inicio.
Seleccione Acerca de tu PC.
Compruebe el número junto a "Versión". El número debe ser "1809" o "1903", como se muestra en la siguiente imagen.

Ahora que conoce el número de versión, vaya directamente a la sección correspondiente.
Versión 1809
Si el número de versión indica "1809", instale la actualización KB4516077 .
Versión 1903
Vuelva a implementar el sistema operativo host con la versión más reciente de la imagen de Windows 10, versión 1903, de la galería de Azure.
No se pudo conectar al equipo remoto debido a un error de seguridad
Si los usuarios ven un error que dice "no se pudo conectar al equipo remoto debido a un error de seguridad. Si esto sigue ocurriendo, póngase en contacto con el administrador o el servicio de soporte técnico para obtener ayuda", valide las directivas existentes que cambian los permisos RDP predeterminados. Una directiva que podría provocar que este error aparezca es "Permitir el inicio de sesión a través de la directiva de seguridad de los Servicios de Escritorio remoto".
Para obtener más información acerca de esta directiva, consulte Permitir el inicio de sesión a través de Servicios de Escritorio remoto.
No puedo implementar la imagen maestra
Las imágenes maestras no deben incluir el agente de Azure Virtual Desktop. Solo puede instalar el agente después de implementar la imagen maestra.
Pasos siguientes
- Para información general sobre la solución de problemas de Azure Virtual Desktop y las pistas de escalación, consulte Introducción a la solución de problemas, comentarios y soporte técnico.
- Para solucionar problemas durante la creación de un grupo de hosts en un entorno de Azure Virtual Desktop, consulte Creación de entornos y grupos de hosts.
- Para solucionar problemas al configurar una máquina virtual (VM) en Azure Virtual Desktop, consulte Configuración de la máquina virtual del host de sesión.
- Para solucionar problemas relacionados con el agente de Azure Virtual Desktop o la conectividad de sesión, consulte Solución de problemas comunes del agente de Azure Virtual Desktop.
- Para solucionar problemas con conexiones de cliente de Azure Virtual Desktop, consulte Conexiones de servicios de Azure Virtual Desktop.
- Para solucionar problemas con los clientes de Escritorio remoto, consulte Solución de problemas del cliente de Escritorio remoto.
- Para solucionar problemas al usar PowerShell con Azure Virtual Desktop, consulte PowerShell para Azure Virtual Desktop.
- Para más información sobre el servicio, consulte Entorno de Azure Virtual Desktop.
- Para realizar un tutorial de solución de problemas, consulte Tutorial: Solución de problemas de las implementaciones de plantillas de Resource Manager.
- Para más información sobre las acciones de auditoría, consulte Operaciones de auditoría con Resource Manager.
- Si desea conocer más detalles sobre las acciones que permiten determinar los errores durante la implementación, consulte Visualización de operaciones de implementación con el Portal de Azure.