Configurar el marcador de Microsoft Teams
El marcador de Microsoft Teams ayuda a los vendedores a realizar llamadas de Teams a los clientes directamente desde Dynamics 365 Sales.
Nota
También puede habilitar el marcador de Teams a través de la configuración rápida (con la licencia de Dynamics 365 Sales Enterprise). Más información: Llamadas de Microsoft Teams con inteligencia de conversaciones
Requisitos de licencia y rol
| Tipo de requisito | Debe tener |
|---|---|
| Licencia | Dynamics 365 Sales Premium, Dynamics 365 Sales Enterprise o Dynamics 365 Sales Professional Más información: Precios de Dynamics 365 Sales |
| Roles de seguridad | Administrador del sistema Más información: Roles de seguridad predefinidos para Sales |
¿Cómo configurar el marcador?
Como Administrador, debe configurar el marcador de Microsoft Teams para permitir a los vendedores realizar y recibir llamadas desde Dynamics 365.
Revisar los requisitos previos
Asegúrese de que cumple los siguientes requisitos antes de configurar el marcador de Microsoft Teams en la aplicación Centro de ventas:
Una licencia para usar Microsoft Teams. Obtenga más información sobre las licencias de complementos de Microsoft Teams.
Un sistema telefónico instalado y configurado, con una licencia válida para usarlo. Más información acerca de cómo configurar un sistema telefónico.
Una conexión de red telefónica intercambiada pública (RTC) válida a través del plan de llamadas de Teams, su propio operador RTC o enrutamiento directo. Más información sobre las opciones de conectividad RTC.
Un número de teléfono asignado. Obtenga más información sobre cómo Administrar números de teléfono para su organización.
Además, debe otorgar los siguientes permisos a sus usuarios:
Si planea habilitar el marcador para roles de seguridad específicos, asegúrese de que los usuarios que necesitan acceso al marcador estén asignados a uno de esos roles de seguridad. Más información sobre cómo asignar roles de seguridad a usuarios.
Asegúrese de que los roles de seguridad de los usuarios que accederán al marcador de Teams tengan privilegios de lectura para los siguientes registros:
- Bajo la pestaña Registros básicos, accceso de lectura a Nota
- Bajo la pestaña Entidades personalizadas, acceso de lectura a Configuración del administrador del marcador de Teams
Para obtener más información acerca de cómo verificar los privilegios y editar un rol de seguridad, consulte Editar un rol de seguridad.
Nota
Cuando habilita el marcador de Microsoft Teams, los otros sistemas de telefonía conectados a la aplicación Dynamics 365 a través de Marco de integración de canal de Dynamics 365 dejarán de funcionar para los usuarios para los que está habilitado el marcador de Teams. Como administrador, puede desactivar o eliminar el sistema telefónico en la aplicación Marco de integración de canal.
Configurar el marcador
En la aplicación del Centro de ventas, vaya a Ajustes de Aplicacion y, en Configuración general, seleccione Llamadas de Teams.
Nota
Si es cliente de Sales Professional, agregue los siguientes parámetros a la dirección URL de su organización de Dynamics 365 para abrir la página de configuración de llamadas de Teams:
pagetype=control&controlName=MscrmControls.TeamsDialerSettings.DialerSettingsHostControlEjemplo:
https://contoso.crm.dynamics.com/main.aspx?pagetype=control&controlName=MscrmControls.TeamsDialerSettings.DialerSettingsHostControlComo alternativa, puede agregar la página de configuración al mapa del sitio de su aplicación Sales Professional agregando una subárea.
Active Llamadas de Teams.
Las siguientes plantillas están activadas por defecto:
Responder llamadas entrantes en Dynamics 365
Permite a los vendedores recibir llamadas de Teams en Dynamics 365 Sales. Si lo desactiva, los vendedores solo pueden realizar llamadas salientes de Teams desde Dynamics 365.
Las llamadas internas solo sonarán en la aplicación de Teams, no en Dynamics 365
Indica que las llamadas de los usuarios internos no sonarán y no se realizará un seguimiento en Dynamics 365. En este caso, las llamadas de contactos externos sonarán en Dynamics 365 y las llamadas internas sonarán solo en Teams. Puede desmarcar la casilla de verificación si desea que los vendedores reciban llamadas externas e internas en Dynamics 365.
Mostrar llamadas perdidas en el Centro de notificaciones de la aplicación de Dynamics 365
Permite a los vendedores ver las llamadas perdidas en el centro de notificaciones dentro de la aplicación en Dynamics 365. Antes de habilitar esta función, complete las siguientes acciones:
- Permitir notificaciones dentro de la aplicación.
- Otorgue permisos de lectura para la entidad Notificación en la pestaña Entidad personalizada, para los roles de seguridad que necesitan ver. las notificaciones.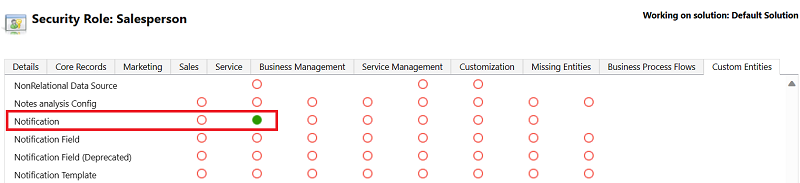
Transferir llamadas (versión preliminar)
Importante
Una versión preliminar es una característica que no está completa, pero puesta a su disposición antes de la disponibilidad general para que pueda evaluarla y facilitar comentarios a Microsoft. Las versiones preliminares pueden tener funcionalidad restringida y utilizar compromisos de privacidad, seguridad o cumplimiento reducidos o diferentes a los de una versión comercial. De esta manera, las versiones preliminares no están diseñadas para usarlas en producción, lo que significa que no están diseñadas para Datos del cliente, Datos personales u otros datos "en vivo" que estén sujetos a requisitos de cumplimiento reforzados. El uso de dichos datos es bajo su propio riesgo, y es su exclusiva responsabilidad notificar a sus usuarios finales que no deben incluir información personal ni confidencial al utilizar las versiones preliminares, según corresponda. No ofrecemos soporte técnico para las versiones preliminares, por lo que el soporte técnico de Microsoft Dynamics 365 no podrá ayudarle con sus problemas o preguntas. Esta versión preliminar, y cualquier soporte técnico que Microsoft pueda optar por proporcionar excepcionalmente, se ofrece "tal cual es", "con todos sus errores", "según disponibilidad" y sin garantía.
Permite a los vendedores transferir una llamada de Teams a otro colega o su número de teléfono, ya sea directamente o después de consultar al destinatario.
Más información:
Transferir una llamada de Teams (versión preliminar)
Consultar y transferir una llamada de Teams (versión preliminar)
En la sección Rol de seguridad, seleccione una de las siguientes opciones para otorgar permisos a los usuarios para acceder al marcador de Microsoft Teams.
Opción Descripción Todos los roles de seguridad Permite que todos los roles de seguridad accedan al marcador de Microsoft Teams. Roles de seguridad específicos Permite que solo los roles de seguridad seleccionados accedan al marcador de Microsoft Teams.
Nota: Asegúrese de que los roles de seguridad que ha seleccionado estén asociados con la unidad de negocios raíz (nivel superior de una jerarquía de unidades de negocios). De lo contrario, los usuarios no verán el marcador de Teams en la aplicación Centro de ventas. Más información: Crear o editar unidades de negocio
Seleccione Opciones avanzadas y, en la lista desplegable Seleccionar aplicación, seleccione las aplicaciones en las que desea que el marcador esté disponible. De manera predeterminada, aparece seleccionado Centro de ventas.
Nota
El marcador de Teams no es compatible con las aplicaciones de lienzo de Dynamics 365.
(Opcional) Habilite la grabación de llamadas y obtenga transcripciones e información en tiempo real a través de inteligencia de conversación:
- Active Grabación con información y transcripción en tiempo real.
- Seleccione los roles de seguridad para los que desea habilitar el la grabación.
- Seleccione Ir a la configuración avanzada de inteligencia de conversación para configurar más opciones relacionadas con la grabación de llamadas, palabra clave para rastrear, resumen de llamadas, etc. Para más información, consulte Configuración de primera ejecución en la aplicación de inteligencia de conversación.
Guarde y publique la configuración.
Aparece un mensaje de confirmación y el marcador de Microsoft Teams queda habilitado en su organización para roles de seguridad seleccionados en la aplicación seleccionada.
Nota
- Debe actualizar la página de configuración para que los cambios estén disponibles en la aplicación. Los usuarios deben actualizar su página para ver el marcador.
- Si el marcador no aparece en una aplicación personalizada a la que lo haya agregado, elimínelo de la aplicación, guarde los cambios y vuelva a agregar el marcador.
- El marcador no es compatible con entidades personalizadas. Aunque el ícono del teléfono aparece en los formularios de entidad personalizados, el marcador no funciona.
¿No encuentra las opciones en su aplicación?
Hay tres posibilidades:
- No dispone de la licencia o rol necesarios.
- Su administrador no ha activado la característica.
- Su organización está usando una aplicación personalizada. Consulte al administrador para conocer los pasos exactos. Los pasos descritos en este artículo son específicos de las aplicaciones Centro de ventas y Sales Professional lista para usar.
Consulte también
Integración de Microsoft Teams
Llamar con Microsoft Teams
Llamar a un cliente
Ver y comprender páginas de resumen de llamadas