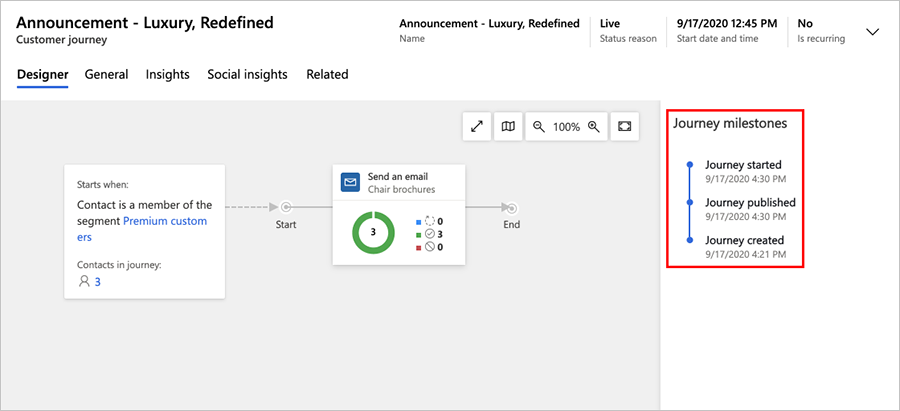Automaatsete kampaaniate loomine klienditeekondade abil
Oluline
See artikkel kehtib ainult väljaminevale turundusele.
Dynamics 365 Customer Insights - Journeys aitab teil visualiseerida ja automatiseerida teekonda, mille kliendid ostu sooritamiseks ette võtavad. Lihtne klienditeekond võib sisaldada põgusat toimingut, nagu näiteks meilikampaania aktiveerimine. Keerukas teekond võib hõlmata kogu protsessi alates müügivihje tuvastamisest ja sellega tegelemisest kuni kvalifitseeritud müügivihje tuvastamiseni. Klienditeekonnad võivad genereerida ja määrata ülesandeid (näiteks plaaniline järelkontroll) ning käivitada ettevõtte töövood.
Dynamics 365 Customer Insights - Journeys pakub graafilist teekonna modelleerijat, mis töötab nagu lihtne lauamäng. Kontakt alustab esimeselt ruudult (sihtrühm lisamise raames) ja liigub ühe ruudu kaupa edasi nii, et iga ruut esindab ühte turundustegevust, otsusepunkti või sisemise toimingu üksust.
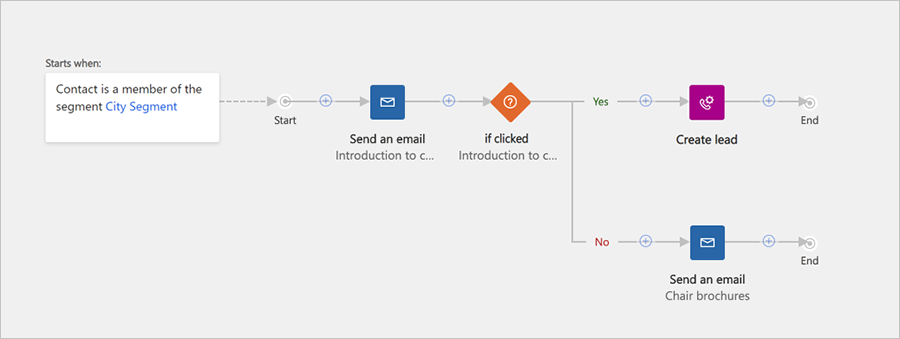
Eelmine joonis näitab, kuidas võib välja näha lihtne kliendi teekond. Palju keerukam näide võib välja näha näiteks järgmiselt.
Kontakt Tallinnast soovib tellida teie uudiskirja ja täidab turunduslehel vormi. Selle tulemusena luuakse teie andmebaasis uus kontaktikirje.
Dünaamiline segment otsib üles kõik uudiskirja tellijad Tallinnast ja lisab uue kontakti automaatselt sellesse loendisse.
Olete loonud klienditeekonna, mis algab Tallinna teekonna segmendist ühe paanina, nii et kontakt algab seal ja liigub otse järgmisele paanile.
Järgmine paan on meilipaan, nii et süsteem saadab uuele kontaktile automaatselt turundusmeili ja kontakt liigub edasi järgmisele paanile. Meilisõnum pakub allalaadimiseks tasuta ülevaadet.
Järgmine paan on paan kui/siis (tingimus). Paan hoiab kontakti siin ühe nädala jooksul või kuni kontakt valib allalaadimislingi. Kui/siis paan jaotab tee harudeks, seega kui kontakt valib ülevaate allalaadimise, liiguvad nad kohe tõese ploki teele. Aga kui nädal läheb mööda, ilma et kontakt teeks valikut, järgib kontakt väära ploki teed.
Ülemine (tõene) tee jätkub rohkemate paanidega, mis aitavad müügivihjega põhjalikumalt tegeleda. Kuna kontakt valis lingi, Dynamics 365 Customer Insights - Journeys genereeris see kontakt müügivihje, mis näitab nende huvi valges raamatus reklaamitud toote vastu. Mõni paan sellel teel võib käivitada müügivihjetega seotud toimingud (nt uuringud või sündmusekutsed), teised paanid võivad luua süsteemisiseseid sündmusi (nt ülesande määramine või CRM-i süsteemis töövoo alustamine). Vastavalt sellele, kuidas kontakt algatustele reageerib, kasvab müügivihje skoor, kuni see on valmis müügietappi edasi minema.
Alumine (väär) tee algab järgmise meilipaaniga, mis saadab meeldetuletuse ja annab teise võimaluse tehnlise ülevaate allalaadimiseks, misjärel võib kontakt reageerimise korral jätkata samal müügivihjega tegelemise teel või reageerimata jätmise korral hetkel kõrvale jääda.
Klienditeekonna seadistamine
Klienditeekondade vaatamiseks ja loomiseks minge lehele Väljamineva turunduse>turunduse käivitamise>klienditeekonnad. See avab loendi tavavaate, kus saate otsida, sortida ja filtreerida loendit, et leida olemasolev teekond.
Uue teekonna loomiseks valige käsuribal Uus .
Uue klienditeekonna loomisel loetletakse teile esmalt klienditeekonna mallid, mis võivad teil aidata kiiresti alustada. Dialoogiboksis klienditeekond mallid on mallide kategoriseeritud ülevaade ja otsinguvorm, mis aitab teil otsitavat vormi leida. Iga mall on esindab teatud tüüpi kampaaniat ning sisaldab eelkonfigureeritud konveierit ja paari seotud sätet, mis aitavad teil luua valitud tüüpi klienditeekonna.
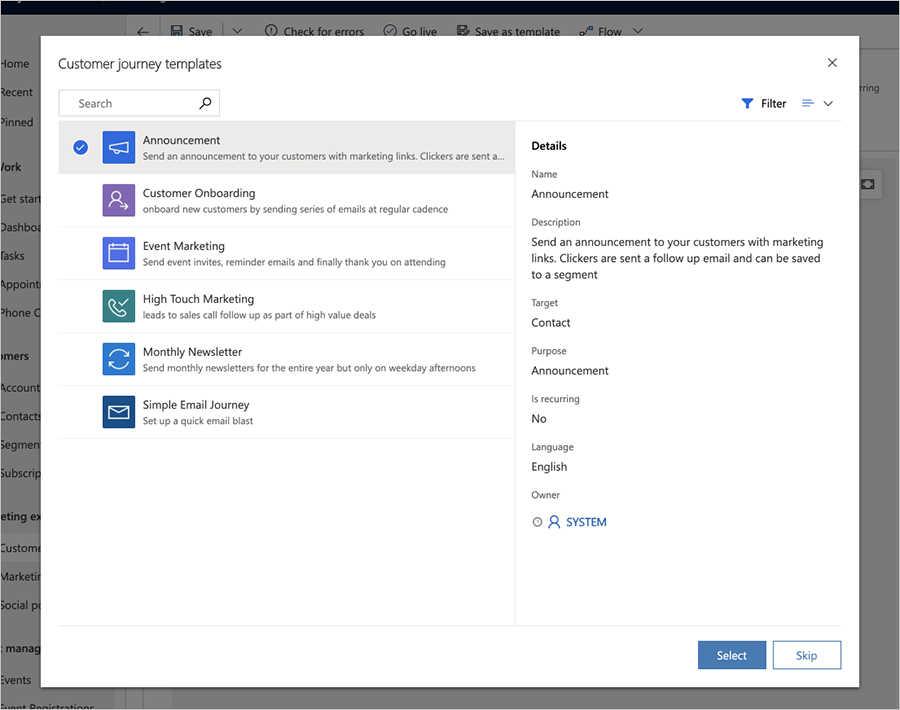
Lisaks võite malli kasutamise asemel alustada täiesti algusest. Malli pakutavad müügitorud esindavad teie kampaania vormi ja loogikat, kuid peate siiski konfigureerima erinevad paanid, määrates näiteks konkreetse turundusmeil sõnumi, mille peaks saatma iga meilipaan.
Klienditeekonna loomine ja redigeerimine toimub klienditeekonna vormi lehel. Esimesel vahekaardil (Kujundaja) näete lõuendit, kus saab kampaania konveieri loomiseks lisada, paigutada ja konfigureerida teekonna etappe esindavaid paane. Metaandmete üldsätted ja väljad on saadaval teisel vahekaardil (Üldine).
Teekonna koostamine
Kasutage vahekaarti Kujundus kampaania kujundamiseks, lisades paanid loogilisse voogu, ja seejärel konfigureerige iga paan.
Paanide ja müügitoruga töötamine
Plaadid saate müügitorusse lisada, valides need kohapealsest menüüst , mis kuvatakse iga kord, kui valite lõuendil nupu "+".
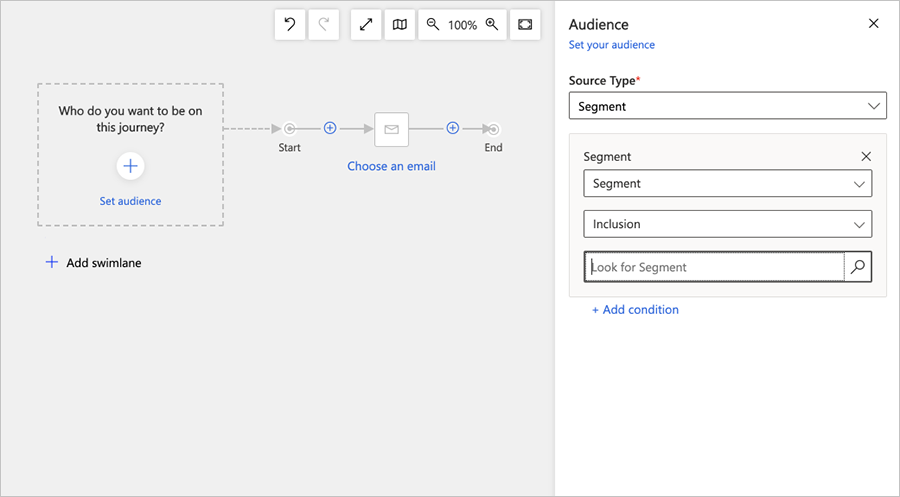
Konveieri esimene paan paneb paika klienditeekonna sihtrühma. Selle alusel määratakse, millised kontaktid konveierile suunatakse. Tavaliselt alustate segmendipaaniga, mis leiab kontaktid loogikapäringu alusel (dünaamiline segment) või staatilisest segmendist, kus üksikud kontaktid lisatakse või eemaldatakse käsitsi.
Pärast sihtrühma kindlaks tegemist pakuvad enamik paane samasuguseid funktsioone, nagu on näidatud järgmisel pildil.
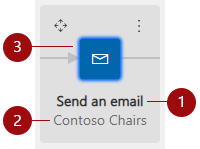
Legend:
- Paani tüüp: näitab, mis tüüpi paan see on ("Saada meilisõnum", "Oota", "Telefonikõne" jne). Paani sees olev ikoon näitab samuti paani tüüpi.
- Olemi nimi: kuvab valitud olemile määratud nime, näiteks meili nime ("Contoso toolid").
- Paani konfiguratsiooni olek: näitab, kas paan on juba konfigureeritud või mitte. Konfigureerimata olekut näitab tegutsemisele kutsega valget värvi paan (nt „Valige meil”). Konfigureeritud olekut näitab valitud olemi nimega värviline paan.
Märkus.
Meilisõnumis oleva elemendi põhjal tingimuse loomiseks (nt kontrollimiseks, kas adressaat külastas meilisõnumis lingitud Customer Voice’i küsitlust) avage jaotis Saada meili>atribuudid ja valige kategoorias Meilisõnumi elemendid sobiv element (nt Customer Voice’i küsitlus).
Saadaolevate paanide täieliku loendi ja teabe nende kasutamise kohta leiate teemast klienditeekond Paanide viide.
Paanide lisamine nooleklahvide abil
Kuigi enamik inimesi lisab ja korrastab paane valides need kohapealsest menüüst hiire abil, saate paane lisada ka ilma hiirt üldse kasutamata. Valikulised sisestusmeetodid muudavad klienditeekonna kujundaja teie töö eelistuste jaoks paremini kohandatavaks, muutes selle samas hõlpsamaks ka nendele inimestele, kelle jaoks on hiirega töötamine keeruline.
Vajutage tabeldusklahvi (Tab), kuni kursor liigub lõuendialale ja + nupp on esile tõstetud või ekraanilugeja loeb selle nime ette.
Vajutage klaviatuuril sisestusklahvi (Enter ) ja valige hiire- või nooleklahvide abil ripploendist paani tüüp, mille soovite lisada. Pärast paani valimist vajutage sisestusklahvi .
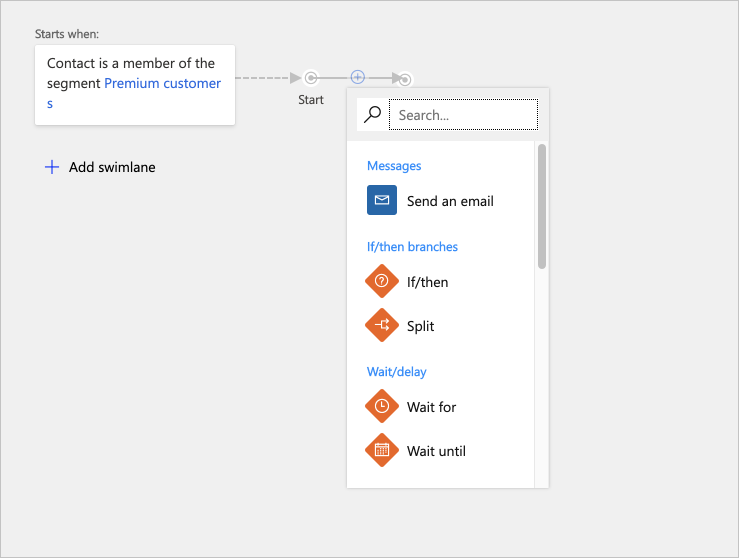
Müügitoru värskendatakse, et kuvada kõik saadaolevad sisestuspunktid, kuhu saate uue paani asetada. Asukoha valimiseks ja paani asetamiseks kasutage hiirt või nooleklahve ja sisestusklahvi (Enter).
Lisateave: Hõlbustusfunktsioonid ja kiirklahvid
Paanisätete konfigureerimine
Iga paan tähistab etappi klienditeekonnas. Teie konfigureerite sätted, et määratleda, mis igas selles etapis juhtub. Enamik paane suhtleb mõne muu kirjetüübiga Dynamics 365 Customer Insights - Journeys, näiteks sihtsegmendi, turundusmeil sõnumi, sündmuse või toiminguga. Muud tüüpi paanid (nt ootepaanid ("Oota", "Oota kuni"), tingimused ("Kui/siis") ja jaoturid reageerivad teekonna ajal toimuvatele asjadele ja juhivad teed, mille iga kontakt nende asjade korral võtab.
Paani konfigureerimiseks valige see konveieris ja seejärel avage lõuendist paremal paani sätete vahekaart. Sätete vahekaart näitab teile kõki sätteid, mis valitud paani tüübile kehtivad. Uue paani lisamisel avatakse automaatselt sätete vahekaart, nii et saate paani kohe konfigureerima hakata.
Märkus.
Reaalajas või peatatud reiside puhul on paanisätted loetletud lõuendist paremal asuval vahekaardil Atribuudid .
Paanide puhul, mis peavad viitama mõnele muule kirjele (nt meilisõnumitele või sündmustele Dynamics 365 Customer Insights - Journeys), saate kirje määramata jätta, valida olemasoleva kirje või luua paaniga kasutamiseks uue kirje. Kõik seda tüüpi paanid sisaldavad järgmises joonisel esile tõstetud atribuudisätteid .
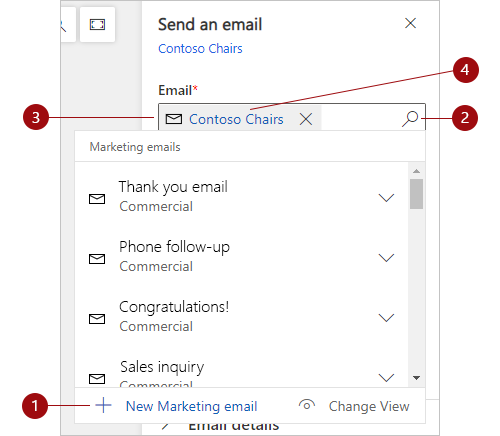
Legend:
- Uued toimingud on saadaval, kui valite otsingunupu ja seejärel uue kirje, mille soovite luua ("Uus turundusmeil", "Uus kohtumise tegevus" jne). „Uued” tegevused loovad valitud paani tüübi poolt nõutava uue kirje. Toimingu Uus valimine avab kohapealse redaktori. Redaktor libiseb üle teekonna lõuendi, võimaldades teil luua uue kirje (nt meil), ilma klienditeekonna kujundajast väljumata. Kui olete uue kirje loomise lõpetanud, seotakse kirje teie valitud paaniga.
- Nupp Otsi: valige olemasoleva paanil nõutavat tüüpi kirje leidmiseks. Otsingu piiritlemiseks hakake otsingunupu kõrval olevale väljale tippima otsitava kirje nime, seejärel valige nupp.
- Praegune kirje: kui paan on juba konfigureeritud, kuvatakse praeguse paaniga seotud kirje nimi. Nagu eespool mainitud, võite seda koos otsingunupuga kasutada ka otsinguväljana, et muid olemasolevaid kirjeid otsida.
- Redigeerimine: kui paan on juba kirjega seostatud, valige kirje nimi, et avada selle kirje redigeerimiseks kohapealne vorm. Seal on teil täielik juurdepääs kirje teabele ja sätetele.
Lisateave: klienditeekond paanide viide
Teekonna sihtsegmendi valimine
Üks olulisimaid valikuid, mida klienditeekonna seadistamisel teete, on otsustamine, milline kontaktidest teekonnale kaasata.
Standardsegmendi sihtimine
Kõige tavalisem viis klienditeekonna sihtimiseks on alustada segmendipaaniga, seejärel valige selle jaoks segment. Saate kombineerida mitu segmenti ja valida nende kombineerimiseks asjakohase loogika (nt ühendamine/ühisosa või kaasamine/välistamine).
- Lisateavet segmendi loomise kohta leiate teemast Segmentidega töötamine
- Lisateavet segmendipaani konfigureerimise ja segmentide ühendamise loogika seadmise kohta leiate teemast Paanide viide klienditeekond
Kordustellimuste loendi sihtimine
Kõik Dynamics 365 Customer Insights - Journeys eksemplarid peavad pakkuma tellimiskeskust, mis võimaldab kontaktidel registreeruda erinevatesse meililistidesse. Tõenäoliselt soovite seadistada klienditeekondi selleks, et saata aeg-ajalt igasse sellisesse meililisti meilisõnumeid. Meililisti sihtimiseks klienditeekonnaga paigutage kordustellimuste loendi laadimiseks konfigureeritud segmendipaan konna esimeseks paaniks. Lisateavet kordustellimuste loendite ja kordustellimuste keskuse kohta leiate teemast Kordustellimuste loendite ja kordustellimuste keskuste häälestamine.
Kordustellimuste loendile suunatud segmendipaani seadistamiseks tehke järgmist.
Looge klienditeekond, mis on suunatud sihtrühmale segmendi põhjal (segment on sihtrühma lähtetüüp).
Seadke välja Segment väärtuseks Tellimuste loend , mis aktiveeribvälja Otsi turundusloend . Seejärel kasutage välja Otsi turundusloend , et leida tellimuste loend, mida soovite selle teekonna jaoks kasutada.
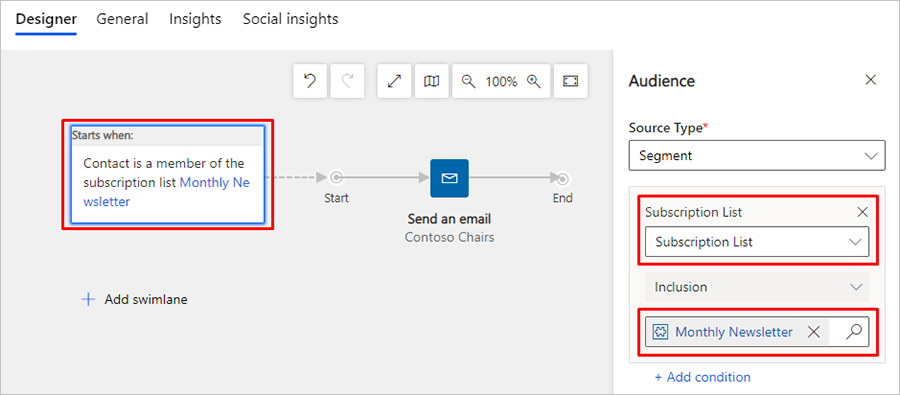
Oluline
Kui klienditeekond sihib tellimuste loendit, töödeldakse kõiki sellest loendist tellimuse tühistanud kontakte jätkuvalt kõigi juba pooleliolevate teekondadega ja need saavad sõnumeid seni, kuni kõik aktiivsed teekonnad on lõpule viidud. Sama käitumine ilmneb ka siis, kui kontakt eemaldatakse tellimuste loendist käsitsi.
Sissetuleva klienditeekonna loomine
Sissetulev kliendi teekond on see, millega kontaktid liituvad, täites veebivormi, mitte ei kuulu sihtrühma. Sissetuleva teekonna loomiseks määrake sihtrühm segmendi asemel vormi esitamiste põhjal (määrake valik Allika tüüp valikule Esitas vormi). Teise võimalusena saate luua segmendi, mis on konfigureeritud otsima kindla vormi esitanud kontakte. Lisateave: sissetuleva klienditeekond loomine
Üldiste sätete (nt käivitamisajakava ja sisusätted) määramine
Kasutage vahekaarti Üldine , et anda oma teekonnale nimi, määrata omandiõigus, määrata selle käivitamise ajakava, valida sisusätted, vaadata selle ajaskaala ajalugu ja teha veel palju muud.
Kontodele või kontaktidele suunamine
Peate määrama iga klienditeekond sihtima kas kontakte või kontosid. Kasutage vahekaardil Üldine sätetSihtsiht, et konfigureerida see suvand iga teekonna jaoks.
- Kui sihite kontakte, käsitletakse teekonnal iga kontakti üksikisikuna, võtmata arvesse ettevõtet (kontot), kelle heaks kontakt töötab.
- Kui sihite kontosid, saab teekond rühmitada kontakte ettevõtte (konto) järgi, mille jaoks iga kontakt töötab, mis võib mõjutada kontaktide töötlemise viisi teekonna läbimisel, näiteks:
- Päästikpaanid saavad saata kõik sama konto kontaktid samale teele.
- Tegevuspaanid saavad iga konto kohta luua vaid ühe tegevuse (nt tööülesanne või telefonikõne), isegi kui teekonda on kaasatud selle konto mitu kontakti.
- Töövoo käivitamise paanid saavad käivitada töövoo korra iga konto kohta, isegi kui teekonda on kaasatud selle konto mitu kontakti.
- Müügivihje loomise paanid saavad luua müügivihjeid, mis on seotud kontode, mitte kontaktidega.
- Paanil Andmed kuvatavaid teekonnaülevaateid saab filtreerida konto järgi.
Lisateave: Kontopõhine turundus
Minimaalse nõusolekutaseme määramine
Kui teie eksemplari puhul on andmekaitse lubatud (näiteks seetõttu, et peate järgima teatud privaatsusseadusi ja -määrusi), siis kasutage minimaalse nõusoleku sätet , et kontrollida minimaalset nõusoleku taset, mille iga kontakt peab sellele teekonnale kaasamiseks andma. Taseme valik oleneb tegevustest, mida teekonnal teete.
Teie organisatsiooni kohustus on tagada, et see töötab täielikus kooskõlas kõigi asjakohaste andmekaitseeeskirjadega, kui kasutate klienditeekondi ja kõiki muid funktsioone Dynamics 365 Customer Insights - Journeys.
Lisateave: Andmekaitse ja privaatsus
Äriüksuse ulatuse seadmine
Äriüksuse ulatused on valikuline funktsioon. Kui need on teie eksemplari jaoks lubatud, sisaldab vahekaart Üldine ulatuse sätet, mis reguleerib, millistel kontaktidel lubatakse äriüksuse omandiõiguse põhjal teekonnaga liituda.
Kui äriüksuse ulatused on lubatud, on seadistus järgmine.
- Ulatuse säte on saadaval ja selle väärtus võib olla Organisatsioon või Äriüksus.
- Äriüksuse ulatusega teekonnad töötlevad ainult kontakte, mis kuuluvad teekonna omanikuga samasse äriüksusesse – isegi kui teekond sihib segmente, loendeid ja/või lehti, mis sisaldavad teistesse äriüksustesse kuuluvaid kontakte.
- Organisatsiooni ulatusega teekonnad töötlevad kõiki sihitud kontakte, olenemata sellest, millisele äriüksusele teekond kuulub.
- Ainult kasutajad, kellel on organisatsiooni tasemel loomis-/värskendamisõigused, saavad valida sätte Organisatsiooni ulatus. Vähem priviligeeritud kasutajad piirduvad äriüksuse tasemel ulatusega teekondade loomisega.
Kui äriüksuse ulatused on keelatud, on seadistus järgmine.
- Ulatuse sätet ei kuvata.
- Kõikide teekondade ulatus on määratud organisatsiooni tasemel, mis tähendab, et need töötlevad kõiki kontakte sihtsegmentides, loendites ja/või lehtedel, olenemata sellest, milline äriüksus oma teekonda ja iga kontakti.
Lisateave: Äriüksuste kasutamine turunduskirjetele juurdepääsu juhtimiseks
Käivitamisajakava seadmine
Klienditeekonnad on aktiivsed piiratud perioodi jooksul. Selle aja jooksul töötleb teekond kõiki selle sihtrühma kuuluvaid kontakte ja suunab neid ühelt paanilt teisele vastavalt nende sätetele. Teekonna alguses töödeldakse kõiki juba segmenti kuuluvaid kontakte ja edaspidi töödeldakse jooksvalt ka kõiki uusi kontakte, kes segmenti aktiivse aja jooksul lisatakse. Ajakava lõpus peatub kõigi kontaktide töötlemine olenemata sellest, kus nad teekonnal parasjagu asuvad. Kasutage vahekaardi Üldistsätteid Alguskuupäev ja -kellaaeg ning Lõppkuupäev ja -kellaaeg algus- ja lõppkuupäevade seadistamiseks ning kasutage sätet Ajavöönd , et määrata ajavöönd, mida nende väärtuste tõlgendamisel kasutada.
Sisusätete valimine
Sisusätetega määratakse turundusmeili koostamise standardid ja sisu kohustuslikud osad. Igaüks neist sisaldab tellimiskeskuse linki, sõbrale edasisaatmise linki, sotsiaalmeedia linke, teie postiaadressi ja muud teavet, mida saab isikupärastamisfunktsiooni abil dünaamiliste väärtustena sõnumisse paigutada. Saate klienditeekonna jaoks määrata kindla sisusättekirje, mis tähendab, et kõigile selle klienditeekonnaga seotud meilisõnumitele rakendatakse samu sisusätteid. Iga teekonna jaoks saab määrata ka erineva sisusättekirje. See tähendab, et saate kasutada sama turundusmeilisõnumi kujundust kahe või enama klienditeekonna jaoks, mille sisusätted on erinevad.
Teekonna kasutatavate sisusätete valimiseks minge vahekaardile Üldine ja tehke valik väljale Sisusätted .
Lisateavet sisusätete kirjete loomise ja konfigureerimise kohta leiate teemast Sisusätete kasutamine meilisõnumite standard- ja nõutavate väärtustega hoidlate häälestamiseks
Kui teil on mitu sisusätete komplekti, siis uue klienditeekonna loomise korral rakendatakse ühte neist vaikimisi automaatselt. Lisateavet uute teekondade sisusätete vaikekirje loomise kohta leiate teemast Turunduse vaikesätete konfigureerimine.
Korduva teekonna seadistamine
Tavaliselt suunatakse kontakt läbi müügitoru ainult ühe korra. Isegi kui kasutate mitut segmenti ja teatud kontakt esineb mitmes segmendis, töödeldakse kontakti siiski vaid ühe korra. Vajadusel saate siiski seadistada korduva teekonna, mille raames kontakte aktiivse perioodi jooksul regulaarselt uuesti töödeldakse.
Korduva teekonna seadistamiseks tehke järgmist.
- Avage oma teekond ja minge vahekaardile Üldine .
- Komplekt kordub valikule Jah. Seejärel avatakse kaks täiendavat sätet.
- Määrake kordusintervall päevade arvule, mil iga kordus peaks kestma.
- Määrake korduvuste arvuks maksimaalne korduste arv, mida iga kontakt võib kogeda.
Märkus.
Teie kordumiste ajakava peab mahtuma algus- ja lõppkuupäevade vahele järgmiselt:
intervall * loenduse ≤ lõppkuupäev – alguskuupäev.
Oluline
Kui korduva teekonna viimane iteratsioon on lõpule viidud, muutub teekond olekuks Peatatud . Teekonna peatamisel eeldatakse, et iteratsiooni ajakava on lõpule viidud. Peatatud klienditeekonna taaskäivitamise proovimise tulemus on kohene teekonna üleminek tagasi peatatud olekusse.
Pärast korduva teekonna viimast iteratsiooni saate klienditeekond pikendada, suurendades iteratsioonide arvu väärtust. Kui olete iteratsioonide arvu suurendanud, valige Avalda, et seada klienditeekond tagasi reaalajas olekusse .
Juba teostatud ja käivitatud iteratsioonide nägemiseks minge jaotisse Seotud> klienditeekond iteratsioonid. Iga iteratsiooni puhul tähistab väärtus Loodud kuupäeval iteratsiooni alustamise aega.
Tõkestussegmendi lisamine
Teekonna tõkestussegmendis on loetletud kontaktid, kellele teekonna raames ühtegi sõnumit ei saadeta, isegi kui need kontaktid sisalduvad teekonnal otseselt sihitavates segmentides või kui need kontaktid on juba teekonnal poole peal.
Tõkestussegmendina saab kasutada mis tahes olemasolevat segmenti. Teekonna jaoks tõkestamissegmendi valimiseks avage selle vahekaart Üldine ja seejärel valige segment otsinguväljal Allasurumissegment .
Oluline
Parima toimivuse tagamiseks peaksite paanil Vaatajaskond määrama välistamissegmendi, et välistada enamik klienditeekond kujundaja kontakte. Kasutage tõkestussegmente ainult nende kontaktide blokeerimiseks, kes võivad juba olla osaliselt pikaajalise teekonna läbinud. Segmentide liikmesuse muudatusi töödeldakse asünkroonselt, mis tähendab, et te ei saa muudatuste töötlemise järjekorda prognoosida. Seetõttu ei saa te tugineda tõkestussegmentide ajakohastamisele enne sihtrühma hindamist.
Avaldamine teekonna käivitamiseks ja kontaktide töötlemiseks
Uue klienditeekond esmakordsel loomisel ja sellega töötamise ajal kuvatakse teekonnal oleku põhjus mustand . Kuigi see on veel mustand, on teekond passiivne ega püüa saata sõnumeid ega teha muid toiminguid. Kui kõik on tehtud ja olete valmis teekonna käivitama, avaldage see. See värskendab teekonda oleku põhjus aktiivseks ja niipea, kui määratud alguskuupäev saabub, hakkab teekond töötlema kõiki oma sihtsegmendi kontakte.
Pärast klienditeekonna koostamist selle kontrollimiseks ja avaldamiseks tehke järgmist.
Kontrollige uuesti vahekaardil Üldine alguskuupäeva ja lõppkuupäeva . klienditeekond ei tee midagi enne alguskuupäeva saabumist ja lõpetab kõigi kontaktide töötlemise olenemata sellest, millisel paanil need asuvad, niipea kui lõppkuupäev saabub. Pidage silmas, et töötlema hakatakse ka pärast teekonna käivitamist sihtrühmaga liituvaid kontakte, kes alustavad esimeselt paanilt.
Valige käsuribal Kontrolli vigu , et kontrollida kampaania seadistust ja kontrollida, kas selles pole vigu. See toiming aitab veenduda, et kõik nõutavad turundusmeilisõnumid ja lehed oleks määratud ja avaldatud, ning kontrollib ka muid nõudeid ja levinud vigu. Probleemide tuvastamise korral kuvatakse teile veateade koos vigade parandamise soovitustega. Kontrollige ja parandage tõrkeid ning kontrollige uuesti, kuni teekond testi läbib.
Nüüd olete avaldamiseks valmis, seega valige käsuribal käsk Avalda . Dynamics 365 Customer Insights - Journeys Käivitab veakontrolli viimast korda. Kui teekond testi läbib, avaldatakse see teie turundusteenustes, kus majutatakse ka avaldatud turundusmeile ja turunduslehti.
Oluline
Peaksite oma meilisõnumite HTML-sisu piirama maksimaalselt 100KB peale. See mahupiirang sisaldab kogu HTML-teksti, laade, kommentaare ja manustatud graafikat (kuid mitte ankurdatud välist graafikat). Kui HTML-sisu maht ületab 128 KB, kuvatakse teile mahuhoiatus, kuid saate siiski väljastada e-kirja mis tahes klienditeekonnale, mis seda e-kirja juba hõlmab.
Kui hakkate sõnumit Dynamics 365 Customer Insights - Journeys avaldama, töötleb HTML-sisu tekstisiseste stiilide loomiseks, tühikute tihendamiseks ja muuks, nii et sõnumi täpset lõplikku suurust võib olla raske teada. Kui arvate, et sõnum rikub HTML-i mahupiirangut, tehke järgmist.
- Avage veebibrauser ja sisestage vormi URL:
https://<your_domain>/api/data/v9.0/msdyncrm_marketingemails(<email_id>)
Kus:- <> your_domain on teie Dynamics 365 Customer Insights - Journeys eksemplari juur (nt "contoso.crm.dynamics.com").
- <> email_id on selle sõnumi ID, mida soovite kontrollida. Selle ID leidmiseks avage sõnum ja Dynamics 365 Customer Insights - Journeys leidke brauseri aadressiribal kuvatud parameetri väärtus
id=.
- Otsige tagastatud JSON-i välja „msdyncrm_emailbody” väärtus.
- Kopeerige selle välja väärtus tekstiprogrammi, mis ütleb teile HTML-sisu täpse suuruse.
Saage teadmisi, jälgides reisi kulgu ja tulemusi
Niipea kui teie teekond hakkab kulgema, hakkab see genereerima ja koguma teavet selle kohta, kus teie kontaktid on nende teekonnal ja kuidas nad on suhelnud selle erinevate elementidega, nagu e-kirjad, lehed ja sündmused. Dynamics 365 Customer Insights - Journeys pakub hulgaliselt teavet, sealhulgas analüütikat, KPI-sid, graafikuid ja palju muud, mis aitab teil oma turundustulemustest ülevaadet saada. Lisateave: Tulemuste analüüsimine turundustegevustest ülevaate saamiseks
Vahe-eesmärkide kuvamine klienditeekonna elutsükli jooksul
Klienditeekonnad läbivad mitmeid olekuid, kui neid loote, redigeerite ja käivitate. Nüüd saate vaadata kõigi klienditeekondade vahe-eesmärkide täielikku ajalugu. Verstapostide ajaloo nägemiseks avage mis tahes reaalajas või varem reaalajas teekond, minge vahekaardile Kujundaja ja vaadake lehe paremas servas paneeli Teekonna verstapostid .