Rakenduse Customer Service Analytics armatuurlaudade konfigureerimine Power BI-s
Märkus.
Microsoft Power BI malli aruanded klienditeenindus Analyticsi armatuurlauad ja kõiki müügikanaleid hõlmav ülevaated on alates 6. novembrist 2023 kasutuselt kõrvaldatud. Soovitame kasutada valmis kõiki müügikanaleid hõlmav ajaloolist ja klienditeenindus ajaloolist analüüsi, mis ei vaja täiendavaid Microsoft Power BI litsentse. Saate neid aruandeid visuaalselt kohandada ja laiendada, et lisada andmemudeli kohandamise kaudutäiendavaid andmeallikaid ja mõõdikuid. Lisateavet aegumise kohta leiate klienditeenindus jaotisestKasutuselt kõrvaldamine.
Klienditeeninduskeskuse rakenduse kuvamiseks tuleb teil teha järgmised toimingud, et konfigureerida ajaloolised Customer Service Analyticsi armatuurlauad.
1. etapp: vaadake üle eeltingimused
2. etapp: installige rakendus Dynamics 365 Customer Service Analytics
3. etapp: ühendage Dynamics 365 organisatsioon Customer Service Analyticsi rakendusega
4. etapp: Power BI andmekogumi värskendamise sageduse konfigureerimine
5. etapp: avaldage rakendus oma organisatsioonis
6. etapp. Power BI aruandluse lubamine
7. etapp: lisage Power BI armatuurlaud klienditeeninduskeskusesse
1. etapp: eeltingimused
Enne halduri armatuurlaua konfigureerimist vaadake üle järgmised eeltingimused.
- Teil on rakenduste Dynamics 365 ja Microsoft Power BI administraatori õigused.
- Teil on Power BI Pro litsents kõigile järelevaatajatele.
- Teie Dynamics 365 eksemplari teenuse juur-URL.
2. etapp: installige rakendus Dynamics 365 Customer Service Analytics
Logige rakendusse Power BI administraatorina sisse.
Avage Power BI administraatorina link.https://aka.ms/cs-analytics
Installige rakendus Customer Service Analytics for Dynamics 365. Kuvatakse rakenduse konfiguratsiooni suvandite leht.
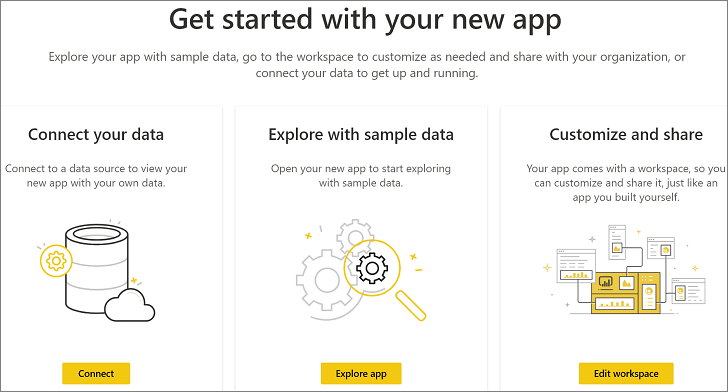
3. etapp: ühendage Dynamics 365 organisatsioon Customer Service Analyticsi rakendusega
Valige rakenduse konfiguratsiooni suvandite lehel käsk Ühenda.
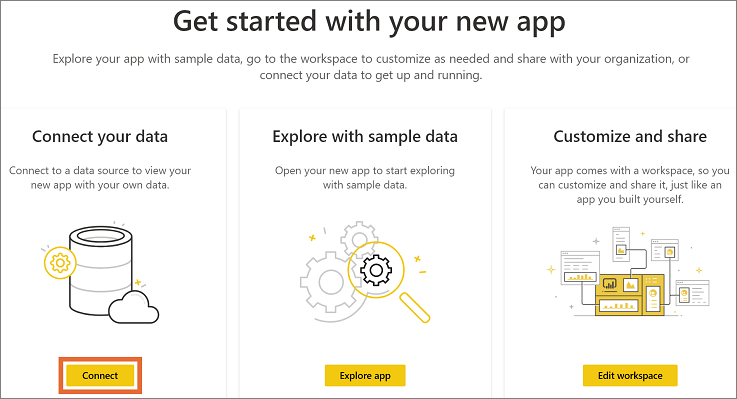
Sisestage lehel Rakendusega Customer Service Analytics for Dynamics 365 ühendamine oma organisatsiooni Dynamics 365 teenuse juur-URL ja valige suvand Järgmine.
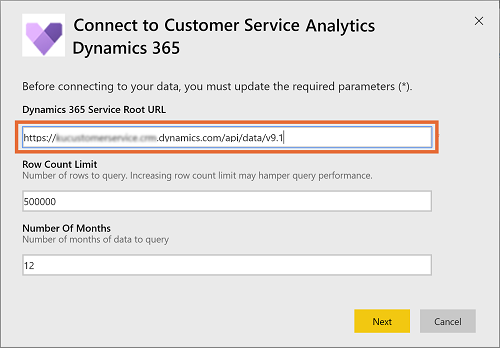
(Valikuline) Microsoft Dynamics 365 andmete URL-i leidmiseks toimige järgmiselt.
a. Logige sisse Dynamics 365 Customer Service.
b. Avage Sätted ja valige seejärel Arendaja ressursid.
c. Leidke andmete URL jaotisest Teenuse juur-URL.
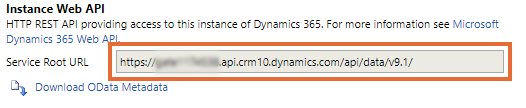
Valige kuvataval lehel OAuth2 jaotises Autentimise meetod ja suvand Organisatsioon jaotises Selle andmeallika privaatsuse taseme säte.
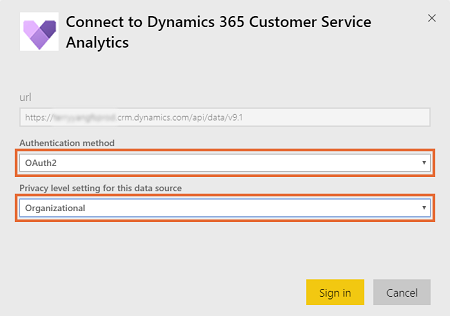
Valige Logi sisse. Ilmub sisselogimise leht.
Sisestage oma Dynamics 365 organisatsiooni identimisteave ja valige sisestusklahv Enter. Pärast sisselogimist värskendatakse olemasolev aruanne teie organisatsiooni andmetega.
4. etapp: konfigureerige Power BI andmekomplekti värskendamise sagedus
Pärast seda, kui ühendate rakenduse Dynamics 365 Customer Service Analytics Dynamics 365 organisatsiooniga, peate aruannete ja armatuurlaudade õigeks värskendamiseks konfigureerima Power BI andmekomplekti värskendamise sageduse.
Logige rakendusse Power BI sisse administraatorina.
Avage rakenduse Dynamics 365 Customer Service Analytics tööruum.
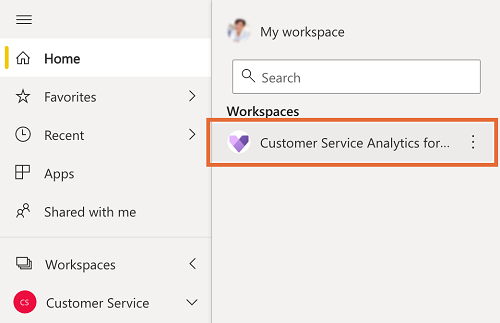
Avage vahekaart Andmekomplektid ja valige Sätted.
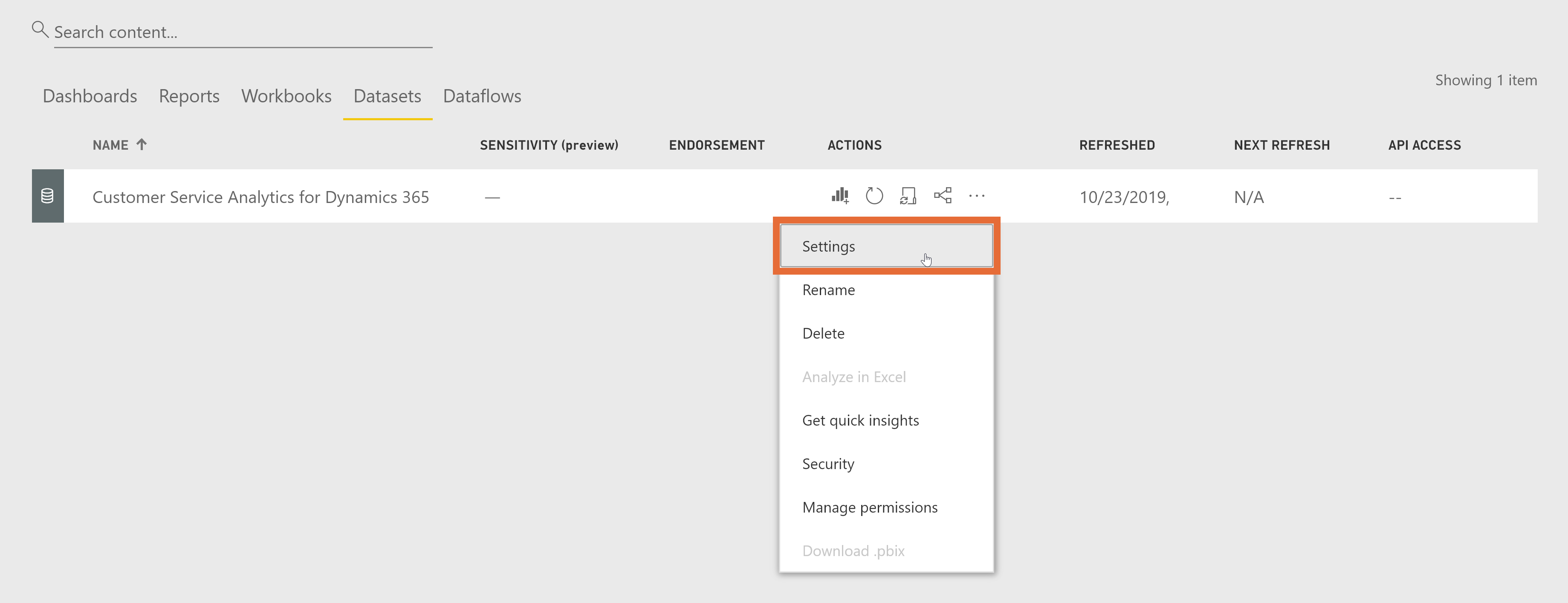
Lülitage Ajastatud värskendamine olekusse Sees.
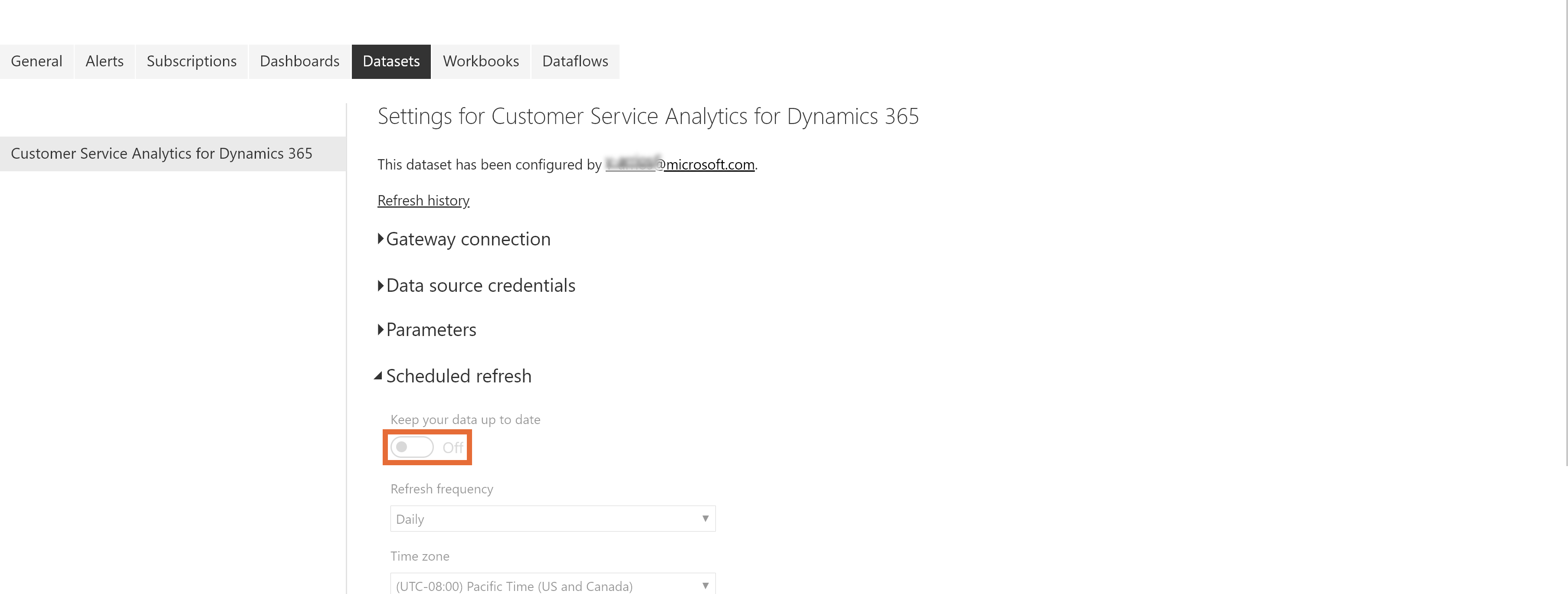
Nüüd avaldage rakendus oma organisatsioonis.
Märkus.
Soovitame teil konfigureerida värskendamise sageduseks Iga päev.
5. etapp: avaldage rakendus oma organisatsioonis
Peate konfigureeritud rakendust jagama kogu oma organisatsiooniga, et ülevaatajad saaksid näha Customer Service Analyticsi armatuurlaudu ja aruandeid oma Power BI Pro kontodega.
Rakenduse tööruumis valige Värskenda rakendus.

Avage viisardil Rakenduse värskendamine vahekaart Juurdepääs.
Valige kogu organisatsioon ja valige Värskenda rakendus.
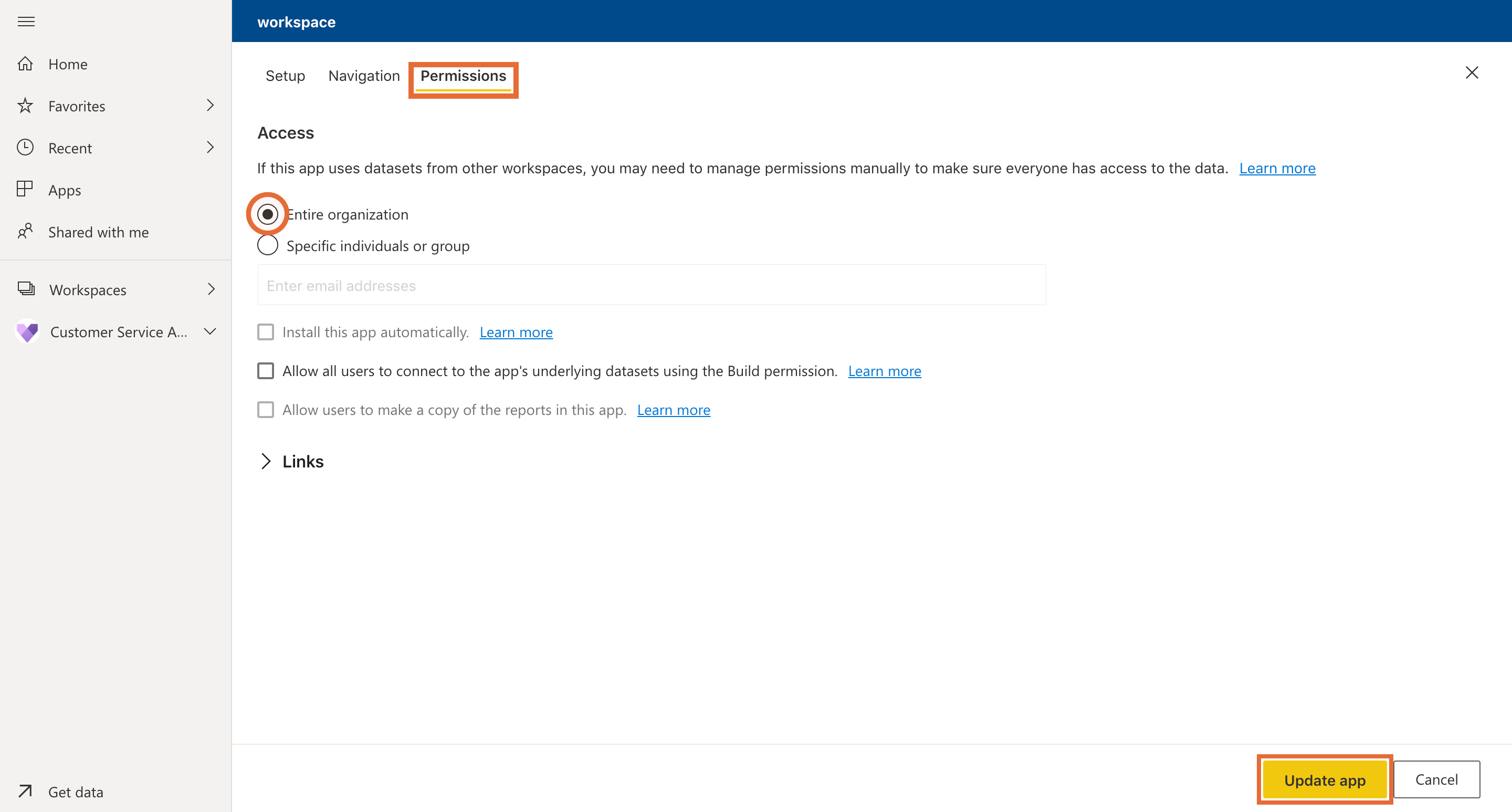
Rakendus on nüüd installimiseks saadaval kõigile teie organisatsiooni inimestele.
Märkus.
Kontrollige, kas teie administraator on andnud teie ettevõtte kasutajatele omnikanali kaasamiskeskuses andmete lugemise/kirjutamise õiguse. Lisateavet leiate teemast Customer Service’i omnikanal häälestamine.
6. etapp. Power BI aruandluse lubamine
Administraatorina peate lubama, Power BI aruandluse platvormi Power Platform keskkonnas, et järelevaatajad näeksid armatuurlaudasid.
Logige rakendusse Dynamics 365 sisse ja avage suvand Sätted.
Valige Haldus>Süsteemisätted.
Avage vahekaart Aruandlus ja lubage Luba Power BI visualiseerimise manusatmine.
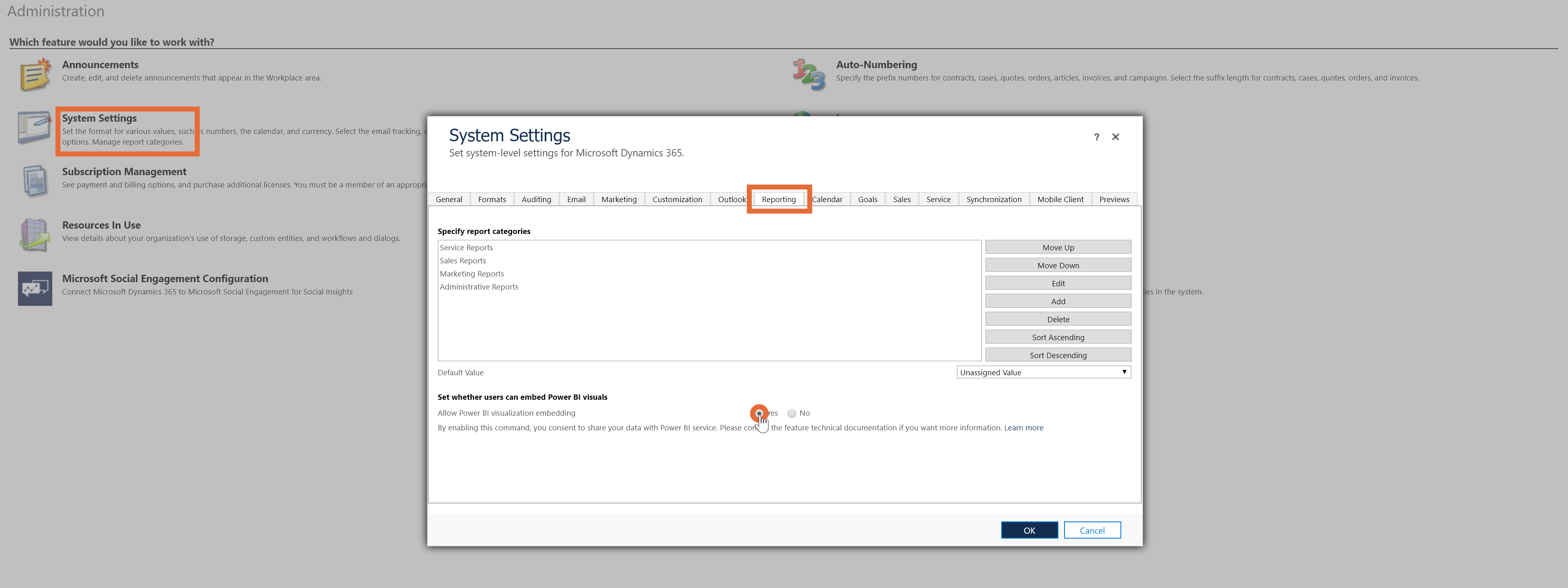
Ülevaatajad saavad nüüd armatuurlaudu konfigureerida.
7. etapp Power BI armatuurlaudade lisamine klienditeeninduskeskusesse
Iga järelevaataja peab konfigureerima oma keskkonna, et integreerida Customer Service Analyticsi armatuurlaud.
Logige sisse rakendusse Dynamics 365 Customer Service ja avage rakendus Klienditeeninduskeskus.
Valige Armatuurlauad jaotisest Minu töö.
Valige Uus>Power BI armatuurlaud.
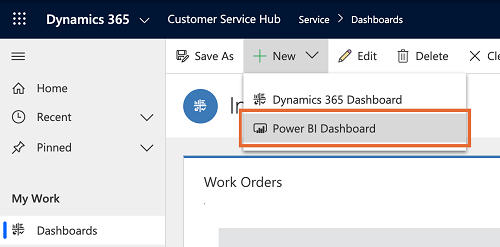
Tehke tööruumi jaoks valik Customer Service Analytics for Dynamics 365. Tehke armatuurlaua jaoks valik Customer Service Analytics for Dynamics 365.
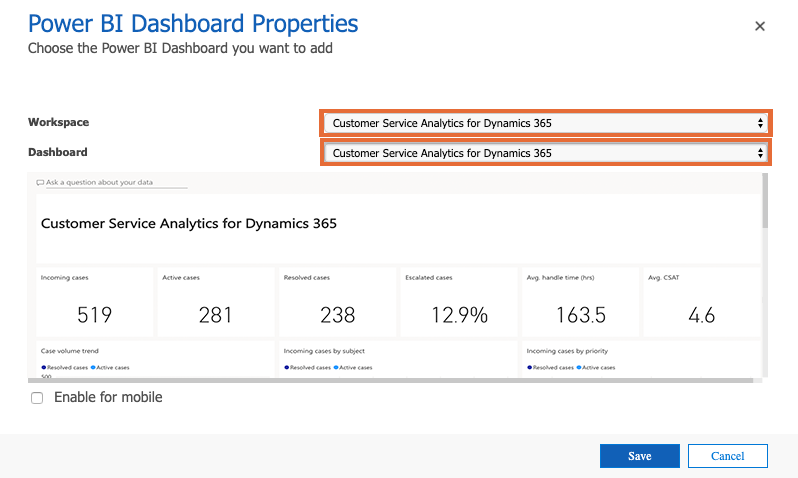
Salvestage ja sulgege.
Customer Service Analyticsi armatuurlaud on nüüd rakenduses Dynamics 365 saadaval.
Lisage järelvaataja konfiguratsioonile kasutajaid
Teil tuleb Unified Service Deskis mistahes järelevaataja armatuurlauale juurdepääsu saamiseks lisada kasutajad järelevaataja konfiguratsioonile. Järelevaataja konfiguratsioonile kasutajate lisamiseks toimige järgmiselt.
Logige sisse Unified Service Deski haldusrakendusse.
Valige Konfiguratsioon.
Valige konfiguratsiooni lehel Järelevaataja konfiguratsioon.
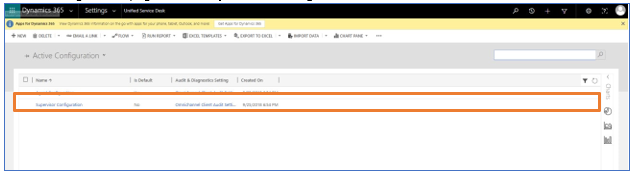
Valige jaotises Kasutajad väärtus + Lisa olemasolev kasutaja. Kuvatakse paan Otsingukirjed.
Otsige kasutajat ja valige Lisa.
Valige Salvesta.
Kasutajad lisatakse nüüd järelevaataja armatuurlauale. Kui nad logivad sisse Unified Service Deski omnikanali kaasamiskeskusse, on saadaval järelevaataja armatuurlaua vahekaardid.
Customer Service Analyticsi kohandamine
Oluline
Microsoft ei toeta Power BI mallrakendusele tehtud kohandusi ja ei paku pärast muudatuste tegemist värskendusi.
Power BI on põhjalik teenuste ja tööriistade kogum, mida kasutatakse äriandmete visualiseerimiseks. Power BI mallrakendused muudavad lihtsaks Customer Service Analyticsi andmete visualiseerimise ja analüüsimise Power BI-ga standardse andmemudeli põhjal. Customer Service Analyticsi malli rakendus on loodud mitmesuguste olemite ja väljadega, mis on kasulikud enamiku aruandlusstsenaariumite jaoks.
Dynamics 365 rakendusi laiendatakse sageli kohandatud väljadega. Neid kohandatud välju ei kuvata automaatselt Power BI mudelis. Selles artiklis kirjeldatakse, kuidas saate mallirakenduses sisalduvat aruannet redigeerida ja laiendada, et kaasata Power BI mudeli kohandatud väljad.
Enne mallrakenduse kohandamist lugege siin antud teavet ja tehke kõik vajalikud toimingud.
eeltingimused
Power BI Desktop Aruannete redigeerimise Power BI rakendus.
Power BI klienditeeninduse mallrakenduse aruanne, mida soovite kohandada.
Laadige alla Power BI aruanne teenusele Customer Service Analytics for Dynamics 365
PBIX-i ettevalmistamine kohandamiseks
Käivitage Power BI Desktop.
Valige Fail>Ava. Avage Customer Service Analytics for Dynamics 365.pbix ja seejärel valige Ava.
Mitu aruannete lehte laaditakse ja kuvatakse rakenduses Power BI Desktop.
Lindil Power BI Desktop valige käsk Redigeeri päringuid.
Valige akna Redigeeri päringuid vasakus navigeerimispaanis jaotises Päringud päring Dynamics 365 Service’i juur-URL ja seejärel valige lindil Täpsem redaktor.
Asendage allika määratluses contosuites.crm10.dynamics.com oma rakenduseeksemplari URL-iga. Näiteks kui organisatsiooni nimi on Contoso, näeb URL välja järgmine: allikas = https://contoso.crm.dynamics.com/api/data/v9.1/
Valige Valmis ja seejärel valige päringuredaktoris Sule ja rakenda.
Kui kuvatakse dialoog OData kanali avamine, valige Organisatsiooni konto ja seejärel valige Logi sisse.
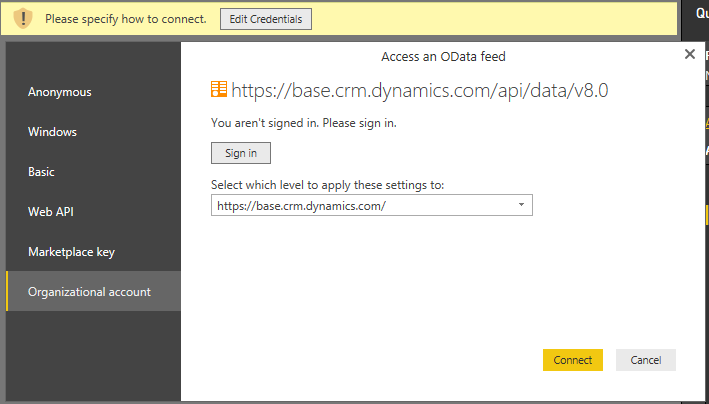
Kui avaneb sisselogimisväli, sisestage oma identimisteave oma eksemplari autentimiseks.
Valige dialoogiboksis Juurdepääs Odata voole Ühenda.
Päringuid värskendatakse. Selleks võib kuluda mitu minutit.
Customer Service Analytics for Dynamics 365 malli rakenduse andmemudeli diagramm
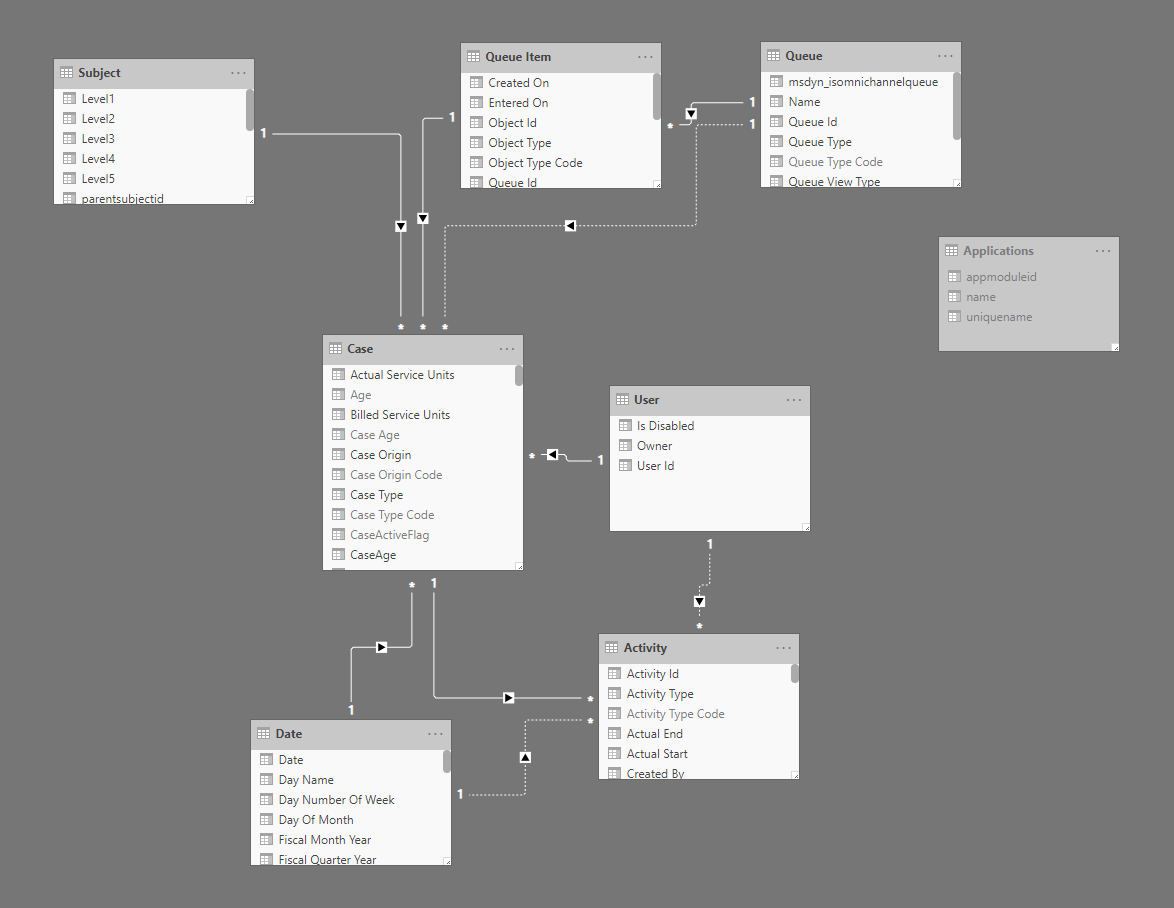
Vt ka
Klienditeeninduse analüüsi tutvustus
Customer Service Analyticsi kuvamine ja mõistmine
Tagasiside
Varsti tulekul: 2024. aasta jooksul tühistame GitHubi probleemide funktsiooni sisutagasiside mehhanismina ja asendame selle uue tagasisidesüsteemiga. Lisateabe saamiseks vt https://aka.ms/ContentUserFeedback.
Esita ja vaata tagasisidet