Omnikanal teadete töölaua konfigureerimine
Customer Service'i omnikanal pakub võimaluste komplekti, mis laiendab Dynamics 365 Customer Service Enterprisei võimsust, et võimaldada organisatsioonidel koheselt suhelda ja suhelda oma klientidega digitaalsete sõnumsidekanalite kaudu. Customer Service'i omnikanalile juurdepääsuks on vaja lisalitsentsi. Lisateabe saamiseks vaadake Dynamics 365 Customer Service'i hinnaülevaade ja Dynamics 365 Customer Service'i hinnaplaan lehekülge.
Märkus.
Microsoft Power BI malli aruanded klienditeenindus Analyticsi armatuurlauad ja kõiki müügikanaleid hõlmav ülevaated on alates 6. novembrist 2023 kasutuselt kõrvaldatud. Soovitame kasutada valmis kõiki müügikanaleid hõlmav ajaloolist ja klienditeenindus ajaloolist analüüsi, mis ei vaja täiendavaid Microsoft Power BI litsentse. Saate neid aruandeid visuaalselt kohandada ja laiendada, et lisada andmemudeli kohandamise kaudutäiendavaid andmeallikaid ja mõõdikuid. Lisateavet aegumise kohta leiate klienditeenindus jaotisestKasutuselt kõrvaldamine.
Klienditeeninduse haldurid või ülevaatajad vastutavad selliste agentide haldamise eest, kes töötavad kliendi päringute lahendamisega igapäevaselt kasutades eri teenuskanaleid. Nad peavad teadma põhilisi tegevuse mõõdikuid, et tagada, et nende agendid pakuvad kvaliteetset tuge. Omnikanali ülevaated koosnevad kanalite ja arvamuste analüüsi armatuurlaudadest, mis selleks abi pakuvad.
Oluline
Ülevaataja armatuurlauad, mis on Power BI põhised (näiteks Omnikanali ülevaated ja arvamuse analüüs), ei ole saadaval riigiasutuste ühispilvekeskkonnas (GCC).
Omnikanali ülevaadete konfigureerimine
Administraatorina peate alla laadima Insights for Dynamics 365 omnikanali ülevaated ning konfigureerima selle kuvama kanaleid ja arvamuse analüüsi armatuurlaudu rakenduses Customer Service'i omnikanal. Omnikanali ülevaadete konfigureerimiseks tehke järgmist.
1. samm: vaadake üle eeltingimused
2. etapp: installige Dynamics 365 rakenduse Omnikanal ülevaated
3. etapp: Insights for Dynamics 365 rakenduse Omnikanal ülevaadete ühendamine
4. etapp: konfigureerige Power BI andmekomplekti värskendamise sagedus
5. etapp: avaldage rakendus oma organisatsioonis
6. samm: lisage Power BI armatuurlauad klienditeeninduse omnikanalisse
1. samm: vaadake üle eeltingimused
Enne armatuurlaua konfigureerimist veendu, et järgmised eeltingimused on täidetud.
- Teil on Dynamics 365 Customer Service ja Power BI administraatoriõigused.
- Teil on Power BI Pro litsents, mis on nõutav järgnevaks.
- Omnikanali ülevaadete saamiseks rakenduste poest ja teie organisatsiooni installimiseks.
- Kasutajatele malli rakenduse kasutamiseks või teiste Power BI Pro kasutajatega ühiskasutusse andmiseks.
- Olete määranud malli rakenduse tööruumi premium võimalusele, nii et organisatsiooni iga tasuta kasutaja saaks aruannet tarbida. Lisateavet leiate teemast koostöö ja ühiskasutusega seotud võimalused rakenduses Power BI.
- Olete lubanud Power BI aruannete manustamise rakendusse Dynamics 365 Customer Service, tehes järgmist.
Logige sisse rakendusse Dynamics 365 Customer Service ja avage jaotis Sätted>Haldus>Süsteemisätted.
Avage vahekaart Aruandlus ja seadke sätte Luba Power BI visualiseerimise manustamine olekuks Jah.
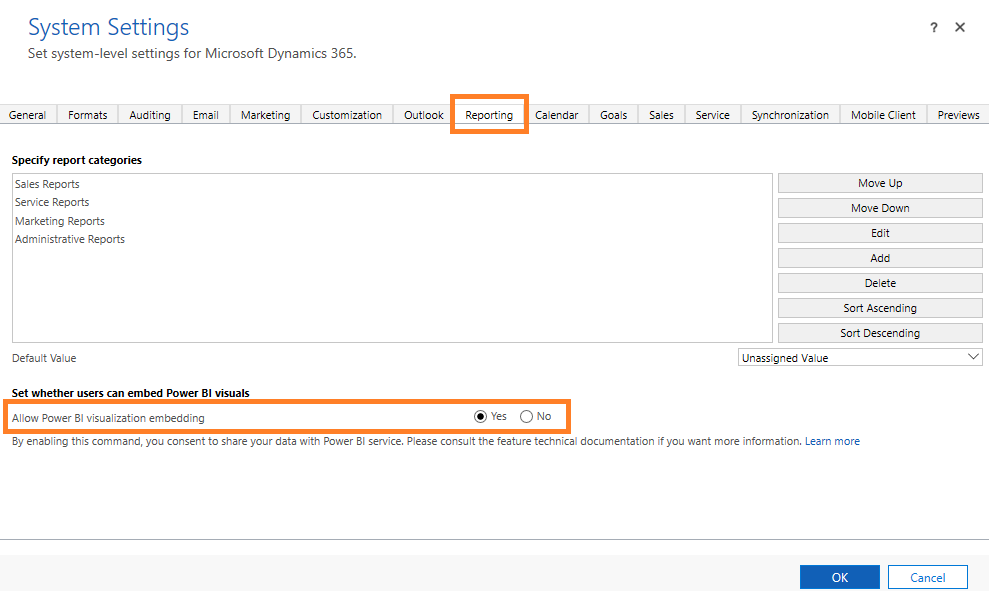
Valige OK.
Samm 2A: installige rakenduse Insights for Dynamics 365 omnikanal
Logige rakendusse Power BI administraatorina sisse.
Avage Power BI administraatorina rakenduse leht Omnikanali ülevaated Dynamics 365-le.
Oluline
Suvand Teenuses AppSource mitte loetletud mallirakenduste installimine jaotises Rentniku sätted peab olema teie administraatori poolt Power BI haldusportaalis lubatud.
Valige rakenduse installimiseks HANGI SEE KOHE.
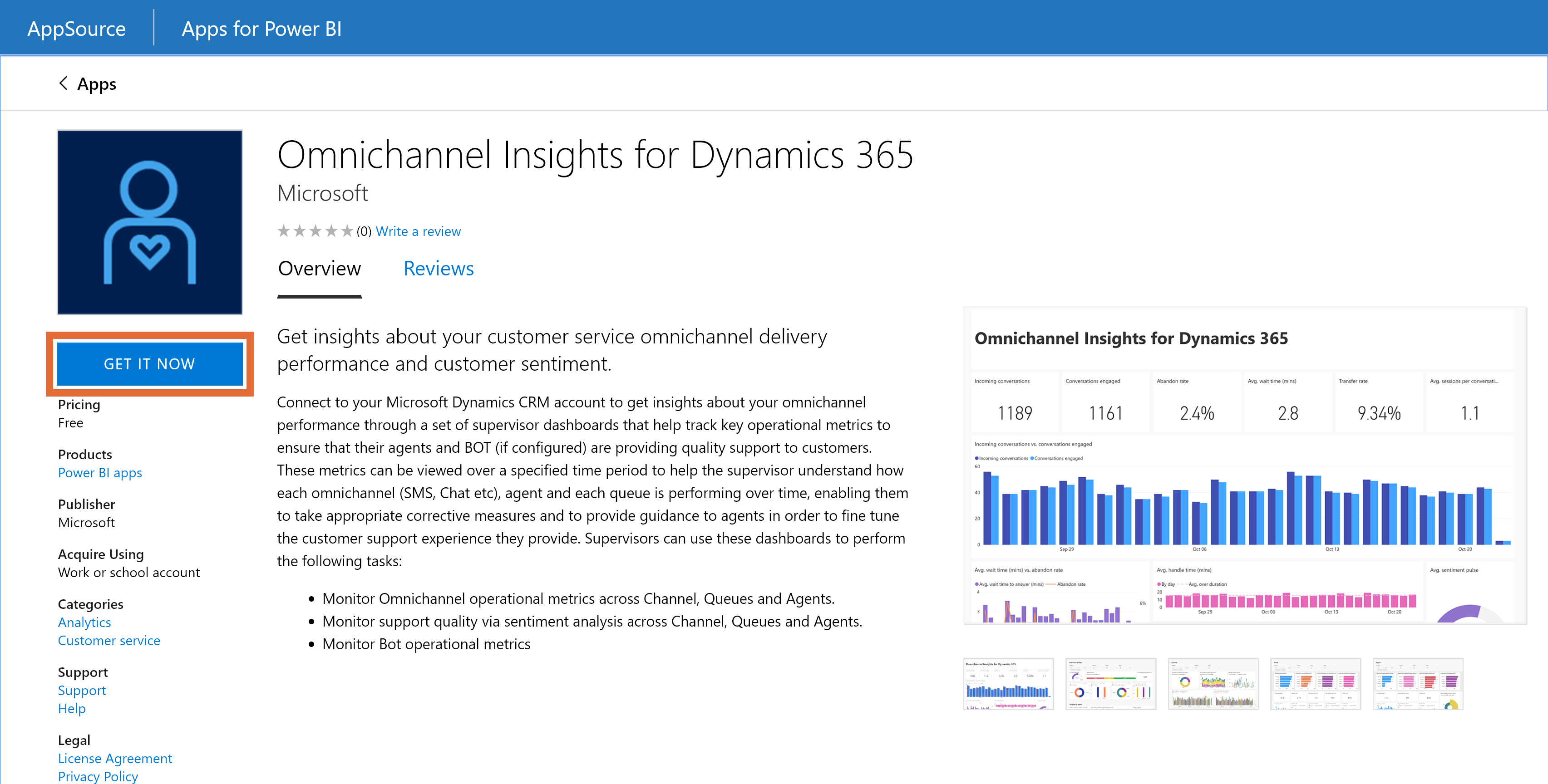
Pärast rakenduse Omnikanal ülevaated installimist valige rakendus ja kuvatakse ja konfiguratsioonisuvandite leht.
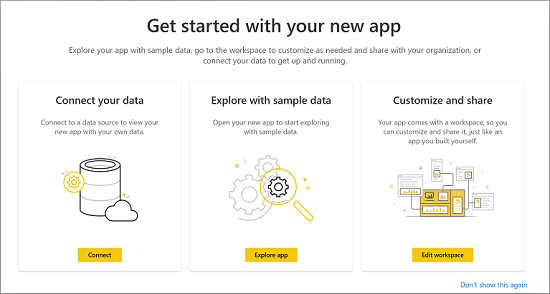
Jätkake rakenduse konfigureerimisega ühendades oma organisatsiooni.
Samm 2B: konfigureerige olemasolev rakenduse Insights for Dynamics 365 omnikanal
Kui installitud on omnikanali ülevaadete varasem versioon, soovitame teil tungivalt installida omnikanali ülevaadete uusim versioon, et vältida kohanduste kaotsiminekut.
Omnikanali ülevaadete rakenduse installimise ajal kuvatakse järgmine sisu.
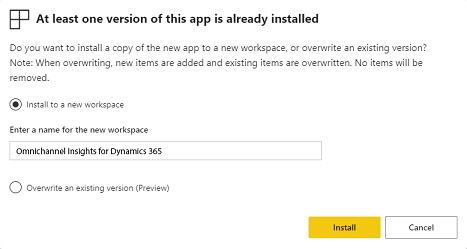
Valige suvand Installi uude tööruumi.
Valige käsk Installi.
Kohanduste uude tööruumi uuesti juurutamine.
3. etapp: looge ühendus Insights for Dynamics 365 rakenduse Omnikanal ülevaadetega
Valige rakenduse konfiguratsiooni lehel Omnikanal ülevaated Dynamics 365-le ja valige Ühenda.
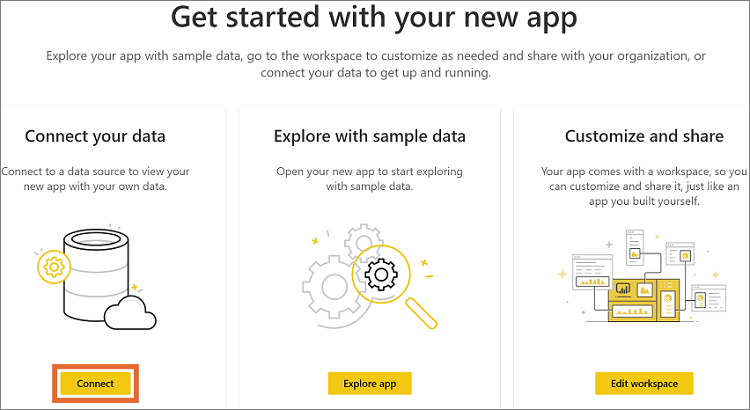
Ühendamise andmete lehel sisestage oma organisatsiooni CRM Odata kanali URL ja valige Järgmine.
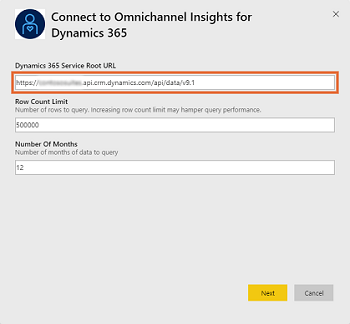
(Valikuline) Microsoft Dynamics 365 OData URLi leidmiseks toimige järgmiselt.
Logige sisse Dynamics 365 Customer Service.
Avage Sätted>CKohandused ja seejärel valige Arendaja ressursid.
Leidke OData URL jaotisest Teenuse juur-URL.
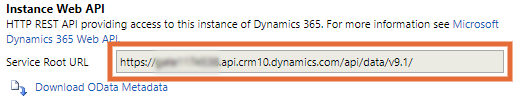
Seadistage Autentimismeetod olekusse OAuth2 ja Privaatsuse tase olekusse Organisatsioon. Valige Logi sisse.
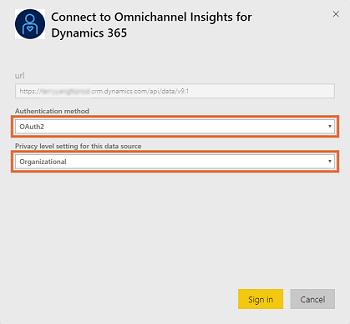
Sisestage oma Dynamics 365 Customer Service identimisteave ja valige sisestusklahv (Enter).
Kui olete sisse logitud, värskendatakse olemasolev aruanne teie organisatsiooni andmetega.
4. etapp: konfigureerige Power BI andmekomplekti värskendamise sagedus
Pärast seda, kui ühendate Dynamics 365 omnikanali ülevaaterakenduse Dynamics 365 organisatsiooniga, peate aruannete ja armatuurlaudade õigeks värskendamiseks konfigureerima Power BI andmekomplekti värskendamise sageduse.
Logige rakendusse Power BI sisse administraatorina.
Avage rakenduse tööruum Omnikanal ülevaated.
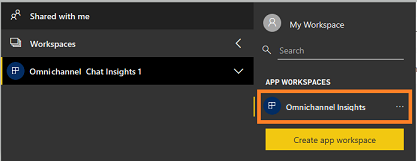
Tehke vahekaardil Andmekomplektid valik Sätted.
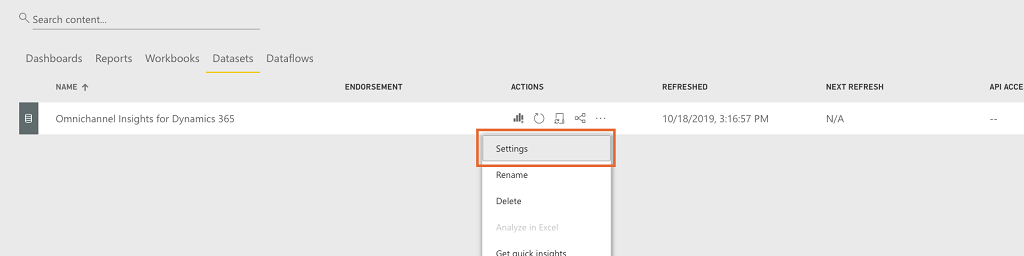
Lülitage Ajastatud värskendamine olekusse Sees.
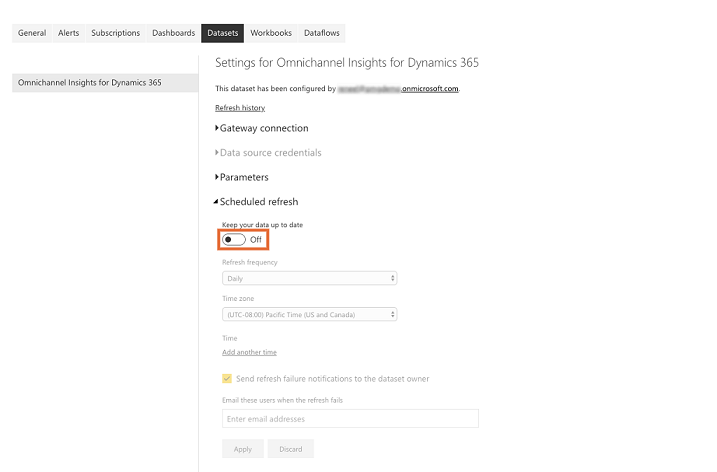
Märkus.
Soovitame teil määrata värskendamise sageduseks Iga päev.
Valige suvand Rakenda.
Omnikanali ülevaatearuandeid ja armatuurlaudu värskendatakse iga päev.
5. etapp: avaldage rakendus oma organisatsioonis
Peate konfigureeritud rakendust jagama kogu oma organisatsiooniga, et ülevaatajad näeksid Omnikanali ülevaadete armatuurlaudu ja aruandeid oma Power BI Pro kontodega.
Valige rakenduse tööruumis Värskenda rakendus, et avada rakenduse värskendamise viisard.

Avage Rakenduse värskendamise viisard ja avage vahekaart Juurdepääs.
Valige kogu organisatsioon ja valige Värskenda rakendus.
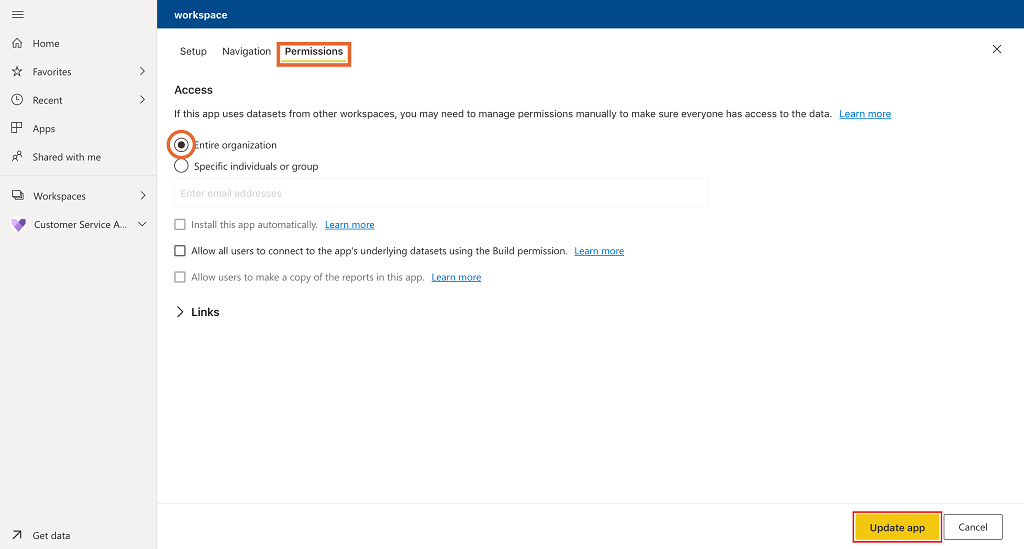
Rakendus on nüüd installimiseks saadaval kõigile teie organisatsiooni inimestele.
Märkus.
Kontrollige, kas teie administraator on andnud teie ettevõtte kasutajatele omnikanali kaasamiskeskuses andmete lugemise/kirjutamise õiguse. Lisateavet leiate teemast Customer Service’i omnikanal häälestamine.
6. samm: lisage Power BI armatuurlauad klienditeeninduse omnikanalisse
Iga järelevaataja peab konfigureerima oma Power Platform keskkonna, et integreerida see omnikanali ülevaadete ja omnikanali arvamuse analüüsi armatuurlaudadega.
Logige sisse rakendusse Klienditeeninduse omnikanal.
Valige Ülevaate armatuurlaud jaotises Ülevaataja kogemus.
Valige Uus ja seejärel valige Power BI armatuurlaud.
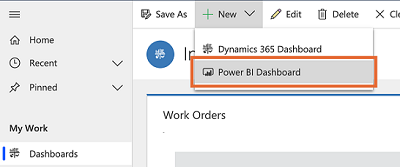
a. Valige väljal Tööruum Dynamics 365 omnikanali ülevaated.
b. Valige väljal Armatuurlaud Dynamics 365 omnikanali ülevaated.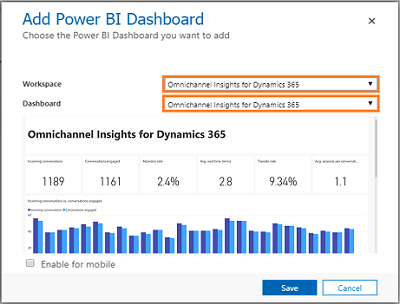
Salvestage ja sulgege.
Korrake etappe 3–5, et lisada armatuurlaud Omnikanali ülevaated – arvamuseanalüüs.
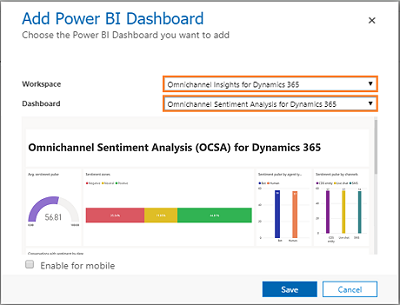
Armatuurlauad omnikanali ülevaated ja omnikanali arvamuste analüüs on nüüd rakenduses Dynamics 365 saadaval.
Lisage järelvaataja konfiguratsioonile kasutajaid
Teil tuleb Unified Service Deskis mistahes järelevaataja armatuurlauale juurdepääsu saamiseks lisada kasutajad järelevaataja konfiguratsioonile. Järelevaataja konfiguratsioonile kasutajate lisamiseks toimige järgmiselt.
Unified Service Deski sisselogimine.
Minge jaotisse Täpsemad sätted > Konfiguratsioon.
Valige Ülevaataja konfiguratsioon.

Tehke jaotises Kasutajad valik ... ja seejärel valige Lisa olemasolev kasutaja. Kuvatakse paan Otsingukirjed.
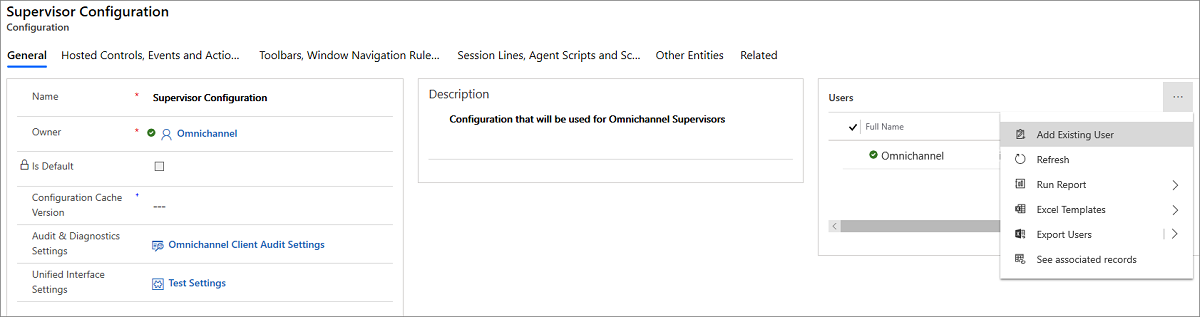
Sisestage lisatava kasutaja nimi ja valige Lisa.
Salvestage ja sulgege konfiguratsioon.
Kasutajad lisatakse järelevaataja armatuurlauale. Kui nad nüüd logivad sisse Unified Service Deski omnikanalisse, on saadaval järelevaataja armatuurlaua vahekaardid.
Omnikanali ülevaadete kohandamine
Oluline
Microsoft ei toeta rakendusemallile Power BI tehtud kohandusi ja ei paku värskendusi pärast muudatuste tegemist.
Power BI on põhjalik teenuste ja tööriistade kogum, mida kasutatakse äriandmete visualiseerimiseks. Power BI mallrakendused muudavad lihtsaks omnikanali ülevaadete andmete visualiseerimise ja analüüsimise Power BI-ga standardse andmemudeli põhjal.
Omnikanali ülevaadete mallrakendus on loodud olemite ja väljade kogumiga, mis on kasulikud enamiku aruandlusstsenaariumite jaoks. Dynamics 365 rakendusi laiendatakse sageli kohandatud väljadega. Neid kohandatud välju ei kuvata automaatselt Power BI mudelis.
Järgnevalt on näidatud, kuidas saate mallrakenduses sisalduvat aruannet redigeerida ja laiendada, et lisada Power BI mudelisse kohandatud välju.
Enne mallrakenduse kohandamist lugege järgmist teavet ja täitke vajalikud toimingud.
Nõuded
- Power BI teenuse registreerimine.
- Power BI Desktoparuannete Power BI redigeerimise taotlus.
- Omnikanali ülevaadete mallrakenduse Power BI aruanne, mida soovite kohandada. Omnikanali ülevaatearuande allalaadimine.
- Eelvaade: Arvamuse tegurite aruandluseks mallirakenduse allalaadimine
PBIX-i ettevalmistamine kohandamiseks
Käivitage Power BI Desktop.
Valige Fail>Ava, avage Dynamics 365 omnikanali ülevaadete PBIX-fail ja valige seejärel Ava.
Mitu aruannete lehte laaditakse ja kuvatakse rakenduses Power BI Desktop.
Valige Power BI Desktopi paelal Avaleht > Teisenda andmed.
Valige jaotise Teisendusandmed vasakpoolses rippmenüüs käsk Redigeeri parameetreid.
Asendage allika määratluses
**https://kucustomerservice.crm.dynamics.com/api/data/v9.1**oma rakenduste eksemplari URL-iga.Näide: kui organisatsiooni nimi on Contoso, näeb URL välja järgmine: allikas =
https://contoso.crm.dynamics.com/api/data/v9.1/GCC kasutajate jaoks on vorming järgmine:
**https://yourserver.crm9.dynamics.com/api/data/v9.1**Valige nupp Valmis.
Valige lindi all kuvataval kollasel hoiatuslindil Sule ja rakenda. Power BI Desktop
Päringud värskendatakse. Selleks võib kuluda mitu minutit.
Kui kuvatakse dialoog Ava OData kanal, valige Organisatsiooni konto.
Valige Logi sisse.
Vajadusel pääsete sellele juurde ka Power BI Desktopilt, kui teete valikud Fail > Suvandid ja sätted > Andmeallika sätted.
a. Tehke valikud Redigeeri õigusi > Redigeeri b. Tehke valik Organisatsiooni konto. c. Valige Logi sisse.
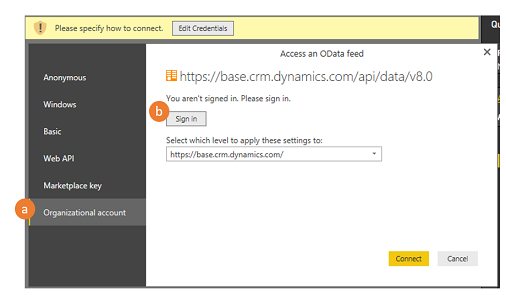
Kui avaneb sisselogimisväli, sisestage oma identimisteave oma eksemplari autentimiseks.
Tehke dialoogiboksis Ava OData kanal valik Ühenda.
Päringud värskendatakse. Selleks võib kuluda mitu minutit.
Vt ka
Omnikanal ülevaadete armatuurlaua tutvustus
Omnikanal Insightsi töölaua vaatamine ja mõistmine
Tagasiside
Varsti tulekul: 2024. aasta jooksul tühistame GitHubi probleemide funktsiooni sisutagasiside mehhanismina ja asendame selle uue tagasisidesüsteemiga. Lisateabe saamiseks vt https://aka.ms/ContentUserFeedback.
Esita ja vaata tagasisidet