Dynamics 365 -sovellusten asiakaskortin apuohjelma (esiversio)
[Tämä artikkeli sisältää julkaisua edeltävää materiaalia ja voi muuttua.]
Vihje
Sovellusten mukauttamisessa Dataverse-tietojen kanssa kannattaa käyttää oletusarvoa. Näin varmistetaan, että voit hyödyntää Dataverse-integrointia.
Saat kokonaisvaltainen näkymän asiakkaista suoraan Dynamics 365 -sovelluksissa. Kun asiakaskortin apuohjelma on asennettu tuettuun Dynamics 365 -sovellukseen, voit valita, näytetäänkö asiakasprofiilin kentät, tiedot ja aktiviteetin aikajana. Apuohjelma hakee tietoja Dynamics 365 Customer Insights -sovelluksesta vaikuttamatta yhdistetyn Dynamics 365 -sovelluksen tietoihin.
Tärkeää
- Tämä on esiversiotoiminto.
- Esiversiotoimintoja ei ole tarkoitettu tuotantokäyttöön, ja niiden toiminnot voivat olla rajoitettuja. Nämä toiminnot ovat käytettävissä ennen virallista julkaisua, jotta asiakkaat voivat käyttää niiden ennakkojulkaisua ja antaa palautetta.
Rajoitukset
- Korttiapuohjelma ei ota huomioon Dataversen oikeutta tietoja noudettaessa.
edellytykset
- Apuohjelma toimii vain Dynamics 365 - mallipohjaisissa sovelluksissa, kuten Salesissa tai Customer Servicen versiossa 9.0 ja uudemmissa.
- Dynamics 365 -tietojen yhdistäminen yhdistettyihin asiakasprofiileihin kannattaa tehdä käsittelemällä ne Dynamics 365 -sovelluksessa Microsoft Dataverse -yhdistimen avulla. Jos Dynamics 365 -yhteystietoja (tai -asiakkaita) käsitellään jollain muulla tavalla, on varmistettava, että
contactid- (taiaccountid) -kenttä on määritetty kyseisen tietolähteen perusavaimeksi tietojen yhtenäistämisprosessin aikana. - Kaikki asiakaskortin lisäosan Dynamics 365 -käyttäjät on lisättävä käyttäjinä Customer Insights - Dataan.
- Määritetyt haku- ja suodatusominaisuudet .
- Jotkin tiedot ja ohjausobjektit ovat käytettävissä vain tietyntyyppisissä ympäristöissä. Apuohjelman kokoonpano antaa ilmoituksen, jos jokin ohjausobjekti ei ole käytettävissä valitun ympäristötyypin vuoksi. Tämä virhe näkyy ohjausobjektissa hahmonnettaessa sitä.
- Kukin apuohjelman ohjausobjekti perustuu tiettyihin tietoihin:
- Mittarin ohjausobjekti: Vaatii määritettyjä asiakasmääritetyyppisiä mittareita.
- Älykkyyden hallinta: Edellyttää ennusteiden tai mukautettujen mallien avulla luotuja tietoja.
- Asiakkaan tietojen ohjausobjekti: näyttää profiilin kaikki kentät, jotka ovat käytettävissä yhtenäisessä asiakasprofiilissa.
- Rikastus-ohjausobjekti: edellyttää aktiivisia rikastuksia, joita käytetään asiakasprofiileihin. Kortin apuohjelma tukee seuraavia rikastuksia: Tuotemerkit, jotka Microsoft tarjoaa, ja kiinnostuksen kohteet, jotka Microsoft myös tarjoaa.
- Yhteyshenkilöiden ohjausobjekti edellyttää yhteyshenkilötyyppistä semanttista taulukkoa.
- Aikajanan ohjausobjekti: Edellyttää määritettyjä aktiviteetteja.
Asiakaskortin apuohjelman asentaminen
Asiakaskortin apuohjelma on Dynamics 365:n Customer Engagement -sovellusten ratkaisu. Ratkaisun asentaminen:
Siirry AppSourceen ja hae Dynamics-asiakaskorttia.
Valitse Customer Card Add-in AppSourcessa ja sitten Hanki nyt.
Ratkaisun asentaminen voi edellyttää kirjautumista Dynamics 365 -sovelluksen järjestelmänvalvojan tunnistetiedoilla. Ratkaisun asentaminen ympäristöön voi kestää jonkin aikaa.
Asiakaskortin apuohjelman määrittäminen
Siirry järjestelmänvalvojana Dynamics 365:n Asetukset-osaan ja valitse Ratkaisut.
Valitse Näyttönimi-linkki Dynamics 365 Customer Insights – Asiakaskortti-apuohjelma (esiversio) -ratkaisulle.

Valitse Kirjaudu sisään ja anna sen järjestelmänvalvojatilin tunnistetiedot, jota käytät Customer Insights - Datan määrittämiseen.
Huomautus
Tarkista, että selaimen ponnahdusikkunoiden estotoiminto ei estä todennusikkunan avautumista, kun valitset Kirjaudu sisään-painikkeen.
Valitse ympäristö, josta tietoja noudetaan.
Määritä Dynamics 365 -sovelluksen tietueiden kenttien yhdistämismääritys. Tiedoistasi riippuen voit valita seuraavista yhdistämisvaihtoehdoista:
- Yhteyshenkilö yhdistetään valitsemalla asiakastaulukossa kenttä, joka vastaa yhteyshenkilötaulukon tunnusta.
- Tili yhdistetään valitsemalla asiakastaulukossa kenttä, joka vastaa tilitaulukon tunnusta.
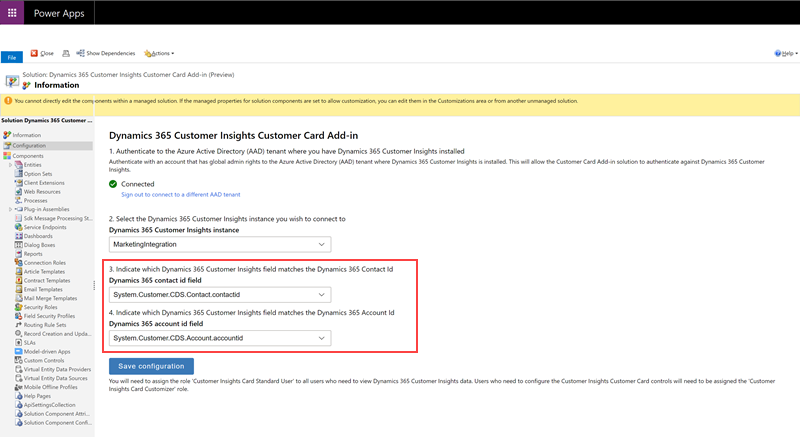
Tallenna asetukset valitsemalla Tallenna määritys.
Seuraavaksi sinun täytyy määrittää käyttöoikeusroolit Dynamics 365:ssä, jotta käyttäjät voivat mukauttaa ja nähdä asiakaskortin. Valitse Dynamics 365:ssä Asetukset>Käyttöoikeudet>Käyttäjät. Valitse käyttäjät, joiden käyttäjärooleja haluat muokata, ja valitse Roolien hallinta.
Delegoi Customer Insights -kortin mukauttaja -rooli käyttäjille, jotka mukauttavat koko organisaation kortissa näkemää sisältöä.
Asiakaskortin ohjausobjektien lisääminen lomakkeisiin
Skenaariosta riippuen voit valita ohjausobjekteja joko Yhteyshenkilö-lomakkeeseen tai Tili-lomakkeeseen.
Voit lisätä Asiakaskortti-ohjausobjekteja Yhteyshenkilö-lomakkeeseen siirtymällä Dynamics 365 -järjestelmässä kohtaan Asetukset>Mukautukset.
Valitse Mukauta järjestelmää.
Siirry Yhteyshenkilö-taulukkoon, laajenna se ja valitse sitten Lomakkeet.
Valitse yhteyshenkilölomake, jonka haluat lisätä asiakaskortin ohjausobjekteihin.

Voit lisätä ohjausobjektin vetämällä kentän lomake-editorissa kenttien hallinnasta kohtaan, johon haluat sijoittaa ohjausobjektin.
Valitse juuri lisätty lomakkeen kenttä ja valitse sitten Muuta ominaisuuksia.
Valitse Ohjausobjektit-välilehdessä Lisää ohjausobjekti. Valitse jokin käytettävissä olevista mukautetuista ohjausobjekteista ja valitse sitten Lisää.
Poista Kentän ominaisuudet -valintaikkunassa Näytä otsikko lomakkeessa -valintaruudun valinta.
Valitse ohjausobjektille asetus WWW. Jos kyseessä on rikastusohjausobjekti, valitse näytettävä rikastustyyppi määrittämällä enrichmentType-kenttä. Lisää jokaiselle rikastustyypille erillinen rikastusohjausobjekti.
Julkaise päivitetty yhteyshenkilölomake valitsemalla Tallenna ja Julkaise.
Siirry julkaistuun yhteyshenkilölomakkeeseen. Näet juuri lisätyn ohjausobjektin. Kirjautuminen voi olla välttämätöntä, kun sitä käytetään ensimmäisen kerran.
Voit mukauttaa mukautetussa ohjausobjektissa näkyviä tietoja valitsemalla muokkauspainikkeen oikeassa yläkulmassa.
Asiakaskortin apuohjelman päivittäminen
Asiakaskortin apuohjelmaa ei päivitetä automaattisesti. Jos haluat päivittää uusimpaan versioon, toimi seuraavasti Dynamics 365 -sovelluksessa, johon apuohjelma on asennettu.
Siirry Dynamics 365 -sovelluksissa kohtaan Asetukset>Mukauttaminen ja valitse Ratkaisut.
Etsi apuohjelmien taulukosta CustomerInsightsCustomerCard ja valitse rivi.
Valitse Ota ratkaisun päivitys käyttöön toimintorivillä.

Kun olet käynnistänyt päivityksen, latausilmaisin näkyy päivityksen valmistumiseen asti. Jos uudempia versioita ei ole, päivitys näyttää virhesanoman.
Vihje
Lisätietoja vianmäärityksestä on kohdassa Microsoft Dynamics 365 Customer Insightsin vianmääritys.