Tapahtumasivuston määrittäminen lähtevässä markkinoinnissa
Muistiinpano
Azure Active Directory on nyt Microsoft Entra ID. Lisätietoja
Tärkeää
Tämä artikkeli koskee vain lähtevää markkinointia, joka poistetaan tuotteesta 30. kesäkuuta 2025. Vältä katkot siirtymällä reaaliaikaisiin siirtymiin ennen tätä päivämäärää. Lisätietoja: Siirtymisen yleiskatsaus
Tapahtumasivusto on verkkoresurssi, jossa käyttäjät voivat esimerkiksi lukea tietoja tapahtumasta ja sen esiintyjistä, luoda tilin, rekisteröityä tapahtumaan, ostaa passeja ja tarkastella istuntoaikataulua. Seuraavassa kuvassa on tapahtumasivuston yksinkertaistettu sivustokartta sellaisena kuin osallistujat sen näkevät.
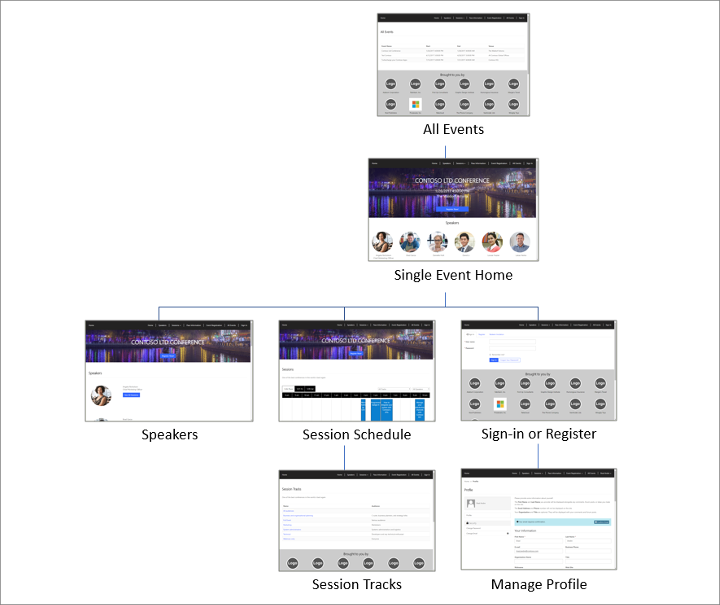
Tapahtumasivusto on määritetty valmiiksi julkaisemaan kaikki kutakin julkaistua Dynamics 365 Customer Insights - Journeysin tapahtumaa koskevat grafiikat ja tiedot sekä antamaan vierailijoille mahdollisuuden luoda rekisteröitymistilin (mukaan lukien käyttäjänimen ja salasanan), muokata profiiliaan, rekisteröityä ja rekisteröidä muita tapahtumaan, valita istuntopasseja, tarkastella tapahtuman aikataulua sekä muokata tapahtumaan rekisteröitymistä tai peruuttaa sen.
Tapahtumasivuston mukauttaminen ja isännöinti
Kun asennat Customer Insights - Journeysin ensimmäisen kerran, tapahtumasivusto asennetaan Power Apps -portaaliratkaisuusi, ja se on heti valmis käytettäväksi. Sivusto muodostetaan käyttämällä Angular-kehystä (jonka avulla mukauttaminen on helppoa), ja voit valita sivuston isännöitäväksi missä tahansa (muuallakin kuin Power Apps -portaaliratkaisussa). Seuraavassa taulukossa on kuvattu isännöintivaihtoehdot.
| Ominaisuus | Dynamics 365 alkuperäinen portaali |
Angular-sivusto, jota isännöivät Dynamics365 -portaalit |
Angular sivusto, jota isännöidään ulkoisesti |
|---|---|---|---|
| Käytettävyys | Lopetettu (ei enää käytettävissä) | Asennettu valmiiksi; täysin mukautettavissa | Projektin lataaminen, mukauttaminen ja käyttöönotto omassa palvelimessa |
| Tapahtuman tiedot ja grafiikka | Noudetaan suoraan Dynamics 365 -tapahtumatietueista | Noudetaan suoraan Dynamics 365 -tapahtumatietueista | Noudetaan suoraan Dynamics 365 -tapahtumatietueista |
| Maksuyhdyskäytävä | Luo yhdyskäytäväsivu käyttämällä Power Apps -portaalin alkuperäisiä entiteettejä ja mukauttamalla sen kolmannen osapuolen maksupalvelun ohjeiden mukaisesti | Luo yhdyskäytäväsivu käyttämällä Power Apps -portaalin alkuperäisiä entiteettejä ja mukauttamalla sen kolmannen osapuolen maksupalvelun ohjeiden mukaisesti | Mukauta Angular-sovellus kolmannen osapuolen maksupalvelun ohjeiden mukaisesti |
| Rekisteröitymistili ja kirjautuminen | Toteutetaan käyttämällä alkuperäisiä Power Apps -portaalin ominaisuuksista; heti käyttövalmis | Toteutetaan käyttämällä alkuperäisiä Power Apps -portaalin ominaisuuksista; heti käyttövalmis | Sinun täytyy integroida tapahtumasivusto Microsoft Entra ID:n kanssa, jotta rekisteröitymistilejä voi käyttää |
| Tapahtumatietueen Maksuyhdyskäytävä-asetus | Käyttämällä tätä asetusta voit valita Power Apps -portaalisivun, jota käytetään kunkin tapahtuman maksuyhdyskäytävänä | Käyttämällä tätä asetusta voit valita Power Apps -portaalisivun, jota käytetään kunkin tapahtuman maksuyhdyskäytävänä | Tällä asetuksella ei ole vaikutusta ulkoisesti isännöityihin tapahtumasivustoihin |
| Tapahtumatietueen Salli anonyymit rekisteröitymiset -asetus | Tämän asetuksen avulla voit hallita, voivatko osallistujat rekisteröityä luomatta ensin rekisteröitymistiliä | Tämän asetuksen avulla voit hallita, voivatko osallistujat rekisteröityä luomatta ensin rekisteröitymistiliä | Tällä asetuksella ei ole vaikutusta ulkoisesti isännöityihin tapahtumasivustoihin |
| Linkki tapahtumasivustoon | URL-osoite luodaan kullekin tapahtumalle automaattisesti. Voit tarkistaa sen tapahtumatietueen Tapahtuman URL-osoite -kentästä. | URL-osoite luodaan kullekin tapahtumalle automaattisesti. Voit tarkistaa sen tapahtumatietueen Tapahtuman URL-osoite -kentästä. | URL-osoite määräytyy sen mukaan, missä isännöit sivustoa. Voit tallentaa URL-osoitteen tapahtumatietueeseen valitsemalla Mukautetun tapahtuman URL-osoite -valintaruudun ja täyttämällä sitten Tapahtuman URL-osoite -kentän. |
Voit ladata Angular-projektin Microsoft Download Centeristä, mukauttaa sen haluamassasi kehitysympäristössä, luoda projektin ja sitten joko korvata version Power Apps -portaalissasi, määrittää sen uudeksi sivustoksi portaalissa tai isännöidä sitä omassa palvelimessasi. Koko lopullinen sivusto koostuu vain kahdesta tiedostosta: JavaScript-tiedosto (nimeltä main.js) ja tyylisivu (nimeltä styles.css).
Kun asennat Customer Insights - Journeysin ensimmäisen kerran, senhetkinen tapahtumasivusto asennetaan Power Apps -portaaliratkaisuusi, ja se on heti valmis käytettäväksi. Sivustoa ei päivitetä tai korvata, kun päivität Customer Insights - Journeysin, joten voit vapaasti mukauttaa portaaliisi asennettua kopiota. Microsoft jatkaa kuitenkin edelleen tapahtumasivuston kehittämistä ja parantamista kunkin Customer Insights - Journeysin version myötä, joten jos haluat hyödyntää uusia ominaisuuksia, voit ladata sen, verrata sitä omaan mukautettuun sivustoosi ja lisätä haluamasi uudet ominaisuudet.
Lisätietoja tapahtumasivuston uusimman version lataamisesta sekä sen mukauttamisesta, muodostamisesta ja lopulta käyttöönottamisesta Power Apps -portaalissa tai ulkoisessa sivustossa on kohdassa Mukautetun tapahtumasivuston luominen ja isännöiminen.
Tapahtumien, istuntojen, kokonaisuuksien ja liittyvien tietojen julkaiseminen sivustoon
Useimmat sivustossa näytettävät tiedot saadaan suoraan tapahtumamalleista ja niihin liittyvistä erilaisista tietueista, joten sivuston julkaisemiseen verkossa ei vaadita muuta kuin sen varmistaminen, että kaikki tiedot ovat käytettävissä Customer Insights - Journeys:ssä ja että itse tapahtuma sekä siihen liittyvät istunnot ja kokonaisuudet on määritetty julkaistavaksi sivustossa. Tapahtumaa ja sen kaikkia asetuksia voi muokata myös julkaisemisen jälkeen, ja julkaistuun tapahtumaan ja siihen liittyviin julkaistuihin tietueisiin tehdyt muutokset näkyvät heti myös sivustossa.
Tapahtumaistunnot toimivat samoin kuin tapahtuma itse ja ovat käytännössä alitapahtumia, jotka yhdessä luovat tapahtuman kokonaisaikataulun. Tapahtumasivusto näyttää kuhunkin tapahtumaan kuuluvien julkaistujen istuntojen aikataulun. Tapahtuma voi sisältää sekä julkaistuja että julkaisemattomia istuntoja, mutta sivustossa näytetään vain julkaistuihin tapahtumiin kuuluvat julkaistut istunnot.
Tapahtumakokonaisuudet ovat istuntokokoelmia, joilla on yleensä yhteinen teema tai yleisö. Kokonaisuudet ovat kätevä tapa, jolla osallistujat voivat rekisteröityä useisiin toisiinsa liittyviin istuntoihin samalla kertaa. Tapahtumaistuntojen tavoin jokainen kokonaisuus on julkaistava, jotta se näkyy liittyvän tapahtuman sivustossa. Tapahtuma voi sisältää sekä julkaistuja että julkaisemattomia kokonaisuuksia, mutta sivustossa näytetään vain julkaistuihin tapahtumiin kuuluvat julkaistut kokonaisuudet.
Tapahtuma-, istunto- ja kokonaisuusentiteeteillä on Julkaisutila-kenttä, johon käyttäjät voivat tallentaa tietoja tapahtumasta, myös sen onko se julkaisuvalmis tai julkaistu. Tämä arvo näkyy avattavana luettelona oikeassa yläkulmassa, kun muokkaat tapahtuma- tai istuntotietuetta, mutta se on osa istuntokokonaisuuksien päälomaketta.
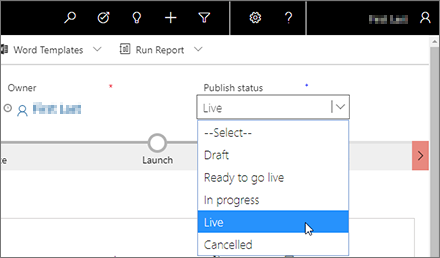
Julkaisutilan oletusarvoja ovat Luonnos, Valmis julkaisua varten, Kesken, Julkaistu ja Peruutettu. Julkaistu-arvoa lukuun ottamatta nämä arvot on tarkoitettu vain tiedoksi, joten voit seurata niiden avulla työn edistymistä ja koordinoida tarvittaessa työtovereiden kanssa. Julkaistu-arvo toimii hieman eri tavalla sen mukaan, mikä entiteetti on käytössä:
- Tapahtumissa ja istunnoissa Julkaistu-arvo näkyy vain avattavassa Julkaisutila-luettelossa vain silloin, kun tapahtuma tai istunto julkaistuna. Voit julkaista tapahtuman tai istunnon valitsemalla Julkaise-painikkeen komentopalkissa, kun kyseinen tapahtuma tai istunto on avoinna. Voit pysäyttää julkaistun tapahtuman tai istunnon joko valitsemalla Keskeytä komentopalkissa tai muuttamalla Julkaisutila-arvon joksikin muuksi kuin Julkaistu.
- Kun luot uuden istunnon pikaluontilomakkeella (mikä on mahdollista tapahtuman Työjärjestys-välilehden kalenterinäkymässä), lomakkeessa on avattava Julkaisutila-luettelo ja siinä Julkaistu-arvo. Voit siinä tapauksessa valita julkaisutilaksi Julkaistu istuntoa luotaessa, jolloin julkaisu tapahtuu heti.
- Istuntokokonaisuuksissa voi käyttää avattavaa Julkaisutila-luetteloa julkaisemiseen ja kokonaisuuden julkaisun keskeyttämiseen. (Komentopalkissa ei ole Julkaistu- tai Keskeytä-painiketta.) Julkaise kokonaisuus valitsemalla Julkaistu, jolloin kokonaisuus on yleisesti nähtävänä tapahtumasivustossa. Voit piilottaa tapahtumasivuston kokonaisuuden valitsemalla Julkaisutila-arvoksi jonkin muun vaihtoehdon kuin Julkaistu. Kokonaisuuksien avattava Julkaisutila-luettelo sijaitsee kokonaisuustietueen Yleiset-välilehdessä eikä otsikon vieressä (kuten tapahtumissa ja istunnoissa).
Seuraavassa taulukossa on yhteenveto siitä, miten kukin julkaistava entiteetti julkaistaan sivustoon ja mitä tietotyyppejä niissä voidaan julkaista. Ole erityisen varovainen, kun annat julkaistavien kenttien arvoja, sillä ne ovat julkisesti nähtävillä.
| Entiteetti | Julkaisutapa ja -paikka | Julkaistavat kentät |
|---|---|---|
| Tapahtumat | Julkaise kukin tapahtuma manuaalisesti avaamalla tapahtumatietue ja valitsemalla komentopalkissa Julkaistu. Julkaisemattomia tapahtumia ei näytetä sivustossa. Kaikki julkaistut tapahtumat sisältävä luettelo on sivuston Kaikki tapahtumat -sivulla. |
Tapahtuman nimi, aloituspäivä ja -aika, päättymispäivä ja -aika, ensisijainen tapahtumapaikka, kuvaus |
| Istunnot | Julkaise kukin istunto manuaalisesti avaamalla istuntotietue ja valitsemalla komentopalkissa Julkaistu. Julkaisemattomia istuntoja ei näytetä sivustossa. Jokainen julkaistu istunto on luettelossa sen tapahtuman Istunnot-sivulla, johon se kuuluu, istunnon esittäjän Esittäjä-sivulla ja niiden kokonaisuuksien Istuntokokonaisuudet-sivulla, johon se kuuluu. |
Istunnon nimi, aloituspäivä ja -aika, päättymispäivä ja -aika, istunnon yhteenveto, yksityiskohtainen kuvaus, istuntokokonaisuudet, kesto |
| Esiintyjät | Esiintyjät julkaistaan automaattisesti, kun julkaiset istunnon, johon heidät on määritetty. Esiintyjät näkyvät luettelossa kunkin sellaisen tapahtuman etusivulla, jossa he esiintyvät, Esiintyjät-sivulla ja kunkin heidän vetämänsä istunnon istuntosivuilla. Esiintyjän profiilisivulla on lisätietoja ja kyseisen esiintyjän istuntojen aikataulu. |
Nimi, kuva, ammattinimike, tietoja, LinkedIn, Twitter, verkkosivusto |
| Istuntokokonaisuudet | Julkaise kukin kokonaisuus manuaalisesti avaamalla kokonaisuustietue ja valitsemalla Julkaisutila-asetukseksi Julkaistu. (Istuntokokonaisuuksien Julkaisutila-valikko sijaitsee Yleiset-välilehdessä eikä otsikossa). Julkaisemattomia kokonaisuuksia ei näytetä sivustossa. Julkaistut ulkoiset kokonaisuudet ovat luettelossa jokaisen sellaisen tapahtuman Istuntokokonaisuudet-sivulla, johon ne kuuluvat. Jokaisen istuntokokonaisuuden yhteydessä näytetään kokonaisuuden nimi ja luettelo istunnoista, joihin se kuuluu (ja istuntoihin liittyvät linkit). Voit julkaista vain ulkoisia kokonaisuuksia (muttet sisäisiä kokonaisuuksia). |
Nimi, yleisö |
| Passit | Passit julkaistaan automaattisesti, kun julkaiset tapahtuman, johon ne kuuluvat. Kaikkien julkaistuun istuntokokonaisuuteen liitettyjen passien luettelo on sen tapahtuman Passin tiedot -sivulla, johon kokonaisuus kuuluu. Järjestelmä seuraa käytettävissä olevien ja määritettyjen passien määrää ja ilmoittaa, kun passit on myyty loppuun. |
Nimi, liittyvän kokonaisuustietueen nimi, passin hinta, Loppuunmyyty-tila |
| Sponsorit | Sponsorit julkaistaan automaattisesti, kun julkaiset tapahtuman, johon ne kuuluvat. Julkaistuihin tapahtumiin liitetyt sponsorit näkyvät useimmilla kyseisten tapahtumien sivuston sivuilla. |
Tapahtuman sponsori (liittyvän asiakastietueen nimi), logo (haetaan suoraan sponsoritietueesta, ei liittyvästä asiakkaasta) |
Sivuston grafiikan ja rekisteröintivaihtoehtojen määrittäminen
Sivusto tarjoaa useita tapahtumakohtaisia asetuksia, jotka voit määrittää käyttämällä asianomaista tapahtumatietuetta mukauttamatta sivuston koodia. Näitä ovat grafiikka, uloskuittaus ja maksuasetukset.
Sivuston grafiikan lataaminen ja määrittäminen
Sivustossa kullakin tapahtumalla on kuva ilmoituspalkissa sekä esiintyjien kuvia ja sponsorien logot.
Voit määrittää minkä tahansa tapahtuman ilmoituspalkin kuvan muokkaamalla tapahtumatietuetta muuttamalla Portaalin kuva -asetusta Yleiset-välilehdessä.
Esiintyjän kuvat haetaan kunkin esiintyjän tietueesta (ei siis liittyvästä yhteyshenkilötietueesta). Lataa esiintyjän kuva valitsemalla Tapahtumat>Osallistujat>Esiintyjät ja avaamalla kyseinen esiintyjätietue. Valitse sitten valmis kuva (tai yleinen paikkamerkki) sivun otsikkoalueella. Voit nyt ladata kuvan avautuvassa valintaikkunassa. Lisätietoja: Tapahtuman määrittäminen
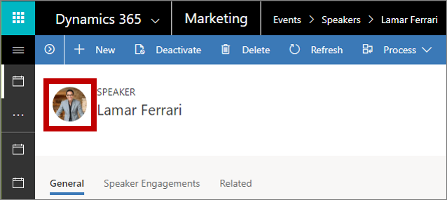
Sponsorin kuvat haetaan kustakin sponsorointitietueesta (ei liittyvästä asiakastietueesta), jota voit muokata joko käyttämällä sitä tapahtumatietuetta, jota sponsorointi koskee (valitsemalla Työjärjestys-välilehden, jossa on linkki liittyviin sponsorointitietueisiin) tai etsimällä soveltuvan sponsorointitietueen valitsemalla Tapahtumat>Sponsoroinnin hallinta>Sponsoroinnit. Esiintyjän kuvien tavoin voit ladata tapahtumasivustossa näkyvän kuvan (esimerkiksi logon) valitsemalla valmiin kuvan (tai yleisen paikkamerkin) sponsorointitietuesivun otsikkoalueella.
Rekisteröintivaihtoehtojen määrittäminen
Kun sivustolla vierailija päättää rekisteröityä tapahtumaasi, hän etenee seuraavasti:
- Hän avaa tapahtumasivun ja valitsee tapahtuman.
- Hän valitsee Rekisteröidy-painikkeen.
- Rekisteröintisivu avautuu. Jos olet ottanut käyttöön anonyymin rekisteröitymisen, vierailija voi antaa rekisteröitymistiedot heti. Hän voi halutessaan myös kirjautua sisään (tai luoda ensin tilin). Jos anonyymi rekisteröityminen ei ole käytössä, hänen on kirjauduttava sisään tai luotava tili, ennen kuin hän voi rekisteröidä ketään.
- Rekisteröinnin avulla useat henkilöt voidaan rekisteröidä kerralla, tai voit asettaa sen sallimaan vain yhden osallistujan rekisteröitymisen kerrallaan.
- Jos tapahtumasi tarjoaa passitason rekisteröinnin ja sisältää useamman kuin yhden passin, lomake sallii eri passin valitsemisen kullekin rekisteröityjälle tarpeen mukaan. (Istuntotason rekisteröinti ei ole käytettävissä, kun käytät tätä vaihtoehtoa.)
- Jos tapahtuma tarjoaa istuntotason rekisteröinnin, lomakkeen avulla rekisteröijä voi koota oman aikataulunsa kaikista käytettävissä olevista istunnoista. (Passit ja verkkomaksu eivät ole käytettävissä, jos käytät tätä vaihtoehtoa)
- Jos olet ottanut käyttöön CAPTCHA-kentän, vierailijan on täytettävä CAPTCHA-kenttä, ennen kuin hän voi jatkaa kunkin rekisteröityjän tietojen antamisen jälkeen.
Tärkeä
Marraskuusta 2022 alkaen tapahtumasivuston Captcha-palvelun päätepisteet muuttuvat. Jos sinulla on tapahtumaportaalipyyntöjen alkuperätarkistukset, Captcha-kutsun alkuperäpisteet muuttuvat arvota
https://client.prod.repmap.microsoft.com/arvoksihttps://*.svc.dynamics.com(jossa * muuttuu tapahtumaohjelmointirajapinnan mukaan).Lisätietoja tapahtumaohjelmointirajapinnasta on Tapahtumaohjelmointirajapinnan käyttäminen -artikkelissa.
- Yksi rekisteröitymistilin luomisen eduista on se, että sen avulla yhteyshenkilö voi kirjautua uudelleen sisään tarkastelemaan tapahtuma-aikataulujaan tai peruuttamaan rekisteröitymisiään tarvittaessa.
- Jos isännöit tapahtumansivustoa Power Apps -portaalissa, sivustoa rekisteröitymistilin luomiseen käyttävien vierailijoiden on käytettävä tässä sähköpostiosoitetta, joka ei kuulu kenellekään tietokannassasi jo olevalle yhteyshenkilölle.
- Jos tapahtuma edellyttää maksua, maksuyhdyskäytävä avautuu, ja vierailijan on annettava maksutietonsa.
- Kun maksun vahvistus on vastaanotettu (tai heti, jos maksua ei edellytetä), yhteyshenkilötietueiden vastaavuus määritetään tai ne luodaan (tarpeen mukaan) ja rekisteröitymistietueet luodaan ja linkitetään kuhunkin uuteen tai aiemmin luotuun yhdyshenkilöön, joka on määritetty rekisteröitymislomakkeessa.
- Kun liidien luominen on aktivoitu tapahtumaa varten, yksilöivä liiditietue luodaan jokaiselle rekisteröityvälle yhteyshenkilölle. Jos kuitenkin aiemmin tapahtumaan rekisteröitynyt yhteyshenkilö rekisteröityy samaan tapahtumaan uudelleen, uutta liiditietuetta ei luoda.
Tässä kohtaa voit määrittää asetukset, jotka on edellisessä menettelyssä kuvattu valinnaisiksi:
- Jos haluat tukea tapahtumien verkkomaksuja, toimi seuraavasti:
- Luo tili kolmannen osapuolen maksupalvelussa.
- Mukauta tapahtumasivustosi (tai määritä portaali) niin, että se sisältää käyttämäsi maksupalvelun kanssa vuorovaikutuksessa toimivan maksusivun. Lisätietoja: Verkkomaksun määrittäminen tapahtumia varten.
- Määritä vähintään yksi passi tapahtumalle. (Tapahtumat, joille ei ole määritetty passia, ohittavat maksusivun.)
- Valitse Tapahtumat>Tapahtuma>Tapahtumat ja avaa tai luo sitten tapahtuma.
- Siirry tapahtumalomakkeen Yleiset-välilehdessä Tärkeät tiedot -osaan. Jos haluat luoda liidin jokaisesta tähän tapahtumaan rekisteröityvästä yhteyshenkilöstä, määritä Liidien luominen tapahtumaan rekisteröitymisistä -arvon asetuksen arvoksi Kyllä.
- Vieritä näyttöä alaspäin Verkkosivusto-osaan ja määritä seuraavat asetukset:
- Ota CAPTCHA käyttöön: Määrittämällä asetuksen arvoksi Kyllä voit lisätä CAPTCHA-kentän rekisteröintisivulle. Voit piilottaa sen valitsemalla Ei. Tämä asetus toimii sekä portaalissa isännöidyille että ulkoisesti isännöidyille tapahtumasivustoille.
- Portaalin maksupalvelu: Jos isännöit tapahtumasivustoa Power Apps -portaalissa, määritä tähän sen portaalisivun nimi, jonka määrität toteuttamaan maksuyhdyskäytävän. Oletusarvoista tai simuloitua maksusivua voidaan käyttää, jos jätät tämän asetuksen tyhjäksi (jos haluat poistaa maksut käytöstä, mukauta sivustoasi niin, että poistat ominaisuuden, tai älä luo passeja ilmaisiin tapahtumiisi). Tällä asetuksella ei ole vaikutusta, jos isännöit tapahtumasivustoasi ulkoisesti.
- Ota käyttöön monen osallistujan rekisteröinti: Aseta tämä tilaan Kyllä , jotta tapahtumasivuston käyttäjät voivat rekisteröidä useita osallistujia kerralla. Aseta tilaan Ei salliaksesi vain yhden osallistujan per rekisteröinti.
- Salli anonyymit rekisteröitymiset: Jos isännöit tapahtumasivustoa Power Apps -portaalissa, määritä asetuksen arvoksi Ei, jos haluat, että kaikkien vierailijoiden on luotava tapahtumasivustoon tili, ennen kuin he voivat rekisteröidä itsensä tai muita tapahtumaan. Jos määrität arvoksi Kyllä, vierailijat voivat rekisteröityä luomatta tiliä tapahtumasivustoon. Tällä asetuksella ei ole vaikutusta, jos isännöit tapahtumasivustoa ulkoisesti. Lisätietoja rekisteröitymistilien käyttöönotosta ulkoisesti isännöidyissä sivustoissa on ohjeaiheessa Mukautetun tapahtumasivuston luominen ja isännöiminen.
- Siirry Esityslista-välilehteen ja aseta Salli rekisteröijien luoda oma esitys lista -vaihtoehtoKyllä, jos haluat käyttää istuntotason rekisteröintiä tai Ei, jos et käytä passitason rekisteröintiä ( Valinnainen online-maksu).
- Tallenna asetukset.
Maksun simuloiminen esittelyä varten
Jos haluat esitellä tapahtumasivuston laskutusprosessin, mutta et ole vielä määrittänyt integrointia kolmannen osapuolen maksupalvelun kanssa, voit ottaa käyttöön simuloidun maksun kohdassa Tapahtuman hallinta kuvatulla tavalla.
Varoitus
Ota simuloitu maksu käyttöön vain, kun esittelet tapahtumasivuston esittelyversiota. Poista tämä toiminto käytöstä aina, ennen kuin siirryt tuotantoon, koska simuloitu toiminto voi aiheuttaa tietoturvaongelmia tuotantoympäristössä.
Yhteyshenkilöiden ja liidien luominen ja vastaavuuksien määrittäminen tapahtuman rekisteröinneistä
Kun uusi tapahtumaan rekisteröityminen vastaanotetaan, Customer Insights - Journeys etsii vastaavaa yhteyshenkilötietuetta järjestelmästä. Jos vastaavuus löytyy, luodaan uusi tapahtumaan rekisteröityminen, joka linkitetään kyseiseen yhteyshenkilöön. Jos vastaavuutta ei löydy, luodaan uusi yhteyshenkilötietue, joka linkitetään uuteen rekisteröitymistietueeseen.
Järjestelmänvalvojasi voi valita, että yhdistää tulevat rekisteröinnit vain sähköpostin; etunimen ja sukunimen, tai sähköpostin, etunimen ja sukunimen perusteella. Lisätietoja vastaavuusstrategian valitsemistavasta on kohdassa Tapahtuman hallinta.
Jos olet ottanut käyttöön liidien luonnin tapahtumista, kutakin uutta rekisteröitymistä kohden luodaan uusi liidi, joka linkitetään asianomaiseen yhteyshenkilöön. Jos kuitenkin aiemmin tapahtumaan rekisteröitynyt yhteyshenkilö rekisteröityy samaan tapahtumaan uudelleen, uutta liiditietuetta ei luoda. Voit määrittää, luodaanko mille tahansa tapahtumalle uudet liidit, avaamalla tapahtumatietueen ja määrittämällä Luo liidit tapahtumaan rekisteröitymisille -asetuksen arvoksi Kyllä tai Ei.
Tapahtumasivuston avaaminen
Voit etsiä näytetapahtumasivuston URL-osoitteen ja avata sen seuraavasti:
- Avaa asianomainen tapahtumatietue.
- Varmista, että Julkaisutila-asetuksena on Julkaistu.
- Avaa Yleiset-välilehti ja etsi Tärkeät tiedot -osa.
- Tapahtuman URL-osoite -kentässä on tämän tapahtuman sivuston osoite. Tämä URL-osoite määritetään automaattisesti, jos käytät tapahtumasivustoa, joka on asennettu yhdessä Customer Insights - Journeysin kanssa, mutta jos isännöit sivustoa jossain muualla, sinun (tai jonkun muun käyttäjän) on valittava Mukautetun tapahtuman URL -valintaruutu ja määritettävä tämä arvo tarpeen mukaan. Avaa URL-osoite valitsemalla kentän reunassa oleva maapallopainike.
Tapahtumien URL-osoitteiden muoto on seuraavanlainen:
https://<domainAndPath>/?event=<ReadableEventID>
Selitys:
- <domainAndPath> on sijainti, johon tapahtumasivusto on asennettu portaalissa tai ulkoisessa sivustossa.
- <ReadableEventID> on luettava tunnus, joka on luotu tapahtumatietueen ensimmäisellä tallennuskerralla (tapahtuman nimen perusteella). Saat tämän arvon selville avaamalla asianomaisen tapahtumatietueen, siirtymällä Yleiset-välilehteen, siirtymällä vierittämällä Verkkosivusto-osaan ja katsomalla kentän Luettava tapahtumatunnus. Jos jätät tämän tunnuksen pois, tapahtumasivusto avautuu käytettävissä olevien tapahtumien luettelona.
Tietosuojailmoitus
Tärkeä
Monet maat/alueet (myös Euroopan Unioni) edellyttävät, että evästeen asentamiseen käyttäjän koneelle on pyydettävä suostumus. Organisaatiosi vastuulla on olla tietoinen kaikista laeista ja säädöksistä ja noudattaa niitä kaikilla markkina-alueilla, joilla organisaatiosi toimii. Tämä koskee myös suostumuksen pyytämistä evästeiden asentamiseen. Lisätietoja EU:n säädöksistä on osoitteessa ec.europa.eu/ipg/basics/legal/cookies/. Dynamics 365 Customer Insights - Journeys käyttää evästeitä seuraavilla tavoilla:
- Customer Insights - Journeysin luomat ja ylläpitämät markkinointisivut käyttävät evästeitä tiedettyjen yhteyshenkilöiden esitäytössä ja yhteyshenkilöiden avaamien markkinointisivujen kirjaamisessa. Customer Insights - Journeysin sivuilla tai sivumalleissa ei ole evästeiden hyväksymisen toimintoa, joten se on tarvittaessa lisättävä. Voit tehdä tämän esimerkiksi lisäämällä JavaScript-koodia sivujen
<head>-osaan sivujen suunnitteluohjelman HTML-editorin avulla. Voit kehittää oman JavaScript-koodisi tai käyttää jo saatavilla olevia ilmaisia tai maksullisia ratkaisuja. Voit käyttää myös markkinointisivuihin sisällytettyä tietosuojalauseketta ja ilmoittaa siinä evästeiden käytöstä. Tämä ei kuitenkaan välttämättä ole riittävä toimi kaikilla lainkäyttöalueilla, koska se ei estä palvelinta asentamasta evästettä – tietosuojalauseke vain ilmoittaa vierailijoille, että palvelu käyttää evästeitä. (Lisätietoja tästä ominaisuudesta on kohdassa Saapumissivujen määrittäminen.) Lisätietoja: Markkinointisivujen luominen ja käyttöönottaminen - Sivustot-ominaisuus käyttää evästeitä kirjaamaan vierailut niille verkkosivuille, joihin on määritetty seurantakomentosarja. Evästeet toimivat yhdessä markkinointisivut-ominaisuuden kanssa tunnistaakseen yhteyshenkilöt vertaamalla vierailijatunnuksia saapumissivujen lähetyksiin. Jos verkkosivustosi käyttää jo evästeitä sekä suostumustoimintoa, se todennäköisesti kattaa jo Customer Insights - Journeys -sivuston komentosarjan. Jos sivustossa ei kuitenkaan ole evästeiden käytön suostumustoimintoa, se pitää lisätä ennen kuin määrität sivuston komentosarjan sivuille, joita käytetään markkinointiin kyseisten maiden/alueiden asukkaille. Lisätietoja: Linkkien napsautusten ja sivustokäyntien rekisteröiminen
- Tapahtumaportaali käyttää istuntoevästeitä, joiden avulla yhteyshenkilöt voivat kirjautua sisään ja ilmoittautua tapahtumiin. Lisätietoja: Tapahtumaportaalin määrittäminen. Lisäksi se käyttää evästeitä käyttäjän kielen tallentamiseen.
Lisätietoja: Evästeiden käyttö Customer Insights - Journeysissa