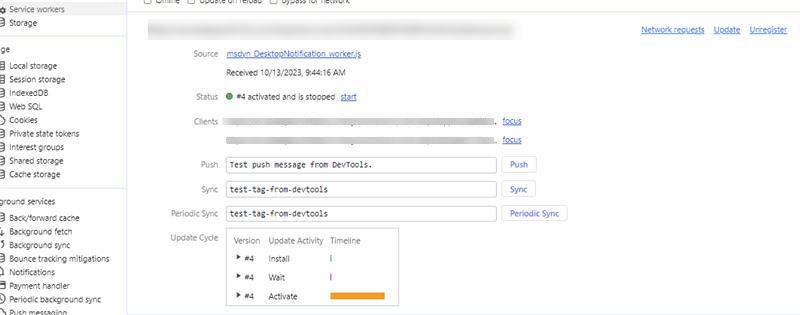Ilmoitusasetusten ja -mallien hallinta
Kun asiakaspalvelijalle lähetetään ilmoitus, siinä on tiettyjä tietoja, kuten asiakas, joka on lähettänyt keskustelupyynnön, aikakatkaisuaika, jonka jälkeen ilmoitus häviää, sekä hyväksymis- ja hylkäyspainikkeet. Kullakin organisaatiolla on erilaisia liiketoimintavaatimuksia ja haluaa, että ilmoitukset näyttävät asiaankuuluvat tiedot agenteille.
Järjestelmänvalvoja, järjestelmäintegraattori tai kumppani voi käyttää valmiita ilmoitusmalleja tai luoda omia malleja. Ilmoitusmalli koostuu ilmoituksiin liittyvien, uudelleenkäytettävien tietojen yhdistelmästä. Mallin avulla määritetään saapuvien keskustelujen, eskalaation, siirron tai konsultoinnin tiedot, jotka on näytettävä asiakaspalvelijoille ja esimiehille.
Työpöytäilmoitukset
Jotta työpöytäilmoitukset toimivat parhaalla mahdollisella tavalla, varmista, että käytössä on uusimmat tuetut selaimet järjestelmävaatimusten mukaan.
Työpöytäilmoitukset auttavat varmistamaan, etteivät asiakaspalvelijat menetä yhtään keskustelupyyntöä. Asiakaspalvelijat voivat vastaanottaa määrityksen perustella työpöytäilmoituksia aina tai silloin, kun Customer Service workspace- tai Customer Servicen monikanava -sovellus ei ole valittuna. Jotkin skenaariot, joissa sovellukseen ei ole kohdennettu, voivat olla esimerkiksi seuraavat:
- Agentti on pienentänyt sovelluksen.
- Asiakaspalvelija työskentelee toisessa selainikkunassa.
- Asiakaspalvelija käsittelee toista selaimen välilehteä.
- Asiakaspalvelijalla on käytössä kaksi näyttöä ja näytössä, jossa ei ole Customer Service workspace- eikä Customer Servicen monikanava -sovellusta.
Muistiinpano
Microsoft Edgen vanha versio ei tue työpöytäilmoituksia.
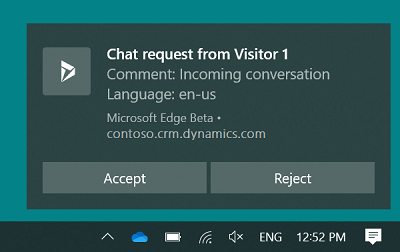
Asiakaspalvelijaat voivat hyväksyä tai hylätä keskustelupyynnön valitsemalla työpöytäilmoituksen painikkeen. Kun asiakaspalvelija hyväksyy keskustelun, sovellus aktivoituu ja asiakaspalvelija näkee sen. Lisäksi istunto käynnistyy.
Jos asiakaspalvelija valitsee ilmoituksen sanomaosan eikä painiketta, sovellus aktivoituu ja ilmoitus näkyy asiakaspalvelijalle sovelluksessa. Tämän jälkeen asiakaspalvelija voi hyväksyä tai hylätä keskustelun valitsemalla sopivan painikkeen.
Voit määrittää odotusajan ja ilmoitus näytetään asiakaspalvelijalle tämä ajan mukaan, mutta odotusaikaa ei näytetä ilmoituksessa. Työpöytäilmoituksen teema perustuu Windows-käyttöjärjestelmän teemaan ja asetuksiin.
Huomautus
- Työpöytäilmoitukset eivät toimi, jos selain on avattu incognito-tilassa tai jos keskittymisavustaja on otettu käyttöön Windows 10 -käyttöjärjestelmässä.
- Jos selaimen ilmoitusasetus ei ole käytössä, ilmoitus näkyy eri käyttöliittymässä.
Salli selaimen näyttää ilmoitukset
Jotta asiakaspalvelijat saisivat työpöytäilmoituksia, asiakaspalvelijoiden on sallittava selaimen (Microsoft Edgen tai Google Chromen) näyttää ilmoitukset. Kun asiakaspalvelija saa selaimen ilmoituksen, asiakaspalvelijan täytyy valita Salli. Voit ottaa ilmoitukset käyttöön tai poistaa ne käytöstä selaimen asetuksissa tarpeen mukaan.
Järjestelmänvalvojana voit myös määrittää selaimen ilmoitusoikeuden ryhmäkäytännön avulla.
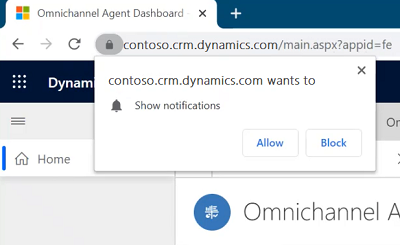
Suosittelemme seuraavien asetusten käyttöönottoa sen varmistamiseksi, että asiakaspalvelijat saavat ilmoitukset:
- Windowsin ilmoitusasetukset on Käytössä.
- Dynamics 365 -esiintymän verkkosivuston ilmoitukset on Käytössä.
- Windows-asetusten Älä häiritse -asetus on Pois käytöstä.
- Ota huoltotyöntekijä käyttöön kehittäjäkonsolissa.
Ilmoituskentät
Ilmoituksissa näkyvät kentät perustuvat ilmoitusmallin määrityksiin. Jos haluat lisätietoja, katso Ilmoituskentän otsikon komponentti ja Luo ilmoitusmalli.
Ilmoituskentän otsikon dynaamiset tietokentät
Dynaaminen tietokenttä on korvausparametri, joka täytetään suorituksen aikana kontekstimuuttujien perusteella.
Ilmoituksessa näkyy tiettyjä kenttiä ja arvoja eli Kenttäotsikko ja Arvo.
Esimerkissä asiakas Kenny Smith käynnistää keskustelun. Kun asiakaspalvelija näkee ilmoituksen, sen Asiakkaan nimi -arvo on Kalervo Virtanen.
Tässä Kenttäotsikko on Asiakkaan nimi ja Arvo on Kenny Smith.
Jotta sovellus voi tunnistaa, että asiakkaan nimi on Kenny Smith, järjestelmänvalvojan on määritettävä dynaamiset tietokentät arvoksi. Monikanavan järjestelmä korvaa dynaamisen tietokentän todellisella arvolla, joka saadaan kontekstimuuttujien perusteella.
Sovellus tukee seuraavia dynaamisia tietokenttiä:
| Dynaaminen tietokenttä | Kuvaus |
|---|---|
{customerName} |
Keskustelun aloittaneen asiakkaan nimi. |
{caseId} |
Palvelupyynnön GUID-tunnus. Palvelupyynnön tunnus näytetään vain, jos palvelupyyntö on linkitetty keskusteluun. |
{caseTitle} |
Palvelupyynnön otsikko. Palvelupyynnön otsikko näytetään vain, jos palvelupyyntö on linkitetty keskusteluun. |
{queueId} |
Jonon GUID-tunnus. |
{visitorLanguage} |
Asiakkaan käynnistämän keskustelun kieli. |
{visitorDevice} |
Keskustelun aloittaneen asiakkaan käyttämä laite. |
{entityRoutingLogicalName} |
Entiteetin nimi, jos ilmoitus koskee entiteettitietueita. |
{customerEntityName} |
Entiteetin nimi (yhteyshenkilö tai asiakasentiteetti), jos asiakas on todennettu. |
{customerRecordId} |
Entiteetin GUID-tunnus (yhteyshenkilö tai asiakasentiteetti), jos asiakas on todennettu. |
{<name of the pre-chat survey question>} |
Kaikkia työnkululle määritettyjä keskustelua edeltävän kyselyn kysymyksiä voidaan käyttää dynaamisena tietokenttänä. Muoto on sama kuin kysymyksessä. |
Mallien hallinta
Valmiit ilmoitusmallit
Customer Service antaa tuetuissa kanavissa käyttövalmiita ilmoitusmalleja, joita voi käyttää ympäristössä. Kun liität valmiin ilmoitusmallin, ilmoituksissa käytetään oletusasetuksia. Jos asiakkaiden tietueet ovat jo olemassa Dynamics 365:ssä, käytetään ilmoituksissa todennusmallin asetuksia. Jos asiakkaan tiedot eivät ole käytettävissä Dynamics 365:ssä, ilmoitusten näyttämisessä käytetään todentamattoman mallin asetuksia. Lisätietoja ilmoitusten toiminnasta ja asiakaspalvelijoiden niissä näkemästä sisällöstä on kohdassa Asiakaspalvelijoiden ilmoitukset.
Valmiit mallit ovat seuraavat.
| Kanava/kohde | Konsultoi | Todennettu | Todentamaton | Siirrä | Muuta |
|---|---|---|---|---|---|
| Keskustelu | Keskustelu ‑ konsultointi ‑ oletus | Keskustelu – saapuva todennettu – oletus | Keskustelu – saapuva todentamaton – oletus | Keskustelu – siirto – oletus | |
| Mukautetut viestit | Mukautetut viestit – konsultointi – oletus | Mukautetut viestit – saapuvat todennetut – oletus | Mukautetut viestit – saapuvat todentamattomat – oletus | Mukautetut viestit – siirto – oletus | |
| Facebook – konsultointi – oletus | Facebook – saapuva todennettu – oletus | Facebook – saapuva todentamaton – oletus | Facebook – siirto – oletus | ||
| LINE | LINE – konsultointi – oletus | LINE – saapuva todennettu – oletus | LINE – saapuva todentamaton – oletus | LINE – siirto – oletus | |
| Tekstiviesti | Tekstiviesti – konsultointi – oletus | Tekstiviesti – saapuva todennettu – oletus | Tekstiviesti – saapuva todentamaton – oletus | Tekstiviesti – siirto – oletus | |
| Microsoft Teams | Teams – konsultointi – oletus | Teams – saapuva todennettu – oletus | Teams – saapuva todentamaton – oletus | Teams – siirto – oletus | |
| Twitter – konsultointi – oletus | Twitter – saapuva todennettu – oletus | Twitter – saapuva todentamaton – oletus | Twitter – siirto – oletus | ||
| WeChat – konsultointi – oletus | WeChat – saapuva todennettu – oletus | WeChat – saapuva todentamaton – oletus | WeChat – siirto – oletus | ||
| CDS-entiteetti | CDS-entiteetti - oletusarvoinen määritetty | ||||
| Mukautettu | Mukautettu ilmoitusmalli | ||||
| Asenne | Asenteen hälytysraja – esimies | ||||
| Ääni | Äänipuhelu – konsultointi – oletus | Äänipuhelu – saapuva todennettu – oletus | Äänipuhelu – saapuva todentamaton – oletus | Äänipuhelu – siirto – oletus | Äänipuhelu – esimiehen delegointi – oletus |
Huomautus
- Käyttövalmiita ilmoitusmalleja ei voi mukauttaa, vaan sen sijaan on luotava omat mukautetut mallit.
- Jos tietueen reititykseen käytetään mukautettuja ilmoitusmalleja, hylkäysvaihtoehtoa ei kannata lisätä. Tietue delegoidaan oletusarvoisesti reititetylle asiakaspalvelijalle, vaikka asiakaspalvelijalla olisi vaihtoehto tehtävän hylkäämiseen.
Luo ilmoitusmalli
Valitse Customer Servicen hallintakeskuksen sivustokartan Asiakaspalvelijan kokemus -kohdassa Työtilat.
Valitse Työtilat-sivulla Hallitse Ilmoitusmallit-kohdassa.
Valitse Mallit-välilehdessä Uusi ilmoitusmalli Aktiiviset ilmoitusmallit -alueessa.
Määritä Uusi ilmoitus -sivulla seuraavat arvot.
Sarkain Nimi Arvo, kuvaus Esimerkki Yleistiedot Nimi Määritä ilmoituksen nimi. Tämä nimi ei näy asiakaspalvelijoille suorituksen aikana. Todennettu keskusteluilmoitus Yleiset Otsikko Anna otsikko sille ilmoitukselle, jonka haluat asiakaspalvelijoiden näkevän suorituksen aikana. Saapuva keskustelu Yleistiedot Kuvake Valitse verkkoresurssipolku kuvakkeen lisäämistä varten. /webresources/msdyn_chat_icon_zfp.svg
Huomautus:
- Tämä on oletusarvo. Voit muuttaa kuvakkeen vaatimukseksi.
- Jos otat Näytä työpöytäilmoitukset -asetuksen käyttöön ja käytät SVG-kuvakemuotoa, SVG-kuvake ei näy työpöytäilmoituksissa.Yleistiedot Näytä aikakatkaisu Kyllä Määritä Kyllä, jos haluat näyttää ajastimen ilmoituksessa, tai Ei, jos haluat piilottaa ajastimen asiakaspalvelijoilta.
Huomautus:
- Riippumatta siitä, onko määritetty Kyllä vai Ei, jotta asiakaspalvelijan aikakatkaisuarvo voidaan näyttää tai piilottaa, ajastin suoritetaan, ja aikakatkaisuajan jälkeen ilmoitus poistuu näkyvistä.
- Kyllä on mallien oletusarvo, kun saat Omnichannel for Customer Servicen uusimman version.
- Jos päivität Omnichannel for Customer Servicen edellisen version uusimpaan versioon, aiemmin luoduissa ilmoitusmalleissa ei näy käyttöliittymässä mitään arvoa tässä kentässä. Ilmoitusmallit kuitenkin tulkitsevat arvon olevan Kyllä, joten ajastin näytetään käyttäjille suorituksen aikana.
- Jos otat Näytä työpöytäilmoitukset -asetuksen käyttöön, ajastin ei näy työpöytäilmoituksissa.Yleistä Laskuri (sekuntia) Anna kesto sekunteina. Ilmoitus poistuu tämän annetun ajan jälkeen. 120.
Huomaa: Tämä on oletusarvo. Voit muuttaa kestoa tarpeen mukaan.Yleistiedot Liitä työnimikkeet automaattisesti Jos asetuksena on Kyllä, saapuva keskustelu delegoidaan automaattisesti. Oletusarvo on Ei.
Huomautus: Tämä asetus on esiversio.
Lisätietoja: Keskustelujen automaattisen hyväksymisen ottaminen käyttöön.Yleistä Hyväksy äänipuhelut/keskustelut automaattisesti Tämä vaihtoehto näkyy vain, jos Liitä työnimikkeet automaattisesti on otettu käyttöön. Jos asetuksena on Kyllä, asiakaspalvelija hyväksyy keskustelun automaattisesti. Oletusarvo on Ei.
Huomautus: Tämä asetus on esiversio.
Lisätietoja: Keskustelujen automaattisen hyväksymisen ottaminen käyttöön.Yleistiedot Hyväksy-painike Määritä Hyväksy-painikkeen teksti. Tämä teksti näkyy, kun asiakaspalvelijan halutaan hyväksyvän keskustelupyyntö. Oletusarvo Hyväksy muuttuu arvoksi Avoin, kun Delegoi työkohteet automaattisesti -arvo on Kyllä. Voit muuttaa tekstiä tarpeen mukaan. Yleistiedot Hylkää-painike Aseta vaihtopainikkeen arvoksi Kyllä, jos haluat näyttää Hylkää-painikkeen asiakaspalvelijoille.
Kun tilanvaihtopainike on siirretty Kyllä-asentoon, painikkeen oletusnimi tulee näkyviin.Hylkää
Huomaa: Tämä on oletusarvo. Voit muuttaa tekstiä tarpeen mukaan. Hylkäyspainike on poistettu käytöstä, kun Delegoi työkohteet automaattisesti -arvo on Kyllä.Yleistä Näytä työpöytäilmoitukset Määritä Aina, kun ilmoitukset näytetään aina, tai Kun sovellus on taustalla, kun ilmoitukset näytetään vain silloin, kun Customer Service workspace- tai Customer Servicen monikanava -sovellus ei ole valittuna. Kun sovellus on taustalla
Huomautus:
Oletusarvo on Ei koskaan.
Lisätietoja on kohdissa Työpöytäilmoitukset ja Ilmoitusten vastaanottaminen, kun sovellus on taustalla.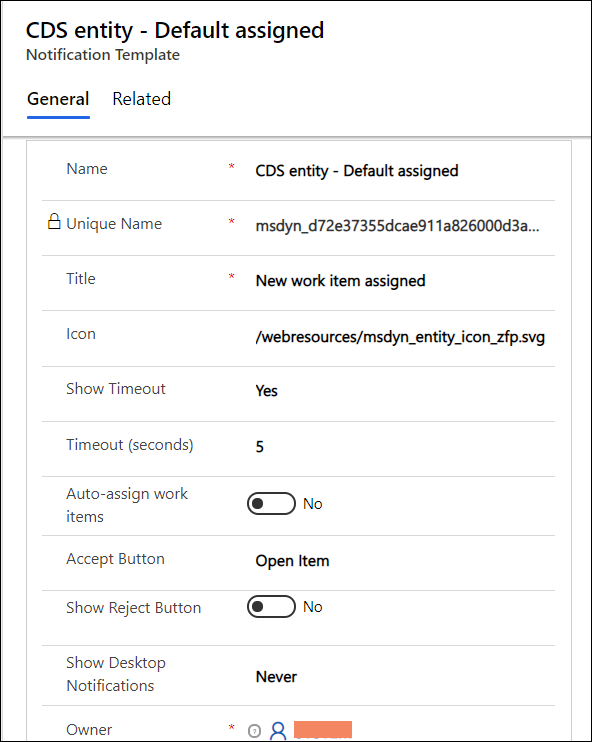
Valitse Tallenna. Malli tallennetaan. Ilmoituskentät-osa tulee näkyviin sivulle.
Valitse Lisää olemassa oleva ilmoituskenttä Ilmoituskentät -osassa. Tietueiden valinta -ruutu avautuu.
Valitse hakukuvake Etsi tietueita -ruudussa. Jos tietueita ei ole käytettävissä, näkyviin tulee sanoma: Tietueita ei löytynyt. Luo uusi tietue..
Valitse Uusi, jos haluat luoda ilmoituskentän. Näkyviin tulee valintaikkuna, jossa kysytään, haluatko poistua sivulta. Valitse OK.
Määritä Uusi ilmoituskenttä -sivulla seuraavat arvot.
Välilehti Nimi Arvo, kuvaus Esimerkki Yleistiedot Nimi Määritä ilmoituksen nimi. Tämä nimi ei näy asiakaspalvelijoille suorituksen aikana. Asiakkaan nimi Yleiset Kentän otsikko Anna kenttäotsikolle nimi. Tämä näkyy ilmoituksessa, jonka asiakaspalvelijat näkevät suorituksen aikana. Nimi Yleiset Arvo Anna dynaamisen tietokentän arvo, joka näkyy ilmoituksessa Kenttäotsikko -arvon perusteella.
Lisätietoja on kohdassa Ilmoituksen kenttäotsikon dynaaminen tietokenttä.{customerName} 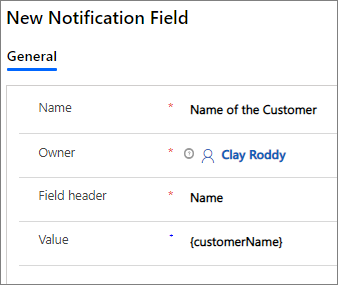
Valitse selaimen takaisin-nuoli palataksesi luomaasi ilmoitusmalliin. Voit vaihtoehtoisesti valita Ilmoitukset sivustokartasta ja valita sitten luomasi mallin.
Valitse Lisää olemassa oleva ilmoituskenttä Ilmoituskentät -osassa. Tietueiden valinta -ruutu avautuu.
Valitse luomasi ilmoituskentän nimi ja valitse Lisää. Esimerkiksi Asiakkaan nimi.
Jos haluat lisätä ilmoituskenttiä, toista vaiheet 6–11.
Valitse Tallenna.
Kun ilmoitus on tallennettu, kirjaudu Omnichannel for Customer Service -sovellukseen asiakaspalvelijana ja voit tarkastella ilmoitusta määritystesi mukaan, kun työkohde reititetään.
Lisätietoja on kohdassa Ilmoituksen näyttäminen.
Muokkaa ilmoituskenttää
Järjestelmänvalvojana voit muokata ilmoituksen kenttäotsikon arvoa ruudukossa.
Valitse muokattava ilmoitus Aktiiviset ilmoitukset -sivulla.
Valitse ilmoituskenttä, jota haluat muokata, ja valitse sitten muokattava tietue.
Valitse ruudukon Tallenna-kuvake.
Ilmoituksen mukauttaminen
Skenaario tarkasteltavaksi: Contoso Pvt Ltd:n asiakaspalvelukeskuksessa jokaisessa asiakaspalvelijalle näytettävällä palvelupyynnön ilmoituksessa on oltava seuraavat:
Ilmoituksen otsikko: Uusi palvelupyyntö määritetään.
Ilmoituskentät:
- Palvelupyynnön prioriteetti: Palvelupyynnön prioriteetti, kuten korkea tai matala.
- Palvelupyynnön otsikko: Palvelupyynnön otsikko.
- Laite: Laite, jolla asiakas loi palvelupyynnön.
- Kieli: Asiakkaan kieli.
Järjestelmänvalvojana sinun on muokattava ilmoitusmalli näyttämään otsikko ja ilmoituskentät.
Vaihe 1: Luo ilmoitusmalli, jolla on seuraavat arvot
| Sarkain | Nimi | Arvo |
|---|---|---|
| Yleiset | Nimi | Mukautettu palvelupyynnön ilmoitusmalli |
| Yleistiedot | Otsikko | Uusi palvelupyyntö osoitetaan |
| Yleistiedot | Kuvake | Oletusarvo on /webresources/msdyn_chat_icon_zfp.svg. |
| Yleistiedot | Näytä aikakatkaisu | Ei |
| Yleistiedot | Aikakatkaisu (sekuntia) | Oletusarvo on 120. |
| Yleistiedot | Liitä työnimikkeet automaattisesti | Oletusasetus on Ei. |
| Yleistiedot | Hyväksy-painike | Oletusarvo on Hyväksy. |
| Yleistiedot | Hylkää-painike | Oletusarvo on Ei. Kun tilanvaihtopainike siirretään Kyllä-asentoon, Hylkää-selite tulee näkyviin. |
| Yleistiedot | Näytä työpöytäilmoitukset | Oletusasetus on Ei koskaan. Valitse Kun sovellus on taustalla. |
Vaihe 2: Luo ilmoituskentät, joilla on seuraavat arvot
| Nimi | Kentän otsikko | Arvo |
|---|---|---|
| Palvelupyynnön prioriteetti | Palvelupyynnön prioriteetti | {$odata.incident.prioritycode.?$filter=incidentid eq '{caseId}'&$select=prioritycode} |
| Palvelupyynnön otsikko | Palvelupyynnön otsikko | {$odata.incident.title.?$filter=incidentid eq '{caseId}'&$select=title} |
| Laite | Laite | {visitorDevice} |
| Kieli | Kieli | {visitorLanguage} |
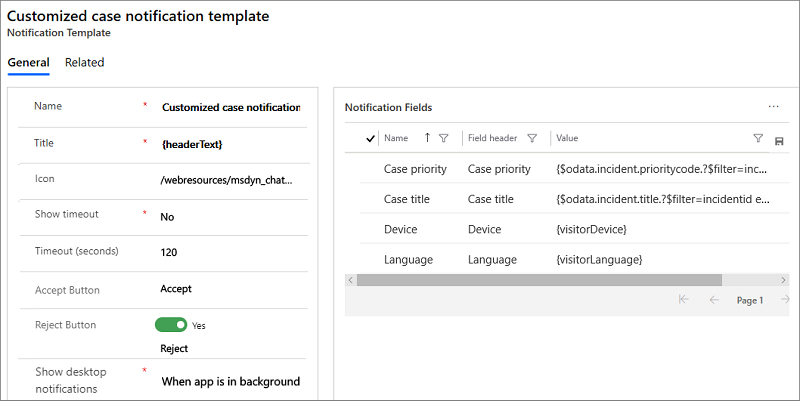
Vaihe 3: Tallenna muutokset.
Katso myös
Aloita Customer Servicen hallintakeskuksen käyttö
Hallitse istuntomalleja
Aktiiviset sovelluksen välilehtimalleja
Mallien yhdistäminen työnkulkuihin
Palaute
Tulossa pian: Vuoden 2024 aikana poistamme asteittain GitHub Issuesin käytöstä sisällön palautemekanismina ja korvaamme sen uudella palautejärjestelmällä. Lisätietoja on täällä: https://aka.ms/ContentUserFeedback.
Lähetä ja näytä palaute kohteelle