Käytä aikajanaa
Aikajana on uusi ja optimoitu ohjausobjekti, joka auttaa ymmärtämään asiakasta yhdellä silmäyksellä. Aikajanalla voit tarkastella taulukon riviin yhdistettyjä tietoja, jotka toteutuvat ajan mittaan yksittäisessä tietovirrassa. Jotkin aikajanaan kirjattavat tiedot ovat muistiinpanoja ja viestejä. Tämän lisäksi näytetään aktiviteetteja, kuten sähköposteja, tapaamisia, puheluja ja tehtäviä.
Aikajanalla voi
- suorittaa nopeasti yleisiä toimintoja käyttämällä komentopalkkia
- suodattaa ja tarkastella tärkeitä muistiinpanoja, viestejä ja aktiviteetteja useiden suodatusvaihtoehtojen avulla ja säilyttää suodatetut asetukset voimassa eri aktiviteeteissa
- tarkastella ja hallita sähköpostikeskusteluketjuja nopeasti ja helposti
- ylläpitää yksityiskohtaisia asiakastietueita liittämällä viesteihin tärkeitä tiedostoja ja kuvia
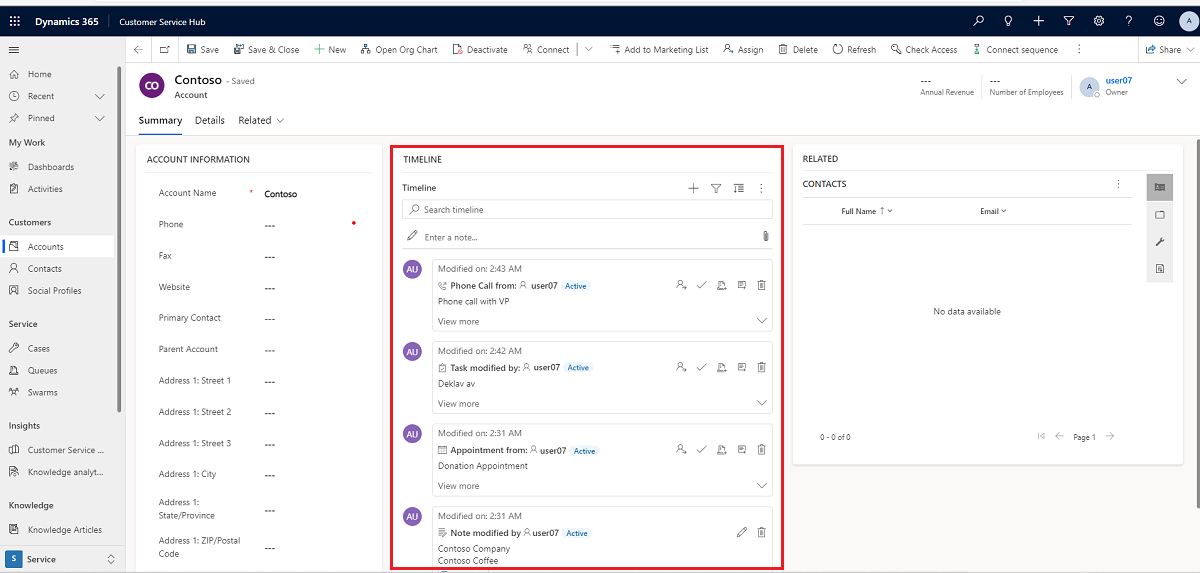
Taulukkolomakkeen aikajanaosan tarkoitus on keskittää tietojen käyttöä ja tehostaa toimintojen toteuttamista. Seuraavassa osassa on yleiskatsaus aikajanan toimintojen toiminnasta taulukkolomakkeen kussakin osassa.
Voit käyttää aikajanan yläosan oikeanpuoleisella siirtymisalueella kuvakkeita ja siirtyä nopeasti seuraaviin toimintoihin sen jälkeen, kun järjestelmänvalvoja on ottanut ne käyttöön:
- Luo aikajanarivi
- Suodattimien käyttäminen
- Rivien käsitteleminen
- Lisäkomentoihin tutustuminen
- Hae rivejä
- Lisää liitteet
Aikajanan koontinäytössä näkyvät vain entiteetit, jotka on määritetty kirjautuneena käyttäjänä. Voit siis nähdä aikajanallasi erilaisia tietoja kuin toinen käyttäjä. Kirjautunut käyttäjä näkee kaikki seuraamansa rivit, jos rivit on määritetty näytettäviksi koontinäytössä. Jos esimerkiksi näkyville on määritetty vain sähköposti ja tapaamiset, kirjautuneena olevan käyttäjän näkee vain niihin liittyvät sähköpostiviestit, jotka voivat olla heille lähetettyjä sähköpostiviestejä, heille lähetettyjä sähköpostiviestejä ja heidän seuraamiaan sähköpostiviestejä. Sama koskee tässä skenaariossa tapaamisia. Lisätietoja aikajanan määrittämisestä on kohdassa Timeline-ohjausobjektin määrittäminen.
Huomautus
Muistiinpanot-ominaisuutta ei voi käyttää aikajanalla.
Kun järjestelmänvalvoja on ottanut käyttöön Luo aikajanatietue -ominaisuuden, voit käyttää sitä tapaamisten ja tehtävien nopeaan luomiseen sekä sähköpostien lähettämiseen, muistiinpanojen ja viestien tekemiseen ja niiden liittämiseen muihin riveihin.
Valitse Luo aikajanatietue -kuvake.

Valitse luotavan rivin tyyppi käytettävissä olevista näyttövaihtoehdoista.
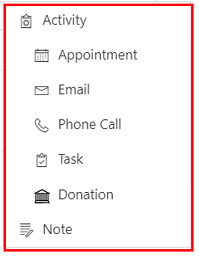
Lisätietoja aikajanarivien määrittämisestä on kohdassa Timeline-ohjausobjektin määrittäminen.
Jos järjestelmänvalvoja on ottanut toiminnon käyttöön, aikajanan suodatin edistää tuottavuutta, sillä sen avulla voi mukauttaa kokemusta ja näyttää vain itselle olennaiset tiedot.
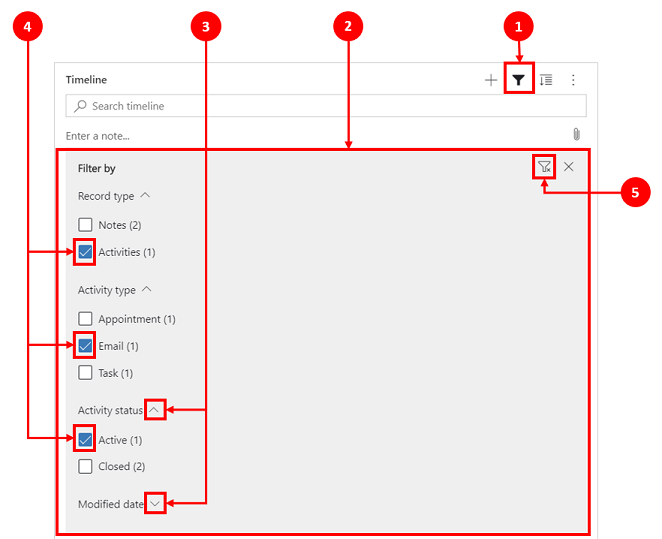
Selite:
- Aikajanan Suodatin
 -kuvake sijaitsee aikajanan oikeassa yläkulmassa.
-kuvake sijaitsee aikajanan oikeassa yläkulmassa. - Suodatinruutu avautuu, kun Suodatin-kuvake valitaan.
- Laajenna tai pienennä valinnat nuolikuvakkeilla.
- Kun järjestelmänvalvoja on ottanut toiminnon käyttöön, rivi- ja aktiviteettityypit näkyvät suodatinruudussa. Rivi- ja aktiviteettityyppejä voi suodattaa valitsemalla vastaavan ruudun kohteen vierestä.
 -kuvake poistaa ja tyhjentää kaikki suodatinruudun suodatusvalinnat.
-kuvake poistaa ja tyhjentää kaikki suodatinruudun suodatusvalinnat.
Suodattimet ovat käteviä tietojen lajittelussa. Voit suodattaa rivejä ja aktiviteettityyppejä helposti käyttämällä useita vaihtoehtoja, kun haluat nopeasti nähdä sinulle tärkeät asiat. Aikajanalla olevat aktiviteetit, muistiinpanot, viestit ja mukautetut entiteetit voidaan suodattaa.
- Kun Suodatin-kuvake näkuu läpinäkyvänä
 , suodatinruutu on tyhjä, eikä mitään ole kohdistettuna.
, suodatinruutu on tyhjä, eikä mitään ole kohdistettuna. - Jos suodatinkuvake on tumma
 , suodattimia on käytetty.
, suodattimia on käytetty.
Tiedostovalikossa on käytettävissä seuraavat luokka- ja aliluokkavaihtoehdot:
| Luokka | Alakategoria |
|---|---|
| Rivityyppi | |
| Aktiviteettityyppi | |
| Aktiviteetin tila | |
| Aktiviteetin määräpäivä (aktiivinen) | |
| Viestit – | |
| Muokkauspäivämäärä |
Voit tallentaa suodatinasetukset niin, ettei niitä tarvitse määrittää uudelleen aina, kun käytät aikajanalla aktiviteetteja.
Jos haluat tallentaa suodatinasetukset suodattimien määrityksen jälkeen, valitse kolmen pisteen kuvake ja valitse Muista omat suodattimet.
Huomautus
Jos käytät järjestelmänvalvojan tai peruskäyttäjän roolia, Muista omat suodattimet on käytössä oletusarvoisesti. Jos sinulla ei ole kumpaakaan näistä rooleista, sinulla on oltava luonti-, luku- ja kirjoitusoikeudet lisättyinä msdyn_customcontrolextendedsettings -taulukkoon, jotta asetus toimii.
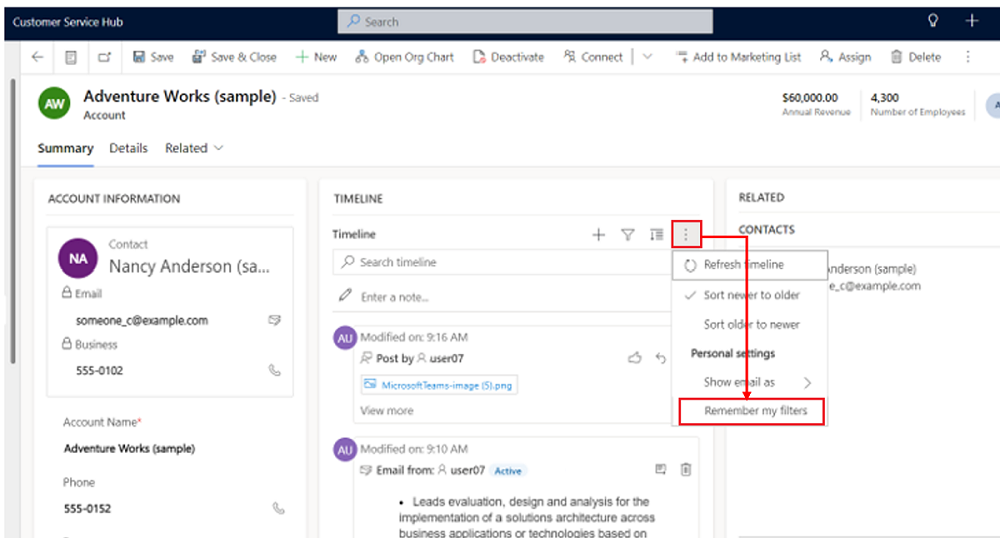
Kun käytät rivejä, voit tarkastella avaintietoja yhdellä silmäyksellä tai laajentaa rivejä, jolloin saat lisätietoja. Kun pidät hiiren osoitinta rivin päällä, näet käytettävissä olevat toiminnot.
Kun järjestelmänvalvoja on ottanut ominaisuuden käyttöön, voit tarkastella aikajanarivejä nopeasti tiivistetyssä muodossa tai laajentaa rivin, jolloin saat helppokäyttöisesti lisätietoja.
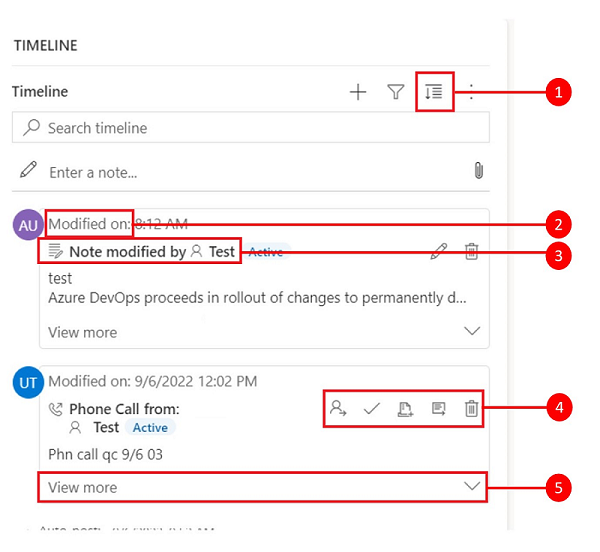
Selite
- Laajenna kaikki tietueet
 -kuvaketta käytetään laajentamaan kaikki aikajanalla näkyvät rivit.
-kuvaketta käytetään laajentamaan kaikki aikajanalla näkyvät rivit. - Muokattu-aikaleimassa näkyy aika, jona tietue viimeksi päivitettiin.
- Jokaisella rivillä on luettelo komennoista, jotka liittyvät rivityyppiin. Se näkyy oikeassa yläkulmassa helppokäyttöisesti.
- Rivin tausta muuttuu harmaaksi, kun pidät hiiren osoitinta sen päällä, ja siitä tulee jälleen läpinäkyvä, kun siirrät hiiren pois.
- Kunkin rivin oikeassa alakulmassa on karaatit, joiden avulla voit laajentaa (^) tai pienentää (v) näkymiä.
Lisää komentoja -vaihtoehto sisältää päivitys-, lajittelu- ja sähköpostitoiminnot.
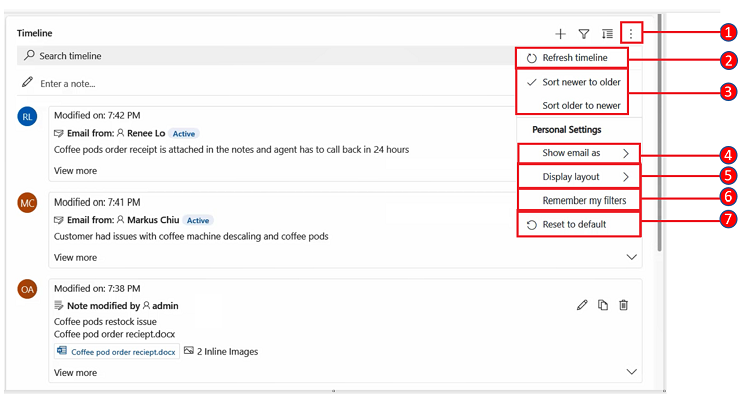
Selite
- Lisää komentoja
 -kuvake sisältää lisää toimintoja, kun se on laajennettu.
-kuvake sisältää lisää toimintoja, kun se on laajennettu. - Päivitä aikajana -komento päivittää aikajanan rivien tiedot.
- Lajittele uudemmasta vanhempaan- tai Lajittele vanhemmasta uudempaan -komentoa käytetään rivien lajittelemiseen.
- Näytä sähköposti muodossa -komentoa käytetään sähköpostiketjunäkymien käyttöön ottamiseen tai käytöstä poistamiseen.
- Näytä asettelu -komento tuo valittamaksi kaksi erilaista näkymää: Tilava ja Mukava. Tilava (oletusasetus) näyttää enemmän tietoja,kuten profiilin tiedot, ja rivien välillä on enemmän tilaa. Mukava piilottaa osan tiedostoista, kuten kuvakkeet, ja tiivistää rivien välistä tilaa.
- Muista omat suodattimet -komennon avulla suodattimet säilyvät, kun suljet tietueen, jotta niitä voidaan edelleen soveltaa eri istuinnoissa.
- Palauta oletus -komento palauttaa kaikki muuttamasi komentoasetukset takaisin oletusasetuksiksi.
Jos haluat, voit tarkastella sähköpostiviestejä aikajanalla sen sijaan, että avaat ne erillisinä sivuina.
Jos haluat tarkastella sähköpostiviestiä suoraan aikajanalla, valitse rivillä Näytä lisää. Sähköposti näytetään samalla lomakkeella. Kun olet lopettanut sähköpostin tarkastelemisen, voit tiivistää näytön ja palata lomakkeen edelliseen näkymään.
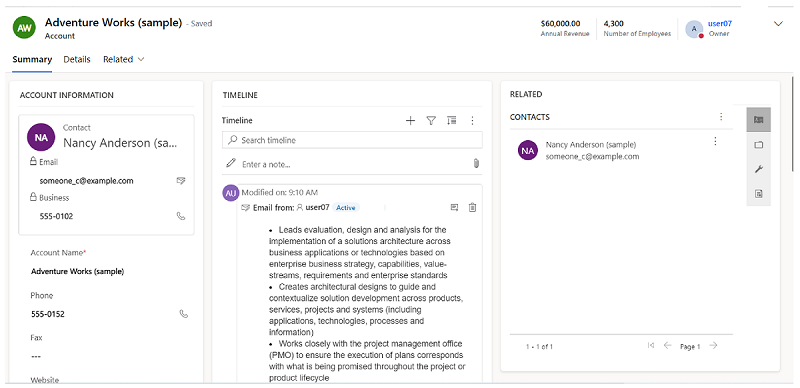
Sähköpostiketjunäkymällä voi säästää tilaa, kun sähköposteissa on useita viestejä. Kun tämä näkymä on tiivistetty, sähköpostiketjut yhdistetään.
Tiivistetty sähköpostiketjunäkymä
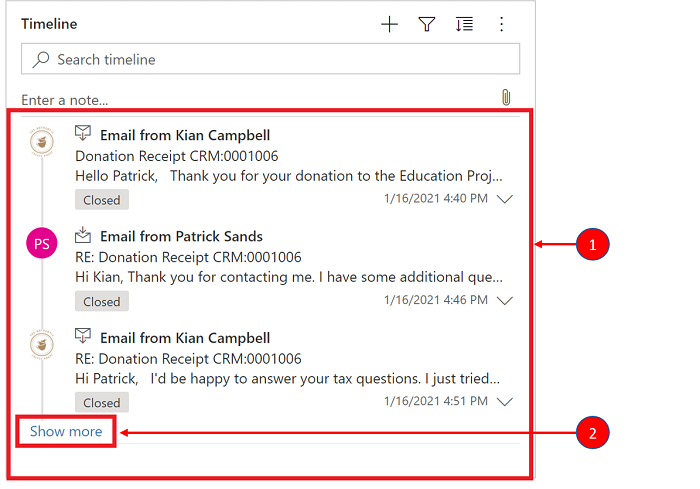
Selite
- Kun Näytä sähköpostiviestit aina keskusteluina -vaihtoehto Lisää komentoja
 -kohdassa on käytössä, useita vastauksia sisältävät sähköpostiviestit ryhmitellään yhteen ketjutetuiksi sähköpostiviesteiksi.
-kohdassa on käytössä, useita vastauksia sisältävät sähköpostiviestit ryhmitellään yhteen ketjutetuiksi sähköpostiviesteiksi. - Ketjun viimeisenä näkyvän sähköpostin vasemmalla alakulmassa on Näytä lisää -linkki, jolla voi avata kaikki sähköpostiketjun vastaukset.
Laajennettu sähköpostiketjunäkymä
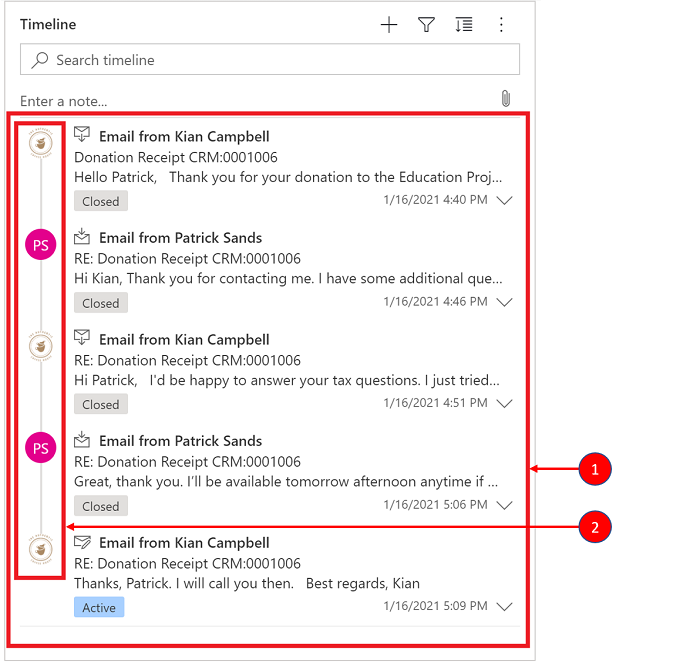
Selite
- Laajennetussa ketjussa on näkyvissä sähköpostin 10 viimeisintä vastausta. Jos haluat nähdä enemmän vastauksia, laajenna näkymää entisestä valitsemalla Näytä lisää.
- Saman ketjun sähköpostit näytetään yhteen linkitettyinä.
Sähköpostiketjunäkymä otetaan käyttöön Power Appsin aikajanamäärityksissä. Sähköpostiketjunäkymät on määritettävä tietyn taulukon tietyn lomakkeen tässä asetuksessa kunkin aikajanan osalta.
Sähköpostiketjunäkymät voidaan ottaa käyttöön aikajanalla kahdella tavalla:
Vaihtoehto 1:
Voit ottaa ketjutettuun sähköpostinäkymään käyttöön käyttämällä Lisää komentoja ![]() -ominaisuutta, joka sijaitsee aikajanan oikeassa reunassa.
-ominaisuutta, joka sijaitsee aikajanan oikeassa reunassa.
Sähköpostiketjun ottaminen käyttöön Lisää komentoja -vaihtoehdolla
Vaiheet:
- Käytä Lisää komentoja
 -kuvaketta aikajanalla, jossa näkyy pikavalikko.
-kuvaketta aikajanalla, jossa näkyy pikavalikko. - Ryhmitä kaikki sähköpostit ketjuksi kyseisellä aikajanalla valitsemalla Näytä sähköposti aina keskusteluina.
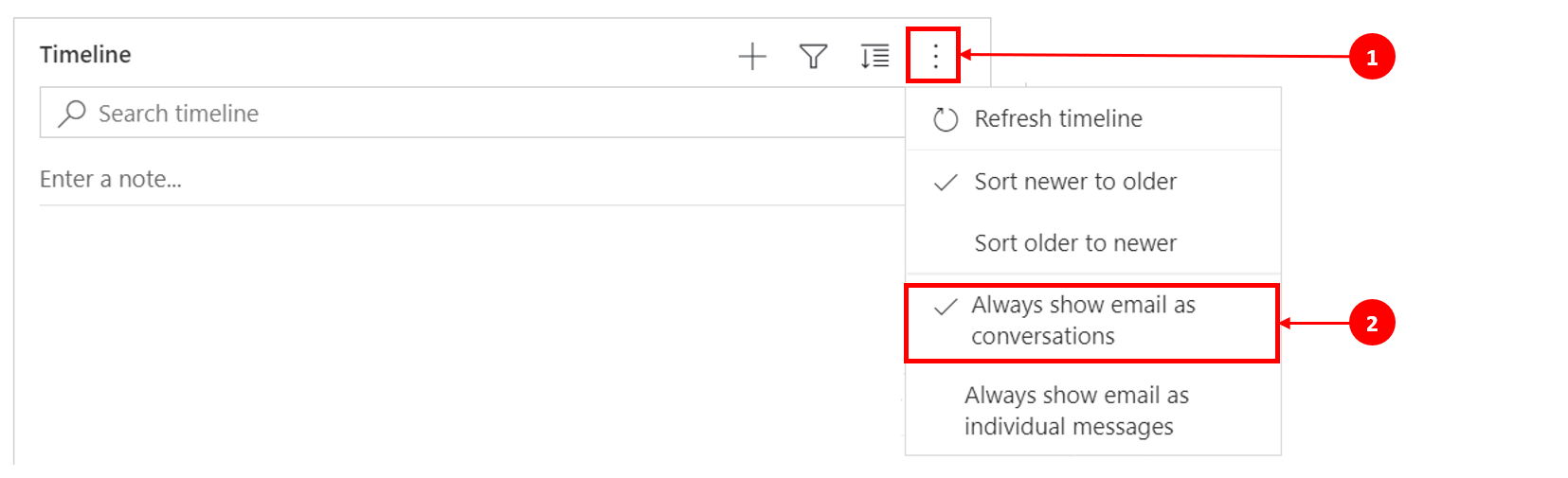
Vaihtoehto 2:
Ota käyttöön ketjutettu sähköpostiviesti henkilökohtaisissa asetuksissa
Ota sähköpostiketju käyttöön tällä asetuksella siirtymällä komentopalkkiin ja valitsemalla ensin Asetukset ja sitten Henkilökohtaiset asetukset. Voit ottaa sähköpostiketjunäkymän käyttöön aikajanalla suorittamalla seuraavat vaiheet Määritä henkilökohtaiset asetukset -valintaikkunassa.
Vaiheet:
- Valitse Sähköposti-välilehti.
- Valitse Näytä sähköpostit keskusteluna aikajanalla -valintaruutu.
- Valitse OK.
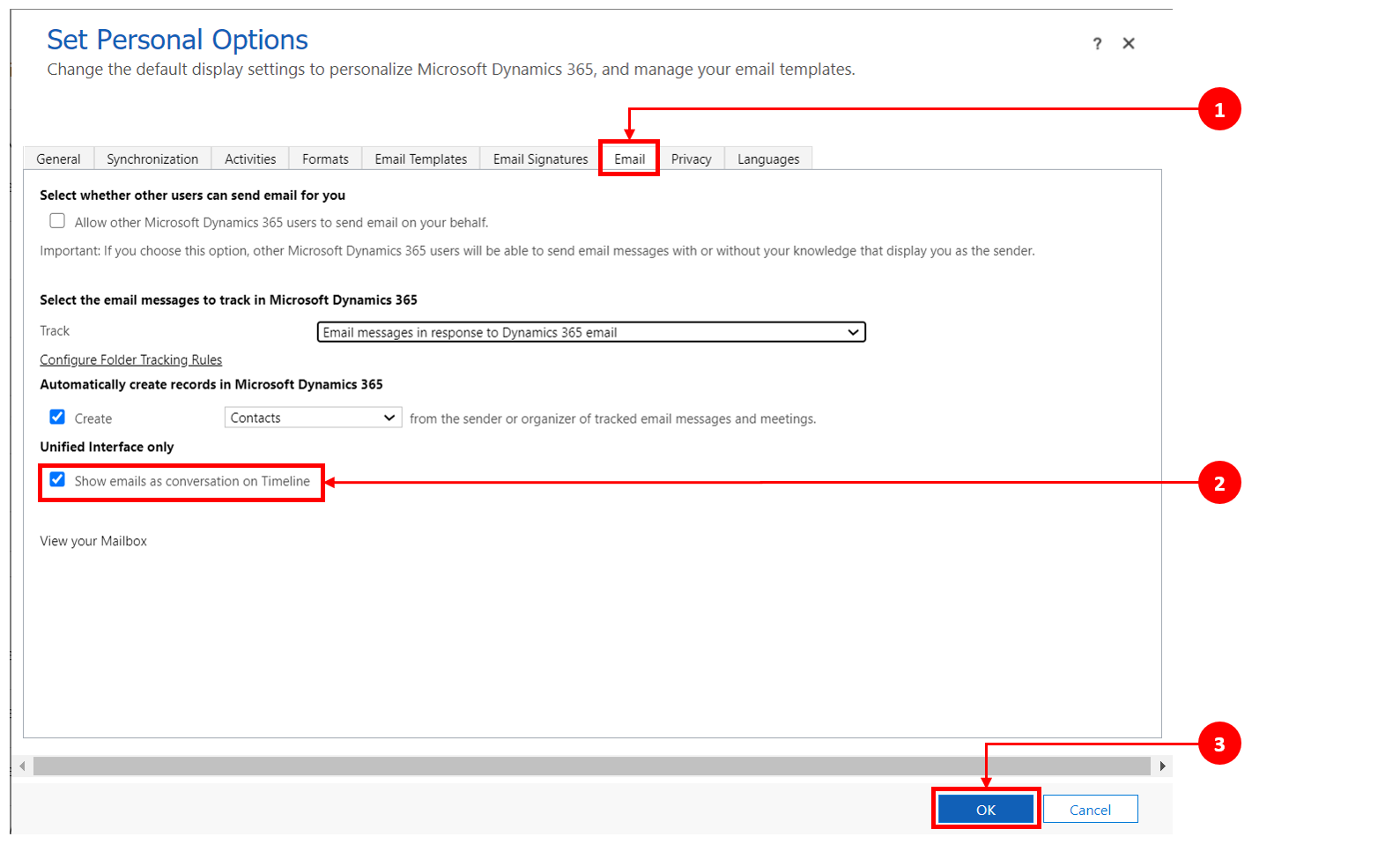
Huomautus
Sähköpostit keskusteluna -näkymä perustuu käyttäjän valintaan. Henkilökohtaiset asetukset on sidottu käyttäjään, ei lomakkeeseen. Tämä tarkoittaa sitä, että kun otat käyttöön ketjutetun sähköpostiviestinäkymän, asetusta käytetään kaikissa käyttäjän aikajananäkymissä.
Kun järjestelmänvalvoja on ottanut toiminnon käyttöön, voit helposti hakea rivejä aikajanalta. Kun haet lausetta aikajanalta, sitä etsitään otsikosta sekä rivin aihe-, teksti- tai kuvauskentistä, ja rivi näytetään.
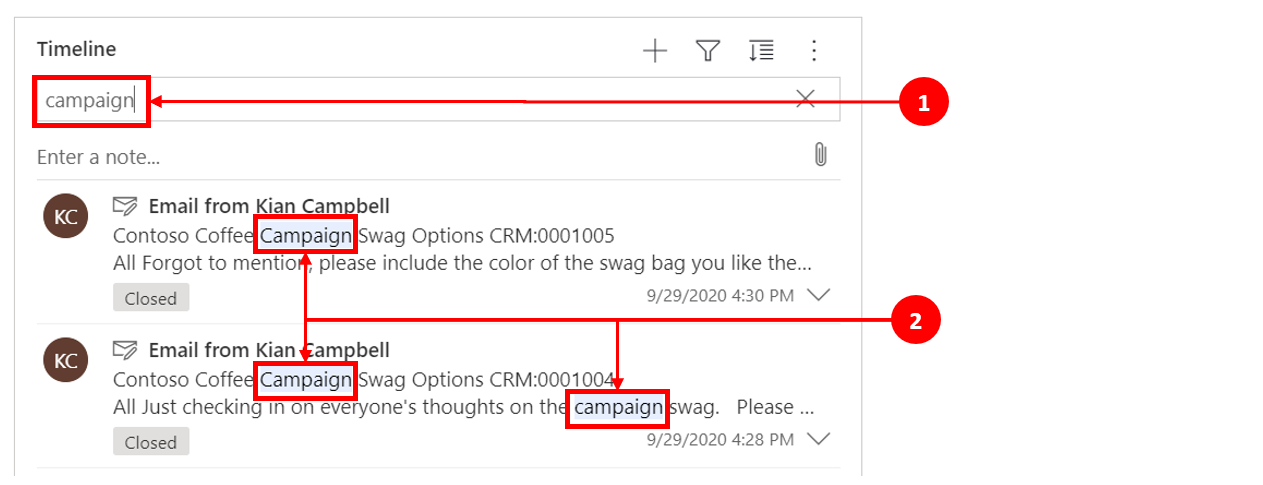
Selite
- Hakupalkin avulla voit nopeasti etsiä rivejä käyttämällä avainsanoja tai lauseita. Hakutoiminto noutaa ja näyttää ne hakupalkin alla.
- Käytetyt avainsanat on korostettu.
Muistiinpanojen avulla voit tallentaa monipuolisesti muotoiltuja tietoja ja kuvia viiteeksi, yhteenvedoksi tai tutkimista varten. Voit helposti lisätä maininnan toiselle käyttäjälle tai viittauksen aikajanariviin. Maininnat ovat käytettävissä aikajanalla vain, kun RTF-muistiinpanot ja RTF-viestit on otettu käyttöön.
Kun kirjoitat @-symbolin, näet tuloksissa osumat, joissa järjestelmän käyttäjien etunimi, sukunimi tai sähköpostiosoite alkaa hakumerkkijonolla. Kun siirrät hiiren osoitinta profiilikuvan päälle, voit tarkastella käyttäjän yksityiskohtaista profiilikorttia ja online-tavoitettavuuden tilaa. Lisätietoja: Yhteyshenkilön tai käyttäjän profiilikortin katsominen.
Kun kirjoitat #-symbolin, näkemäsi tulokset vastaavat tili- ja yhteystiedot-taulukkorivejä, jotka alkavat hakujonollasi.
Kun järjestelmänvalvoja on ottanut toiminnon käyttöön, voit lisätä muistiinpanon tai viestin aikajanariville. Jokaisessa muistiinpanossa ja viestissä voi olla enintään 100 000 merkkiä.
Voit myös syöttää muistiinpanon ja lisätä sen riville, mutta muistiinpanoon voit lisätä vain yhden liitteen. Liitteen voi lisätä vain, jos muistiinpanot on otettu käyttöön.
Muistiinpanonäyttönäkymä
Jos järjestelmänvalvoja on ottanut sen käyttöön, Muistiinpano-kenttä näkyy aikajanalla Haku-toiminnon alapuolella.

Viestinäyttönäkymä
Jos järjestelmänvalvoja on ottanut sen käyttöön, myös Viesti-kenttä näkyy aikajanalla Haku-toiminnon alapuolella.

Voit lisätä vistiin liitteen, kuten kuvan tai asiakirjan. Tuetut tiedostomuodot ovat .JPG, .PNG ja .PDF.
Liitteen lisääminen viestiin:
Valitse aikajanan Luo viesti -osassa vasemman alakulman Liitä-kuvake.
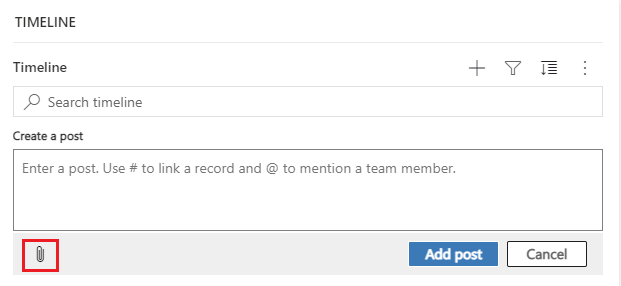
Siirry tiedostoon, jonka haluat liittää viestiin, ja valitse se.
Viimeistele viestiin haluamasi muokkaukset ja valitse sitten aikajanalta Lisää viesti.
Voit tarkastella liitteiden esikatselua aikajanalla, jos ne ovat tuetussa tiedostomuodossa (.JPG, .PNG tai .PDF). Mikä tahansa aikajanalla oleva liite voidaan ladata riippumatta siitä, onko esikatselu käytettävissä.
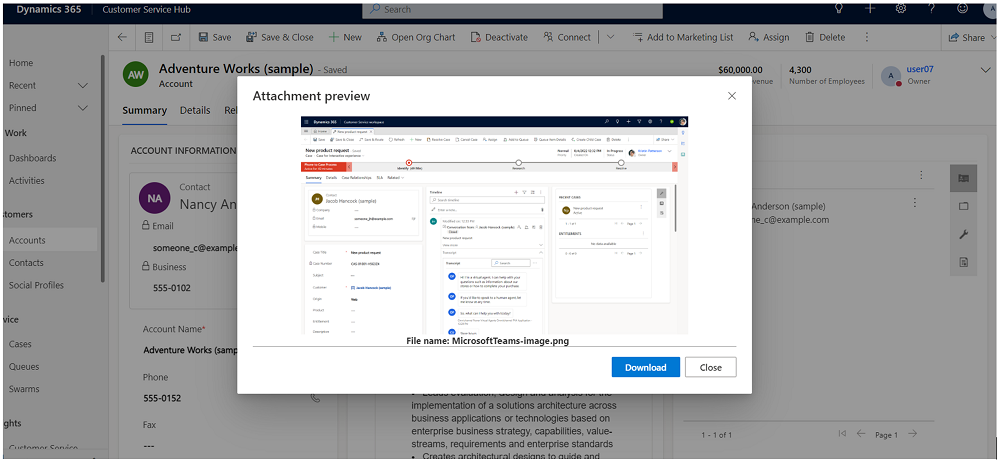
Voit esikatsella liitettä aikajanalla seuraavasti:
Muokkaustilassa:
- Valitse liite hiiren kakkospainikkeella ja valitse sitten Esikatselu. Liitteen esikatselu -valintaikkuna avautuu siten, että liite näkyy. Voit tarkastella liitettä ja ladata sen valintaikkunasta.
- Kun olet lopettanut liitteen tarkastelemisen, palaa muistiinpanoon tai viestiin valitsemalla Sulje.
Tai
Lukutilassa:
- Valitse liite. Liitteen esikatselu -valintaikkuna avautuu siten, että liite näkyy. Voit tarkastella liitettä ja ladata sen valintaikkunasta.
- Kun olet lopettanut liitteen tarkastelemisen tai lataamiseen, palaa muistiinpanoon tai viestiin valitsemalla Sulje.
Huomautus
Liitteen esikatselu-valintaruudun käyttäminen tiedoston tarkastelemiseen voidaan ohittaa selaimessa valitsemalla Ctrl + hiiren vasemman painikkeen painallie Tällöin liite ladataan suoraan ilman esikatselua.
Kun pidät osoitinta aktiviteetin, viestin tai muistiinpanon päällä tai laajennat aktiviteetin, viestin tai muistiinpanon, rivin oikeaan yläkulmaan tulee komentopalkki, jossa on aktiviteettia tukevat vaihtoehdot, kuten delegoiminen muille, lisääminen jonoon, muuntaminen palvelupyynnöksi, viestistä tykkääminen, viestiin vastaaminen, viestin muokkaaminen ja aktiviteetin poistaminen. Kaikki rivit eivät kuitenkaan voi suorittaa samoja toimintoja.
Rivikohtaiset komentotoiminnot
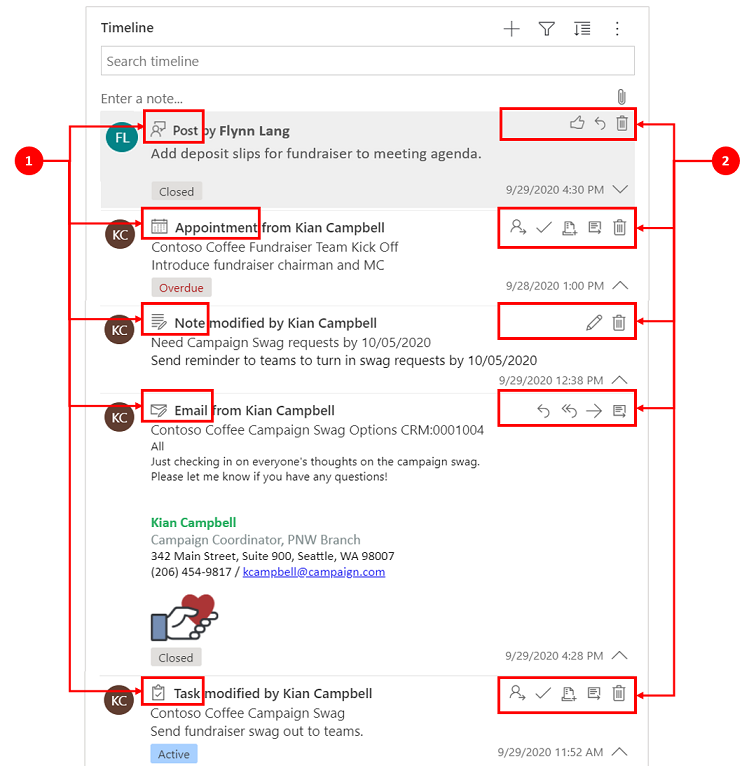
Selite
- Rivin oikeassa yläkulmassa olevassa komentopalkissa näkyvät vain tähän riviin liittyvät toiminnot.
- Kullakin rivillä näkyy toinen liitettyjen toimintojen joukko. Kaikki toiminnot eivät toimi kaikilla riveillä.
Seuraavassa taulukossa esitellään yleisesti komentopalkin kuvakkeet ja niiden tukemat toiminnot:
| Icon | Nimi | Kuvaus |
|---|---|---|
| Delegoi | Tehtävä voidaan delegoida. | |
| Sulje aktiviteetti | Sallii sinun sulkea aktiviteettirivin. | |
| Lisää jonoon | Tehtävä voidaan lisätä jonoon. | |
| Avaa rivi | Sallii sinun avata rivin. | |
| Delete | Sallii sinun poistaa rivin. | |
| Vastaa | Sähköpostiin voidaan vastata. Huomautus: tämä komento on saatavana vain sähköpostin yhteydessä. | |
| Vastaa kaikille | Sähköpostiin voidaan vastata kaikille. Huomautus: tämä komento on saatavana vain sähköpostin yhteydessä. | |
| Eteenpäin | Sähköposti voidaan lähettää edelleen. Huomautus: tämä komento on saatavana vain sähköpostin yhteydessä. | |
| Tykkää tästä viestistä | Viestistä voidaan tykätä. Huomautus: tämä komento on saatavana vain viestien yhteydessä. | |
| Muokkaa tätä muistiinpanoa | Muistiinpanoa voidaan muokata. Huomautus: tämä komento on saatavana vain muistiinpanojen yhteydessä. |
Seuraavassa taulukossa on yleiskatsaus usein käytettyjen aktiviteettien, muistiinpanojen ja viestien oletuskomentopalkkeja varten:
| Aktiviteetti | Komentopalkkikuvakkeet | Huomautuksia |
|---|---|---|
| Sähköpostiviesti (luonnos) | Avaa rivi, Poista | |
| Sähköposti | Vastaus, Vastaa kaikille, Lähetä edelleen, Avaa rivi | |
| Tapaaminen | Delegoi, Sulje aktiviteetti, Lisää jonoon, Avaa rivi, Poista | |
| Tapaaminen (suljettu) | Delegoi, Lisää jonoon, Avaa rivi, Poista | |
| Tehtävä | Delegoi, Sulje aktiviteetti, Lisää jonoon, Avaa rivi, Poista | |
| Tehtävä (suljettu) | Delegoi, Lisää jonoon, Avaa rivi, Poista | |
| Puhelu | Delegoi, Lisää jonoon, Avaa rivi, Poista | |
| Huomautus | Muokkaa, Poista | |
| Viesti (käyttäjä) | Tykkää, Vastaa, Poista | Vain viestin tekijä voi poistaa viestin. Tekijä voi poistaa viestin aina käyttöoikeuksista riippumatta. |
| Automaattinen viesti | Tykkää, Vastaa, Poista |
Muistiinpano-sanomaruudussa on RTF-editori, jolla voi käyttää RTF-muotoilua ja luoda hyvin muotoiltua sisältöä.
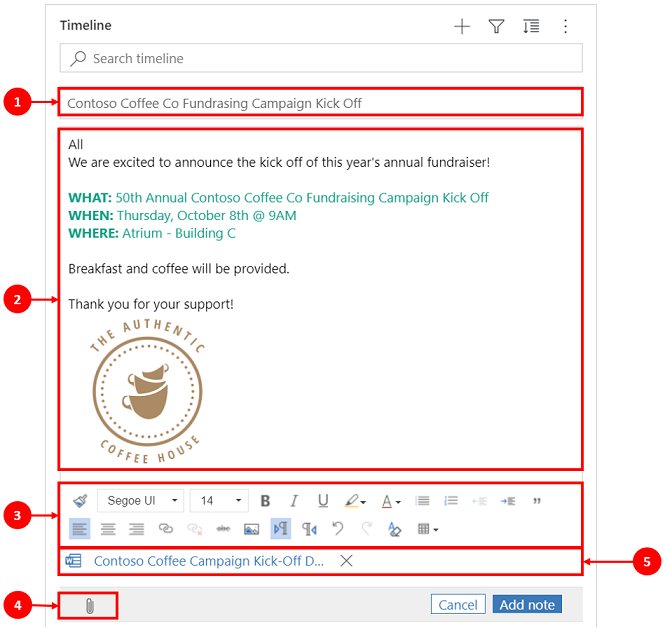
Selite
- Muistiinpanon otsikkokenttä otsikoiden ja aiheiden lisäämiseen.
- Muistiinpanoissa on RTF-editori, jolla voi muotoilla ja jäsentää viestejä.
- RTF-muokkaustyökalu laajentuu koko valikoksi, jotta muotoiluominaisuuksia voi käyttää nopeasti.
- Paperiliitinkuvakkeella voidaan liittää tiedostoja muistiinpanoon.
- Liitetiedostot näkyvät muistiinpanon alareunassa.
Huomautus
- Tekstimuotoiluominaisuus koskee vain muistiinpanoja, ja ne ovat käytettävissä vain aikajanalla.
- Muotoilu koskee vain muistiinpanon viestin tekstiä, ei otsikkoa.
- Tekstinmuotoilueditori on käytettävissä vain Unified Interfacessa.
- Jos luot tekstinmuotoilueditorissa muistiinpanon Unified Interfacessa ja tarkastelet muistiinpanoa WWW-asiakasohjelmassa, se näkyy HTML-syntaksissa.
Jos liität tiedoston muistiinpanoon tai sisällytät muistiinpanoon tekstiin sitoutuvan kuvan, aikajanalla näkyy, että muistiinpanolla on liite tai tekstiin sitoutuvia tiedostoja. Jos liität tiedoston tai sisällytät useita tekstiin sitoutuvia tiedostoja, muistiinpanossa näkyy tiedostojen määrä sekä kahden ensimmäisen tiedoston nimet sekä jäljellä olevien määrä ja tiedostotyyppi.
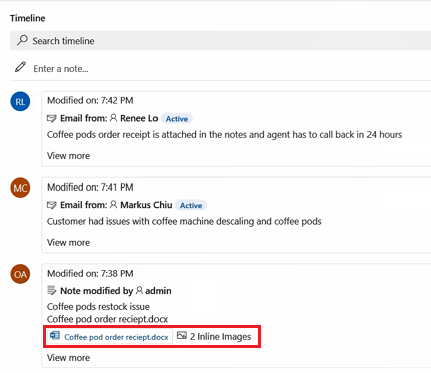
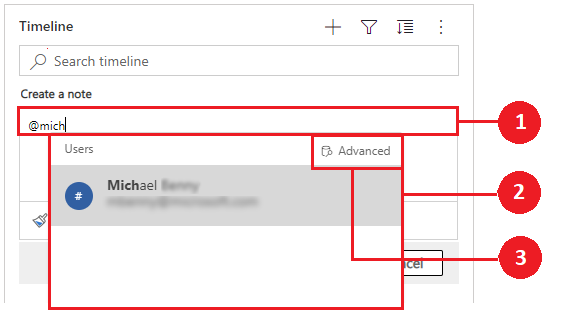
Selite
- Kun kirjoitat Muistiinpano-kenttään @-merkin, näkyviin tulee pikaikkunavalikko, jossa on luettelo äskettäin aktiivisista käyttäjistä.
- Jos käyttäjäriviä ei näytetä, nimen kirjoittaminen @-merkin jälkeen päivittää rivit pikaikkunan valikkoon käyttämällä taustalla toimivaa Pikahaku-hakukonetta.
- Saat Tietueiden valinta -ruudun näkymiin vaihtamalla näkymiä Lisäasetukset-komennolla. Valintatietueet-ruudussa voit vaihdella näkymien Viimeisimmät tietueet ja Kaikki tietueet välillä hakeaksesi rivejä.
Kun siirrät hiiren osoitinta profiilikuvan päälle, voit tarkastella käyttäjän yksityiskohtaista profiilikorttia ja online-tavoitettavuuden tilaa.
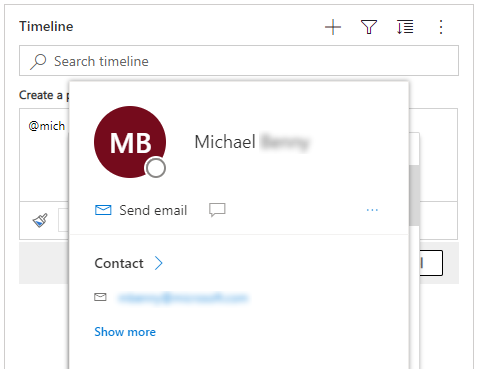
Huomautus
Mainintatoimintoa voi käyttää muistiinpanossa vain järjestelmäkäyttäjän kohdalla. Kyse voi olla esimerkiksi organisaatiossa olevasta tiimin jäsenestä.
Jos järjestelmänvalvoja on ottanut toiminnon käyttöön, aikajanalla olevaan muistiinpanoon voidaan lisätä liite, kuten tiedosto, joka voidaan jakaa muiden kanssa. Kaikki liitteet, joita voidaan tarkastella aikajanalla, voi ladata riippumatta esikatselun käytettävyydestä.
Huomautus
- Järjestelmänvalvoja määrittää sallittujen liitteiden luettelon.
- iOSissa ja Androidissa voit valita ja liittää vain kuvan tai videon.
Valitse paperiliitin ![]() -kuvake liittääksesi tiedoston muistiinpanoon.
-kuvake liittääksesi tiedoston muistiinpanoon.

Kun liitätä muistiinpanoon tiedoston, näkyviin tulee Muokkaa muistiinpanoa -näyttö. Liitteet näkyvät Muokkaa muistiinpanoa -näytön alaosassa.
Tärkeä
Muistiinpanoon voi lisätä vain yhden liitetiedoston.
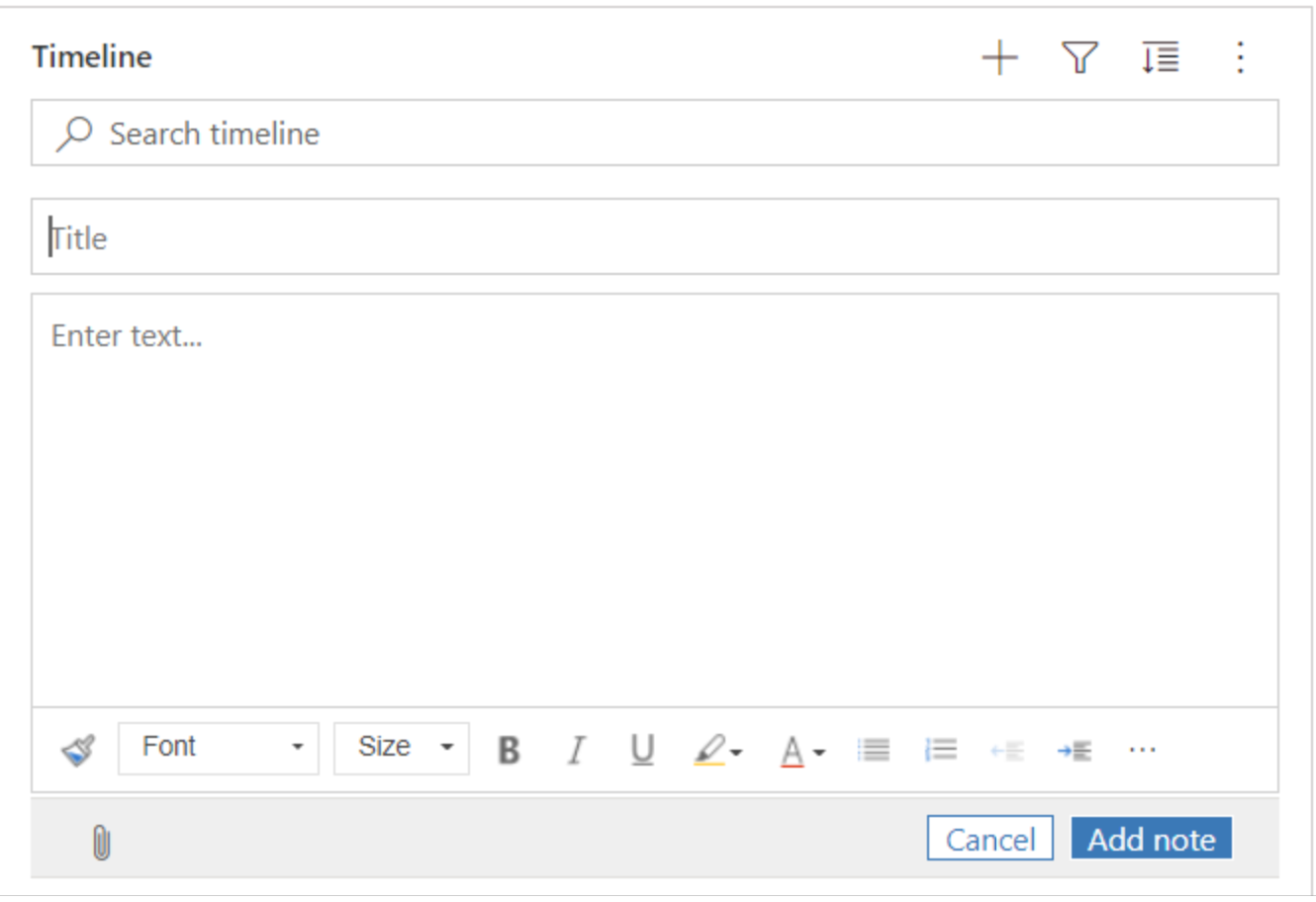
Pikatallennustoiminnon avulla voit tallentaa muistiinpanot nopeammin valitsemalla näppäimistöllä Ctrl+S milloin tahansa, kun kirjoitat muistiinpanoa. Pikatallennusta käytettäessä ei tarvitse siirtyä kohtaan Tallenna tai Tallenna ja sulje komentopalkissa.
Käytettäessä Ctrl+S -näppäinyhdistelmää Tallentaminen onnistui -vahvistusviesti näytetään muistiinpanossa ilmoittamaan, että muistiinpano on tallennettu aikajanalle.
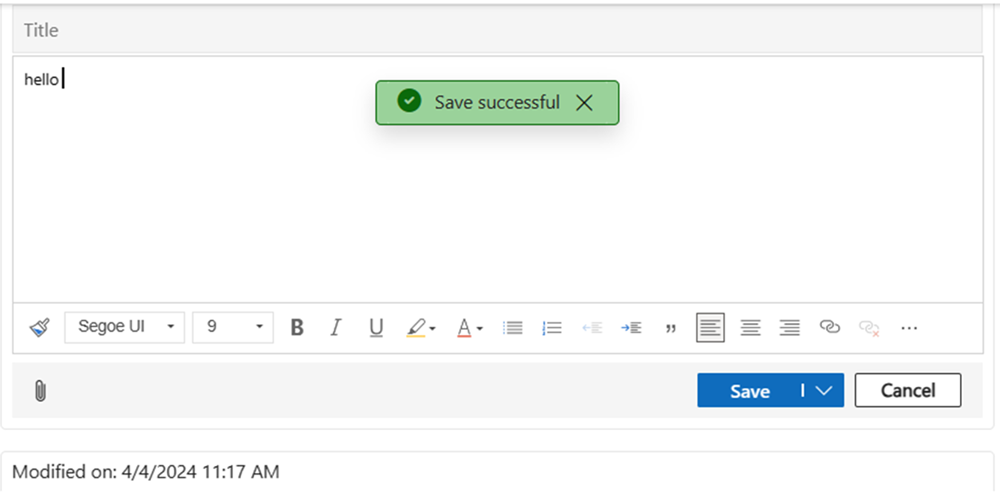
Kun järjestelmänvalvoja on ottanut toiminnon käyttöön, voit joko lisätä viestin riville tai mainita toiselle käyttäjälle tai aikajanalle.
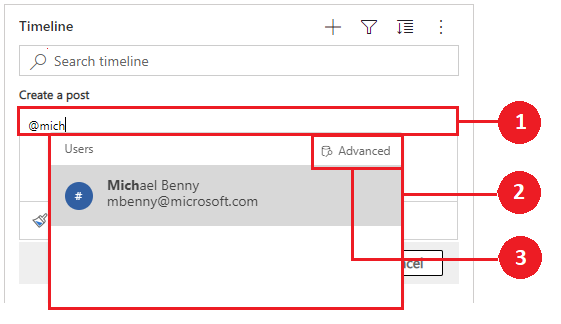
Selite
- Kun Viesti-kenttään kirjoitetaan @-merkki, avautuvassa pikavalikossa on luettelo äskettäin aktiivisista käyttäjistä.
- Jos käyttäjäriviä ei näytetä, nimen kirjoittaminen @-merkin jälkeen päivittää rivit pikaikkunan valikkoon käyttämällä taustalla toimivaa Pikahaku-hakukonetta.
- Saat Tietueiden valinta -ruudun näkymiin vaihtamalla näkymiä Lisäasetukset-komennolla. Valintatietueet-ruudussa voit vaihdella näkymien Viimeisimmät tietueet ja Kaikki tietueet välillä hakeaksesi rivejä.
Kun siirrät hiiren osoitinta profiilikuvan päälle, voit tarkastella käyttäjän yksityiskohtaista profiilikorttia ja online-tavoitettavuuden tilaa.
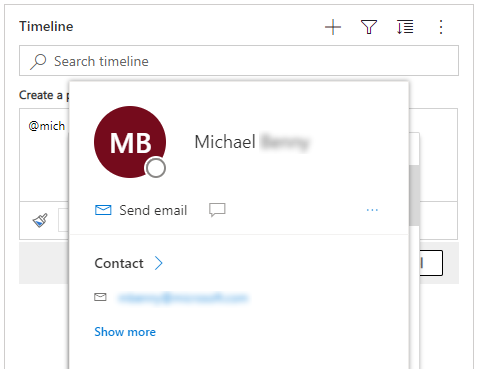
Huomautus
Viestiin voi lisätä vain järjestelmäkäyttäjän, eli ryhmän jäsenen.
Jos haluat lisätä viittauksen, kuten linkin viestiin aikajanariville, valitse ![]() -kuvake, valitse Julkaise ja suorita seuraavat vaiheet:
-kuvake, valitse Julkaise ja suorita seuraavat vaiheet:
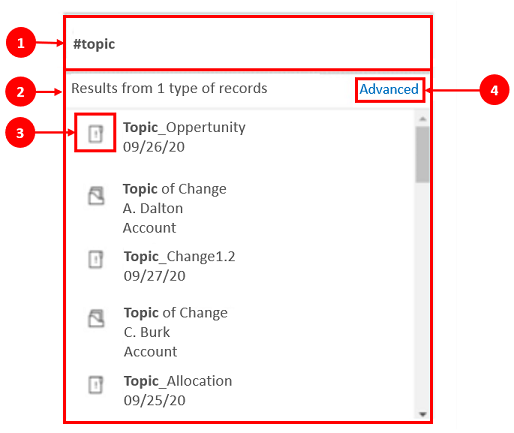
Selite
- Riviin voi lisätä linkkejä kirjoittamalla #-merkin, jolloin näkyy pikaikkunan valikko. Siinä on luettelo viimeksi käytetyistä riveistä. Kirjoita hakusana #-tunnuksen jälkeen, jolloin näyttö päivittyy pikaikkunan valikkoon taustalla toimivan Pikahaku-hakukoneen avulla.
- Näytettävien rivien tyyppi voi olla mikä tahansa, kuten Tilit, Yhteyshenkilöt tai Liiidit.
- Pikaikkunan valikossa rivin nimien vieressä olevat kuvakkeet ilmaisevat rivityypit, mikä auttaa määrittämään, mikä rivi valitaan.
- Lisäasetukset antaa lisää vaihtoehtoja, kun riviä ei löydy, Se sallii käyttäjän vaihtaa toiseen näkymään tai luoda uuden rivin.
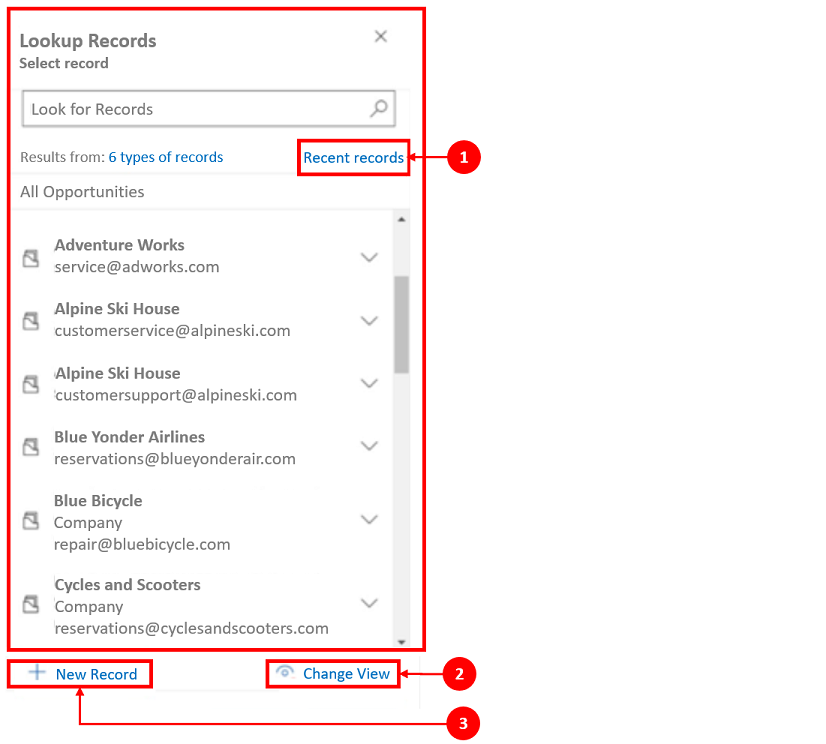
Selite
- Valintatietueet-ruudussa käyttäjät voivat etsiä rivejä vaihtamalla näkymien Viimeisimmät tietueet ja Kaikki tietueet välillä.
- Muuta näkymää nähdäksesi rivit toisesta näkymästä.
- Uusi tietue sallii sinun luoda uuden rivin, jos et löydä haluamaasi riviä.
Lisää tietoja muistiinpanoista sekä viestien toiminnoista ja määrittämisestä löytyy kohdasta Timeline-ohjausobjektin määrittäminen
RTF-editorin työkalurivillä on ominaisuuksia ja toimintoja, joiden avulla voit käyttää RTF-muotoa muistiinpanoissa.
Seuraavassa taulukossa on kuvattu eri muotoiluominaisuudet ja toiminnot, joita voi käyttää muistiinpanoissa käytettävissä olevassa RTF-editorissa.
Huomautus
Voit käyttää selaimen pikavalikkoa valitsemalla Ctrl + hiiren kakkospainike. Tästä asetuksesta on hyötyä, jos selaimen sisäistä oikolukua on käytettävä. Muussa tapauksessa voit määrittää kontekstimuotoilun mitä tahansa käytössä olevaa elementtiä varten napsauttamalla hiiren kakkospainikkeella.
| Icon | Nimi | Pikanäppäin | Kuvaus |
|---|---|---|---|
 |
Muotoilusivellin | Ctrl+Vaihto+C, Ctrl+Vaihto+V | Käytä tietyn osan ulkoasua toiseen osaan. |
 |
Fontti | Ctrl+Vaihto+F | Valitse sopiva fontti. Oletusfontti on Segoe UI. Huomautus: Kun valitset muotoiltua sisältöä, kyseisen sisällön fontin nimi tulee näkyviin. Jos valinta sisältää useita fontteja, näkyviin tulee valinnan ylin fontin nimi. |
 |
Fontin koko | Ctrl+Vaihto+P | Muuta tekstin kokoa. Oletuskoko on 9 pistettä. Huomautus: Kun valitset muotoiltua sisältöä, kyseisen sisällön fontin koko tulee näkyviin. Jos valinta sisältää useita fonttikokoja, näkyviin tulee valinnan ylin fontin nimi. |
 |
Lihavoitu | Ctrl+B | Lihavoi teksti. |
 |
Kursivoitu | Ctrl+I | Kursivoit teksti. |
 |
Alleviivaus | Ctrl+U | Alleviivaa teksti. |
 |
Tekstin korostusväri | Tee tekstistä erotuttava korostamalla se kirkkaalla värillä. | |
 |
Fontin väri | Muuta tekstin väriä. | |
 |
Luettelomerkit | Luo Luettelomerkeillä varustettu luettelo. | |
 |
Numerointi | Luo numeroidun luettelon. | |
 |
Pienennä sisennystä | Siirrä kappale lähemmäs reunusta. | |
 |
Suurenna sisennystä | Siirrä kappale kauemmaksi reunuksesta. | |
 |
Sisennetty lainaus | Käytä sisällössä lohkotason tarjouksen muotoa. | |
 |
Tasaa vasemmalle | Ctrl+L | Tasaa sisältö vasempaan reunukseen. (Käytetään yleisesti leipätekstissä, jotta sitä on helpompi lukea.) |
 |
Tasaa keskelle | Ctrl+E | Keskitä sisältö sivulla. (Käytetään yleisesti muodollisessa ulkoasussa.) |
 |
Tasaa oikealle | Ctrl+R | Tasaa sisältö sivun oikealle puolelle. (Käytetään yleisesti muodollisessa ulkoasussa.) |
 |
Linkitä | Luomalla linkin asiakirjassa voit käyttää nopeasti verkkosivuja ja tiedostoja. Liitetyn tai kirjoitetun URL-osoitteen teksti muunnetaan linkiksi. Esimerkiksi "http://myexample.com" muuttuu muotoon "http://myexample.com. Valitse Linkki-valintaikkunassa lisättävän linkin tyyppi. Linkin tiedot -välilehdessä voit valita linkkityypit sekä määrittää linkkiprotokollan ja URL-osoitteen. Kohde-välilehti on käytettävissä vain URL-linkkityypille. Se määrittää sijainnin, jossa linkki avautuu, kun valitset sen. |
|
 |
Poista linkitys | Poista linkki sähköpostiviestistä tai asiakirjasta. Kun siirrät kohdistimen linkin kohdalle, työkalurivin Poista linkitys -painike aktivoituu. Valitsemalla painikkeen poistat linkin, joka muuttuu vain teksti -muotoiseksi. |
|
 |
Yläindeksi | Kirjoita pienet kirjaimet juuri tekstirivin yläpuolelle. | |
 |
Alaindeksi | Kirjoita pienet kirjaimet juuri tekstirivin alapuolelle. | |
 |
Yliviivaus | Yliviivaa tekstiä vetämällä viiva sen läpi. | |
 |
Lisää kuva | Voit lisätä kuvan kopioimalla ja liittämällä sen suoraan upotettuna editoriin, vetämällä ja pudottamalle sen työpöydältä tai paikallisesta kansiosta suoraan editoriin tai kirjoittamalla URL-osoitteen. Seuraavia muotoja tuetaan: .PNG, .JPG. ja .GIF. Tekstiin upotetun kuvan lisääminen artikkeliin: 1. Vedä ja pudota kuva tai kopioi ja liitä se suoraan artikkeliin. 2. Muuta kuvan kokoa vetämällä jotakin sen kulmaa. Voit lisätä kuvan URL-osoitteen avulla tai siirtymällä paikalliseen kuvaan: 1. Valitse Lisää kuva. 2. Valitse Kuva-ominaisuusvalintaikkunassa jokin seuraavista vaihtoehdoista:
Huomautus: |
|
 |
Vasemmalta oikealle | Muuta teksti vasemmalta oikealle kulkevaksi esimerkiksi kappaleessa, otsikossa, taulukossa tai luettelossa. Käytetään yleisesti kaksisuuntaiseen kielisisältöön. Tämä on oletusasetus. | |
 |
Oikealta vasemmalle | Muuta teksti oikealta vasemmalle kulkevaksi esimerkiksi kappaleessa, otsikossa, taulukossa tai luettelossa. Käytetään yleisesti kaksisuuntaiseen kielisisältöön. Oletusasetuksena on vasemmalta oikealle. | |
 |
Kirjoituksen kumoaminen | Kumoa sisältöösi tekemiä muutoksia. | |
 |
Tee kirjoitus uudelleen | Tee sisältöön tekemiäsi muutoksia uudelleen. | |
 |
Poista kaikki muotoilu | Poista kaikki muotoilut tekstistä, jolloin jäljelle jää vain tavallista muotoilematonta tekstiä. | |
 |
Lisää taulukko | Lisää sisältöösi taulukko. Kun olet lisännyt taulukon, voit tehdä seuraavat toimet:
|
|
 |
Laajenna työkalurivi | On näkyvissä, kun työkalurivi on kutistettu. Valitse laajentaaksesi työkalurivin ja nähdäksesi kaikki vaihtoehdot. | |
 |
Kopioi leikepöydälle | Kopioi koko muistiinpanon tekstin leikepöydälle, joten sisältö voidaan liittää toiseen sijaintiin. |
Tekstinmuotoilueditori on otettu käyttöön oletusarvoisesti. Järjestelmänvalvoja voi ottaa editorin puolestasi käyttöön tai poistaa sen käytöstä.
Jos sovelluksessasi on otettu käyttöön aikajanan kohokohdat, Copilot täyttää tekoälyn avulla aikajanan yläreunaan luettelomerkkiluettelon. Aikajanan kohokohtia voi käyttää, kun haluat saada tietueen tilan nopeasti esille.
Kohokohtia ovat tietueen tärkeimmät aktiviteetit, kuten tiedot siitä, kenen kanssa sinä tai edellinen käyttäjä olette olleet vuorovaikutuksessa, raportoitu ongelma ja toimenpiteet, joilla ongelmaa on yritetty ratkaista.
Voit kopioida aikajanan kohokohdat valitsemalla Kopioi.
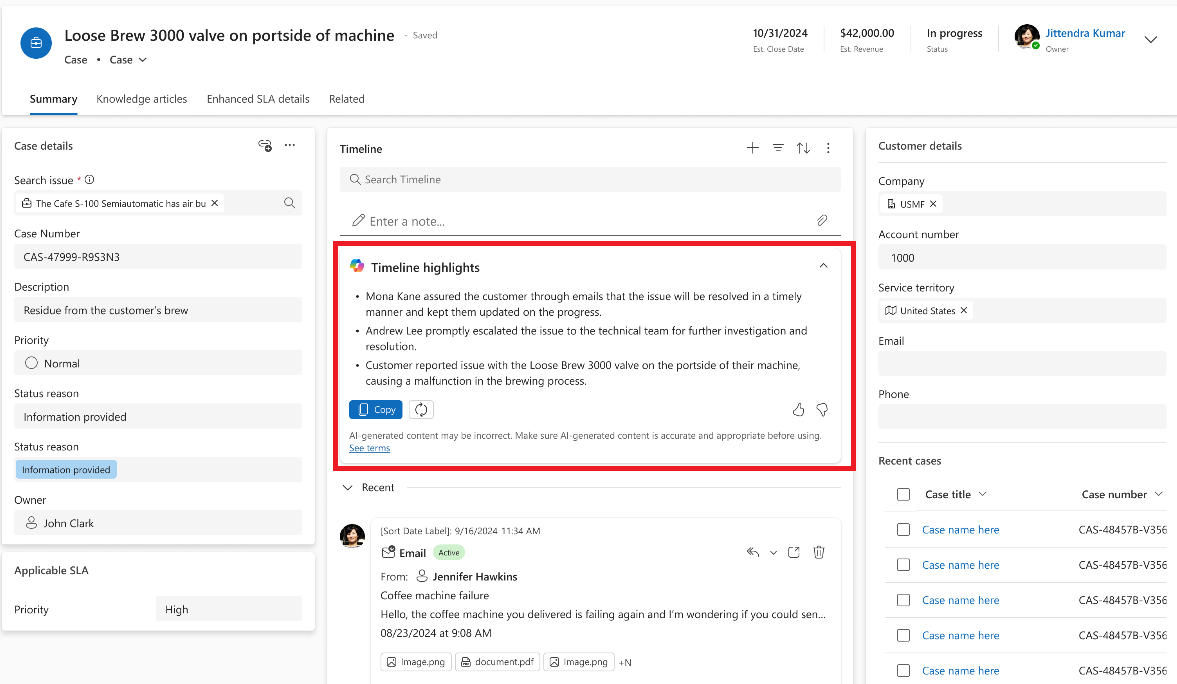
Aikajanalla voit tarkastella keskustelukanavissa käytyjen valmiiden keskustelujen transkriptioita. Näiden transkriptioiden tarkasteluun tarvitaan prvReadmsdyn_transcript-oikeus. Lisätietoja: Roolit ja oikeudet
Voit tarkastella keskustelun transkriptiota valitsemalla Näytä lisää -linkin sillä rivillä, jonka transkriptiota haluat tarkastella. Rivi laajentuu ja koko transkriptio näkyy sillä.
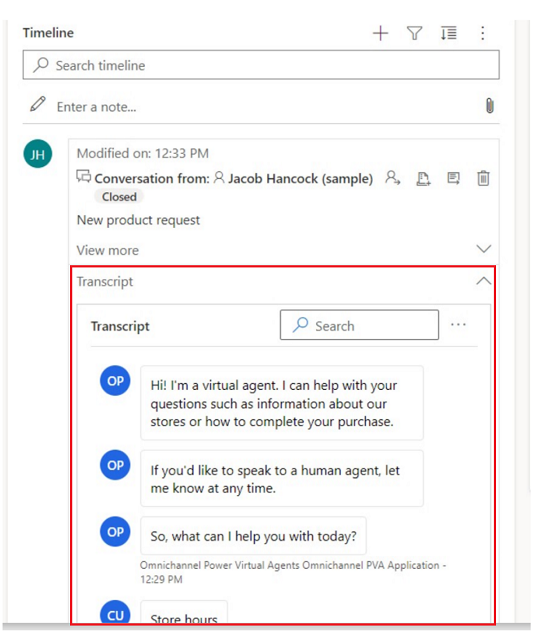
Kun aikajanaa käytetään poissaolon jälkeen, näkemättä jääneet aktiviteetit näkyvät aikajanan yläosassa, ja niiden vieressä näkyy sininen pystyviiva. Voit nopeasti avata aktiviteetit tai siirtyä niiden ohi.
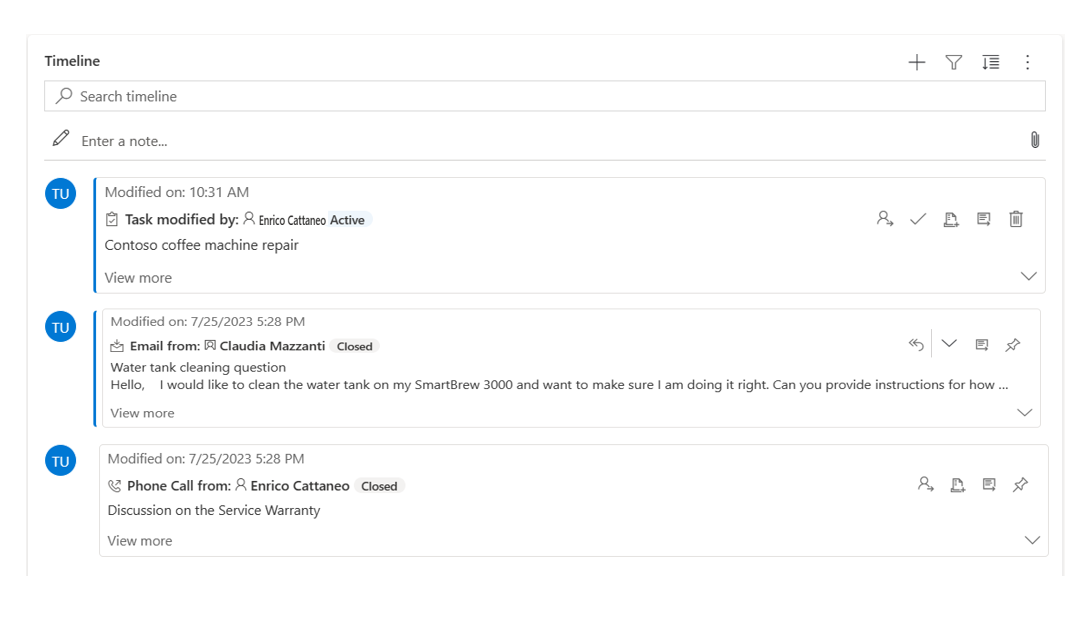
Jos järjestelmänvalvoja on ottanut kiinnittämisasetuksen käyttöön ja sinulla on kirjoitus-/poisto-oikeus, voit käyttää tietueita, kuten aktiviteetteja, kuten tietueita, nopeasti pitämällä ne aikajanan yläosassa. Kun tietue kiinnitetään, sitä ei tarvitse etsiä kaikkien muiden tietueiden joukosta.
Huomautus
Jos käytössäsi on järjestelmänvalvojan tai peruskäyttäjän käyttöoikeusrooli, kiinnityksen ja kiinnityksen poistamisen aseukset toimivat oletusarvoisesti. Jos sinulla ei ole kumpaakaan näistä rooleista, sinulla on oltava luonti-, luku- ja kirjoitusoikeudet lisättyinä msdyn_customcontrolextendedsettings -taulukkoon, jotta asetukset toimivat.
Voit oletusarvoisesti kiinnittää muistiinpanoja. Kiinnitettävissä olevat aktiviteetit määräytyvät sen mukaan, miten järjestelmänvalvoja on määrittänyt ominaisuuden. Lisätietoja: Aktiviteettien aikajanan yläpuolelle kiinnittämisen ja kiinnityksen poistamisen mahdollistaminen käyttäjille.
Kiinnitä tietue valitsemalla sen vieressä näkyvä nastakuvake. Tämä asetus siirtää sen aikajanan yläosan Kiinnitetyt-osaan, jossa se on nopeasti otettavissa käyttöön. Kiinnitetty-osassa myös kerrotaan kiinnitettyjen tietueiden määrä. Voit kiinnittää enintään 15 tietuetta. Kiinnitetyt tietueet pysyvät aikajanan yläosassa vuoden ajan, ellet poista niiden kiinnitystä.
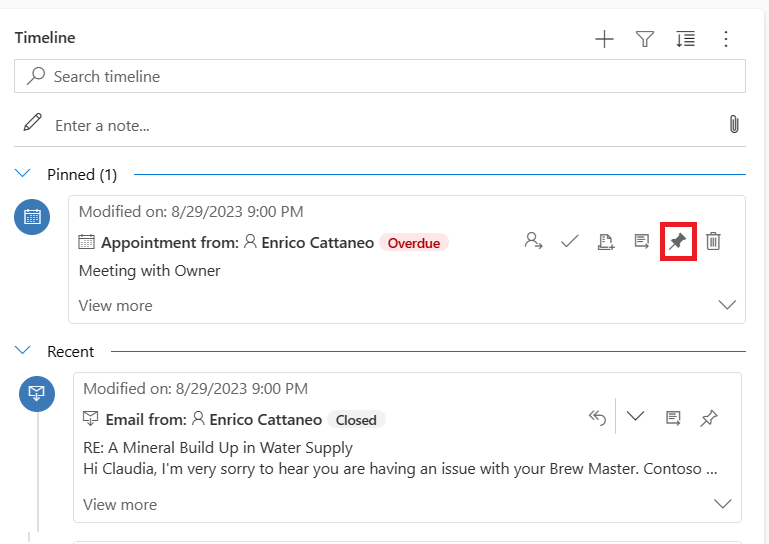
Voit poistaa tietueen kiinnityksen valitsemalla sen vieressä olevan nastakuvakkeen. Kiinnityksen poistaminen siirtää sen pois Kiinnitetyt-osasta takaisin sen alkuperäiseen kohtaan aikajanan tietueluettelossa.
Kirjanmerkit ovat käyttäjälle nopea tapa määrittää eri suodatinjoukkoja ja vaihtaa niiden välillä. Kirjanmerkit ovat oletusarvoisesti käytössä. Ne voi tarvittaessa poistaa käytöstä Lisäasetukset-osassa.
Huomautus
Kirjanmerkkiominaisuus korvaa Muista suodattimeni -painikkeen. Käytä seuraavan osan vaiheita määrittääksesi käyttäjäsuodattimesi.
Avaa suodatinruutu ja valitse suodattimet, jotka yhdistetään uuteen kirjanmerkkiin. Suodattimia ei tarvitse olla valittuna.
Valitse kirjamerkkikuvake
 aikajanan toimintopalkissa.
aikajanan toimintopalkissa.Valitse Lisää kirjanmerkki.
Syötä kirjanmerkin nimi. Voit myös määrittää sen oletuskirjanmerkiksi.
Valitse Tallenna.
Kirjainmerkkikuvakkeen uudelleen valitseminen saa nyt näkyviin pikaikkunan luoduille kirjainmerkeillesi. Voit käyttää kirjanmerkkiäi valitsemalla sen tästä luettelosta tai muokata sitä käyttämällä Lisäasetukset -painiketta kirjanmerkin oikealla puolella.
Jos kirjanmerkki on valittuna, sen suodattimia käytetään aikajanassa, ja valinta ilmaistaan täytetyllä kirjamerkkikuvakkeella ![]() toimintorivillä. Pidä osoitinta kuvakkeen päällä nähdäksesi kirjanmerkin nimen tai valitse kuvake. Valitulla kirjanmerkillä on harmaa taustaväri.
toimintorivillä. Pidä osoitinta kuvakkeen päällä nähdäksesi kirjanmerkin nimen tai valitse kuvake. Valitulla kirjanmerkillä on harmaa taustaväri.
Huomautus
Kirjanmerkkejä voi olla enintään 15.
Mikä tahansa kirjanmerkki voidaan nimetä uudelleen, päivittää tai poistaa Lisäasetukset-valikosta.
Huomautus
Valinta Poista poistaa kirjanmerkin suoraan.
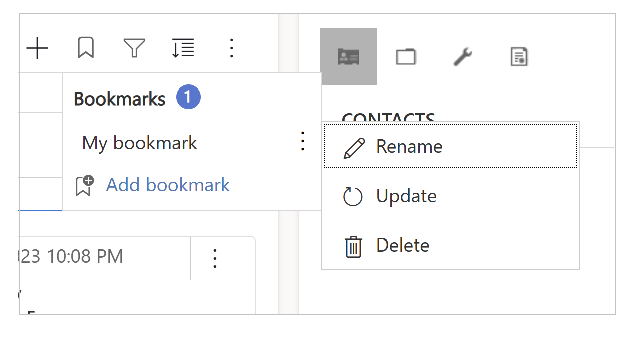
Kirjanmerkin päivittäminen muuttaa sen suodattimet kulloinkin valittuina oleviksi suodattimiksi.
Voit myös määrittää tämän kirjanmerkin oletusarvoiseksi kulloisellekin lomakkeelle tai kaikille lomakkeille.
Kun luot tai päivität kirjanmerkkiä, voit valita Määritä oletuskirjanmerkiksi -valintaruudun ja halutessasi ottaa muutoksen käyttöön kulloisenkin lomakkeen osalta tai yleisesti.
Oletuskirjanmerkillä on tähtikuvake ![]() Nimen vieressä, ja se valitaan automaattisesti, kun aikajana latautuu ja asettaa aikajanalle kaikki järjestelmänvalvojan suodattimet päälle.
Nimen vieressä, ja se valitaan automaattisesti, kun aikajana latautuu ja asettaa aikajanalle kaikki järjestelmänvalvojan suodattimet päälle.
Huomautus
Voit määrittää kirjanmerkin lomakkeen oletusarvoksi useille lomakkeille. Se ei kuitenkaan voi olla lomakkeen oletusarvo ja yleinen oletusarvo. Lomakkeen oletusarvona oleva kirjanmerkki ohittaa yleisen kirjanmerkin.
Jos muu kuin oletusarvoinen kirjanmerkki on valittuna tai jos muita suodattimia sovelletaan, oletusarvoon palauttamiseen painike tulee näkyviin kirjanmerkin pikaikkunassa. Tämä ottaa oletuskirjanmerkin käyttöön aikajanalla, jos sellainen on. Muuten kaikki suodattimet tyhjennetään.
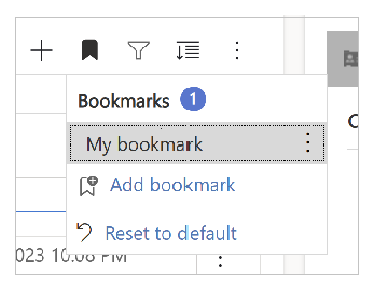
Jos kirjanmerkin suodattimia ei voi käyttää (kuten sellaisen suodattimen kohdalla, joka suodattaa muistiinpanoja, kun muistiinpanot ovat pois käytössä aikajanalla), sen nimen vieressä näkyy huutomerkki.
Timeline-ohjausobjektin määrittäminen
Usein kysytyt kysymykset Timeline-ohjausobjektista
Usein kysyttyjä kysymyksiä aktiviteeteista ja aikajanaseinästä
Huomautus
Voitko kertoa meille dokumentaatiota koskevan kielimäärityksesi? Vastaa lyhyeen kyselyyn. (Huomaa, että tämä kysely on englanninkielinen.)
Kyselyyn vastaaminen kestää noin seitsemän minuuttia. Henkilökohtaisia tietoja ei kerätä (tietosuojatiedot).