Mallisovelluksen luominen Power BI:ssä
Tässä artikkelissa on vaiheittaiset ohjeet Power BI - mallisovelluksen luomiseen. Power BI -mallisovellusten avulla Power BI -kumppanit voivat kehittää Power BI -sovelluksia käyttäen vain vähän tai ei lainkaan koodausta, minkä lisäksi sovellukset voidaan ottaa käyttöön kenelle tahansa Power BI -asiakkaalle.
Jos luot Power BI -raportteja ja koontinäyttöjä, voit ryhtyä mallisovelluksen luojaksi, joka luo ja paketoi analyysisisältöä sovellukseksi. Voit sitten ottaa sovelluksesi muiden Power BI -vuokraajien käyttöön hyödyntämisympäristön, kuten AppSourcen tai oman verkkopalvelusi, kautta. Jos jaat mallisovelluksesi oman verkkopalvelusi kautta, voit automatisoida osan asennusprosessista ja tehdä asioista helpompaa asiakkaillesi.
Power BI -järjestelmänvalvojat hallinnoivat ja ohjaavat sitä, ketkä organisaation käyttäjät voivat luoda mallisovelluksia ja ketkä voivat asentaa niitä. Valtuutetut käyttäjät voivat asentaa mallisovelluksesi, muokata sitä ja jakaa sen organisaationsa Power BI -kuluttajille.
Edellytykset
Mallisovelluksen luomisen edellytykset ovat seuraavat:
- Power BI Pro -käyttöoikeus
- Power BI Desktop (valinnainen)
- Power BI:n peruskäsitteiden tuntemus
- Käyttöoikeudet mallisovelluksen julkiseen jakamiseen mallisovelluksen vuokraaja-asetuksissa esitetyllä tavalla
Luo mallityötila
Jotta voisit luoda mallisovelluksen, jonka voi jakaa muille Power BI -vuokraajille, mallisovellus tulee luoda työtilassa.
Luo Power BI -palvelu työtila kohdassa Työtilan luominen Power BI:ssä kuvatulla tavalla. Valitse Lisäasetukset-osassaKehitä mallisovellus.
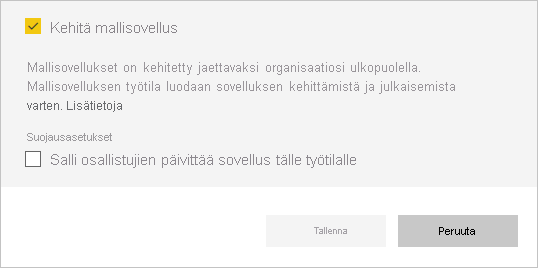
Tärkeä
Kapasiteetti, johon app Builderin työtila on määritetty, ei määritä niiden työtilojen kapasiteettimääritystä, joihin sovellusten asennusohjelmat asentavat sovelluksen. Tämä tarkoittaa sitä, että Premium-kapasiteetin työtilassa kehitettyä sovellusta ei välttämättä asenneta Premium-kapasiteetin työtilaan. Siksi Premium-kapasiteetin käyttämistä ei suositella builder-työtilassa, koska asennusohjelman työtilat eivät ehkä ole Premium-kapasiteettia, eivätkä Premium-kapasiteettia hyödyntävät toiminnot toimi, ellei asennusohjelma määritä asennettua työtilaa manuaalisesti uudelleen Premium-kapasiteettiin.
Kun olet luonut työtilan, valitse Tallenna.
Muistiinpano
Tarvitset Power BI -järjestelmänvalvojaltasi oikeudet tukea mallisovelluksia.
Sisällön lisääminen mallisovelluksen työtilaan
Kuten tavallisessakin Power BI -työtilassa, seuraava tehtäväsi on lisätä sisältöä työtilaan. Jos käytät Power Query -parametreja, varmista, että niiden tietotyypit on määritetty hyvin, kuten Text. Tyyppejä Any ja Binary ei tueta.
Ehdotuksia, joita kannattaa harkita luotaessa raportteja ja koontinäyttöjä mallisovelluksellesi, on artikkelissa Vinkit mallisovellusten luontia varten Power BI:ssä.
Mallisovelluksen ominaisuuksien määrittäminen
Nyt kun työtilassasi on sisältöä, voit pakata sen mallisovellukseen. Ensimmäinen vaihe on luoda testimallisovellus, jota voi käyttää vain organisaatiostasi vuokraajassasi.
Valitse mallisovelluksen työtilassa Luo sovellus.
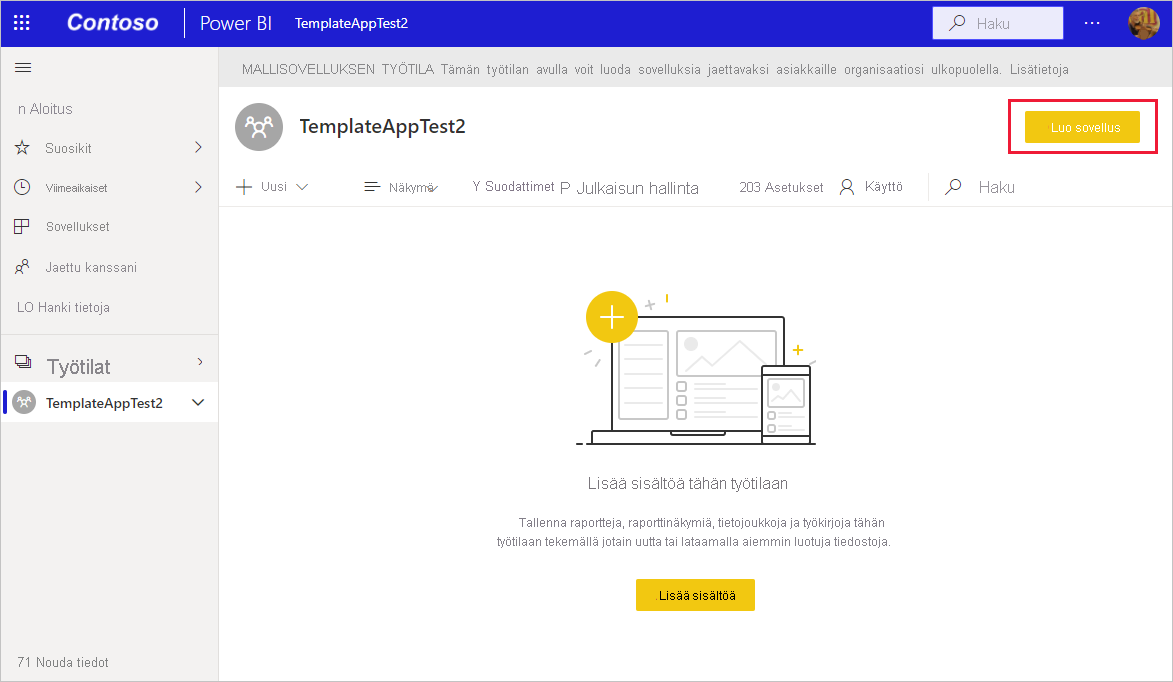
Täytä seuraavaksi lisää mallisovelluksesi vaihtoehtoja kuuteen välilehteen.
Täytä Tuotemerkki-välilehdessä seuraavat kentät:
- Sovelluksen nimi
- Kuvaus
- Tukisivusto. Tukilinkki näkyy sovellustietojen kohdassa sen jälkeen, kun olet uudelleenjakoinut mallisovelluksen organisaation sovelluksena.
- Sovelluksen logo. Logon kokorajoitus on 45 000, kuvasuhteen on oltava 1:1 ja sen täytyy olla tiedostomuodossa .png, .jpg tai .jpeg .
- Sovelluksen teeman väri
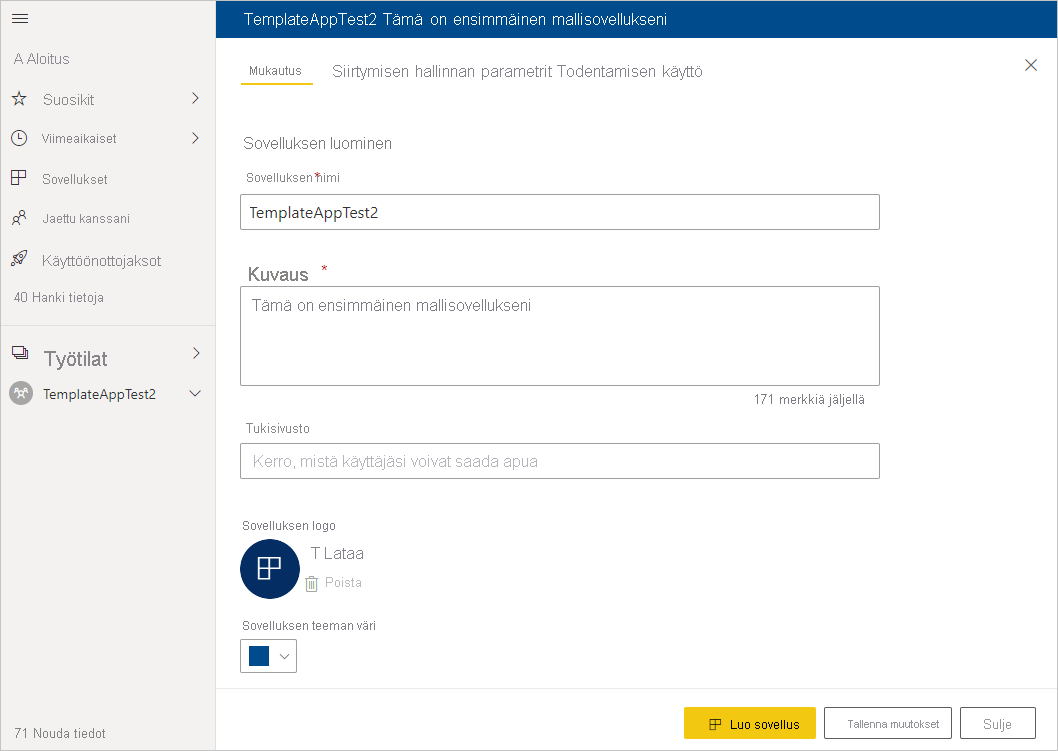
Siirtyminen-välilehdessä voit ottaa käyttöön Uusi siirtymisen muodostin sovelluksen siirtymisruudun määrittämiseksi.
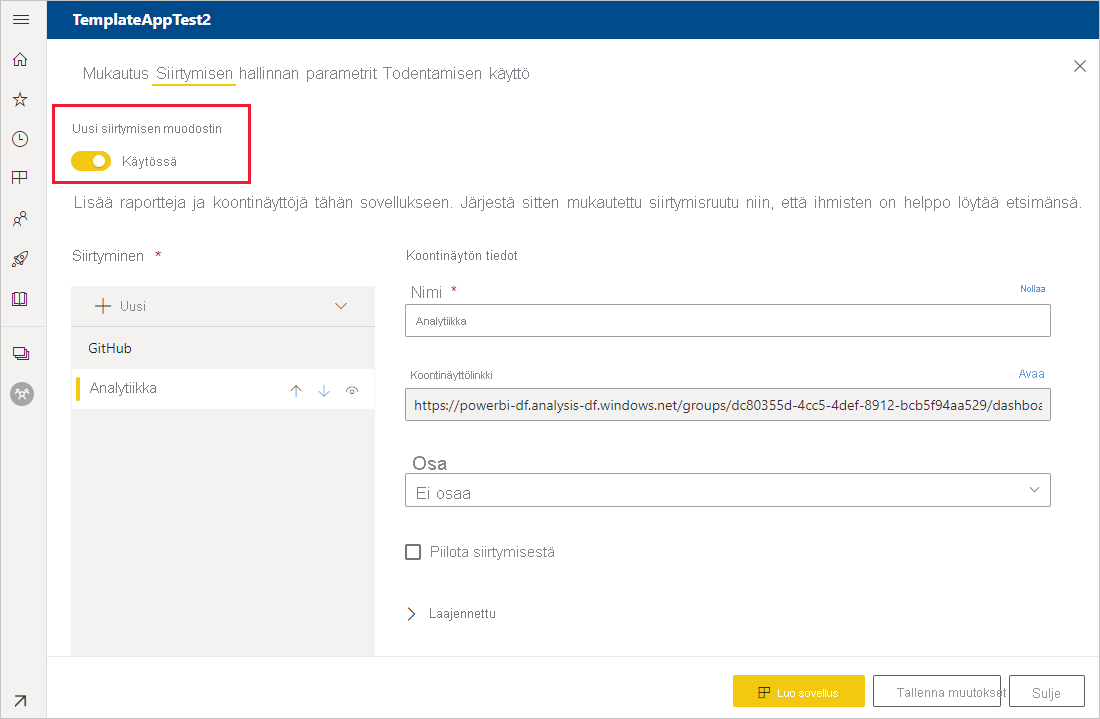
Jos et ota käyttöön Uusi siirtymisen muodostin -asetusta, voit valita sovelluksen aloitussivun. Määritä sovelluksesi aloitussivuksi raportti tai koontinäyttö. Käytä aloitussivua, joka antaa haluamasi vaikutelman.
Määritä Hallinta-välilehdessä sovelluksesi käyttäjien rajat ja rajoitukset sovelluksesi sisällölle. Tämän valvonnan avulla voit suojata immateriaalioikeuksia sovelluksessasi.
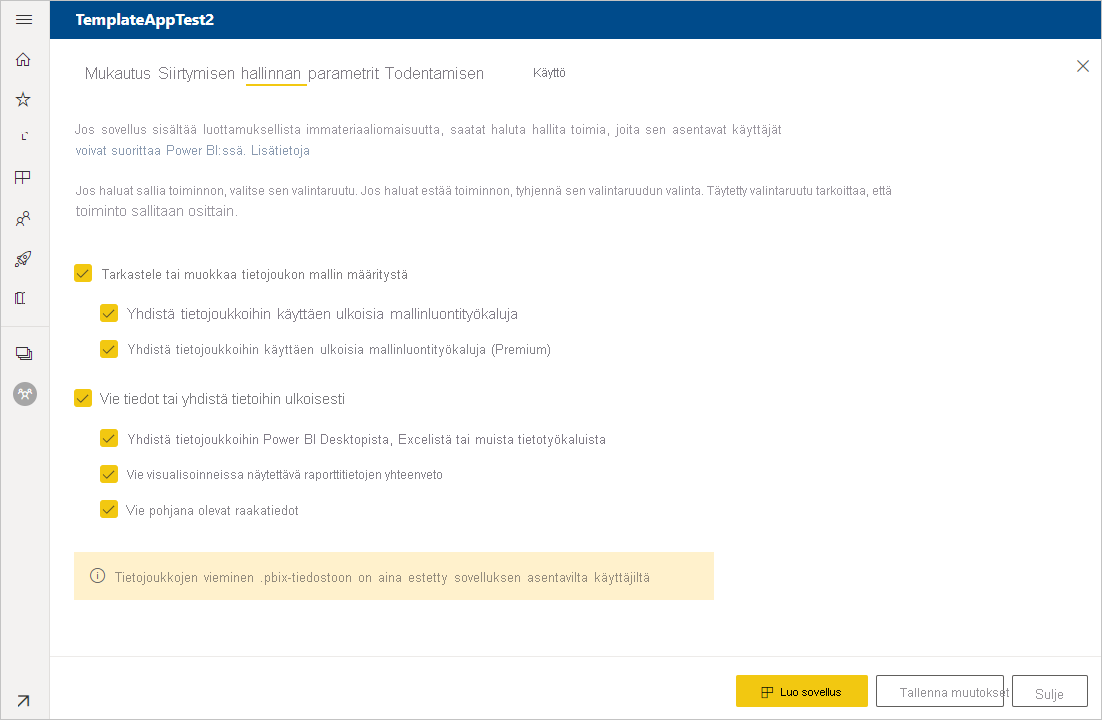
Muistiinpano
Jos haluat suojata tietosi, poista raportin lataaminen tiedostoon -asetus käytöstä ja määritä sitten kaksi muuta vaihtoehtoa haluamallasi tavalla.
Miksi:
Tämän välilehden näkymä-, muokkaus- ja vientiohjausobjektit koskevat vain Power BI -palvelu. Kun olet ladannut .pbix-tiedoston , se ei ole enää palvelussa. Se sijoittaa kopion tiedoistasi suojaamattomana käyttäjän valitsemaan sijaintiin. Sen jälkeen et voi enää hallita sitä, mitä käyttäjä voi sillä tehdä.
Jos haluat rajoittaa kyselyiden ja mittareiden käyttöoikeuksia samalla, kun käyttäjät voivat lisätä omia tietolähteitään, tarkista vain Tietojen vienti- tai ulkoisen yhteyden vaihtoehdot. Näin käyttäjät voivat lisätä omia tietolähteitään muokkaamatta semanttista malliasi. Lisätietoja on artikkelissa Yhdistelmämallien käyttäminen Power BI Desktopissa.
Parametrit luodaan alkuperäisessä .pbix-tiedostossa (lue lisätietoja kyselyparametrien luomisesta). Tämän välilehden toimintojen avulla voit auttaa sovelluksen asennusohjelmaa määrittämään sovelluksen asennuksen jälkeen, kun hän muodostaa yhteyden tietoihinsa.
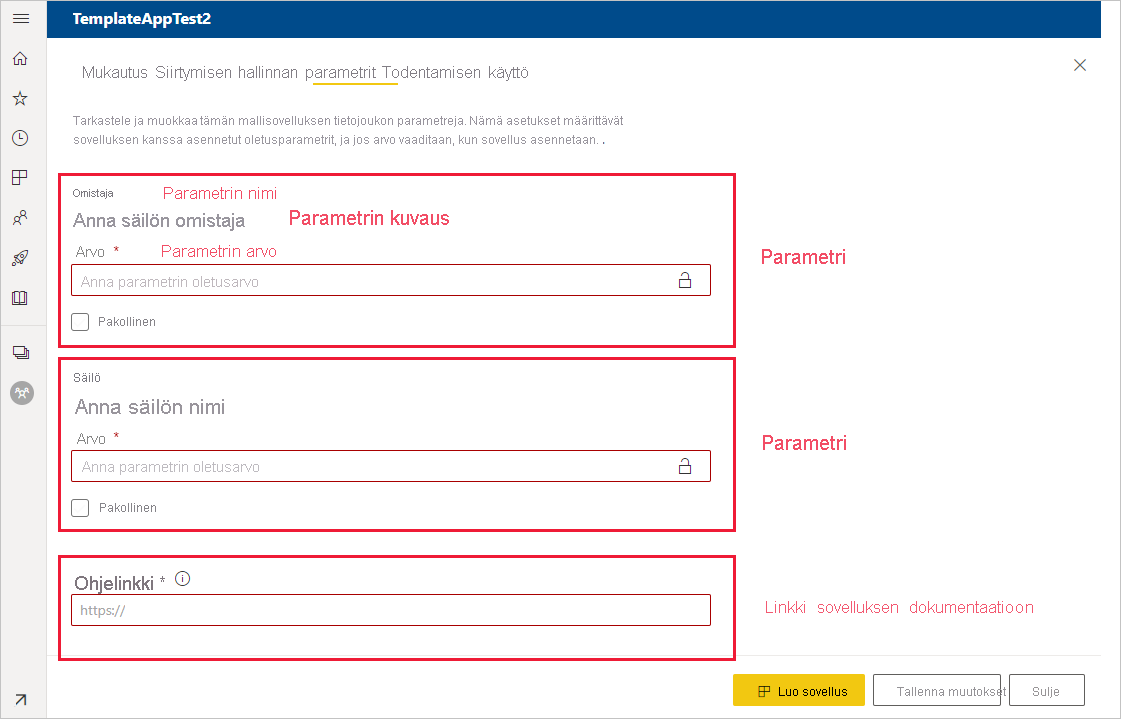
Kullakin parametrilla on nimi, joka on peräisin kyselystä, ja Arvo-kenttä. Parametrin arvon hakemiseen asennuksen aikana on kolme vaihtoehtoa:
Voit edellyttää sovelluksen asentavan käyttäjän syöttävän arvon.
Tässä tapauksessa annat esimerkin, jonka käyttäjä korvaa. Jos haluat määrittää parametrin tällä tavalla, valitse Pakollinen-valintaruutu ja anna sitten tekstiruutuun esimerkki, joka näyttää käyttäjälle, millaista arvoa odotetaan seuraavassa esimerkissä esitetyllä tavalla.
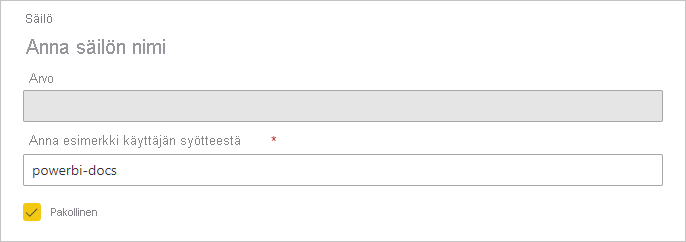
Voit antaa valmiiksi täytetyn arvon, jota sovelluksen asentava käyttäjä ei voi muuttaa.
Tällä tavalla määritetty parametri on piilotettu käyttäjältä, joka asentaa sovelluksen. Käytä tätä menetelmää vain, jos olet varma, että valmiiksi täytetty arvo on kelvollinen kaikille käyttäjille. Jos näin ei ole, käytä ensimmäistä menetelmää, joka edellyttää käyttäjän syötettä.
Jos haluat määrittää parametrin tällä tavalla, anna arvo Arvo-tekstiruutuun ja valitse sitten lukkokuvake, jotta arvoa ei voi muuttaa. Seuraavassa esimerkissä näkyy tämä vaihtoehto:
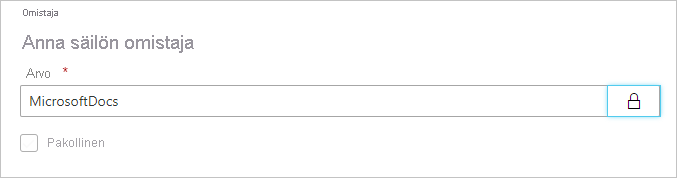
Voit antaa oletusarvon, jota käyttäjä voi muuttaa asennuksen aikana.
Jos haluat määrittää parametrin tällä tavalla, anna haluttu oletusarvo Arvo-tekstiruutuun ja jätä lukkokuvake auki seuraavassa esimerkissä esitetyllä tavalla:
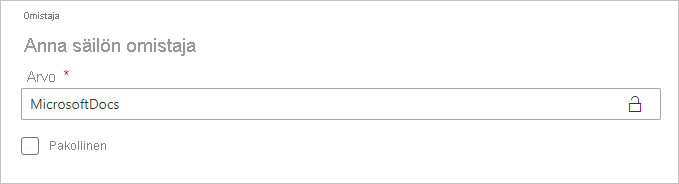
Tässä välilehdessä voit myös antaa linkin sovelluksen dokumentaatioon.
Valitse Todennus-välilehdessä käytettävä todentamismenetelmä. Käytettävissä olevat vaihtoehdot riippuvat käytettävistä tietolähdetyypeistä.
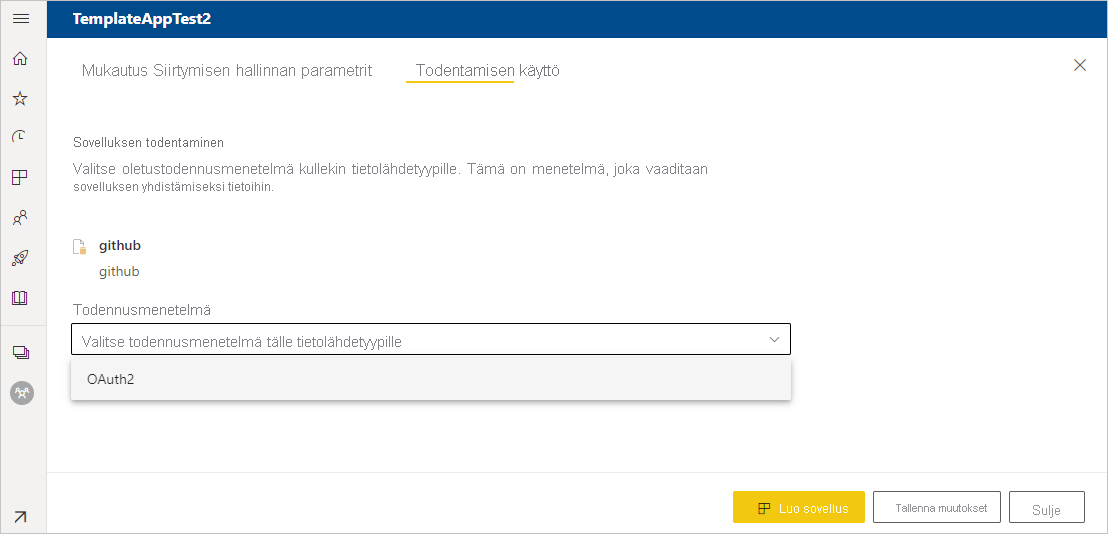
Yksityisyystaso määritetään automaattisesti:
- Yksi tietolähde määritetään automaattisesti yksityiseksi.
- Useita anonyymeja tietolähteitä määritetään automaattisesti julkisiksi.
Testivaiheessa Käyttöoikeus-välilehdellä päätät, ketkä muut organisaatiosi käyttäjät voivat asentaa sovelluksesi ja testata sitä. Palaat takaisin ja muutat näitä asetuksia myöhemmin. Tämä asetus ei vaikuta hajautetun mallisovelluksen käyttöoikeuksiin.
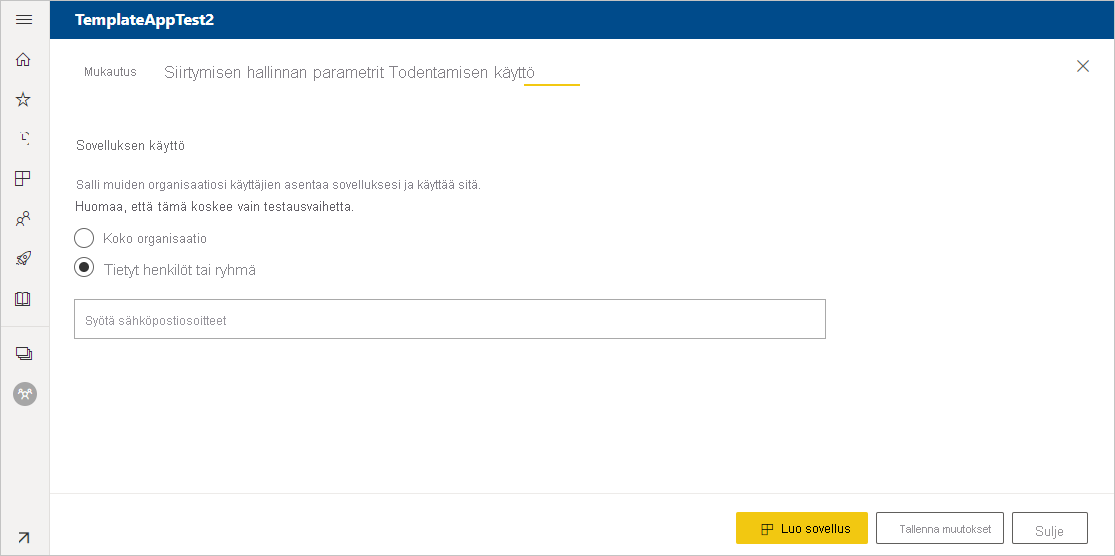
Valitse Luo sovellus.
Näyttöön tulee sanoma, joka lähettää testisovelluksen olevan valmis. Mukana on linkki, jonka voit kopioida ja jakaa sovelluksen testaajille.
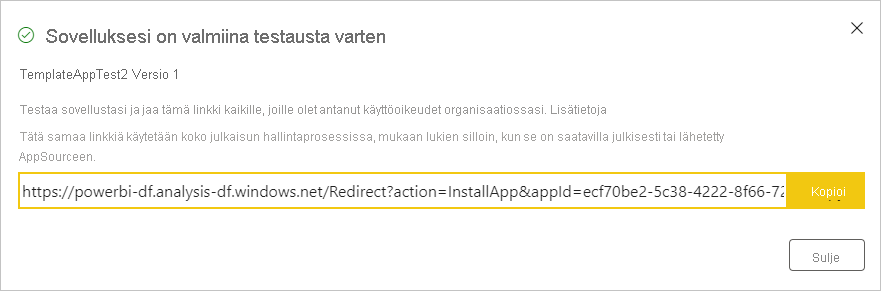
Olet myös suorittanut ensimmäisen vaiheen seuraavasta julkaisun hallintaprosessista.
Mallisovelluksen julkaisun hallinta
Ennen kuin julkaiset mallisovelluksen, kannattaa varmistaa, että se on valmis. Power BI:n julkaisun hallintaruudussa voit seurata ja tarkastella sovelluksen koko julkaisupolkua. Voit myös käynnistää siirtymän vaiheesta työnkulun vaiheeseen. Yleisiä vaiheita ovat seuraavat:
- Luo testisovellus vain organisaation testausta varten.
- Ylennä testipaketti esituotantovaiheeseen ja testaa organisaatiosi ulkopuolella.
- Ylennä esituotantopaketti tuotantoversioksi tuotannossa.
- Poista paketti tai aloita alusta edellisestä vaiheesta.
URL-osoite ei muutu, kun siirryt julkaisuvaiheiden välillä. Ylentäminen ei vaikuta itse URL-osoitteeseen.
Julkaisuvaiheiden läpikäynti:
Valitse mallin työtilassa Julkaisun hallinta.
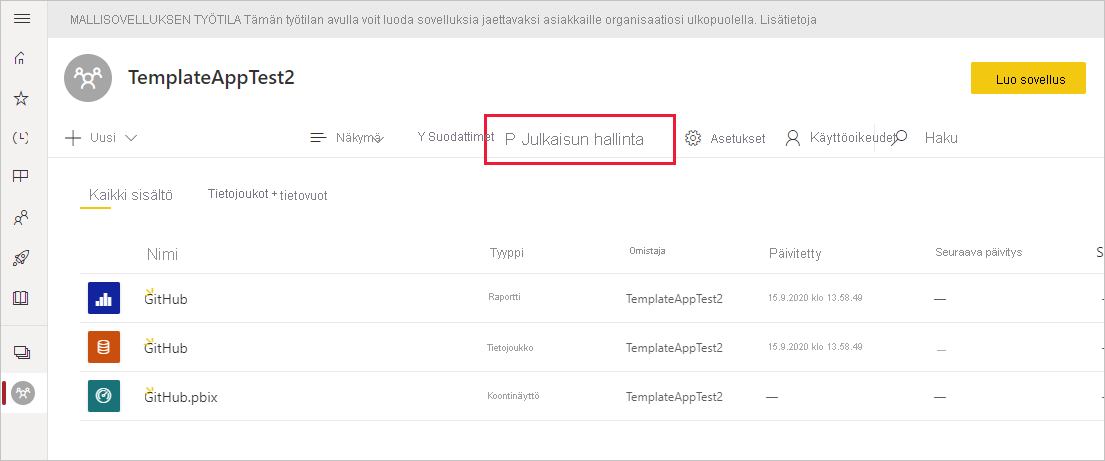
Jos olet noudattanut tämän artikkelin ohjeita testisovelluksen luomiseksi, Testaus-kohdan vieressä oleva piste on jo täytetty. Valitse Hanki linkki.
Jos et ole vielä luonut sovellusta, aloita mallisovelluksen luontiprosessi valitsemalla Luo sovellus .
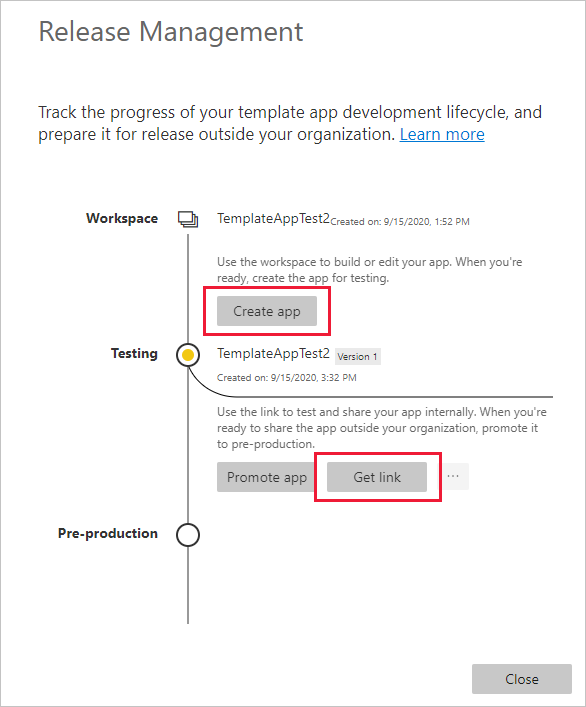
Jos haluat testata sovelluksen asennusta, kopioi ikkunassa oleva linkki ja liitä se uuteen selainikkunaan.
Täältä voit noudattaa samoja ohjeita, joita sovelluksen asennusohjelmat tulevat noudattamaan. Saat lisätietoja ohjeartikkelista Mallisovellusten asentaminen ja jakaminen organisaatiossasi.
Valitse valintaikkunassa Asenna.
Kun asennus on valmis, avaa sovellus valitsemalla se Sovellukset-luettelosta .
Varmista, että testisovelluksella on mallitiedot. Jos haluat tehdä muutoksia, palaa sovellukseen alkuperäisessä työtilassa. Päivitä testisovellusta, kunnes olet tyytyväinen.
Kun olet valmis korottaa sovelluksesi esituotantoon niin, että sen testausta voidaan käyttää oman vuokraajasi ulkopuolella, palaa Julkaisun hallinta -ruutuun ja valitse Korota sovellus.
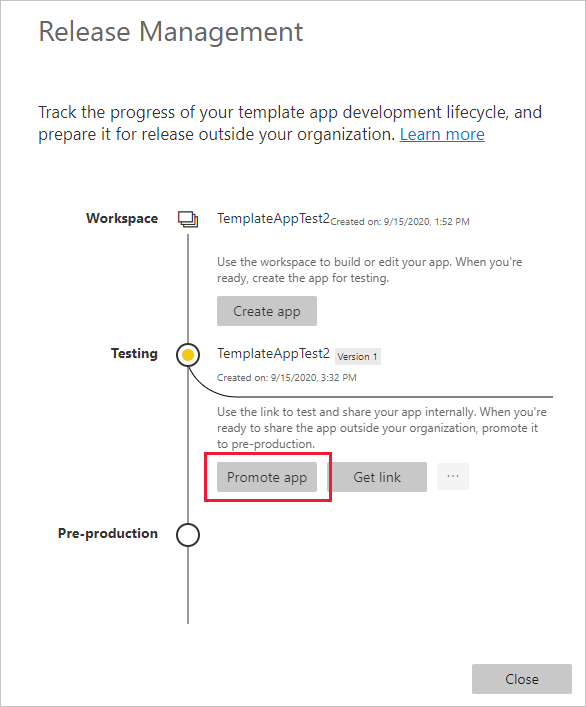
Muistiinpano
Kun ylennät sovelluksen, se tulee julkisesti saataville organisaatiosi ulkopuolelle.
Jos et näe Korota sovellus - vaihtoehtoa, ota yhteyttä Power BI -järjestelmänvalvojaan ja pyydä häntä myöntämään mallisovellusten kehitysoikeudet hallintaportaalissa.
Valitse valintaikkunassa Ylennä.
Kopioi uusi URL-osoite, jotta voit jakaa sen oman vuokraajasi ulkopuolelle testausta varten. Tämän linkin lähettämällä voit myös aloittaa sovelluksesi jakamisen AppSourcessa luomalla uuden tarjouksen kumppanikeskukseen.
Lähetä vain esituotannon linkkejä kumppanikeskukseen. Kun sovellus on hyväksytty ja saat ilmoituksen, että se on julkaistu AppSourcessa, voit korottaa paketin tuotantoon Power BI:ssä.
Kun sovelluksesi on valmis tuotantoon tai jaettavaksi AppSourcen kautta, palaa takaisin Julkaisun hallinta -ruutuun ja valitse Esituotanto-kohdan vieressä Ylennä sovellus.
Valitse Ylennä.
Sovelluksesi on nyt tuotannossa ja valmis jaettavaksi.
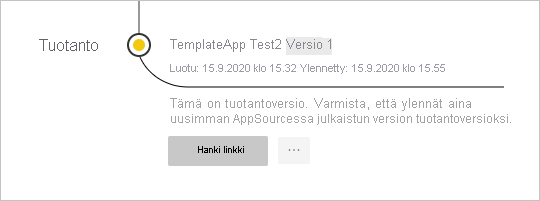
Jos haluat saada sovelluksesi laajasti saataville Power BI -käyttäjille kaikkialla maailmassa, lähetä se AppSourceen. Lisätietoja on artikkelissa Power BI -sovelluksen luominen.
Parametrien määrityksen automatisoiminen asennuksen aikana
Jos olet itsenäinen ohjelmistotoimittaja ja jaat mallisovelluksesi verkkopalvelusi kautta, voit luoda automaation, joka määrittää mallisovelluksen parametrit automaattisesti, kun asiakkaasi asentavat sovelluksen Power BI:ssä. Automaattinen määritys helpottaa asiakkaiden toimia ja lisää onnistuneen asennuksen todennäköisyyttä, koska asiakkaiden ei tarvitse antaa tietoja, joita he eivät välttämättä tiedä. Lisätietoja on artikkelissa Mallisovellusten asennuksen automaattinen määritys.
Liittyvä sisältö
- Lisätietoja siitä, miten asiakkaasi käsittelevät mallisovellustasi, on artikkelissa Mallisovellusten asentaminen, mukauttaminen ja jakaminen organisaatiossasi.
- Lisätietoja sovelluksen jakamisesta on kohdassa Power BI -sovellustarjouksen luominen.