Déployer un service web Machine Learning Studio (classique)
S’APPLIQUE À :  Machine Learning Studio (classique)
Machine Learning Studio (classique)  Azure Machine Learning
Azure Machine Learning
Important
Le support de Machine Learning Studio (classique) prend fin le 31 août 2024. Nous vous recommandons de passer à Azure Machine Learning avant cette date.
À partir du 1er décembre 2021, vous ne pourrez plus créer de nouvelles ressources Machine Learning Studio (classique). Jusqu’au 31 août 2024, vous pouvez continuer à utiliser les ressources Machine Learning Studio (classique) existantes.
- Consultez les informations sur le déplacement des projets de machine learning de ML Studio (classique) à Azure Machine Learning.
- En savoir plus sur Azure Machine Learning
La documentation ML Studio (classique) est en cours de retrait et ne sera probablement plus mise à jour.
Azure Machine Learning Studio (classique) vous permet de créer et tester une solution analytique prédictive. Vous pouvez ensuite déployer la solution comme un service web.
Les services web Machine Learning Studio (classique) fournissent une interface entre une application et un modèle de scoring du workflow Machine Learning Studio (classique). Une application externe peut communiquer en temps réel avec un modèle de scoring du workflow Machine Learning Studio (classique). Un appel à un service web Machine Learning Studio (classique) retourne les résultats d’une prédiction à une application externe. Pour générer cet appel, vous transmettez une clé API créée au moment du déploiement du service web. Un service web Machine Learning Studio (classique) s’appuie sur l’architecture REST, souvent choisie pour les projets de programmation web.
Azure Machine Learning Studio (classique) offre deux types de services web :
- Service de demande-réponse (RRS) : un service à faible latence et hautement évolutif qui enregistre un enregistrement de données unique.
- Service d’exécution par lots (BES) : service asynchrone qui enregistre un lot d’enregistrements de données.
La saisie pour BES ressemble à la saisie de données utilisée par RRS. La principale différence réside dans le fait que BES lit un bloc d’enregistrements à partir de différentes sources, par exemple le stockage Blob Azure, le stockage Table Azure, Azure SQL Database, HDInsight (requêtes Hive) et les sources HTTP.
D'un point de vue très général, vous déployez votre modèle en trois étapes :
- Créez une expérience d’entraînement : dans Studio (classique), vous pouvez entraîner et tester un modèle d’analytique prédictive à l’aide de données d’entraînement que vous fournissez, en utilisant un grand ensemble d’algorithmes Machine Learning intégrés.
- Convertissez-la en une expérience prédictive: lorsque votre modèle a été formé avec des données existantes et que vous êtes prêt à l’utiliser pour la notation de nouvelles données, vous préparez et simplifiez votre expérience prédictive.
- Déployez en tant que nouveau service web ou service web classique : lorsque vous déployez votre expérience prédictive en tant que service web Azure, les utilisateurs peuvent envoyer des données à votre modèle et recevoir les prédictions de ce dernier.
Créez une expérience d'apprentissage
Pour entraîner un modèle d’analytique prédictive, vous utilisez Azure Machine Learning Studio (classique) afin de créer une expérience d’entraînement dans laquelle vous incluez plusieurs modules destinés à charger des données d’entraînement, préparer les données nécessaires, appliquer des algorithmes de machine learning et évaluer les résultats. Vous pouvez effectuer une itération sur une expérience et essayer des algorithmes d'apprentissage automatique différents pour comparer et évaluer les résultats.
Le processus de création et gestion d’expériences d’apprentissage est traité de manière plus approfondie dans d’autres sections. Pour plus d’informations, consultez les articles suivants :
- Créer une expérience simple dans Azure Machine Learning Studio (classique)
- Développer une solution prédictive avec Azure Machine Learning Studio (classique)
- Importer vos données d’entraînement dans Azure Machine Learning Studio (classique)
- Gérer des itérations d’expériences dans Azure Machine Learning Studio (classique)
Convertir l'expérience de formation en expérience prédictive
Après avoir formé votre modèle, vous êtes prêt à convertir votre expérience d’apprentissage en expérience prédictive pour noter des nouvelles données.
En la convertissant en expérience prédictive, vous préparez votre modèle formé à être déployé en tant que service web de notation. Les utilisateurs du service web peuvent envoyer des données d’entrée à votre modèle, qui leur renvoie les résultats de sa prédiction. Lorsque vous convertissez l’expérience en expérience prédictive, tenez compte du mode d’utilisation de votre modèle par les autres utilisateurs.
Le processus de conversion d’une expérience d’apprentissage en expérience prédictive comprend trois étapes :
- Remplacez les modules d’algorithmes de Machine Learning par votre modèle entraîné.
- Découpez l’expérience pour ne garder que les modules nécessaires au calcul des notations. Une expérience de formation inclut un certain nombre de modules nécessaires pour la formation, mais qui ne sont plus requis une fois le modèle entraîné.
- Définissez dans quelle mesure votre modèle acceptera les données de l’utilisateur du service web et choisissez le type des données qui seront renvoyées.
Conseil
Dans votre expérience de formation, vous vous êtes concentré sur la formation et la notation de votre modèle avec vos propres données. Mais, une fois qu’il sera déployé, les utilisateurs enverront de nouvelles données à votre modèle, et il renverra des résultats de prédiction. Par conséquent, lorsque vous convertirez l’expérience de formation en une expérience prédictive pour la préparer au déploiement, n’oubliez pas la façon dont le modèle sera utilisé par d’autres personnes.
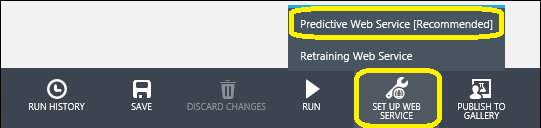
Définir le bouton de service web
Après avoir exécuté votre expérience (cliquez sur EXÉCUTER en bas du canevas de l’expérience), cliquez sur Configurer le service web (sélectionnez l’option Service web prédictif). Configurer le service web effectue les trois étapes de conversion de votre expérience de formation en une expérience prédictive :
- Il enregistre votre modèle entraîné dans la section Modèles entraînés de la palette du module (à gauche du canevas de l’expérience). Il remplace ensuite l’algorithme de Machine Learning et les modules Train Model par le modèle entraîné enregistré.
- Il analyse votre expérience et supprime les modules qui ont clairement été utilisés exclusivement pour la formation et ne sont plus nécessaires.
- Il insère les modules Web service input et de Web service output aux emplacements par défaut de votre expérience (ces modules acceptent et renvoient des données utilisateur).
Par exemple, l’expérience suivante effectue l’apprentissage d’un modèle d’arborescence de décision augmenté incluant deux classes, au moyen des données de recensement :

Les modules de cette expérience effectuent quatre fonctions de base :
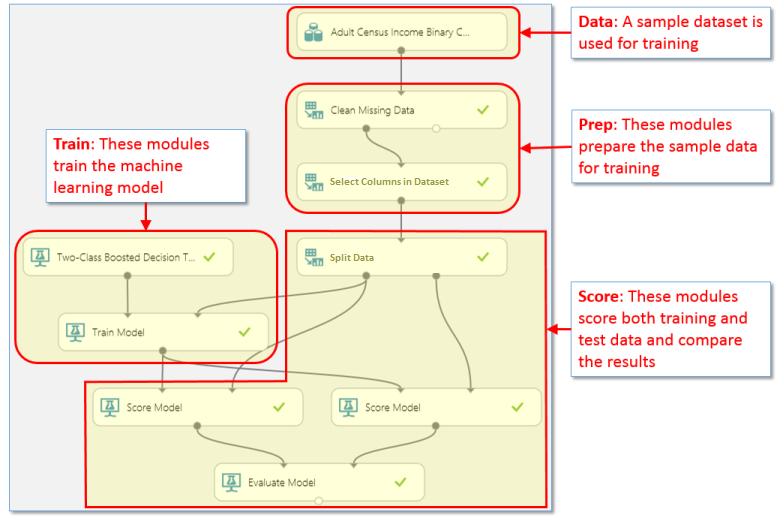
Lorsque vous convertissez cette expérience de formation en une expérience prédictive, certains de ces modules ne sont plus nécessaires ou sont à présent utilisés à une autre fin :
Data : les données de cet exemple de jeu de données ne sont pas utilisées pour le calcul de la notation ; l’utilisateur du service web fournit les données à noter. Toutefois, les métadonnées de ce jeu de données, comme les types de données, sont utilisées par le modèle formé. Vous devez donc conserver le jeu de données dans l’expérience prédictive, afin qu’il puisse fournir ces métadonnées.
Prep : selon les données utilisateur qui seront soumises pour la notation, ces modules ne seront pas forcément nécessaires pour le traitement des données entrantes. Le bouton Configurer le service web ne les affecte pas : il vous faut décider comment vous souhaitez les gérer.
Notamment, cet exemple de jeu de données peut avoir des valeurs manquantes : un module Clean Missing Data a donc été inclus pour les gérer. En outre, l’exemple de jeu de données comprend des colonnes qui ne sont pas nécessaires pour effectuer l’apprentissage du modèle. Par conséquent, un module Select Columns in Dataset a été inclus afin d’exclure ces colonnes supplémentaires du flux de données. Si vous savez qu’aucune donnée ne manque parmi les données qui seront soumises à des fins de calcul de la notation via le service web, vous pouvez retirer le module Clean Missing Data. Toutefois, étant donné qu’il permet de définir les colonnes de données attendues par le modèle entraîné, le module Select Columns in Dataset doit être conservé.
Train : ces modules sont utilisés pour former le modèle. Lorsque vous cliquez sur Configurer le service web, ces modules sont remplacés par un module unique qui contient le modèle entraîné. Ce nouveau module est enregistré dans la section Modèles formés de la palette des modules.
Score : dans cet exemple, le module Split Data est utilisé pour diviser le flux de données en données de test, d’une part, et données d’apprentissage, d’autre part. Dans l’expérience prédictive, nous n’effectuons plus l’apprentissage ; nous pouvons donc supprimer Split Data. De même, le deuxième module Score Model et le module Evaluate Model sont utilisés pour comparer les résultats à partir des données de test. Ils ne sont donc pas nécessaires à l’expérience prédictive. Le module Score Model restant est cependant requis pour renvoyer le résultat de la notation par le biais du service web.
Voici comment notre exemple apparaît une fois que vous avez cliqué sur Définir un service Web:
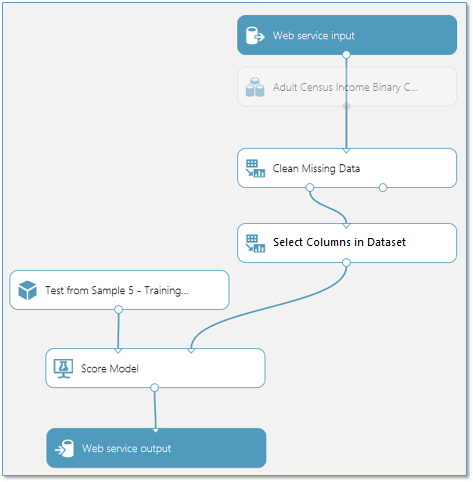
Le travail effectué par Configurer le service web peut être suffisant pour préparer votre expérience à être déployée en tant que service web. Toutefois, certaines tâches supplémentaires, spécifiques à votre expérience, seront peut-être à prévoir.
Ajuster des modules d’entrée et de sortie
Dans votre expérience d’apprentissage, vous avez utilisé un ensemble de données d’apprentissage, puis effectué un certain traitement pour obtenir les données au format requis par l’algorithme ML. S’il n’est pas nécessaire de soumettre à ce traitement les données que vous vous attendez à recevoir via le service web, vous pouvez le contourner : connectez la sortie du module Web service input à un autre module de votre expérience. Les données de l’utilisateur arrivent à présent à cet emplacement du modèle.
Par exemple, le bouton Définir un service web place par défaut le module Web service input en haut de votre flux de données, comme l’indique la figure ci-dessus. Mais nous pouvons positionner manuellement le module Web service input au-delà des modules de traitement des données :
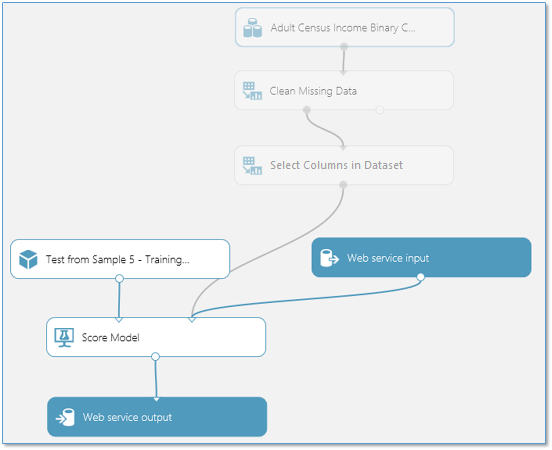
Les données d’entrée fournies via le service web accéderont directement au module Score Model, sans être soumises à un traitement préalable.
De même, par défaut, Définir un service Web place le module Web service output en bas de votre flux de données. Dans cet exemple, le service web renvoie à l’utilisateur la sortie du module Score Model, qui inclut la totalité du vecteur de données d’entrée, ainsi que les résultats de la notation. Toutefois, si vous préférez renvoyer quelque chose de différent, vous pouvez ajouter des modules supplémentaires avant le modules Web service output.
Par exemple, pour renvoyer uniquement les résultats de la notation et non la totalité du vecteur de données d’entrée, ajoutez un module Select Columns in Dataset pour exclure toutes les colonnes, sauf les résultats de la notation. Ensuite, déplacez le module Web service output vers la sortie du module Select Columns in Dataset. L’expérience se présente ainsi :
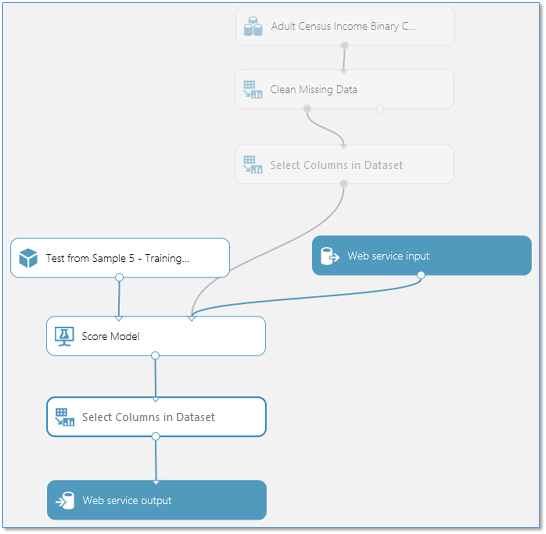
Ajouter ou supprimer des modules de traitement des données supplémentaires
Si votre expérience inclut un plus grand nombre de modules que nécessaire pour le calcul de la notation, vous pouvez en supprimer. Par exemple, étant donné que nous avons déplacé le module Web service input vers un point situé après les modules de traitement des données, nous pouvons supprimer le module Clean Missing Data de l’expérience prédictive.
Notre expérience de notation ressemble à présent à ce qui suit :
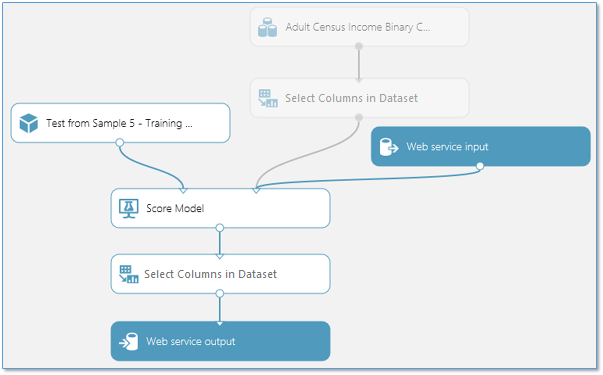
Ajouter des paramètres de service web facultatifs
Dans certains cas, vous voudrez permettre à l’utilisateur de votre service web de modifier le comportement des modules en cas d’accès au service. paramètres de service Web .
Un exemple courant consiste à configurer un module Import Data, afin que l’utilisateur du service web publié puisse spécifier une autre source de données lors de l’accès au service web. Il est également possible de configurer un module Exporter les données de façon à spécifier une destination différente.
Vous pouvez définir des paramètres de service web et les associer à un ou plusieurs paramètres de module, en spécifiant s’ils sont obligatoires ou facultatifs. L’utilisateur du service web fournit ensuite des valeurs pour ces paramètres lors de l’accès au service ; les actions de module sont modifiées en conséquence.
Pour en savoir plus sur les paramètres de service web et leur utilisation, consultez Utilisation des paramètres de service web Azure Machine Learning.
Les étapes suivantes décrivent le déploiement d’une expérience prédictive comme nouveau service web. Vous pouvez également déployer l’expérience comme service web classique.
Déployer en tant que nouveau service web
À présent que l’expérience prédictive a été correctement préparée, vous pouvez la déployer comme nouveau (basé sur Resource Manager) service web Azure. En accédant au service web, les utilisateurs peuvent envoyer des données à votre modèle, qui renvoie alors ses prédictions.
Pour déployer votre expérience prédictive, cliquez sur Exécuter en bas de la zone de dessin de l’expérience. Une fois l’expérience terminée, cliquez sur Déployer le service web, puis sélectionnez Déployer le service web Nouveau. La page de déploiement du portail de service web Machine Learning Studio (classique) s’ouvre.
Remarque
Pour déployer un nouveau service web, vous devez disposer d’autorisations suffisantes dans l’abonnement dans lequel déployer le service web. Pour en savoir plus, consultez Gérer un service web à l’aide du portail des services web Machine Learning.
Page d’expérience de déploiement du portail du service web
Sur la page de l’expérience de déploiement, entrez le nom du service web. Sélectionnez un plan de tarification. Si vous disposez d’un plan de tarification existant, vous pouvez le sélectionner. Sinon, vous devez créer un nouveau plan de tarification pour le service.
- Dans la liste déroulante Plan tarifaire, sélectionnez un plan existant ou choisissez l’option Select new plan (Sélectionner un nouveau plan).
- Dans Plan Name, (Nom du plan), tapez un nom qui identifiera le plan sur votre facture.
- Sélectionnez un des niveaux de plans mensuels. Les niveaux de plan s’appliquent par défaut aux plans de votre région par défaut et votre service web est déployé dans cette région.
Cliquez sur Déployer pour ouvrir la page Démarrage rapide de votre service web.
La page Démarrage rapide du service web fournit des conseils et vous donne accès aux tâches couramment effectuées après la création d’un service web. À partir de là, vous pouvez facilement accéder à la fois à la page Test et à la page Utiliser.
Test de votre nouveau service web
Pour tester votre nouveau service web, cliquez sur Tester le service web dans la section des tâches courantes. Dans la page de test, vous pouvez tester votre service web comme un service de requête-réponse (RRS) ou comme un service d’exécution de lots (BES).
La page de test RRS affiche les entrées, les sorties et tous les paramètres globaux que vous avez définis pour l’expérience. Pour tester le service web, vous pouvez entrer manuellement les valeurs appropriées pour les entrées ou fournir un fichier au format CSV contenant les valeurs de test.
Pour tester le service en tant que Service de requête-réponse (RRS), en mode d’affichage liste, entrez les valeurs appropriées pour les entrées et cliquez sur Test Request-Response(Tester la requête-réponse). Vos résultats de prédiction s’affichent dans la colonne de sortie à gauche de la page.
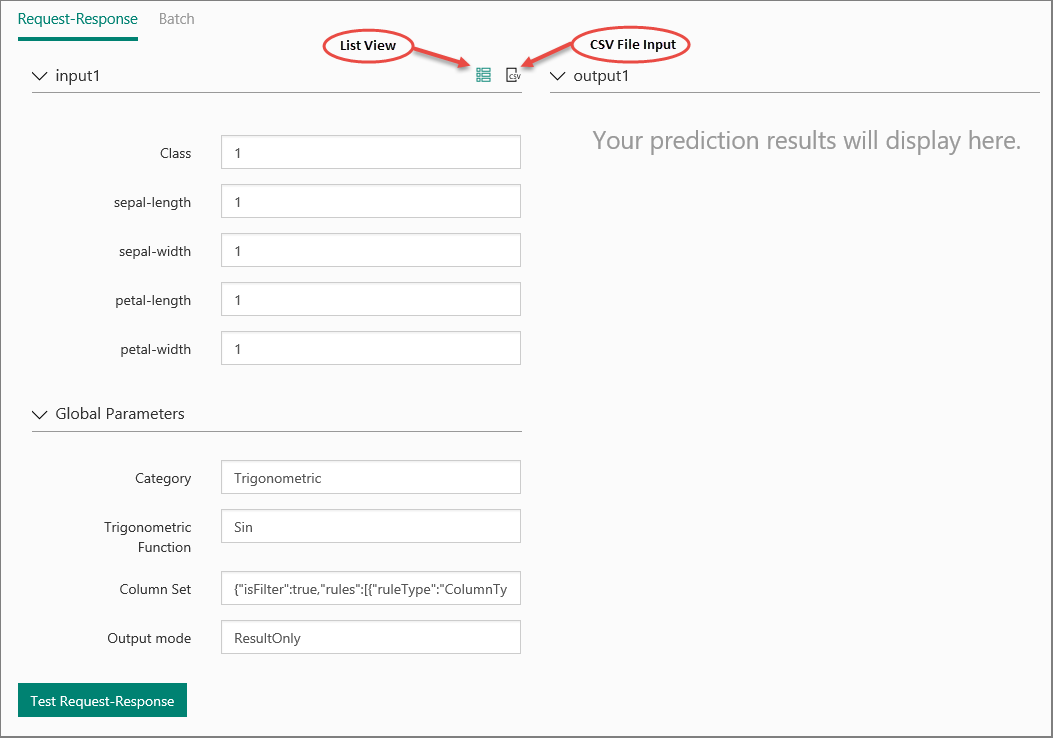
Pour tester votre service d’exécution de lots (BES), cliquez sur Lot. Sur la page de test BES, cliquez sur Parcourir en dessous de votre entrée et sélectionnez un fichier CSV contenant les exemples de valeurs appropriés. Si vous n’avez pas de fichier CSV et que vous avez créé votre expérience prédictive à l’aide de Machine Learning Studio (classique), vous pouvez télécharger le jeu de données à utiliser pour votre expérience prédictive.
Pour télécharger le jeu de données, ouvrez Machine Learning Studio (classique). Ouvrez votre expérience prédictive et cliquez avec le bouton droit sur l’entrée correspondant à votre expérience. Dans le menu contextuel, sélectionnez Jeu de données, puis Télécharger.
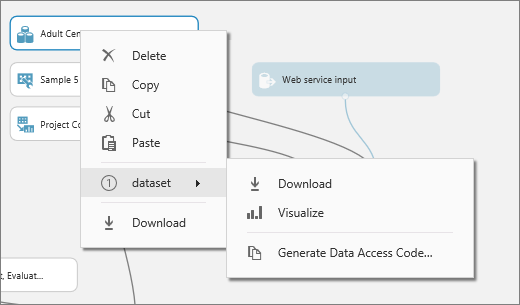
Cliquez sur Tester. L’état de votre travail de traitement par lots s’affiche à droite sous Test Batch Jobs(Travaux de test de traitement par lots).
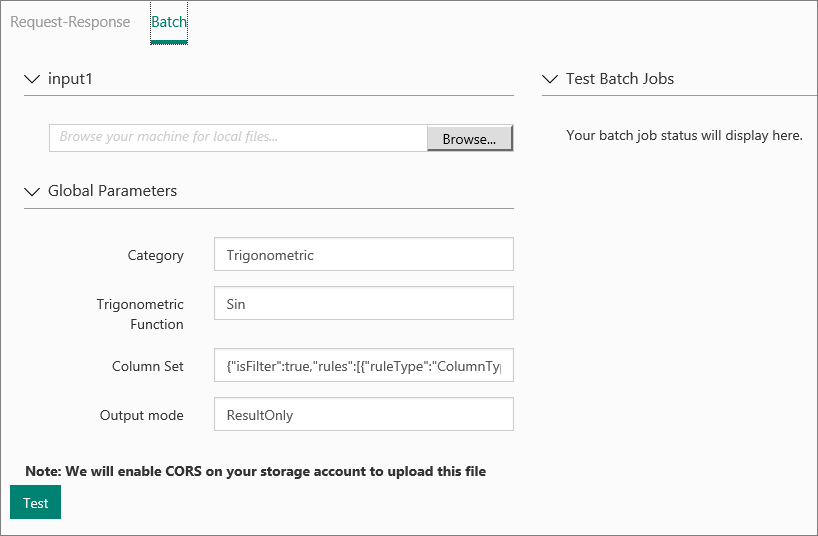
Dans la page CONFIGURATION, vous pouvez modifier la description et le titre, mettre à jour la clé du compte de stockage et activer les exemples de données pour votre service web.
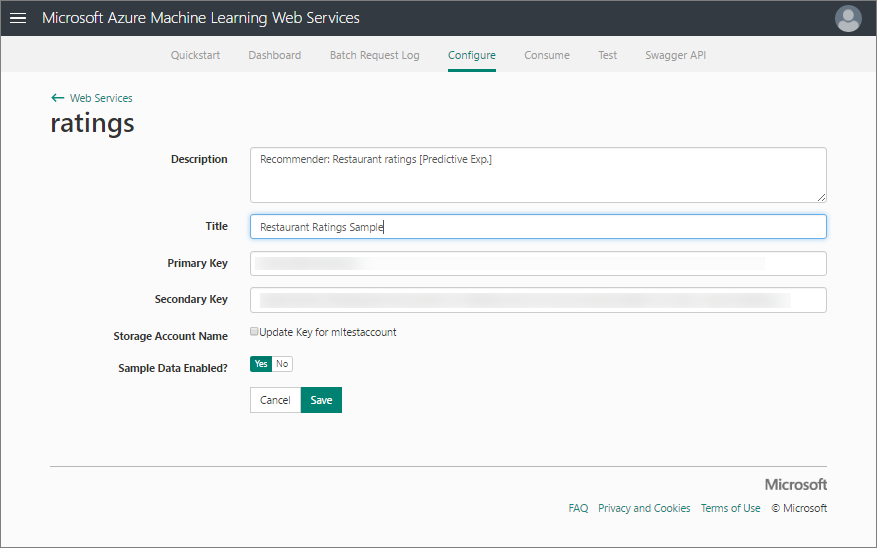
Accès à votre nouveau service web
Une fois que vous avez déployé votre service web à partir de Machine Learning Studio (classique), vous pouvez envoyer des données au service et recevoir des réponses programmatiquement.
La page Utiliser fournit toutes les informations dont vous avez besoin pour accéder à votre service web. Elle contient notamment la clé API pour activer l’accès autorisé au service.
Pour plus d’informations sur l’accès à un service web Machine Learning Studio (classique), consultez Guide pratique pour utiliser un service web Azure Machine Learning Studio (classique).
Gestion de votre nouveau service web
Vous pouvez gérer vos nouveaux services web par le biais du portail des services web Machine Learning Studio (classique). Dans la page principale du portail, cliquez sur Services web. Sur la page de services web, vous pouvez supprimer ou copier un service. Pour surveiller un service spécifique, cliquez sur le service, puis sur Tableau de bord. Pour surveiller les tâches de traitement par lots associées au service web, cliquez sur Batch Request Log(Journal de requête de traitement par lots).
Déployer votre nouveau service web dans plusieurs régions
Vous pouvez facilement déployer un nouveau service web dans plusieurs régions, sans avoir besoin de plusieurs abonnements ni espaces de travail.
La tarification est spécifique à chaque région et vous devez donc définir un profil de facturation pour chaque région dans laquelle vous allez déployer le service web.
Créer un plan dans une autre région
- Connectez-vous à Services web Azure Machine Learning.
- Cliquez sur l’option de menu Abonnements .
- Sur la page de présentation des abonnements, cliquez sur nouveau.
- Dans la liste déroulante Abonnement , sélectionnez l’abonnement dans lequel résidera le nouveau plan.
- Dans la liste déroulante Région , sélectionnez une région pour le nouveau plan. Les options du plan de la région sélectionnée apparaissent dans la section Plan Options (Option du plan) de la page.
- Dans la liste déroulante Groupe de ressources , sélectionnez un groupe de ressources pour le plan. Pour plus d’informations sur les groupes de ressources, consultez Vue d’ensemble d’Azure Resource Manager.
- Dans Plan Name (Nom du plan), tapez le nom du plan.
- Sous Plan Options(Options du plan), cliquez sur le niveau de facturation du nouveau plan.
- Cliquez sur Créer.
Déployer le service web dans une autre région
- Sur la page Services web Machine Learning, cliquez sur l’option de menu Services web.
- Sélectionnez le service web que vous déployez dans une nouvelle région.
- Cliquez sur Copier.
- Dans Nom du service web, tapez le nouveau nom du service web.
- Dans Description du service web, tapez une description du service web.
- Dans la liste déroulante Abonnement , sélectionnez l’abonnement dans lequel résidera le nouveau service web.
- Dans la liste déroulante Groupe de ressources , sélectionnez un groupe de ressources pour le service web. Pour plus d’informations sur les groupes de ressources, consultez Vue d’ensemble d’Azure Resource Manager.
- Dans la liste déroulante Région , sélectionnez la région dans laquelle vous voulez déployer le service web.
- Dans la liste déroulante Compte de stockage , sélectionnez un compte de stockage où stocker le service web.
- Dans la liste déroulante Plan de tarification , sélectionnez un plan dans la région que vous avez sélectionnée à l’étape 8.
- Cliquez sur Copier.
Déployer en tant que service web classique
Maintenant que l’expérience prédictive est correctement préparée, vous pouvez la publier en tant que service web Azure classique. En accédant au service web, les utilisateurs peuvent envoyer des données à votre modèle, qui renvoie alors ses prédictions.
Pour déployer votre expérience prédictive, cliquez sur Exécuter en bas du canevas de l’expérience, puis cliquez sur Déployer le service web. Le service web est configuré et vous êtes placé dans le tableau de bord du service web.

Test de votre service web classique
Vous pouvez tester le service web dans le portail des services web Machine Learning Studio (classique) ou dans Machine Learning Studio (classique).
Pour tester le service web de requête-réponse, cliquez sur le bouton Test dans le tableau de bord du service web. Une boîte de dialogue s'affiche pour vous demander les données d'entrée du service. Il s'agit des colonnes attendues par l'expérience de notation. Entrez un jeu de données, puis cliquez sur OK. Les résultats générés par le service web sont affichés au bas du tableau de bord.
Vous pouvez cliquer sur le lien d’aperçu Test pour tester votre service dans le portail des services web Azure Machine Learning Studio (classique), comme indiqué précédemment dans la section relative au nouveau service web.
Pour tester le service d’exécution de lots, cliquez sur le lien d’aperçu Test. Sur la page de test BES, cliquez sur Parcourir en dessous de votre entrée et sélectionnez un fichier CSV contenant les exemples de valeurs appropriés. Si vous n’avez pas de fichier CSV et que vous avez créé votre expérience prédictive à l’aide de Machine Learning Studio (classique), vous pouvez télécharger le jeu de données à utiliser pour votre expérience prédictive.

Dans la page CONFIGURATION, vous pouvez modifier le nom d’affichage du service et lui donner une description. Le nom et la description s’affichent dans le portail Azure où vous gérez vos services web.
Vous pouvez fournir une description de vos données d’entrée, de vos données de sortie et des paramètres de service web en saisissant une chaîne pour chaque colonne sous SCHÉMA D’ENTRÉE, SCHÉMA DE SORTIE et PARAMÈTRE DU SERVICE WEB. Ces descriptions sont utilisées dans la documentation relative à l'exemple de code fournie pour le service web.
Vous pouvez activer la journalisation pour diagnostiquer toute défaillance que vous observez lors de l’accès à votre service web. Pour plus d’informations, consultez Activer la journalisation pour les services web Machine Learning Studio (classique).
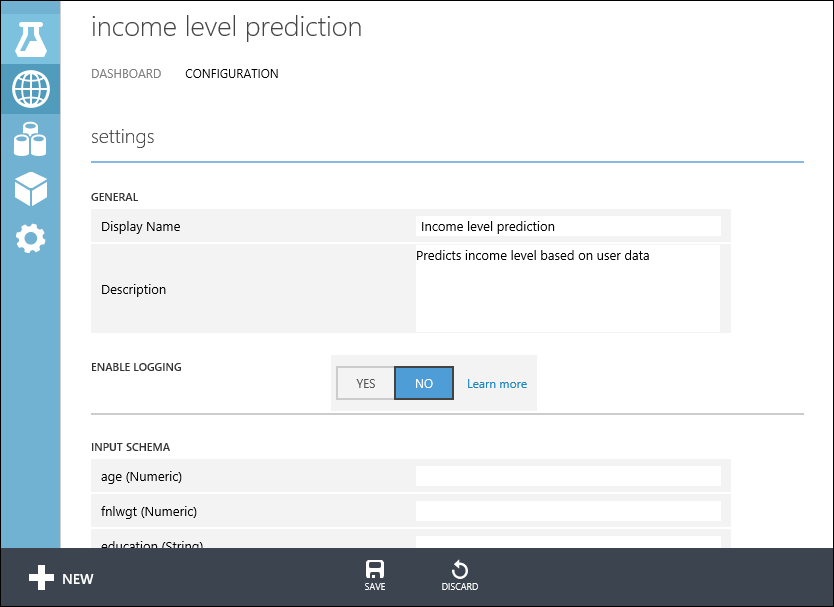
Vous pouvez également configurer les points de terminaison pour le service web dans le portail des services web Azure Machine Learning en procédant de façon similaire à la procédure décrite précédemment dans la section relative au nouveau service web. Les options sont différentes. Vous pouvez ajouter ou modifier la description du service, activer la journalisation et activer des exemples de données à des fins de test.
Accès à votre service web classique
Une fois que vous avez déployé votre service web à partir de Machine Learning Studio (classique), vous pouvez envoyer des données au service et recevoir des réponses programmatiquement.
Le tableau de bord fournit toutes les informations dont vous avez besoin pour accéder à votre service web. Par exemple, la clé API est fournie afin de permettre un accès autorisé au service et des pages d'aide API sont fournies pour vous aider à commencer à écrire votre code.
Pour plus d’informations sur l’accès à un service web Machine Learning Studio (classique), consultez Guide pratique pour utiliser un service web Azure Machine Learning Studio (classique).
Gestion de votre service web classique
Vous pouvez effectuer diverses actions pour analyser un service web. Vous pouvez le mettre à jour et le supprimer. Vous pouvez également ajouter des points de terminaison à un service web classique en plus du point de terminaison par défaut créé lors de son déploiement.
Pour plus d’informations, consultez Gérer un espace de travail Azure Machine Learning Studio (classique) et Gérer un service web à l’aide du portail des services web Azure Machine Learning Studio (classique).
Mettre à jour le service web
Vous pouvez apporter des modifications à votre service web, par exemple mettre à jour le modèle avec des données d'apprentissage supplémentaires, et le déployer à nouveau, en remplaçant le service web d'origine.
Pour mettre à jour le service web, ouvrez l'expérience prédictive d'origine utilisée pour déployer le service web et effectuez une copie modifiable en cliquant sur ENREGISTRER SOUS. Effectuez vos modifications, puis cliquez sur Déployer le service web.
Étant donné que vous avez déjà déployé cette expérience, une invite vous demande si vous souhaitez remplacer (service web classique) ou mettre à jour (nouveau service web) le service existant. Si vous cliquez sur OUI ou Mettre à jour, le service web existant est arrêté et la nouvelle expérience prédictive est déployée à la place.
Remarque
Si vous avez apporté des modifications de configuration dans le service web d'origine, par exemple, si vous saisissez un nouveau nom d'affichage ou une description, vous devrez saisir ces valeurs à nouveau.
Pour mettre à jour votre service web, vous pouvez reformer le modèle à l’aide d’un programme. Pour plus d’informations, consultez Réentraîner les modèles Machine Learning Studio (classique) programmatiquement.
Étapes suivantes
Pour obtenir davantage de détails techniques sur le fonctionnement du déploiement, consultez Guide pratique pour faire évoluer un modèle Machine Learning Studio (classique) d’une simple expérience en service web opérationnel.
Pour plus d’informations sur la façon de préparer votre modèle à des fins de déploiement, consultez Guide pratique pour préparer votre modèle au déploiement dans Azure Machine Learning Studio (classique).
Il existe plusieurs moyens d’utiliser l’API REST et d’accéder au service web. Consultez Guide pratique pour utiliser un service web Machine Learning Studio (classique).