Résoudre les problèmes dans la fonctionnalité d’exploration de processus
Cet article explique les problèmes courants et les messages d’erreur dans la fonctionnalité d’exploration de processus. Il contient des solutions pour résoudre les problèmes avec les procédures ainsi que des conseils utiles.
Problèmes liés à l’actualisation des flux de données
« Un problème s’est produit lors d’une actualisation récente du flux de données. Vérifiez que votre historique d’actualisation du flux de données est récent. »
Lors de la configuration, la fonctionnalité d’exploration de processus crée un flux de données lié au processus. Normalement, vous n’avez pas besoin d’interagir avec le flux de données, mais en cas de problème avec l’actualisation du flux de données, vous devrez peut-être résoudre le problème. L’actualisation du flux de données lit la source de données et la prépare pour qu’elle soit analysée.
Pour résoudre les problèmes :
Notez l’environnement dans l’affichage de l’environnement en haut à droite de la page.
Notez la valeur de Nom dans la liste des sources de données située sous la liste Détails.
Connectez-vous à Power Apps.
Sélectionnez l’environnement que vous avez noté à l’étape 1.
Sélectionnez Plus>Flux de données.
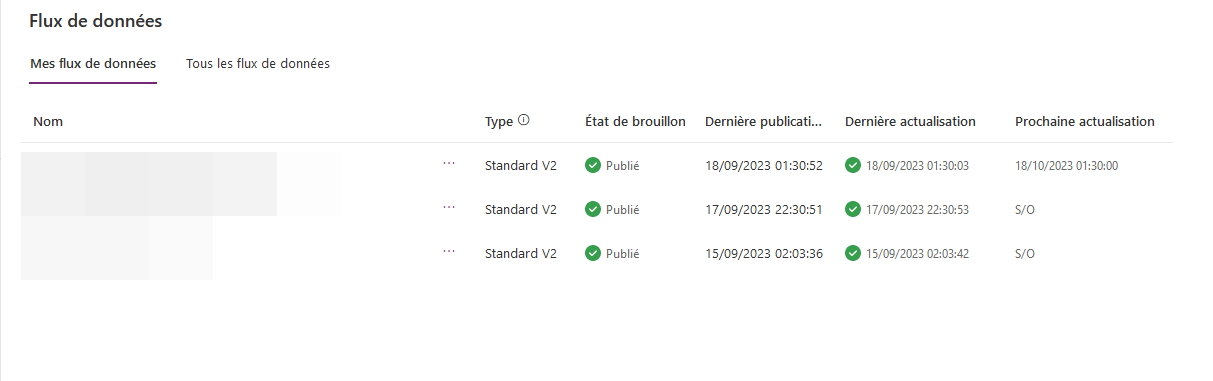
Recherchez le nom du flux de données que vous avez noté à l’étape 2.
Affichez le problème en sélectionnant l’icône Avertissement dans la colonne Dernière actualisation.
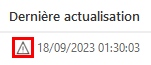
Téléchargez le rapport en sélectionnant l’icône Télécharger dans la colonne Actions.
Ouvrez le rapport pour voir les détails du problème.
« Problème avec vos privilèges d’accès Dataverse pour les flux de données »
Lors de la configuration, la fonctionnalité d’exploration de processus crée un flux de données lié au processus. Un flux de données nécessite certains ensembles de privilèges Dataverse. Si ces privilèges sont révoqués ou altérés, ce problème pourrait se produire.
Pour résoudre le problème, les administrateurs système peuvent examiner les privilèges dans les tables de flux de données pour le rôle Créateur d’environnement et s’assurer que les privilèges par défaut au niveau Organisation sont définis.

Problèmes liés à l’analyse
Échec lors de l’analyse
Si vous rencontrez un message d’erreur lors de la tentative de création et d’analyse d’un processus, cela peut être dû à un rôle de sécurité manquant. Pour résoudre ce problème, contactez l’administrateur de votre environnement et demandez-lui de vous attribuer le rôle de sécurité Créateur d’environnement.
Analyser un processus
Une fois que vous avez terminé la configuration, sélectionnez Analyser. Vous pourrez afficher la page Analyse une fois l’analyse terminée. L’analyse prend généralement quelques minutes, mais peut être plus rapide ou plus lente selon la quantité de données à analyser.
Note
Si vous ne consultez pas la page Analyse pendant 14 jours, vous devez analyser à nouveau le processus pour accéder à nouveau à la page Analyse.
Pour plus d’informations et une courte vidéo d’analyse, rendez-vous sur Utiliser des KPI et des visualisations pour l’analyse.
« Impossible d’analyser le processus, car il y a trop de processus dans cet environnement. Pour résoudre ce problème, supprimez certains processus, utilisez un environnement différent ou utilisez votre propre espace de travail Power BI. »
Actuellement, les espaces de travail Power BI gérés par Dataverse autorisent uniquement 1 000 rapports pour chaque environnement. Cela signifie que vous devez supprimer quelques processus de l’environnement actuel ou créer un nouvel environnement pour y analyser le processus. Pour en savoir plus sur les limitations, accédez à Espaces de travail dans Power BI - Considérations et limitations.
Pour supprimer un processus, procédez comme suit :
Sélectionnez Processus dans la barre de navigation de la page d’analyse ou de détails, ou sélectionnez Tous les processus dans la page d’accueil de Process Mining.
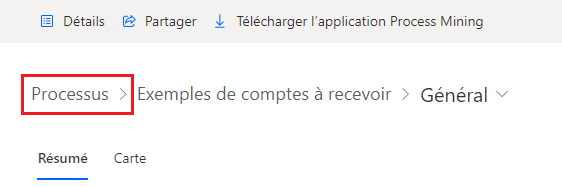
Sélectionnez les points de suspension verticaux (⋮) pour le processus que vous souhaitez supprimer, puis sélectionnez Supprimer le processus dans le menu déroulant.
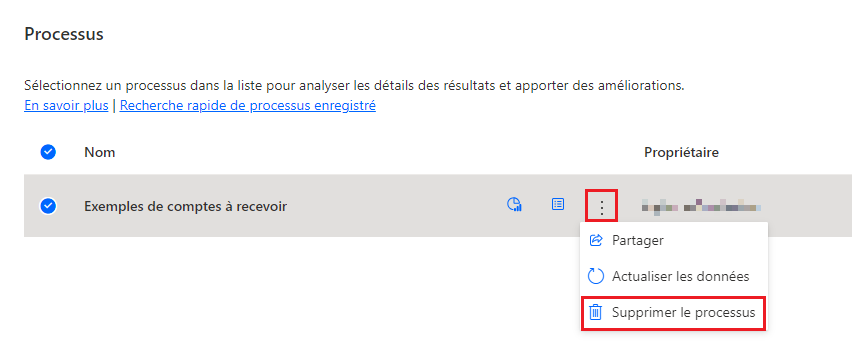
Pour supprimer le processus, sélectionnez Confirmer.
Une autre option consiste à utiliser votre propre espace de travail Power BI pour stocker les rapports générés. Cette option dépasse la limite de l’espace de travail Power BI géré par Dataverse.
Pour en savoir plus, accédez à Créer votre propre espace de travail Power BI personnalisé.
« Vous devez avoir un incident avec au moins deux activités pour analyser votre processus. Modifiez vos données. »
L’exploration de processus n’est normalement pas utile lorsqu’il n’y a qu’un seul nom d’activité dans les données. En effet, le diagramme de processus illustre le flux du processus d’une activité à l’autre. Dans ce cas, vous devez effectuer les étapes de la liste suivante :
- Vérifiez la colonne qui a été mappée au nom de l’activité.
- Confirmez qu’il n’y a qu’une seule valeur pour cette colonne.
- Déterminez s’il existe une autre colonne qui contient un élément avec plusieurs valeurs possibles pouvant représenter les activités du processus.
« Les colonnes suivantes n’ont pas les bons types de données : [x]. Vérifiez vos données et recommencez. »
Le type de données des colonnes ID d’incident et Nom de l’activité doit être Texte. Le type de données des colonnes horodatage doit être Date/Heure. L’une des causes les plus fréquentes de format invalide se situe dans la colonne horodatage. Pour corriger le format, revenez à la configuration et sélectionnez l’icône à côté de la colonne horodatage, et assurez-vous qu’elle a été mappée à Date/Heure.
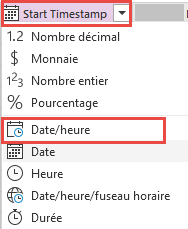
Si le format est incorrect, vous voyez une erreur semblable à ceci :
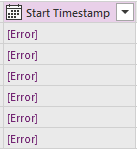
Le problème peut être dû au fait que bien que le format DateHeure de la colonne horodatage soit valide, le format est valide pour un paramètre régional différent de celui dans lequel le processus est créé. Ce format DateHeure utilisé dans les paramètres régionaux des États-Unis est un exemple classique : jj/mm/aaaa hh:mm:ss. Dans ce cas, nous ne détecterons pas automatiquement cette colonne en tant que colonne DateHeure. Pour résoudre ce problème, vous pouvez modifier manuellement les paramètres régionaux. Pour ce faire :
Supprimez l’étape concernant le type Colonne modifiée effectuée précédemment. Pour cela, sélectionnez X à côté de la dernière étape appliquée dans le volet Paramètres de la requête situé sur la droite.
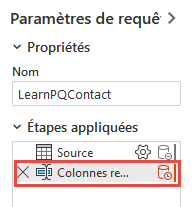
Dans la barre d’outils, sélectionnez Options>Options de projet.
Dans la liste déroulante Paramètres régionaux, sélectionnez les paramètres régionaux corrects, puis OK.
Utilisez la même méthode pour définir à nouveau le type de données de la colonne horodatage sur Date/Heure.
Lorsque le format est jj/mm/aaaa hh:mm:ss et que vous définissez les paramètres régionaux sur Anglais (Canada), la conversion du type de colonne est réussie. Dans les autres cas, recherchez les paramètres régionaux appropriés prennant en charge votre format DateHeure spécifique.
« Plus de 50 % de vos données ont un format non valide. Vérifiez vos données et recommencez. »
Pour corriger ce problème, consultez Les colonnes suivantes n’ont pas les types de données appropriés : [x]. Vérifiez vos données et réessayez.
« Les colonnes suivantes sont manquantes dans votre flux de données : [x]. Vérifiez vos données et recommencez. »
Ce problème ne doit se produire que si vous n’avez pas mappé correctement les colonnes de votre source de données aux colonnes. Pour plus d’informations, voir Mapper les données.
« Votre entité ne contient aucune donnée. Vérifiez votre flux de données et recommencez. »
Ce problème doit se produire uniquement s’il n’y a pas de données. Soit la source de données à laquelle vous vous connectez n’a pas de données, soit l’expression Power Query que vous avez utilisée a filtré toutes les données. Vérifiez votre requête et assurez-vous que vous pouvez voir des lignes de données dans la table d’aperçu.
« Le nombre de lignes dans vos données dépasse la limite. [x] lignes ont été ignorées. »
Nous ne prenons en charge que jusqu’à 150 000 lignes de données. Pour savoir comment résoudre ce problème à l’aide de Power Query, voir Réduire le nombre total d’enregistrements.
« L’analyse a échoué. Réessayez. »
Vous avez peut-être rencontré d’autres problèmes liés à l’analyse. Pour découvrir d’autres façons dont nous pouvons vous aider, voir Support ou publiez votre problème dans les Forums de la communauté.
Problèmes avec votre propre espace de travail Power BI
« Vous devez être administrateur de l’espace de travail Power BI pour l’utiliser avec ce rapport. »
Vous devez être administrateur de votre espace de travail Power BI. Pour en savoir plus sur l’accès et les autorisations des utilisateurs, accédez à Autoriser les utilisateurs à accéder aux espaces de travail.
« Vous devez être administrateur de l’espace de travail Power BI pour l’utiliser avec ce rapport. Après être devenu administrateur, essayez de réanalyser le rapport. »
C’est le même que le problème précédent, mais l’erreur s’est produite lors de l’analyse du processus. Une fois que vous devenez administrateur en utilisant le correctif du problème précédent, réanalysez le rapport.
« Pour actualiser ce rapport, le principal du service d’exploration de processus doit être un administrateur de l’espace de travail Power BI. »
Activez l’accès administrateur pour le principal du service de production de la fonctionnalité d’exploration de processus. Pour savoir comment accorder l’accès administrateur principal du service, accédez à Créer votre propre espace de travail Power BI personnalisé.
« Pour actualiser ce rapport, le principal du service d’exploration de processus doit être un administrateur de l’espace de travail Power BI. Une fois le problème résolu, essayez de réanalyser le rapport. »
C’est le même que le problème précédent, mais l’erreur s’est produite lors de l’analyse du processus. Après vous être assuré que le principal du service de la fonctionnalité d’exploration de processus est l’administrateur de l’espace de travail, réanalysez le rapport.
« Le principal du service d’exploration des processus ne peut pas accéder à l’espace de travail Power BI. »
Configurez le principal du service de la fonctionnalité d’exploration de processus pour votre espace de travail Power BI. Pour savoir comment configurer, accédez à Configurer votre espace de travail.
« Le principal du service d’exploration des processus ne peut pas accéder à l’espace de travail Power BI. Une fois le problème résolu, essayez de réanalyser le rapport. »
C’est le même que le problème précédent, mais l’erreur s’est produite lors de l’analyse du processus. Après vous être assuré que le principal du service d’exploration de processus est ajouté à l’espace de travail et dispose d’un accès administrateur, réanalysez le rapport.
« L’espace de travail Power BI sélectionné a besoin d’une capacité Premium pour utiliser ce rapport. »
Attribuez une licence premium à votre espace de travail. Pour savoir comment activer la capacité Premium, accédez à Paramètres de capacité Premium.
« L’espace de travail Power BI sélectionné a besoin d’une capacité Premium pour utiliser ce rapport. Une fois le problème résolu, essayez de réanalyser le rapport. »
C’est le même que le problème précédent, mais l’erreur s’est produite lors de l’analyse du processus. Après vous être assuré que votre espace de travail dispose d’une capacité premium conformément aux paramètres de capacité premium, réanalysez le rapport.
Le modèle de données optimisé n’est pas créé
Confirmez que le paramètre Autoriser les points de terminaison XMLA et Analyser dans Excel avec le mode sémantique local est activé (ce paramètre est activé par défaut). Vous pouvez trouver ce paramètre dans le portail d’administration Power BI>Paramètres au niveau du client>Paramètres d’intégration. Si un administrateur ne souhaite pas activer ce paramètre pour tous les utilisateurs, il est nécessaire d’ajouter le principal du service d’informations sur le processus à un groupe de sécurité où le paramètre est activé.
Problèmes avec votre propre Azure Data Lake Storage Gen2 et l’actualisation incrémentielle des données
Si vous avez rencontré un message d’erreur, « Impossible de se connecter au conteneur »
Revisitez les conditions préalables pour vous assurer que les paramètres sont corrects.
Comment puis-je vérifier si un problème CORS existe ou non ?
Vous pouvez consulter les journaux réseau dans votre navigateur avec les outils de développement tout en connectant le stockage du lac de données. Certaines requêtes HTTP ont échoué avec une erreur 403 qui peut indiquer « CORS non activé ou aucune règle correspondante n’a été trouvée pour cette requête. »
Bien que j’ai défini correctement les paramètres CORS, pourquoi est-ce que je reçois toujours l’erreur et que l’accès est impossible ?
Le navigateur a mis en cache les paramètres CORS. Recommencez après avoir vidé le cache du navigateur. Comme le navigateur client met en cache les paramètres CORS, vous devez supprimer le cache si vous rencontrez des problèmes même après avoir correctement défini le CORS. Vous pouvez également ajuster l’âge maximum des paramètres CORS.
La taille de votre ligne d’en-tête est supérieure à 1 Mo
Vérifiez le fichier journal des événements et renommez les en-têtes de colonne afin que leur longueur agrégée, séparateur (virgule) inclus, soit inférieure à 1 Mo.
Commentaires
Prochainement : Tout au long de l'année 2024, nous supprimerons progressivement les GitHub Issues en tant que mécanisme de retour d'information pour le contenu et nous les remplacerons par un nouveau système de retour d'information. Pour plus d’informations, voir: https://aka.ms/ContentUserFeedback.
Soumettre et afficher des commentaires pour