Résolution des problèmes d’appareil
Cet article explique comment résoudre plusieurs problèmes courants liés à HoloLens.
Important
Avant de commencer une procédure de dépannage, assurez-vous que votre appareil est facturé pour 20 à 40 % de capacité de batterie, si possible. Les voyants de batterie situés sous le bouton d’alimentation constituent un moyen rapide de vérifier la capacité de la batterie sans vous connecter à l’appareil.
Résolution des problèmes connus
- fixe : balayez vers le type sur le clavier virtuel qui ne fonctionnait pas correctement
- fixe : les utilisateurs optent pour Windows Insider après avoir flashé à 23H1 sont bloqués
- fixe : l’utilisateur HoloLens ne peut pas lancer Microsoft Edge
- fixe : chaque fois que la puissance passe à 18 pour cent, l’appareil s’arrête soudainement
- fixe - L’application UWP OneDrive ne fonctionne pas pour les utilisateurs de Microsoft Entra
- fixe - La vidéo Remote Assist se bloque après 20 minutes
- fixe : le téléchargement de fichiers verrouillés n’affiche pas d’erreur
- fixe - Chargement/téléchargement du fichier Device Portal expire
- fixe - OneDrive ne charge pas automatiquement les images
Problèmes connus
- Utilisateurs peuvent ne pas pouvoir nettoyer complètement les fichiers temporaires
- Parfois, l’application Store ne s’ouvre pas après une mise à jour du système d’exploitation
- Après la réussite de la connexion réseau, les utilisateurs peuvent recevoir une erreur incorrecte concernant la connectivité Internet lors de l’installation initiale de l’appareil
- l’application Paramètres ne s’ouvre pas après la mise à jour
- 'indicateur de mise à jour peut toujours être visible après la mise à jour du système d’exploitation
- réinitialiser un appareil avec un espace faible ne réinitialise pas
- la réinitialisation à distance ne supprime pas l’appareil d’Intune
- Appareils ne obtenant pas les dernières mises à jour des fonctionnalités
- Pourquoi puis-je voir 0x80180014 pendant Autopilot ?
- code d’erreur du Microsoft Store 0x80131500
- Explorateur de fichiers et sélecteurs ne peuvent pas sélectionner OneDrive
- Microsoft Edge ne parvient pas à démarrer le microphone
- connexion automatique demande la connexion automatique
- Certains utilisateurs peuvent rencontrer un échec de mise à jour avec la build Insider 20346.1466
- Microsoft Edge ne parvient pas à lancer
- Clavier ne passe pas aux caractères spéciaux
- écran bleu après la désinscription de l’aperçu Insider sur un appareil flashé avec une build Insider
Généralités
- HoloLens ne répond pas ou ne démarre pas
- erreur « Espace disque faible »
- l’étalonnage échoue
- Impossible de se connecter, car mon HoloLens a été précédemment configuré pour quelqu’un d’autre
- Unity ne fonctionne pas
- Windows Device Portal ne fonctionne pas correctement
- l’émulateur HoloLens ne fonctionne pas
Entrée
- les commandes Voice ne fonctionnent pas
- Entrée manuelle ne fonctionne pas
Connectivité
Appareils externes
- appareils Bluetooth ne sont pas appairés
- USB-C Microphone ne fonctionne pas
- Appareils répertoriés comme disponibles dans paramètres ne fonctionnent pas
fixe : balayez vers le type sur le clavier virtuel qui ne fonctionnait pas correctement
La fonctionnalité de balayage à type sur le clavier virtuel ne fonctionnait pas correctement et affectait uniquement les builds Windows 11. Ce problème a été résolu dans windows Holographic version 23H2 - Mise à jour de novembre 2023 avec build 22621.1152.
fixe - Les utilisateurs optent pour Windows Insider après avoir flashé à 23H1 sont bloqués
Note
Cette opération a été corrigée dans la Windows Holographic, version 23H2 - Mise à jour de novembre 2023
Le problème s’est produit lorsque les utilisateurs ont effectué un flash propre de leur appareil à la mise à jour de juin 2023 23H1, puis rejoint le programme Windows Insiders. Dans ce cas, les utilisateurs ont ensuite été bloqués sur cette build jusqu’à ce qu’ils aient suivi la solution de contournement.
Solution de contournement pour l’abonnement à Insider après avoir flashé 23H1
Les utilisateurs doivent flasher leur appareil vers la build de juillet 2023, 22H2, autoriser l’appareil à se mettre à jour vers la build 23H1 de juin 2023, puis rejoindre le programme Windows Insider.
fixe : l’utilisateur HoloLens ne peut pas lancer Microsoft Edge
Note
Cette opération a été corrigée dans Windows Holographic version 22H1.
Si vous rencontrez un problème lors du lancement de Microsoft Edge sur votre HoloLens, vous pouvez avoir une stratégie qui empêche le lancement. HoloLens ne peut pas lancer Microsoft Edge si ApplicationManagement/AllowAllTrustedApps l’objet de stratégie de groupe est désactivé. Si l’objet de stratégie de groupe AllowAllTrustedApps est désactivé, Appx ne fait pas confiance à l’application en tant qu’application publiée par Microsoft, ce qui bloque l’installation et le lancement de Microsoft Edge avec des appareils HoloLens.
Solutions de contournement pour lancer Microsoft Edge
- Définissez la valeur d’objet de stratégie de groupe ApplicationManagement/AllowAllTrustedApps sur Enabled/Default.
- L’utilisateur active le mode développeur.
fixe : chaque fois que la puissance passe à 18 %, l’appareil s’arrête soudainement automatiquement
Note
Cette opération a été corrigée dans Windows Holographic version 21H2 - Mise à jour de novembre 2021
Un problème connu est que lorsque l’appareil atteint 18% batterie, il s’arrête de façon inattendue. Ce comportement est un problème logiciel, et non un problème matériel ou batterie, donc n’échangez pas d’appareils pour cela. Si vous ne savez pas si votre problème correspond à ce bogue, essayez l’une des suggestions suivantes :
- Vérifiez que les diagnostics facultatifs sont activés sur vos appareils
- Reproduire le problème
- Envoyer un problème de du hub de commentaires
- Partager l’URL du problème de commentaires
- Contacter le support technique
fixe - L’application UWP OneDrive ne fonctionne pas pour les utilisateurs de Microsoft Entra
Note
Ce problème est résolu dans toutes les applications qui sont versions 19.xx et ultérieures. Si vous rencontrez toujours le même problème de connexion lors de l’utilisation de l’application version 19.xx ou ultérieure, veuillez envoyer des commentaires puis contacter le support technique et partager l’URL de l’élément de commentaires. Suivez ces instructions pour mettre à jour votre application OneDrive. Vous pouvez vérifier la version de OneDrive que vous avez à l’aide de l’application Microsoft Store, puis sélectionnez le bouton « Afficher plus » représenté par le ... puis sélectionnez Téléchargements et mises à jour.
Si vous utilisez OneDrive Entreprise à l’aide de votre compte Microsoft Entra, vous pouvez rencontrer une erreur lors de la connexion à votre application OneDrive de boîte de réception. L’impossibilité de se connecter à l’application OneDrive n’affecte pas les chargements automatiques d’images et de vidéos capturées par l’application Caméra. Vos fichiers sont toujours enregistrés et accessibles à partir du stockage cloud OneDrive Entreprise.
Solutions de contournement
Prérequis : les clients peuvent utiliser Microsoft Edge et le système d’exploitation de l’appareil est mis à jour vers une build Windows Holographic, 21H1 ou une version ultérieure.
Si vous rencontrez ce problème, essayez l’une des suggestions suivantes :
- Les utilisateurs peuvent accéder directement à OneDrive Entreprise à partir de Microsoft Edge et interagir avec leurs fichiers à partir de leur navigateur.
- Les utilisateurs peuvent installer l’application PWA OneDrive sur HoloLens en la téléchargeant à partir de Microsoft Edge. Cette application permet aux utilisateurs d’afficher et de gérer à nouveau des fichiers sur l’appareil. Lisez et suivez ces instructions pour installer l’application PWA OneDrive sur votre HoloLens.
fixe - La vidéo Remote Assist se bloque après 20 minutes
Note
Il existe une version plus récente de Remote Assist qui a un correctif pour ce problème. Veuillez mettre à jour l’assistance à distance vers la dernière version pour éviter ce problème.
Note
En raison de la gravité de ce problème connu, nous avons temporairement suspendu la disponibilité de Windows Holographic, version 21H1. La build 21H1 est désormais à nouveau disponible, de sorte que les appareils peuvent une fois de plus être mis à jour vers la dernière build 21H1.
Sur la dernière version de Windows Holographic, version 21H1, certains utilisateurs de Remote Assist ont subi un gel vidéo pendant les appels de plus de 20 minutes. Ce comportement est un problème connu.
Solutions de contournement pour corriger l’assistance à distance
Si vous ne parvenez pas à mettre à jour Remote Assist vers une build plus récente, essayez la solution de contournement suivante :
Redémarrer entre les appels
Si vos appels passent plus de 20 minutes et que vous rencontrez ce problème, essayez de redémarrer votre appareil. Le redémarrage de votre appareil entre les appels Remote Assist actualise votre appareil et le remet dans un bon état.
Pour redémarrer rapidement un appareil sur Windows Holographic, version 21H1 ouvrir le menu Démarrer, puis sélectionnez l’icône utilisateur, puis sélectionnez Redémarrer.
fixe - Le téléchargement de fichiers verrouillés ne génère pas d’erreur
Note
Il s’agit d’un problème connu qui a été résolu dans Windows Holographic, version 21H1 - Mise à jour de juillet 2021.
Dans les versions précédentes de Windows Holographic, lorsque vous tentez de télécharger un fichier verrouillé, le résultat est une page d’erreur HTTP. Dans la mise à jour Windows Holographic, version 21H1, la tentative de téléchargement d’un fichier verrouillé n’entraîne rien de visible : le fichier ne se télécharge pas et il n’y a pas d’erreur.
fixe - Chargement/téléchargement du fichier Device Portal
Note
Il s’agit d’un problème connu qui a été résolu dans Windows Holographic, version 21H1 - Mise à jour de juillet 2021. Si vous avez précédemment désactivé la connexion SSL dans le cadre de la solution de contournement, nous vous recommandons vivement de le réactiver.
Certains clients trouvent, lors de la tentative de chargement ou de téléchargement de fichiers, l’opération peut sembler se bloquer, puis expirer ou ne jamais se terminer. Ce comportement est distinct du problème connu «fichier verrouillé » : cela affecte Les versions 2004, 2004, 20H2 et 21H1 sur le marché. Le problème a été provoqué par un bogue dans la gestion de certaines demandes par Device Portal. Le problème THe est atteint le plus systématiquement lors de l’utilisation de https, qui est la valeur par défaut.
Solution de contournement pour le délai d’expiration du portail d’appareil
Cette solution de contournement, qui s’applique également à Wi-Fi et UsbNcm, consiste à désactiver l’option « obligatoire » sous « Connexion SSL ». Pour ce faire, accédez à Device Portal, Système, puis sélectionnez la page Préférences . Dans la section sécurité des appareils
L’utilisateur doit ensuite accéder à http://, pas https:// (adresse IP) et les fonctionnalités telles que le chargement et le téléchargement de fichiers fonctionnent.
fixe - OneDrive ne charge pas automatiquement les images
L’application OneDrive pour HoloLens ne prend pas en charge le chargement automatique de la caméra pour les comptes professionnels ou scolaires. Ce problème connu est résolu. Pour plus d’informations sur le chargement automatique de vos photos et vidéos de réalité mixte pour un compte professionnel ou scolaire, consultez Partager vos photos et vidéos de réalité mixte.
Solutions de contournement avant le correctif :
S’il est viable pour votre entreprise, le chargement automatique de la caméra est pris en charge sur les comptes Microsoft grand public. Vous pouvez vous connecter à votre compte Microsoft en plus de votre compte professionnel ou scolaire (l’application OneDrive prend en charge la connexion double). À partir de votre profil de compte Microsoft dans OneDrive, vous pouvez activer le chargement automatique de la caméra en arrière-plan.
Si vous ne pouvez pas utiliser en toute sécurité un compte Microsoft consommateur pour charger automatiquement vos photos, vous pouvez charger manuellement des photos sur votre compte professionnel ou scolaire à partir de l’application OneDrive. Pour ce faire, vérifiez que vous êtes connecté à votre compte professionnel ou scolaire dans l’application OneDrive. Sélectionnez le bouton + et choisissez Charger. Recherchez les photos ou vidéos que vous souhaitez charger en accédant à Images > Roll. Sélectionnez les photos ou vidéos que vous souhaitez charger, puis sélectionnez le bouton Ouvrir.
Les utilisateurs peuvent ne pas pouvoir nettoyer complètement les fichiers temporaires
Certains fichiers temporaires ne sont pas complètement nettoyés. Les utilisateurs ne peuvent pas libérer tous les fichiers temporaires via la page de paramètres de stockage dans l’application Paramètres.
Parfois, l’application Store ne s’ouvre pas après une mise à jour du système d’exploitation
Les utilisateurs qui mettent à jour de Windows 10 vers Windows 11 peuvent rencontrer un problème lors de la tentative d’ouverture de l’application Store. Si cette situation se produit, procédez comme suit pour corriger l’application Store :
Obtenir le package appx microsoft.ui.xaml.2.7.3 ARM64
Télécharger nupkg à partir de https://www.nuget.org/api/v2/package/Microsoft.UI.Xaml/2.7.3
Renommer nupkg en microsoft.ui.xaml.2.7.3.nupkg.zip
Extrayez le fichier zip et copiez le package appx xaml arm64 à partir d’outils\AppX\arm64\Release\Microsoft.UI.Xaml.2.7.appx
Selon votre méthode de déploiement d’application préférée, vous pouvez sélectionner l’une des options de Gestion des applications : Vue d’ensemble. La recommandation pour l’application Paramètres est la suivante :
Si un petit déploiement/appareil unique, copiez appx sur l’appareil (lecteur USB ou MTP), cliquez sur appx à partir de l’Explorateur de fichiers.
Si un déploiement volumineux avec MDM, déployez appx en tant qu’application métier via MDM. Il n’est pas nécessaire de disposer de licences ou de certificats supplémentaires.
Une fois la connexion réseau réussie, les utilisateurs peuvent recevoir une erreur incorrecte concernant la connectivité Internet lors de la configuration initiale de l’appareil
Les anciens appareils HoloLens qui n’ont jamais passé par la configuration initiale de l’appareil peuvent afficher une erreur incorrecte lorsqu’ils sont finalement configurés pour la première fois. L’erreur indique « Vous avez besoin d’Internet pour cela... » même si une connexion réseau réussie a déjà été établie. Cette erreur empêche l’achèvement du processus d’installation de l’appareil.
La solution de contournement pour ce problème consiste à télécharger la dernière build et barre oblique de l’appareil, puis poursuivre le processus initial d’installation de l’appareil. Cette pratique permet à l’appareil d’acquérir une datetime qui se trouve dans le seuil requis lors de la configuration initiale de l’appareil.
Note
Si l’appareil est inscrit pour Autopilot, cette erreur ne se produit pas, car Autopilot force automatiquement une synchronisation datetime.
Parfois, l’application Paramètres ne s’ouvre pas après la mise à jour
Il existe deux options pour résoudre ce problème. Les utilisateurs peuvent effectuer un flash propre de leur appareil en en téléchargeant la dernière build et en reflashant l’appareil.
Vous pouvez également suivre ces étapes pour corriger l’application Paramètres :
Obtenir le package appx microsoft.ui.xaml.2.4.3 ARM64
Télécharger nupkg à partir de https://www.nuget.org/api/v2/package/Microsoft.UI.Xaml/2.4.3
Renommer nupkg en microsoft.ui.xaml.2.4.3.nupkg.zip
Extrayez le fichier zip et copiez le package appx xaml arm64 à partir d’outils\AppX\arm64\Release\Microsoft.UI.Xaml.2.4.appx
Selon votre méthode de déploiement d’application préférée, vous pouvez sélectionner l’une des options de Gestion des applications : Vue d’ensemble. La recommandation pour l’application Paramètres est la suivante :
Si un petit déploiement/appareil unique, copiez appx sur l’appareil (lecteur USB ou MTP), cliquez sur appx à partir de l’Explorateur de fichiers.
Si un déploiement volumineux avec MDM, déployez appx en tant qu’application métier via MDM. Il n’est pas nécessaire de disposer de licences ou de certificats supplémentaires.
L’indicateur de mise à jour peut toujours être visible après la mise à jour du système d’exploitation
Après avoir pris une mise à jour du système d’exploitation, les utilisateurs peuvent toujours voir l’indicateur de mise à jour menu même s’il n’existe aucune autre mise à jour disponible.
Solution de contournement pour l’indicateur de mise à jour
Dans la plupart des cas, le menu de l’indicateur de mise à jour se corrige dans un délai d’une heure. Aucune action supplémentaire n’est nécessaire. Il est préférable d’autoriser l’heure de l’indicateur de mise à jour à effacer elle-même, avant de redémarrer l’appareil. Si le problème ne se résout pas après un ou deux jours, reflashez l’appareil.
La réinitialisation d’un appareil avec un espace faible ne réinitialise pas
Lors de la réinitialisation d’un appareil disposant d’un espace disque faible, sous 6 Go d’espace libre, l’utilisateur trouve qu’il ne parvient pas à réinitialiser. Au lieu de cela, il démarre le processus de redémarrage, mais ne parvient pas à se terminer, ce qui entraîne la nécessité pour l’utilisateur de reflasher l’appareil pour l’utiliser à nouveau.
Qui est affecté - Réinitialisation de l’espace faible
- Appareils inférieurs à 6 Go dans l’espace et qui sont réinitialisés via l’application Paramètres.
- Appareils inférieurs à 6 Go dans l’espace et émis une réinitialisation à distance à partir d’Intune
Qui n’est pas affecté - Réinitialisation de l’espace faible
- Appareils réinitialisés avec un espace libre suffisant sur 6 Go
- Appareils qui sont réinitialqués à distance avec suffisamment d’espace libre sur 6 Go
- Appareils qui sont flashés via ARC
Solution de contournement - Réinitialisation de l’espace faible
- Supprimez des fichiers ou des applications jusqu’à ce que vous ayez plus de 6 Go d’espace de stockage libre sur l’appareil. Vous pouvez vérifier l’espace libre via Paramètres ->système ->Stockage. Bien qu’il y ait, vous pouvez activer ou exécuter le sens du stockage pour vous aider à libérer de l’espace plus facilement.
- Reflash de l’appareil à l’aide du mode flash manuel. Cette étape peut être effectuée pour contourner l’espace libre ou pour récupérer à partir de l’état incorrect créé en réinitialisant avec un espace faible.
La réinitialisation à distance ne supprime pas l’appareil d’Intune
Lors de la suppression d’un appareil HoloLens à partir d’Intune via la commande Réinitialiser, l’appareil est envoyé à la commande de réinitialisation. Bien que cette commande réinitialise l’appareil, Intune ne reçoit pas de confirmation que l’HoloLens a été réinitialise. Cette incohérence laisse le bouton Réinitialiser sous forme de clic et « Réinitialiser en attente... » pour l’appareil.
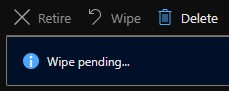 en attente
en attente
Solution de contournement pour la réinitialisation à distance
Immédiatement après avoir sélectionné réinitialiser nous vous suggérons également de sélectionner le bouton Supprimer en regard de la réinitialisation. Sinon, les objets d’appareil peuvent rester ou un autre problème connu peut survenir pour Autopilot .
Appareils ne obtenant pas les dernières mises à jour des fonctionnalités
Vous remarquerez peut-être que vos appareils sont mis à jour, mais qu’ils ne sont pas mis à jour vers les dernières versions des fonctionnalités. Si la version de votre appareil est plus récente que 19041.1146, mais que le numéro de build principal est toujours 19041, vous êtes toujours sur un train de maintenance plus ancien.
Symptôme
Les appareils continuent de recevoir des mises à jour de maintenance au lieu de mises à jour FE.
Qui fait cela affecte
Les utilisateurs qui utilisent « Mises à jour des fonctionnalités pour Windows 10 et versions ultérieures » au lieu de « anneaux de mise à jour pour Windows 10 et versions ultérieures » pour gérer leurs appareils.
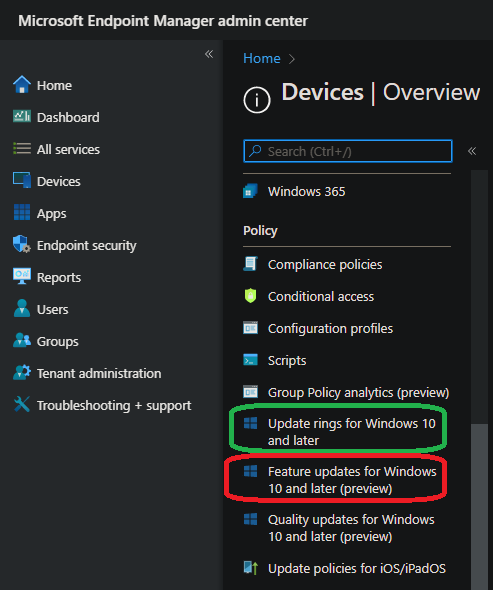
Qui n’est pas affecté
Les utilisateurs qui n’ont pas essayé d’utiliser les « mises à jour des fonctionnalités pour Windows 10 et versions ultérieures » pour gérer leurs appareils.
Comment vérifier si les appareils sont soumis à la gestion des mises à jour des fonctionnalités Intune et comment désactiver
Vous avez besoin de votre ID de locataire Microsoft Entra. Voici comment trouver votre ID de locataire Microsoft Entra.
- Utilisez l’API Get azureADDevice beta Graph pour vérifier auprès de l’appareil Microsoft Entra pour déterminer s’il est inscrit pour mettre à jour la gestion.
{
"@odata.context": "https://graph.microsoft.com/beta/$metadata#admin/windows/updates/updatableAssets",
"value": [
{
"@odata.type": "#microsoft.graph.windowsUpdates.updatableAssetGroup",
"id": "c1758f08-18e6-4335-98fb-91dd8d17fc3c"
},
{
"@odata.type": "#microsoft.graph.windowsUpdates.updatableAssetGroup",
"id": "56142275-3286-41bb-a326-d91c84529b82"
},
{
"@odata.type": "#microsoft.graph.windowsUpdates.azureADDevice",
"id": "088de54c-c1a9-4c3d-bcdb-c500fd6e6db7",
"errors": [],
"enrollments": [
{
"@odata.type": "#microsoft.graph.windowsUpdates.updateManagementEnrollment",
"updateCategory": "feature"
}
]
}
]
}
- Si l’appareil est inscrit, l’API Graph unnrollAssets peut être utilisée pour désinscrire un appareil HoloLens soumis à la mise à jour des fonctionnalités Intune.
{
"updateCategory": "String",
"assets": [
{
"@odata.type": "#microsoft.graph.windowsUpdates.azureADDevice",
"id": "088de54c-c1a9-4c3d-bcdb-c500fd6e6db7"
}
]
}
- Une fois l’appareil non inscrit, utilisez Get azureADDevice ou Répertorier les ressources azureADDevice pour vérifier si l’appareil a été correctement inscrit.
Pourquoi puis-je voir 0x80180014 pendant Autopilot ?
Cette erreur est généralement rencontrée lors de la réinitialisation et de la réutilisation des flux d’appareil où un appareil HoloLens passe par Autopilot au moins une fois. Pour résoudre ce problème, supprimer l’appareil de Microsoft Intune et le réinitialiser pour terminer le flux Autopilot.
Pour plus d’informations, reportez-vous à étapes de résolution des problèmes sur la page Autopilot.
Code d’erreur du Microsoft Store 0x80131500
Certains utilisateurs peuvent rencontrer le Microsoft Store qui fonctionne pas comme prévu et voir le code d’erreur 0x80131500. Il s’agit d’un problème provoqué par la région définie sur HoloLens qui n’est pas disponible dans l’application Microsoft Store sur HoloLens. Si vous rencontrez un code d’erreur 0x80131500, pour contourner les problèmes suivants :
- Définissez les paramètres > Heure & Langue > Région > Pays ou région, sur l’une des options suivantes :
- États-Unis, Japon, Allemagne, Canada, Royaume-Uni, Irlande, France, Australie, Nouvelle-Zélande.
- Redémarrez l’application Store.
- Pour que l’appareil entier reflète la modification, l’appareil doit être redémarré.
L’équipe HoloLens travaille sur l’ajout de la prise en charge d’autres régions.
Consultez ici pour les pays ou régions pour acheter HoloLens 2.
L’Explorateur de fichiers et les sélecteurs ne peuvent pas sélectionner OneDrive
Des modifications et des mises à jour ont été apportées à l’application OneDrive au fil du temps. Si vous utilisiez précédemment l’Explorateur de fichiers ou une application sélecteur de fichiers pour sélectionner des fichiers à partir de OneDrive, vous constatez qu’il n’est plus disponible, car le problème d’application UWP précédemment résolu. Ce problème est dû au fait que la nouvelle application ne s’inscrit pas en tant que sélecteur de fichiers ou cible de partage.
contourner : utilisez l’application OneDrive et déplacez les fichiers localement sur l’appareil en fonction des besoins.
Pour obtenir des exemples de code utilisant OneDrive via les API Microsoft Graph, consultez la documentation développeur pour OneDrive.
Microsoft Edge ne parvient pas à démarrer le microphone
Lorsque les utilisateurs utilisant Microsoft Edge le microphone ne peuvent pas démarrer, ils ne peuvent donc pas interagir avec Microsoft Edge dans HoloLens. Ce problème connu est lié à la version de l’application Microsoft Edge. Ne réédez pas votre appareil vers une version antérieure, car cela ne résout pas ce problème.
Qui est affecté ?
Utilisateurs disposant de Microsoft Edge version 93, 94 ou 95. Vous pouvez vérifier la version de Microsoft Edge que vous avez à l’aide de l’application Microsoft Store, puis sélectionner le bouton « Afficher plus » représenté par le ... puis sélectionner Téléchargements et mises à jour.
Contourner
Le correctif actuel se trouve dans la version 96, qui est disponible pour les utilisateurs inscrits dans Microsoft Edge Insiders. Ce correctif est différent de l’inscription de votre appareil en tant que Windows Insider. Lisez ces instructions pour plus d’informations sur comment s’inscrire au programme Insider de Microsoft Edge.
La connexion automatique demande la connexion
Un appareil HoloLens 2 peut être configuré pour se connecter automatiquement via Paramètres ->Comptes ->Options de connexion -> et sous obligatoire définissant la valeur sur Jamais. Certains utilisateurs peuvent être obligés de se reconnecter à l’appareil pendant une mise à jour substantiellement volumineuse, telle qu’une mise à jour de fonctionnalité. Ce comportement est un problème connu.
Exemple de cas où ce comportement peut se produire :
- Mise à jour d’un appareil à partir de Windows Holographic, version 2004 (build 19041.xxxx) vers Windows Holographic, version 21H1 (build 20346.xxxx)
- Mise à jour d’un appareil pour effectuer une mise à jour importante sur la même build majeure, par exemple, Windows Holographic, version 2004 vers Windows Holographic, version 20H2
- Mise à jour d’un appareil d’une image de fabrique vers la dernière image
Cela ne doit pas se produire pendant :
- Appareils prenant une mise à jour de maintenance mensuelle
Contourner les méthodes :
- Méthodes de connexion telles que les clés PIN, Password, Iris, Web Authentication ou FIDO2.
- Si le code confidentiel de l’appareil ne peut pas être mémorisé et que d’autres méthodes d’authentification ne sont pas disponibles, un utilisateur peut utiliser mode de reflashing manuel.
Certains utilisateurs peuvent rencontrer un échec de mise à jour avec la build Insider 20346.1466
Si un utilisateur prend une mise à jour de la version d’évaluation Insider, 20346.1466 et qu’il ne semble pas terminer le démarrage, une barre oblique propre peut être nécessaire pour avancer à nouveau. Pour voir si vous rencontrez ce comportement :
- Redémarrage : maintenez la puissance enfoncée jusqu’à ce que la LED descende.
- Allumer.
- Vérifiez que vous voyez l’indicateur Windows au début du démarrage et qu’il est noir peu après cette vue.
- Connectez votre HoloLens2 à votre PC avec USB et exécutez l’assistant Récupération avancée.
- Sélectionnez HoloLens.
- Si la version indique que vous exécutez la build 20346.1466, vous avez probablement rencontré ce problème.
Qui fait cela a tendance à affecter
Les utilisateurs qui utilisent leur appareil sans le flasher depuis Windows Holographic, version 2004.
Utilisateurs qui ne sont généralement pas affectés
Les utilisateurs qui flashent leur appareil ou déséballent leur appareil et commencent à l’utiliser depuis Windows Holographic, version 21H1.
Solution de contournement pour le problème de mise à jour Insider
Microsoft Edge ne parvient pas à démarrer
Note
Ce problème a été créé à l’origine avec la version d’expédition de Microsoft Edge à l’esprit. Ce problème peut être résolu dans la nouvelleMicrosoft Edge . Si ce n’est pas le cas, faites part de vos commentaires.
Quelques clients signalent un problème où Microsoft Edge ne parvient pas à démarrer. Pour ces clients, le problème persiste lors du redémarrage et n’est pas résolu avec les mises à jour de Windows ou d’application. Si vous rencontrez ce problème et que vous confirmez que Windows est up-to-date, déposez un bogue à partir de l’application Feedback Hub avec la catégorie et la sous-catégorie suivantes : Installer et mettre à jour > Téléchargement, installation et configuration de Windows Update.
Il n’existe aucune solution de contournement connue, car nous n’avons pas pu provoquer le problème jusqu’à présent. Le dépôt d’un bogue via le Hub de commentaires aide notre enquête ! Ce problème est un problème connu.
Le clavier ne passe pas aux caractères spéciaux
Il existe un problème lors de l’OOBE qui se produit lorsque l’utilisateur a choisi un compte professionnel ou scolaire et entre son mot de passe. S’ils essaient de basculer vers les caractères spéciaux sur le clavier en appuyant sur le bouton &123, il ne change pas en caractères spéciaux. Il s’agit d’un problème connu .
Contourner les tâches :
- Fermez le clavier et rouvrez-le en appuyant sur le champ de texte.
- Entrez votre mot de passe de manière incorrecte. Lorsque le clavier est relancé la prochaine fois, il fonctionne comme prévu.
- Authentification web, fermez le clavier et sélectionnez se connecter à partir d’un autre appareil.
- Si vous entrez uniquement des nombres, un utilisateur peut appuyer sur certaines touches pour ouvrir un menu développé.
- Utilisation d’un clavier USB.
Cela n’affecte pas les éléments suivants :
- Utilisateurs qui choisissent d’utiliser un compte personnel.
Écran bleu après annulation de l’inscription à partir de l’aperçu Insider sur un appareil flashé avec une build Insider
Ce comportement est un problème affectant les utilisateurs qui se trouvaient sur une version d’évaluation Insider, a reflé leur HoloLens 2 avec une nouvelle build insider preview, puis non inscrit à partir du programme Insider. Ce comportement est un problème connu.
Ce comportement n’affecte pas :
- Utilisateurs qui ne sont pas inscrits dans Windows Insider
- Initiés:
- Si un appareil est inscrit depuis la version 18362.x des builds Insider
- S’ils ont flashé un Insider signé 19041.x build AND restent inscrits dans le programme Insider
Contourner les tâches :
Éviter le problème
- Flashez une build non interne. Une des mises à jour mensuelles régulières.
- Rester sur Insider Preview
Barre oblique inverse de l’appareil
Placez le HoloLens 2 en mode flashing manuellement en mettant complètement hors tension tout en n’étant pas connecté. Ensuite, tout en maintenant le volume enfoncé bouton, appuyez sur le bouton Power.
Connectez-vous au PC et ouvrez Advanced Recovery Companion.
Flashez l’HoloLens 2 vers la build par défaut.
HoloLens ne répond pas ou ne démarre pas
Si votre HoloLens ne démarre pas :
- Si les LED en regard du bouton d’alimentation ne s’allument pas ou qu’une seule LED clignote brièvement, vous devrez peut-être charger votre HoloLens.
- Si les LED s’allument lorsque vous appuyez sur le bouton d’alimentation, mais que vous ne pouvez rien voir sur les écrans, effectuer une réinitialisation matérielle de l’appareil.
Si votre HoloLens devient figé ou ne répond pas :
- Désactivez votre HoloLens en appuyant sur le bouton d’alimentation jusqu’à ce que les cinq led se désactivent ou pendant 15 secondes si les LED ne répondent pas. Pour démarrer votre HoloLens, appuyez de nouveau sur le bouton d’alimentation.
Si ces étapes ne fonctionnent pas, vous pouvez essayer récupérer votre appareil HoloLens 2 ou appareil HoloLens (1ère génération).
Erreur « Espace disque faible »
Vous devez libérer de l’espace de stockage en effectuant une ou plusieurs des actions suivantes :
- Supprimez certains espaces inutilisés. Accédez à Paramètres>System>Spaces, sélectionnez un espace dont vous n’avez plus besoin, puis sélectionnez Supprimer.
- Supprimez certains des hologrammes que vous avez placés.
- Supprimez certaines images et vidéos de l’application Photos.
- Désinstallez certaines applications de votre HoloLens. Dans la liste Toutes les applications, appuyez longuement sur l’application à désinstaller, puis sélectionnez Désinstaller.
Échec de l’étalonnage
L’étalonnage doit fonctionner pour la plupart des personnes, mais il existe des cas où l’étalonnage échoue.
Voici quelques raisons potentielles de l’échec d’étalonnage :
- Se faire distraire et ne pas suivre les cibles d’étalonnage
- Viseur d’appareil sale ou rayé ou viseur d’appareil non positionné correctement
- Lunettes sales ou égratignées
- Certains types de lentilles de contact et lunettes (lentilles de contact colorées, lentilles de contact toric, lunettes bloquantes ir, lunettes de prescription élevée, lunettes de soleil ou similaires)
- Maquillage plus prononcé et certaines extensions de cils
- Cheveux ou lunettes épaisses s’ils bloquent l’appareil de voir vos yeux
- Certaines pathologies oculaires, conditions oculaires ou chirurgie oculaire comme les yeux étroits, les longs cils, l’amblyopia, nystagmus, certains cas de LASIK ou d’autres chirurgies oculaires
Si l’étalonnage échoue, essayez :
- Nettoyage de la visière de votre appareil
- Nettoyer vos lunettes
- Pousser votre visière d’appareil aussi près des yeux que possible
- Déplacement d’objets dans votre visière hors de la voie (comme les cheveux)
- Activer une lumière dans votre chambre ou sortir du soleil direct
Si vous avez suivi toutes les instructions et que l’étalonnage échoue toujours, vous pouvez désactiver l’invite d’étalonnage dans Paramètres. Faites-nous également part de vos commentaires dans Hub de commentaires.
Consultez également les informations associées pour résolution des problèmes de couleur d’image ou de luminosité.
La définition d’IPD n’est pas applicable à HoloLens 2, car le système calcule les positions oculaires.
Impossible de se connecter, car mon HoloLens a été précédemment configuré pour quelqu’un d’autre
Vous pouvez placer l’appareil en mode flashing et utiliser l' advanced recovery Companion pour récupérer l’appareil.
Unity ne fonctionne pas
- Consultez Installer les outils pour la version la plus up-to-date de Unity recommandée pour le développement HoloLens.
- Les problèmes connus liés à Unity HoloLens Technical Preview sont documentés dans les forums HoloLens Unity.
Windows Device Portal ne fonctionne pas correctement
La fonctionnalité Live Preview de la capture de réalité mixte peut présenter plusieurs secondes de latence.
Dans la page Entrée virtuelle, les contrôles Mouvement et Défilement sous la section Mouvements virtuels ne sont pas fonctionnels. L’utilisation de ces derniers n’a aucun effet. Le clavier virtuel de la page d’entrée virtuelle fonctionne correctement.
Après avoir activé le mode développeur dans Paramètres, le commutateur peut prendre quelques secondes avant l’activation du portail d’appareil.
L’émulateur HoloLens ne fonctionne pas
Des informations sur l’émulateur HoloLens se trouvent dans notre documentation du développeur. En savoir plus sur résolution des problèmes de l’émulateur HoloLens.
- Toutes les applications du Microsoft Store ne sont pas compatibles avec l’émulateur. Par exemple, Young Conker et Fragments ne sont pas lisibles sur l’émulateur.
- Vous ne pouvez pas utiliser la webcam PC dans l’émulateur.
- La fonctionnalité Live Preview du portail d’appareil Windows ne fonctionne pas avec l’émulateur. Vous pouvez toujours capturer des vidéos et des images de réalité mixte.
Les commandes vocales ne fonctionnent pas
Si Cortana ne répond pas à vos commandes vocales, vérifiez que Cortana est activée. Dans la liste Toutes les applications, sélectionnez Menu>Cortana>Notebook>Settings pour apporter des modifications. Pour en savoir plus sur ce que vous pouvez dire, consultez Utiliser votre voix avec HoloLens.
Sur HoloLens (1ère génération), la reconnaissance vocale intégrée n’est pas configurable. C’est toujours activé. Sur HoloLens 2, vous pouvez choisir d’activer la reconnaissance vocale et Cortana pendant la configuration de l’appareil.
Si votre HoloLens 2 ne répond pas à votre voix, vérifiez que la reconnaissance vocale est activée. Accédez à Démarrer>Paramètres>confidentialité> Speech et activez reconnaissance vocale.
L’entrée manuelle ne fonctionne pas
Pour vous assurer que HoloLens peut voir vos mains, vous devez les conserver dans le cadre de mouvement. La maison de réalité mixte fournit des commentaires qui vous permettent de savoir quand vos mains sont suivies. Les commentaires sont différents sur différentes versions de HoloLens :
- Sur HoloLens (1ère génération), le curseur de regard passe d’un point à un anneau
- Sur HoloLens 2, un curseur de bout de doigt apparaît lorsque votre main est proche d’une ardoise, et un rayon de main apparaît lorsque les ardoises sont plus éloignées
De nombreuses applications immersives suivent des modèles d’entrée similaires à Mixed Reality Home. En savoir plus sur l’utilisation d’une entrée manuelle sur holoLens (1ère génération) et HoloLens 2.
Si vous portez des gants, certains types de gants ne fonctionnent pas avec le suivi des mains. Un exemple courant est les gants en caoutchouc noir, qui ont tendance à absorber la lumière infrarouge et la caméra de profondeur ne les récupère pas. Si votre travail implique des gants en caoutchouc, nous vous recommandons d’essayer une couleur plus claire comme le bleu ou le gris. Un autre exemple est de grands gants baggy, qui ont tendance à obscurcir la forme de votre main. Nous vous recommandons d’utiliser des gants aussi adaptés que possible aux meilleurs résultats.
Si votre visière a des empreintes digitales ou des taches, utilisez le chiffon de nettoyage de microfiber fourni avec l’HoloLens pour nettoyer votre visière doucement.
Impossible de se connecter à Wi-Fi
Voici quelques éléments à essayer si vous ne pouvez pas connecter votre HoloLens à un réseau Wi-Fi :
- Vérifiez que Wi-Fi est activée. Pour vérifier, utilisez le mouvement Démarrer, puis sélectionnez Paramètres>Réseau & Internet>Wi-Fi. Si Wi-Fi est activé, essayez de le désactiver, puis à nouveau.
- Rapprochez-vous du routeur ou du point d’accès.
- Redémarrez votre routeur Wi-Fi, puis redémarrez HoloLens. Réessayez de vous connecter.
- Si aucun de ces éléments ne fonctionne, vérifiez que votre routeur utilise le microprogramme le plus récent. Vous trouverez ces informations sur le site web du fabricant.
Les appareils Bluetooth ne sont pas appairés
Si vous rencontrez des problèmes appairer un appareil Bluetooth, essayez ce qui suit :
- Accédez à Paramètres>Appareils, puis vérifiez que Bluetooth est activé. Si c’est le cas, désactivez-le et réactivez-le.
- Assurez-vous que votre appareil Bluetooth est entièrement chargé ou dispose de batteries fraîches.
- Si vous ne pouvez toujours pas vous connecter, redémarrez leHoloLens.
USB-C Microphone ne fonctionne pas
Certains microphones USB-C se signalent incorrectement comme un microphone et un haut-parleur. Cette occurrence est un problème avec le microphone et non avec HoloLens. Lorsque vous branchez l’un de ces microphones dans HoloLens, le son peut être perdu. Heureusement, il y a un correctif simple.
Dans
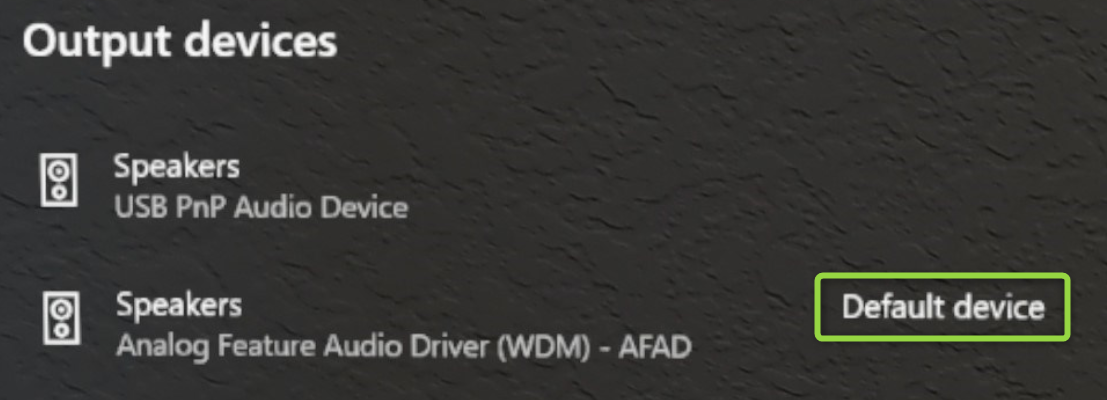
Les appareils répertoriés comme disponibles dans paramètres ne fonctionnent pas
HoloLens (1ère génération) ne prend pas en charge les profils audio Bluetooth. Les appareils audio Bluetooth, tels que les haut-parleurs et les casques, peuvent apparaître comme disponibles dans les paramètres HoloLens, mais ils ne sont pas pris en charge.
HoloLens 2 prend en charge le profil audio Bluetooth A2DP pour la lecture stéréo. Le profil Mains libres Bluetooth qui permet la capture du microphone à partir d’un périphérique Bluetooth n’est pas pris en charge sur HoloLens 2.
Si vous rencontrez des difficultés à utiliser un appareil Bluetooth, assurez-vous qu’il s’agit d’un appareil pris en charge. Les appareils pris en charge incluent la liste suivante :
- Claviers Bluetooth QWERTY en langue anglaise (vous pouvez utiliser ces claviers partout où vous utilisez le clavier holographique).
- Souris Bluetooth.
- Le clicker HoloLens.
Vous pouvez associer d’autres appareils Bluetooth HID et GATT avec votre HoloLens. Toutefois, vous devrez peut-être installer les applications compagnons correspondantes à partir du Microsoft Store pour utiliser réellement les appareils.