Événements
31 mars, 23 h - 2 avr., 23 h
L’événement de la communauté Microsoft Fabric, Power BI, SQL et AI ultime. 31 mars au 2 avril 2025.
Inscrivez-vous aujourd’huiCe navigateur n’est plus pris en charge.
Effectuez une mise à niveau vers Microsoft Edge pour tirer parti des dernières fonctionnalités, des mises à jour de sécurité et du support technique.
Azure DevOps Services fournit des outils de développement collaboratifs tels que des pipelines haute performance, référentiels Git privés gratuits, tableaux Kanban configurables et fonctionnalités de test continu et automatisé. Azure Pipelines est une fonctionnalité Azure DevOps qui vous permet de gérer CI/CD pour déployer votre code avec des pipelines haute performance fonctionnant avec n'importe quel langage, plateforme ou cloud. Azure Data Explorer - Outils de pipeline est la tâche Azure Pipelines qui vous permet de créer des pipelines de mise en production et de déployer vos modifications de base de données dans vos bases de données Azure Data Explorer. Il est disponible gratuitement dans Visual Studio Marketplace. Cette extension inclut les tâches de base suivantes :
Commande Azure Data Explorer - Exécuter des commandes d’administration sur un cluster Azure Data Explorer
Requête Azure Data Explorer - Exécuter des requêtes sur un cluster Azure Data Explorer et analyser les résultats
Porte de serveur de requête Azure Data Explorer - Tâches sans agent pour contrôler les mises en production en fonction du résultat de la requête

Ce document décrit un exemple simple d’utilisation de la tâche Azure Data Explorer – Outils de pipeline pour déployer vos modifications de schéma dans votre base de données. Pour les pipelines CI/CD, consultez la documentation Azure DevOps.
Si vous êtes le propriétaire de l’instance Azure DevOps, installez l’extension à partir de la Place de marché, sinon contactez le propriétaire de votre instance Azure DevOps et demandez-lui de l’installer.


Vous pouvez utiliser les méthodes suivantes pour exécuter des commandes d’administration sur un cluster au sein d’une tâche :

Utiliser un modèle de recherche pour obtenir plusieurs fichiers de commandes à partir d’un dossier d’agent local (sources de build ou artefacts de mise en production)

Écrire les commandes inline

Spécifier un chemin de fichier pour obtenir les fichiers de commandes directement à partir du contrôle de code source git (recommandé)

Créez les dossiers exemples suivants (Fonctions, Stratégies, Tables) dans votre référentiel Git. Copiez les fichiers du référentiel d’exemples dans les dossiers respectifs et validez les modifications. Les fichiers exemples sont fournis pour exécuter le workflow suivant.

Conseil
Lorsque vous créez votre propre workflow, nous vous recommandons de rendre votre code idempotent. Par exemple, utilisez .create-merge table au lieu de .create table, et utilisez la fonction .create-or-alter au lieu de la fonction .create.
Connectez-vous à votre organisation Azure DevOps.
Sélectionnez Pipelines>Mises en production dans le menu de gauche, puis Nouveau pipeline.

La fenêtre Nouveau pipeline de mise en production s'ouvre. Dans l'onglet Pipelines, sous le volet Sélectionner un modèle, sélectionnez Projet vide.

Sélectionnez le bouton Phase. Dans le volet Phase, ajoutez le nom de la phase. Sélectionnez Enregistrer pour enregistrer votre pipeline.

Sélectionnez le bouton Ajouter un artefact. Dans le volet Ajouter un artefact, sélectionnez le référentiel où se trouve votre code, renseignez les informations pertinentes, puis cliquez sur Ajouter. Sélectionnez Enregistrer pour enregistrer votre pipeline.

Dans l’onglet Variables, sélectionnez + Ajouter afin de créer une variable pour l’URL de point de terminaison utilisée dans la tâche. Notez le nom et la valeur du point de terminaison. Sélectionnez Enregistrer pour enregistrer votre pipeline.

Pour rechercher votre URL de point de terminaison, accédez à la page de présentation de votre cluster Azure Data Explorer, dans le portail Azure, et copiez l’URI du cluster. Construisez l’URI de la variable au format suivant https://<ClusterURI>?DatabaseName=<DBName>. Par exemple, https://kustodocs.westus.kusto.windows.net?DatabaseName=SampleDB

Dans l'onglet Pipeline, cliquez sur 1 travail, 0 tâche pour ajouter des tâches.

Répétez les étapes suivantes pour créer des tâches de commande afin de déployer des fichiers à partir des dossiers Tables, Fonctions Stratégies :

Sous l’onglet Tâches, sélectionnez + par Travail d’agent et recherchez Azure Data Explorer.
Sous Exécuter la commande Azure Data Explorer, sélectionnez Ajouter.
Sélectionnez Commande Kusto et mettez à jour la tâche avec les informations suivantes :
Nom d’affichage : nom de la tâche. Par exemple, Deploy <FOLDER> où <FOLDER> est le nom du dossier pour la tâche de déploiement que vous créez.
Chemin d’accès au fichier : pour chaque dossier, spécifiez le chemin au format */<FOLDER>/*.csl, où <FOLDER> est le dossier approprié pour la tâche.
URL de point de terminaison : spécifiez la variable EndPoint URL créée à l’étape précédente.
Utiliser le point de terminaison de service : sélectionnez cette option.
Point de terminaison de service : sélectionnez un point de terminaison de service existant ou créez-en un (+ Nouveau) en fournissant les informations suivantes dans la fenêtre Ajouter une connexion au service Azure Data Explorer :
| Setting | Valeur suggérée |
|---|---|
| Méthode d’authentification | Configurez les informations d’identification d’identité fédérées (FIC) (recommandé) ou sélectionnez l’authentification par principal de service (SPA). |
| Nom de connexion | Entrer un nom pour identifier ce point de terminaison de service |
| URL du cluster | La valeur se trouve dans la section Vue d'ensemble de votre cluster Azure Data Explorer dans le portail Azure |
| ID de principal de service | Entrez l’ID d’application Microsoft Entra (créé en tant que prérequis) |
| Clé d'application du principal de service | Entrez la clé d’application Microsoft Entra (créée en tant que prérequis) |
| ID de locataire Microsoft Entra | Entrez votre locataire Microsoft Entra (par exemple, microsoft.com ou contoso.com) |
Cochez la case Autoriser tous les pipelines à utiliser cette connexion, puis sélectionnez OK.

Sélectionnez Enregistrer puis, sous l’onglet Tâches, vérifiez qu’il existe trois tâches : Déployer Tables, Déployer Fonctions et Déployer Stratégies.

Si nécessaire, créez une tâche pour exécuter une requête sur le cluster. L’exécution de requêtes dans un pipeline de build ou de mise en production peut être utilisée afin de valider un jeu de données et de faire en sorte qu’une étape réussisse ou échoue en fonction des résultats de la requête. Les critères de réussite des tâches peuvent être basés sur un seuil de nombre de lignes ou sur une valeur unique, en fonction de ce que la requête retourne.
Sous l’onglet Tâches, sélectionnez + par Travail d’agent et recherchez Azure Data Explorer.
Sous Exécuter la requête Azure Data Explorer, sélectionnez Ajouter.
Sélectionnez Requête Kusto et mettez à jour la tâche avec les informations suivantes :
EndPoint URL créée plus tôt.
Sous Résultats de la tâche, sélectionnez les critères de réussite de la tâche en fonction des résultats de votre requête, comme suit :
Si votre requête retourne des lignes, sélectionnez Nombre de lignes et indiquez les critères requis.

Si votre requête retourne une valeur, sélectionnez Valeur unique et indiquez le résultat attendu.

Si nécessaire, créez une tâche pour exécuter une requête sur un cluster et contrôler la progression de la mise en production dans l’attente du nombre de lignes des résultats de la requête. La tâche de porte de serveur de requête est un travail sans agent, ce qui signifie que la requête s’exécute directement sur Azure DevOps Server.
Sous l’onglet Tâches, sélectionnez + en regard de Travail sans agent et recherchez Azure Data Explorer.
Sous Exécuter la requête Azure Data Explorer - Porte de serveur de requête, sélectionnez Ajouter.
Sélectionnez Porte de serveur de requête Kusto, puis Test de porte de serveur.

Configurez la tâche en fournissant les informations suivantes :

Notes
Vous devez voir des résultats semblables à ce qui suit lors de l’exécution de la mise en production.

Sélectionnez + Mise en production>Créer une mise en production pour créer manuellement une mise en production.
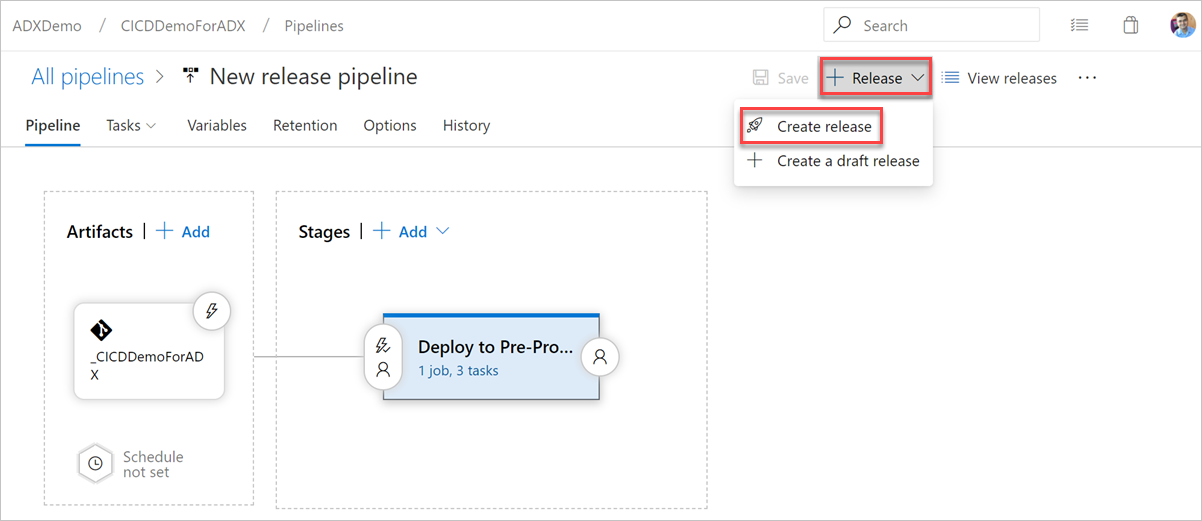
Dans l'onglet Journaux, vérifiez que le déploiement a réussi.

La création d’un pipeline de mise en production pour le déploiement en préproduction est à présent terminée.
L’extension prend en charge l’authentification sans clé pour les clusters Azure Data Explorer. L’authentification sans clé vous permet de vous authentifier auprès des clusters Azure Data Explorer sans utiliser de clé. Elle est plus sécurisée et plus facile à gérer que l’utilisation d’une clé.
Dans votre instance DevOps, accédez aux Paramètres du projet>Connexions de service> Nouvelle connexion de service> Azure Data Explorer.
Sélectionnez Informations d’identification d ’identité fédérées, puis entrez l’URL de votre cluster, l’ID du principal de service, l’ID de locataire, un nom de connexion de service, puis sélectionnez Enregistrer.
Dans le portail Azure, ouvrez l’application Microsoft Entra pour le principal de service spécifié.
Dans Certificats et secrets, sélectionnez informations d’identification fédérées.

Sélectionnez Ajouter des informations d’identification, puis pour le scénario d’informations d’identification fédérées, sélectionnez Autre émetteur, puis renseignez les paramètres à l’aide des informations suivantes :
Émetteur : <https://vstoken.dev.azure.com/{System.CollectionId}> où {System.CollectionId} est l’ID de collection de votre organisation Azure DevOps.
Vous trouverez l’ID de collection de la manière suivante :
Identificateur du sujet : <sc://{DevOps_Org_name}/{Project_Name}/{Service_Connection_Name}> où {DevOps_Org_name} est le nom de l’organisation Azure DevOps, {Project_Name} est le nom du projet et {Service_Connection_Name} le nom de connexion de service que vous avez créé précédemment.
Notes
S’il y a un espace dans votre nom de connexion de service, vous pouvez l’utiliser avec un espace dans le champ. Par exemple : sc://MyOrg/MyProject/My Service Connection.
Nom: entrez un nom pour les informations d’identification.

Sélectionnez Ajouter.
Dans votre instance DevOps, accédez aux Paramètres du projet>connexions de service> Nouveau service de connexion>Azure Resource Manager.

Dans Méthode d’authentification, sélectionnez Fédération des identités de charge de travail (automatique). Vous pouvez également utiliser l’option manuelle Fédération des identités de charge de travail (manuelle) pour spécifier les détails de la fédération des identités de charge de travail, ou utiliser l’option Identité managée. Pour plus d’informations sur la configuration d’une identité managée à l’aide d’Azure Resource Management, consultez Connexions de service Azure Resource Manager (ARM).

Renseignez les détails requis, sélectionnez Vérifier, puis sélectionnez Enregistrer.
Les tâches peuvent être configurées à la fois via l’interface utilisateur web Azure DevOps et par le biais de code Yaml dans le schéma de pipeline.
steps:
- task: Azure-Kusto.PublishToADX.PublishToADX.PublishToADX@4
displayName: '<Task Name>'
inputs:
targetType: 'inline'
script: '<inline Script>'
waitForOperation: true
kustoUrls: '$(CONNECTIONSTRING):443?DatabaseName=""'
authType: 'armserviceconn'
connectedServiceARM: '<ARM Service Endpoint Name>'
serialDelay: 1000
continueOnError: true
condition: ne(variables['ProductVersion'], '') ## Custom condition Sample
steps:
- task: Azure-Kusto.PublishToADX.ADXQuery.ADXQuery@4
displayName: '<Task Display Name>'
inputs:
targetType: 'inline'
script: |
let badVer=
RunnersLogs | where Timestamp > ago(30m)
| where EventText startswith "$$runnerresult" and Source has "ShowDiagnostics"
| extend State = extract(@"Status='(.*)', Duration.*",1, EventText)
| where State == "Unhealthy"
| extend Reason = extract(@'"NotHealthyReason":"(.*)","IsAttentionRequired.*',1, EventText)
| extend Cluster = extract(@'Kusto.(Engine|DM|CM|ArmResourceProvider).(.*).ShowDiagnostics',2, Source)
| where Reason != "Merge success rate past 60min is < 90%"
| where Reason != "Ingestion success rate past 5min is < 90%"
| where Reason != "Ingestion success rate past 5min is < 90%, Merge success rate past 60min is < 90%"
| where isnotempty(Cluster)
| summarize max(Timestamp) by Cluster,Reason
| order by max_Timestamp desc
| where Reason startswith "Differe"
| summarize by Cluster
;
DimClusters | where Cluster in (badVer)
| summarize by Cluster , CmConnectionString , ServiceConnectionString ,DeploymentRing
| extend ServiceConnectionString = strcat("#connect ", ServiceConnectionString)
| where DeploymentRing == "$(DeploymentRing)"
kustoUrls: 'https://<ClusterName>.kusto.windows.net?DatabaseName=<DataBaneName>'
authType: 'kustoserviceconn'
connectedServiceName: '<connection service name>'
minThreshold: '0'
maxThreshold: '10'
continueOnError: true
Événements
31 mars, 23 h - 2 avr., 23 h
L’événement de la communauté Microsoft Fabric, Power BI, SQL et AI ultime. 31 mars au 2 avril 2025.
Inscrivez-vous aujourd’huiEntrainement
Parcours d’apprentissage
Déployer des applications en suivant le parcours d’apprentissage d’Azure DevOps - Training
Découvrez comment configurer des pipelines de mise en production pour générer, tester et déployer en continu vos applications.
Certification
Microsoft Certified : Azure Database Administrator Associate - Certifications
Administrer une infrastructure de base de données SQL Server pour les bases de données relationnelles cloud, locales et hybrides à l’aide des offres de bases de données relationnelles Microsoft PaaS.