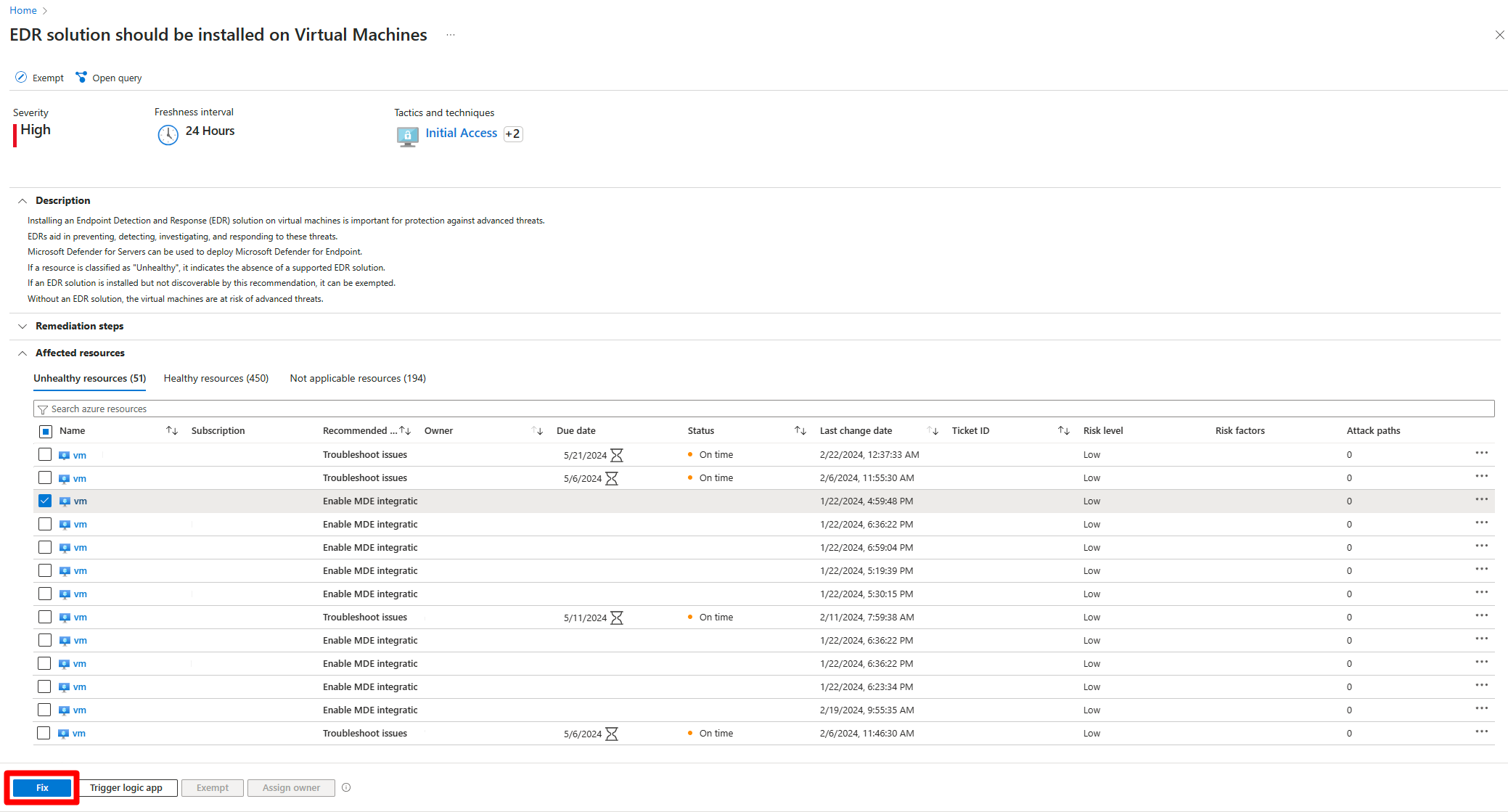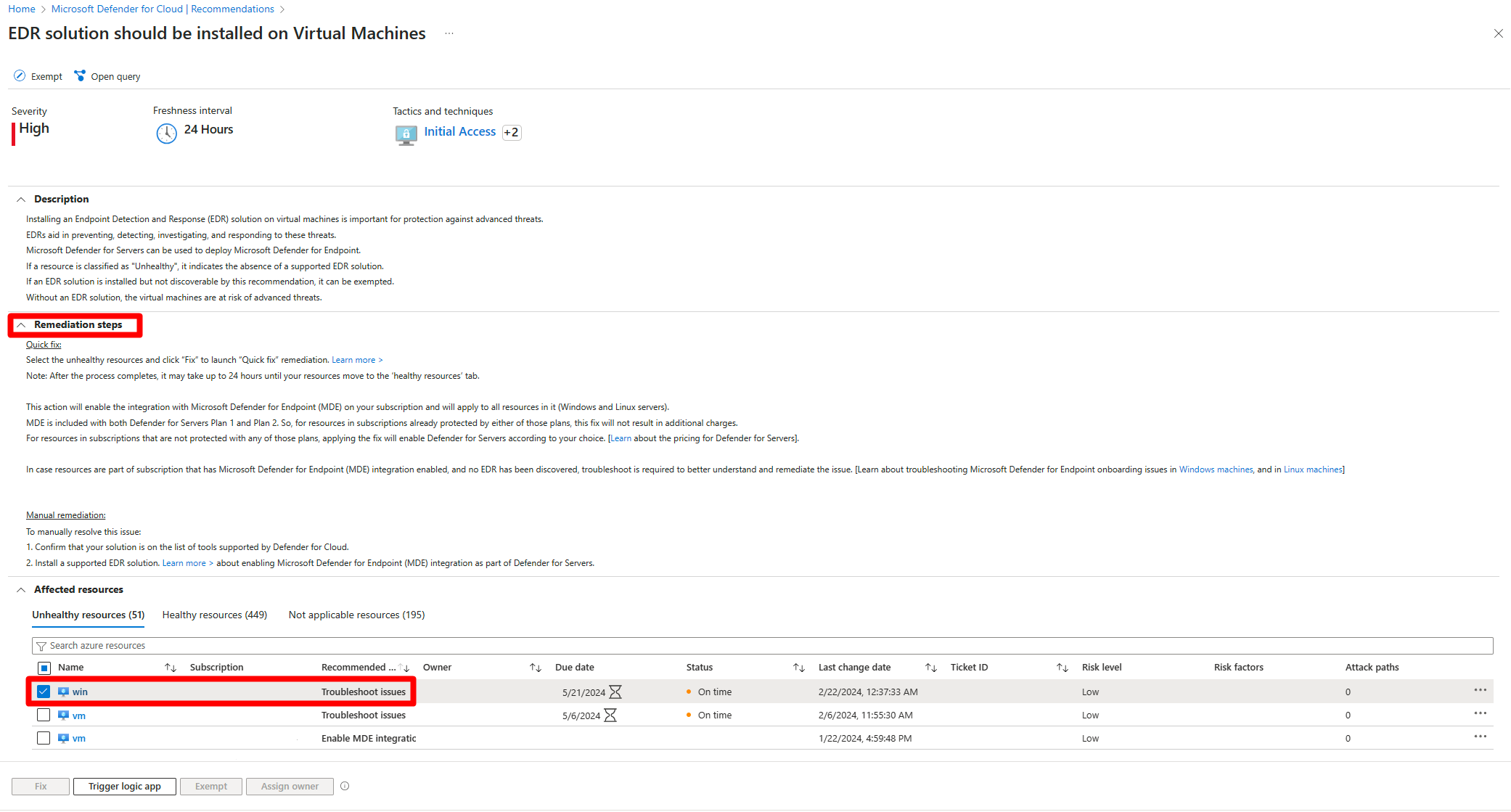Notes
L’accès à cette page nécessite une autorisation. Vous pouvez essayer de vous connecter ou de modifier des répertoires.
L’accès à cette page nécessite une autorisation. Vous pouvez essayer de modifier des répertoires.
Microsoft Defender for Cloud inclut des fonctionnalités de protection évolutive des points de terminaison (PEPT) pour améliorer la posture de sécurité des machines prises en charge. Defender for Cloud :
- S’intègre en mode natif avec Defender for Endpoint en tant que solution PEPT pour la protection des machines. pour fournir des fonctionnalités PEPT aux machines protégées.
- Permet d’analyser des machines connectées (machines virtuelles Azure et machines AWS/GCP) pour vérifier qu’elles ont une solution PEPT installée et exécutée. La solution peut être une PEPT Defender for Endpoint intégrée ou une solution prise en charge non fournie par Microsoft.
En fonction des résultats de la solution PEPT, Defender for Cloud fournit des suggestions pour veiller à ce que les solutions PEPT soient installées et exécutées correctement sur des machines. Cet article explique comment suivre ces suggestions pour corriger les problèmes.
Remarque
- Defender for Cloud utilise l’analyse sans agent pour évaluer les paramètres PEPT.
- L’analyse sans agent remplace l’agent Log Analytics, également appelé Microsoft Monitoring Agent ou MMA, qui était auparavant utilisé pour collecter les données des machines.
- L’analyse avec l’agent MMA a été déconseillée en novembre 2024.
- Pour exclure les ressources de ces évaluations EDR, assurez-vous que l’initiative azure CSPM est affectée. Cette initiative est activée par défaut lorsque Defender CSPM est activé.
Prérequis
| Prérequis | Détails |
|---|---|
| Planification | Defender for Cloud doit être disponible dans l’abonnement Azure et l’un de ces plans doit être activé : - Defender pour serveurs Plan 2 - Defender Cloud Security Posture Management (CSPM) |
| Analyse sans agent | L’analyse sans agent des machines doit être activée. Elle est activée par défaut dans les plans, mais si vous devez l’activer manuellement, suivez ces instructions. |
Examiner les suggestions de la solution de protection évolutive des points de terminaison (PEPT)
Dans Defender for Cloud>Suggestions.
Recherchez et sélectionnez l’une des recommandations suivantes :
EDR solution should be installed on Virtual MachinesEDR solution should be installed on EC2sEDR solution should be installed on Virtual Machines (GCP)
Dans les détails de la suggestion, sélectionnez l’onglet Ressources saines.
La solution PEPT déployée sur la machine s’affiche dans la colonne PEPT découvertes.
Corriger les suggestions de solutions de protection évolutive des points de terminaison (PEPT)
Sélectionnez la recommandation qui convient.
Sélectionnez l’action appropriée pour voir les étapes de la correction.
Activer l’intégration de Defender for Endpoint
Cette action recommandée est disponible quand Defender for Endpoint peut être installé sur une machine et qu’une solution PEPT prise en charge non fournie par Microsoft n’est pas détectée sur la machine.
Activez Defender for Endpoint sur les machines de la façon suivante :
Sélectionnez la machine affectée Vous pouvez également sélectionner plusieurs machines avec l’action recommandée
Enable Microsoft Defender for Endpoint integration.Sélectionnez Corriger.
Dans Activer la solution PEPT, sélectionnez Activer. Une fois ce paramètre activé, le capteur de Defender for Endpoint est automatiquement installé sur tous les serveurs Windows et Linux dans l’abonnement.
Une fois le processus terminé, 24 heures peuvent être nécessaires pour que la machine apparaisse sous l’onglet Ressources saines.

Activation d’un plan
Cette action recommandée est disponible dans les cas suivants :
- Une solution PEPT non fournie par Microsoft et prise en charge n’est pas détectée sur la machine.
- Un plan Defender for Cloud requis (Defender pour serveurs Plan 2 ou CSPM Defender) n’est pas activé pour la machine.
Corrigez les suggestions comme suit :
Sélectionnez la machine affectée Vous pouvez également sélectionner plusieurs machines avec l’action recommandée
Upgrade Defender plan.Sélectionnez Corriger.
Dans Activer la solution PEPT, sélectionnez un plan dans le menu déroulant. Chaque plan a un coût. Découvrez plus d’informations sur la tarification.
Sélectionnez Activer.
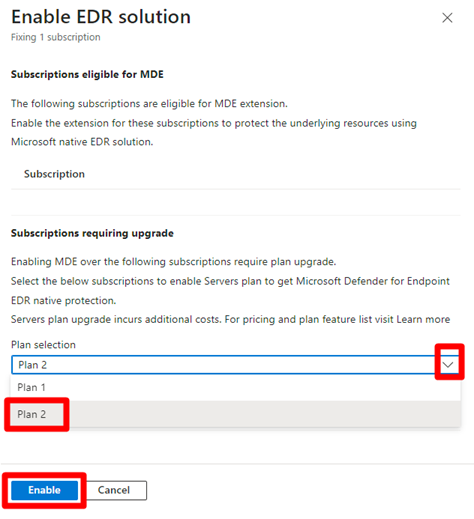
Une fois le processus terminé, 24 heures peuvent être nécessaires pour que la machine apparaisse sous l’onglet Ressources saines.
Résoudre des problèmes d’intégration de Defender for Endpoint
Cette action recommandée est disponible quand Defender for Endpoint est détecté sur une machine sans être correctement intégré.
Sélectionnez la machine virtuelle affectée.
Cliquez sur Étapes de correction.
Suivez les instructions afin de résoudre des problèmes d’intégration pour Windows ou Linux.
Une fois le processus terminé, 24 heures peuvent être nécessaires pour que la machine apparaisse dans l’onglet Ressources saines.