Ajouter des fonctionnalités et des épopées de tableau Kanban
Azure DevOps Services | Azure DevOps Server 2022 | Azure DevOps Server 2019
Si vous suivez la progression de votre backlog avec Kanban, vous pouvez également utiliser des tableaux Kanban pour suivre les épopées et les fonctionnalités.
Et, comme avec les listes de contrôle de tâches enfants pour les éléments du backlog, vous pouvez rapidement définir et suivre la progression des éléments enfants pour vos fonctionnalités ou vos épopées. Ici, nous voyons plusieurs récits définis pour les fonctionnalités, à la fois en cours et terminés.
Cet article porte sur les points suivants :
- Comment ajouter des épopées et des fonctionnalités à l’aide de vos backlogs de portefeuille
- Raccourcis clavier pour utiliser le tableau Kanban
Pour plus d’informations sur la gestion des fonctionnalités et des épopées sous forme de liste et des exemples de fonctionnalités et d’épopées, consultez Définir des fonctionnalités et des épopées.
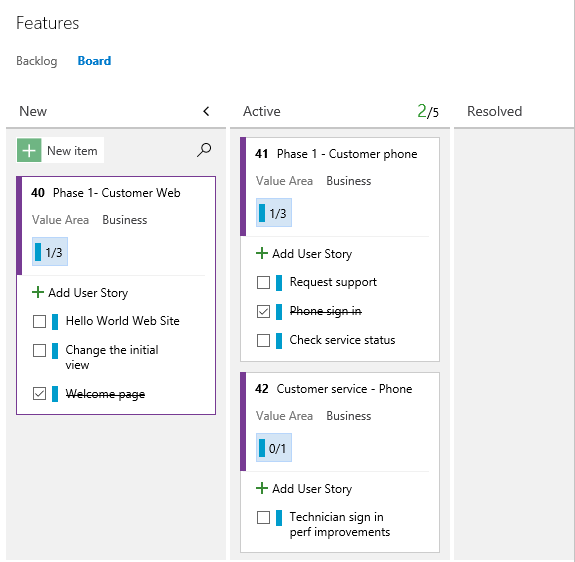
Prérequis
Des tableaux sont automatiquement créés quand vous créez un projet ou ajoutez une équipe. Chaque équipe a accès à ses propres tableaux de produit et de portefeuille, comme décrit dans À propos des équipes et des outils Agile.
- Vous devez vous connecter à un projet. Si vous n’avez pas encore de projet, créez-en un.
- Vous devez être ajouté à une équipe ou à un projet.
- Pour ajouter des éléments de travail et exercer toutes les fonctionnalités du tableau, vous devez disposer d’un accès de base ou supérieur.
- Pour afficher ou modifier des éléments de travail, définissez vos autorisations Afficher les éléments de travail dans ce nœud et Modifier les éléments de travail dans ce nœud sur Autoriser. Cette autorisation est définie par défaut pour le groupe Contributeurs. Pour plus d'informations, consultez Définir les autorisations et l'accès pour le suivi du travail.
- Les utilisateurs disposant de l’accès de partie prenante pour un projet privé peuvent ajouter des éléments de travail et mettre à jour l’état via un glisser-déplacer, mais ne peuvent pas mettre à jour les champs affichés sur les cartes. Ils peuvent ajouter des tâches et modifier l’état des tâches.
- Les utilisateurs disposant d’un accès Partie prenante pour un projet public ont un accès complet aux fonctionnalités de tableau, tout comme les utilisateurs disposant d’un accès De base.
- Vous devez vous connecter à un projet. Si vous n’avez pas encore de projet, créez-en un.
- Vous devez être ajouté à une équipe ou à un projet.
- Pour ajouter des éléments de travail et exercer toutes les fonctionnalités du tableau, vous devez disposer d’un accès de base ou supérieur.
- Pour afficher ou modifier des éléments de travail, définissez vos autorisations Afficher les éléments de travail dans ce nœud et Modifier les éléments de travail dans ce nœud sur Autoriser. Cette autorisation est définie par défaut pour le groupe Contributeurs. Pour plus d'informations, consultez Définir les autorisations et l'accès pour le suivi du travail.
- Les utilisateurs disposant de l’accès de partie prenante pour un projet privé peuvent ajouter des éléments de travail et mettre à jour l’état via un glisser-déplacer, mais ne peuvent pas mettre à jour les champs affichés sur les cartes. Ils peuvent ajouter des tâches et modifier l’état des tâches.
- Vous devez vous connecter à un projet. Si vous n’avez pas encore de projet, créez-en un.
- Vous devez être ajouté à une équipe ou à un projet.
- Pour ajouter des éléments de travail et exercer toutes les fonctionnalités du tableau, vous devez disposer d’un accès de base ou supérieur.
- Pour afficher ou modifier des éléments de travail, définissez vos autorisations Afficher les éléments de travail dans ce nœud et Modifier les éléments de travail dans ce nœud sur Autoriser. Cette autorisation est définie par défaut pour le groupe Contributeurs. Pour plus d'informations, consultez Définir les autorisations et l'accès pour le suivi du travail.
- Les utilisateurs disposant d’un accès de partie prenante ne peuvent pas exercer les fonctionnalités de tableau suivantes : ajouter des éléments de travail, faire glisser-déplacer des éléments de travail pour mettre à jour l’état ou mettre à jour les champs affichés sur les cartes. Ils peuvent ajouter des tâches et modifier l’état des tâches.
Ouvrir votre tableau Kanban à partir du portail web
Votre tableau Kanban est l’un des deux types de tableaux disponibles. Pour obtenir une vue d’ensemble des fonctionnalités prises en charge sur chaque backlog et chaque tableau, consultez Backlogs, tableaux et plans. Pour basculer vers le backlog de produit, choisissez Backlog Récits. Et, pour basculer vers le tableau des tâches, choisissez Sprints, puis Tableau des tâches.
(1) Vérifiez que vous avez sélectionné le projet approprié, (2) choisissez Tableaux>Tableaux, puis (3) sélectionnez l’équipe appropriée dans le menu du sélecteur d’équipe.
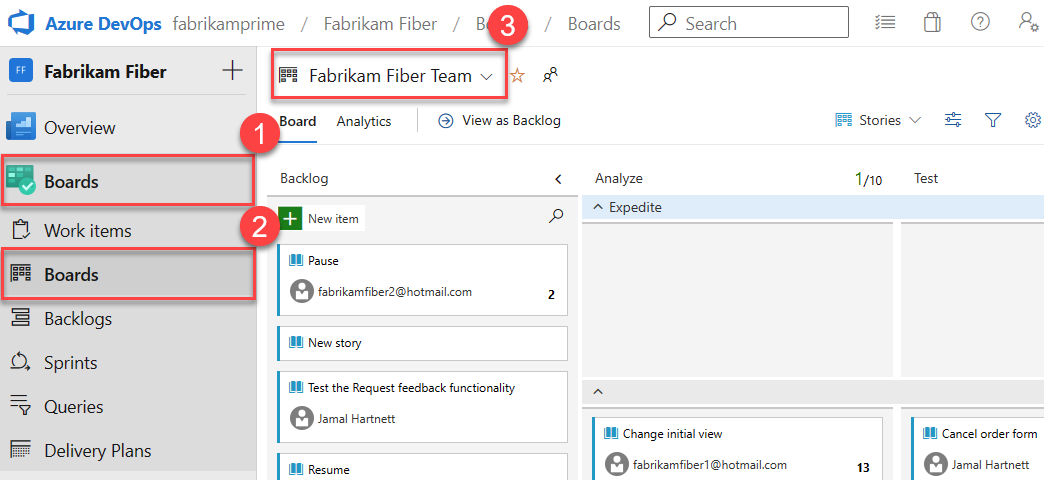
Pour choisir le tableau d’une autre équipe, ouvrez le sélecteur et sélectionnez une autre équipe ou choisissez l’option
 Parcourir tous les tableaux d’équipe. Vous pouvez aussi entrer un mot clé dans la zone de recherche pour filtrer la liste des backlogs d’équipe pour le projet.
Parcourir tous les tableaux d’équipe. Vous pouvez aussi entrer un mot clé dans la zone de recherche pour filtrer la liste des backlogs d’équipe pour le projet.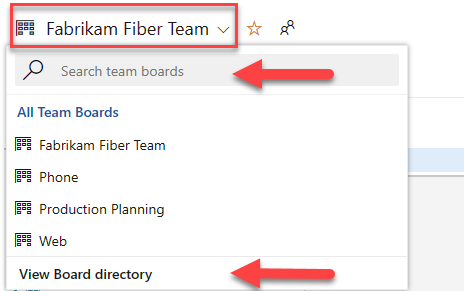
Conseil
Choisissez l’icône étoile
 pour ajouter un tableau d’équipe aux favoris. Les artefacts favoris (icône de favori
pour ajouter un tableau d’équipe aux favoris. Les artefacts favoris (icône de favori  ) s’affichent en haut de la liste du sélecteur d’équipe.
) s’affichent en haut de la liste du sélecteur d’équipe.Sélectionnez Fonctionnalités ou Épopées dans le menu du sélecteur de backlog.
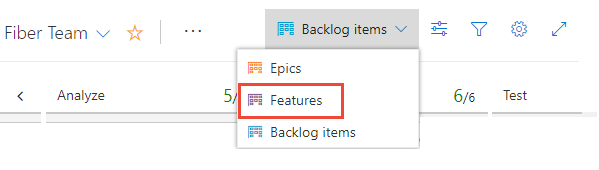
Ajouter des épopées ou des fonctionnalités
Ajoutez de nouveaux éléments à une fonctionnalité ou épopée via le menu Action ![]() de l’élément. Pour obtenir des descriptions des champs utilisés pour prendre en charge les fonctionnalités et les épopées, consultez Définir des fonctionnalités et des épopées.
de l’élément. Pour obtenir des descriptions des champs utilisés pour prendre en charge les fonctionnalités et les épopées, consultez Définir des fonctionnalités et des épopées.
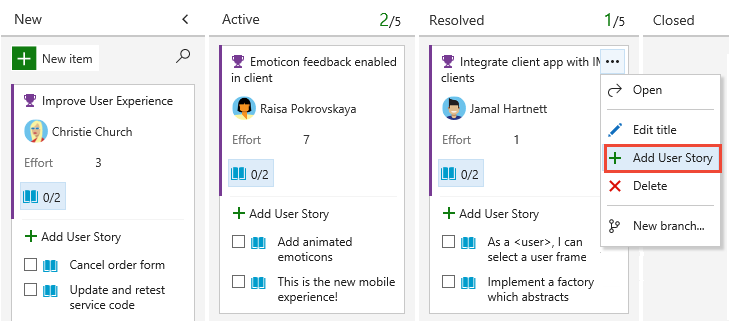
Lorsque vous avez de nombreux éléments à ajouter, continuez à saisir les titres de vos tâches et appuyez sur Entrée. Si vous souhaitez ajouter des détails à un élément de travail, pointez sur l’élément et appuyez sur Entrée.
Articles connexes
Si vous débutez avec le tableau Kanban, consultez Présentation de Kanban.
Pour plus d’informations sur l’utilisation d’une liste de contrôle sur un tableau Kanban, consultez Ajouter des tâches ou des éléments enfants en tant que listes de contrôle. Vous pouvez exécuter les mêmes opérations pour les fonctionnalités et les tableaux Épopées Kanban que pour le tableau Kanban pour le backlog de produit. Ces opérations comprennent :
- Marquer un élément comme terminé
- Réorganiser et réapparenter les éléments de travail
Pour personnaliser les colonnes, les couloirs ou les cartes de chaque tableau Kanban, assurez-vous d’abord de sélectionner le tableau. Choisissez ensuite l’icône d’engrenage ![]() ou
ou ![]() pour ouvrir la boîte de dialogue Paramètres. Pour plus d’informations, consultez ces articles :
pour ouvrir la boîte de dialogue Paramètres. Pour plus d’informations, consultez ces articles :
Ressources de l’API REST
Pour interagir par programmation avec le tableau Kanban et d’autres paramètres d’équipe, consultez la référence de l’API REST Boards.
Commentaires
Bientôt disponible : Tout au long de 2024, nous allons supprimer progressivement GitHub Issues comme mécanisme de commentaires pour le contenu et le remplacer par un nouveau système de commentaires. Pour plus d’informations, consultez https://aka.ms/ContentUserFeedback.
Envoyer et afficher des commentaires pour