Configurer une hiérarchie d’équipes
Azure DevOps Services | Azure DevOps Server 2022 | Azure DevOps Server 2019
Dans Gestion du portefeuille, nous avons montré comment les équipes de gestion et les équipes de fonctionnalités peuvent utiliser leurs backlogs pour se concentrer sur le travail le plus important pour elles. Dans cet article, nous montrons comment configurer les équipes qui prennent le mieux en charge les différents affichages de backlog des équipes de gestion et de fonctionnalités.
Plus précisément, nous allons vous montrer comment configurer une structure d’équipe comme celle illustrée dans l’image ci-dessous.
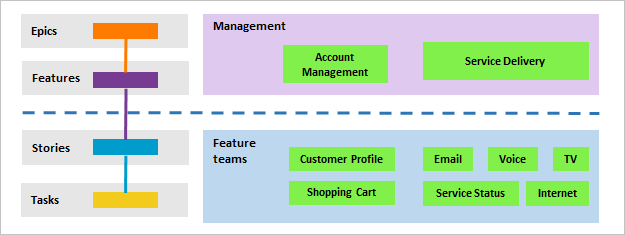
Cet article porte sur les points suivants :
- Configurer un ensemble hiérarchique d’équipes et de backlogs
- Définir une cadence de sprint unique pour toutes les équipes
- Examiner les chemins de la zone attribués aux équipes
Prérequis
- Si vous n’avez pas encore de projet, créez-en un.
- Pour ajouter des équipes, vous devez être membre du groupe Administrateurs du projet. Pour être ajouté à ce groupe, consultez Modifier les autorisations au niveau du projet.
Ajouter une équipe pour chaque zone de gestion
La première étape consiste à ajouter une équipe pour chaque équipe de fonctionnalités et chaque zone de gestion. Vous pouvez également renommer les équipes que vous avez déjà ajoutées. Lorsque vous aurez terminé, vous disposerez d’un ensemble d’équipes similaires à celles affichées.
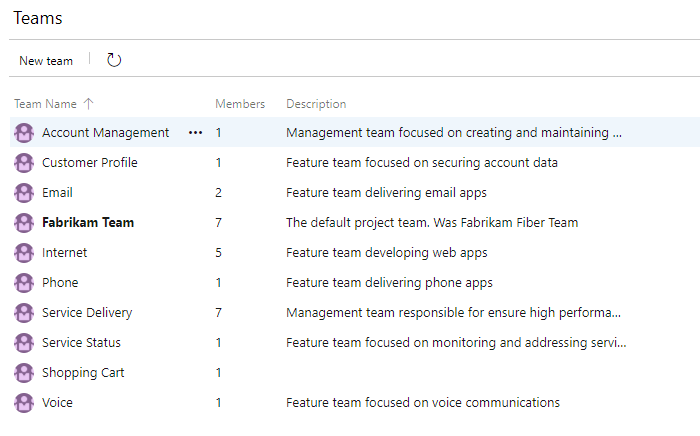
- Dans le portail web, choisissez Paramètres du projet et ouvrez Équipes.
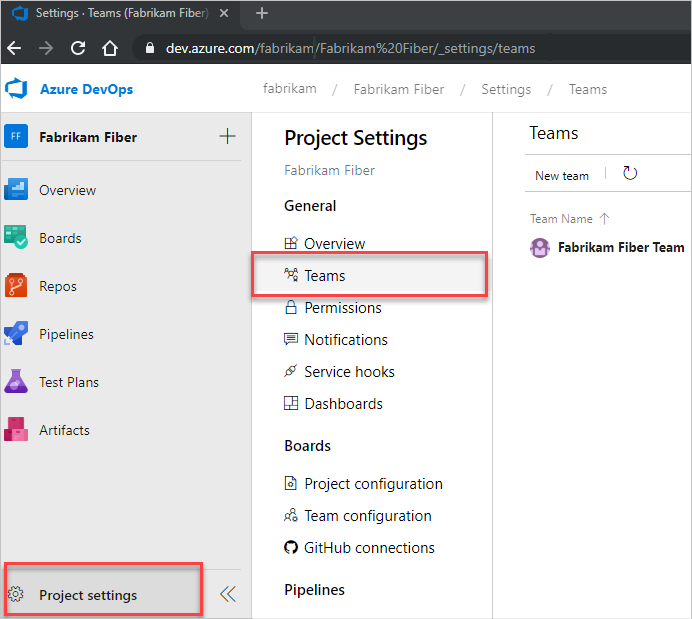
Choisissez Nouvelle équipe. Donnez un nom à l’équipe et éventuellement une description.
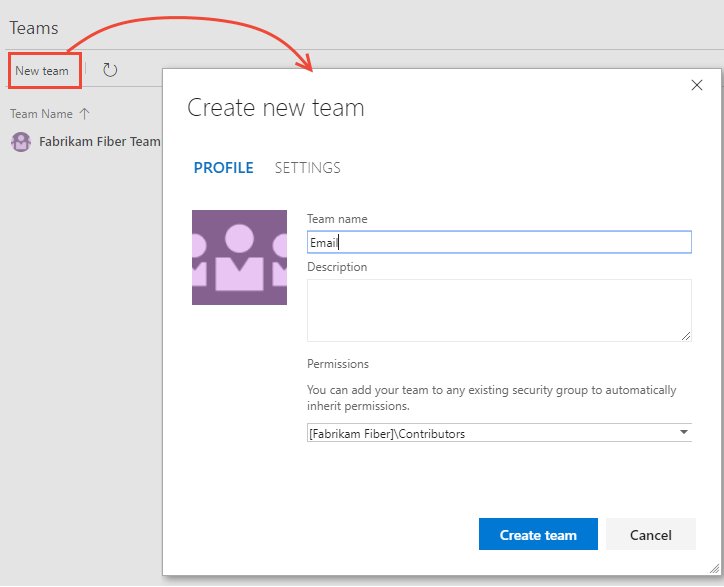
Répétez cette étape pour toutes les équipes de fonctionnalités et de gestion que vous souhaitez créer.
Déplacer des chemins de zone dans une structure hiérarchique
Dans cette étape, vous souhaitez déplacer les chemins de zones associés aux équipes de fonctionnalités d’une structure plate vers une structure hiérarchique.
| Structure de zone plate | Structure de zone hiérarchique |
|---|---|
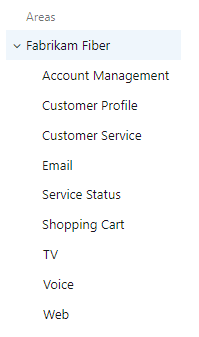 |
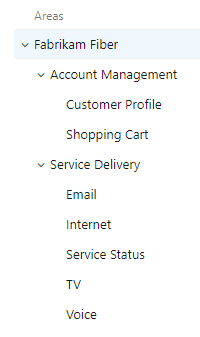 |
Pour ce faire, ouvrez chaque chemin de zone associé à une équipe de fonctionnalités et modifiez son emplacement pour qu’il se trouve sous le chemin de zone de gestion.
Choisissez (1) Paramètres du projet, développez Travail si nécessaire, puis choisissez (2) Configuration du projet , puis (3) Zones.
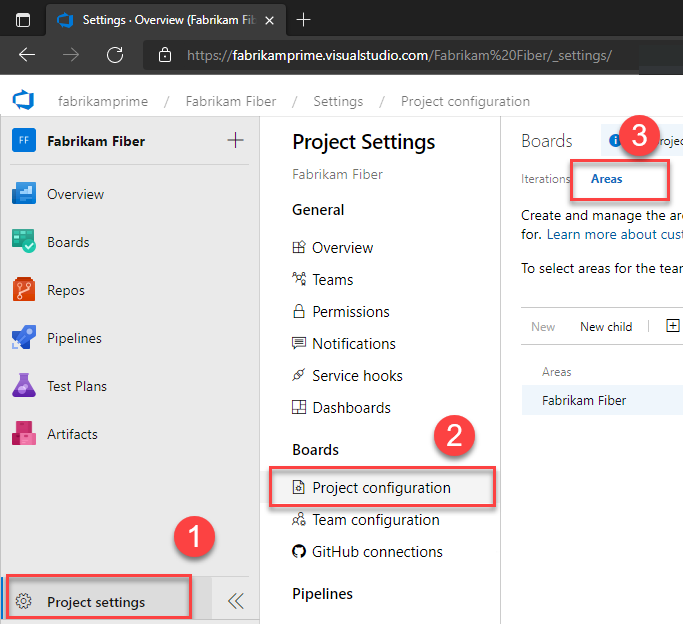
Ensuite, choisissez l’icône d’actions
 pour l’un des chemins de la zone associés à une équipe de fonctionnalités, puis sélectionnez Modifier. Modifiez ensuite l’emplacement pour le déplacer sous le chemin de zone de l’équipe d’administration correspondante.
pour l’un des chemins de la zone associés à une équipe de fonctionnalités, puis sélectionnez Modifier. Modifiez ensuite l’emplacement pour le déplacer sous le chemin de zone de l’équipe d’administration correspondante.Par exemple, ici, nous déplaçons le profil client en-dessous de Gestion des comptes.
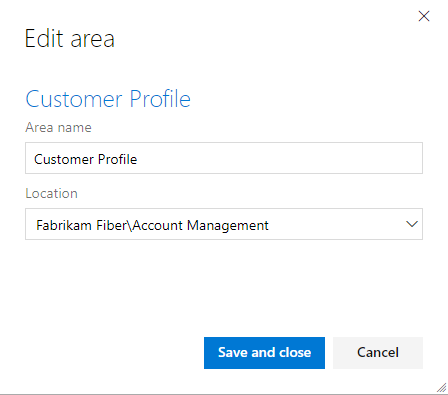
Répétez cette étape pour tous les chemins de zone d’équipe de fonctionnalités.
Inclure des chemins de sous-zone pour les équipes de gestion
En incluant des chemins de sous-zone pour les équipes de gestion, vous incluez automatiquement les éléments de backlog de leurs équipes de fonctionnalités dans le backlog de l’équipe de gestion. Le paramètre par défaut pour toutes les équipes consiste à exclure les chemins de sous-zone.
Notes
Les chemins de sous-zone peuvent interrompre la capacité d’une équipe à réorganiser ou à reparenter des éléments du backlog. En outre, il peut introduire des incertitudes en ce qui concerne les affectations apportées aux champs Colonne de tableau Kanban, Exécuté et Couloir. Pour plus d’informations, veuillez consulter la rubrique Exercice des fonctionnalités sélectionnées avec des chemins d’accès partagés plus loin dans cet article.
Vous définissez à la fois des zones et des itérations à partir de Paramètres du projet>Tableaux>Configuration du projet. Vous pouvez y accéder rapidement depuis Teams.
Dans Paramètres du projet, choisissez Équipes, puis choisissez l’équipe dont vous souhaitez modifier les paramètres.
Ici, nous ouvrons l’équipe Gestion des comptes.
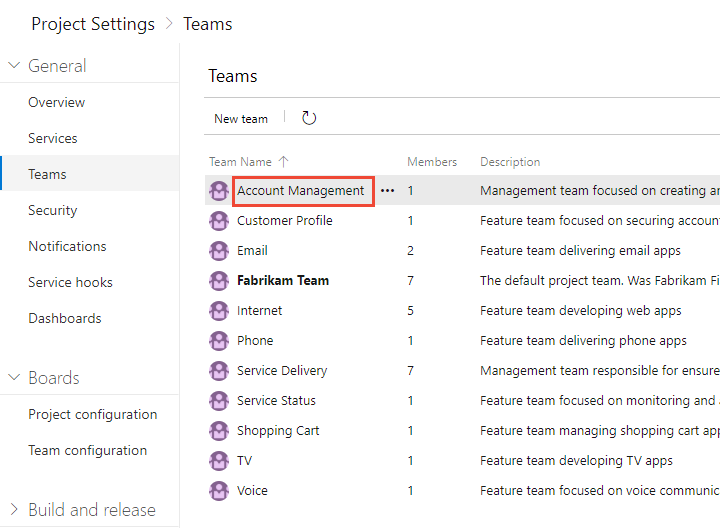
Choisissez Itérations et zones, puis Zones.
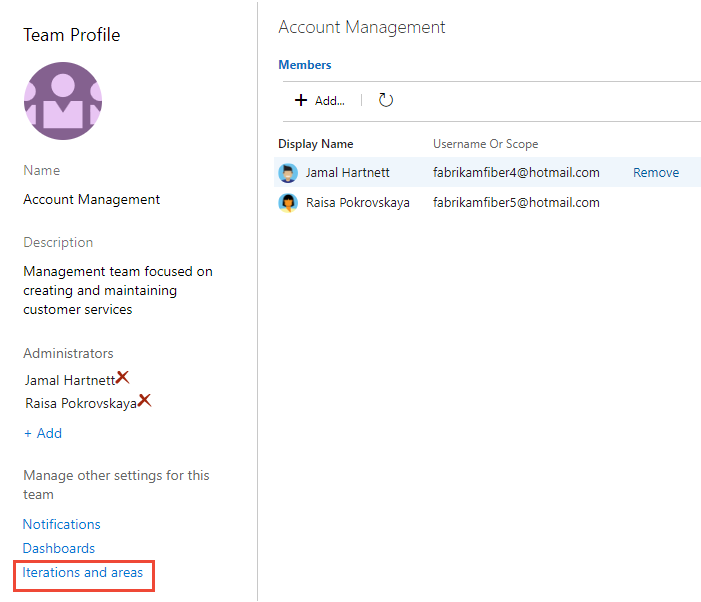
Si vous devez changer le contexte de l’équipe, utilisez le sélecteur d’équipe dans la barre de navigation.
Choisissez Sélectionner la ou les zones, puis sélectionnez le chemin de zone pour Gestion des comptes et cochez la case Inclure des sous-zones.
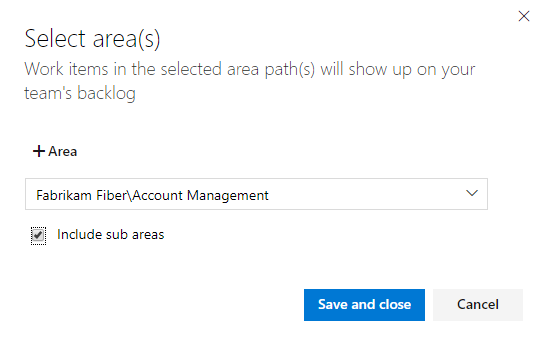
Vérifiez que seul ce chemin de zone est sélectionné pour l’équipe et qu’il s’agit du chemin de zone par défaut. Supprimez tous les autres chemins de zone qui ont été précédemment sélectionnés.
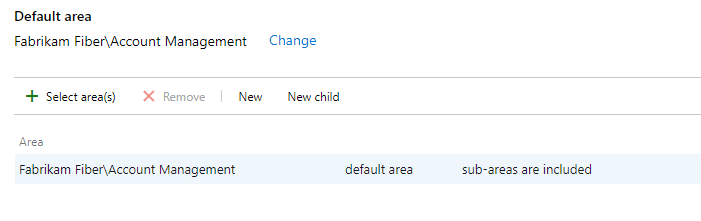
Répétez cette étape pour toutes vos zones de gestion. Si vous souhaitez activer le cumul entre toutes les équipes de fonctionnalités et les zones de gestion dans la zone de niveau supérieur, répétez cette étape pour l’équipe par défaut. Dans notre exemple, cela correspond à Fabrikam Fiber.
Définir une cadence de sprint unique pour toutes les équipes
Si vos équipes de fonctionnalités utilisent Scrum ou des sprints pour attribuer leur travail, vous devez configurer une série de sprints que toutes les équipes peuvent utiliser. Par défaut, vous verrez un ensemble de sprints prédéfinis. Ajoutez d’autres sprints et définissez leurs dates de sprint à partir des Paramètres du projet, comme décrit dans Ajouter des itérations et définir des dates d’itération. Vous pouvez renommer et modifier les sprints par défaut si nécessaire.
Notes
Bien que le maintien d’une cadence de sprint unique simplifie l’administration du projet, vous pouvez créer différentes cadences en fonction des besoins. Par exemple, certaines équipes peuvent suivre une cadence mensuelle tandis que d’autres suivent une cadence de 3 semaines. Définissez simplement un nœud sous le nœud de projet supérieur pour chaque cadence, puis définissez les sprints sous ces nœuds. Par exemple :
- Fabrikam Fiber/CY2019
- Fabrikam Fiber/Sprints de 3 semaines
Ici, nous définissons les dates de début et de fin des 6 premiers sprints correspondant à une cadence de 3 semaines.
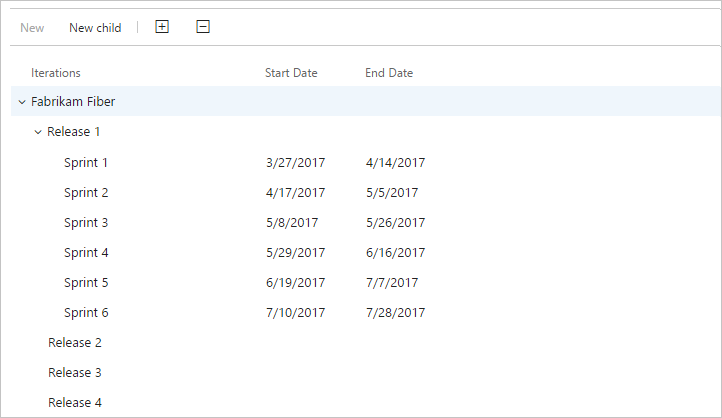
Configurer d’autres paramètres d’équipe
Pour que les équipes soient bien définies, vous devez ajouter un ou plusieurs administrateurs d’équipe et leur demander de vérifier ou de configurer d’autres paramètres d’équipe. Pour plus d’informations, veuillez consulter la section Gérer et configurer les outils d’équipe.
Consulter les chemins de zone attribués aux équipes
Dans Paramètres du projet>Configuration du projet>Zones, vous pouvez consulter quels chemins des zones ont été attribués à une équipe. Pour modifier les affectations, choisissez l’équipe et modifiez les affectations de chemin de zones de l’équipe.
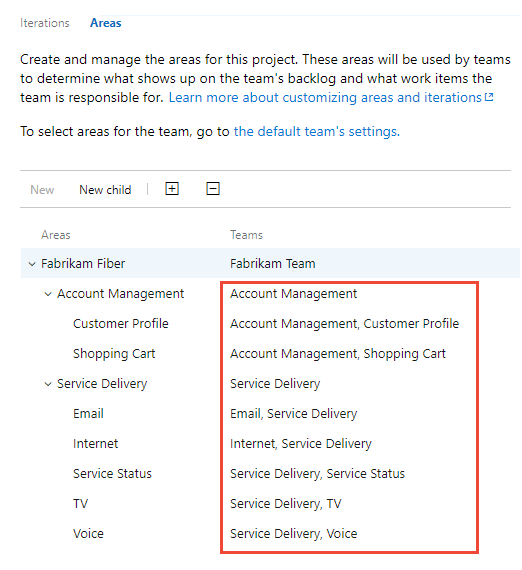
Exercice de sélection de fonctionnalités avec des chemins de zone partagés
Lorsque vous partagez des chemins de zone entre deux équipes ou plus, vous souhaitez comprendre comment Azure Boards gère les conflits qui peuvent survenir lors de l’exercice de ces fonctionnalités :
- Réorganisation ou redéfinition de la parenté des éléments de travail sur un backlog ou un tableau
- Mises à jour effectuées dans les champs Colonne du tableau, Colonne du tableau terminée et Couloir du tableau Kanban lors du déplacement d’éléments vers une autre colonne
Réorganisation et redéfinition de la parenté des éléments de travail
Tous les backlogs et tableaux prennent en charge le glisser-déposer pour réorganiser et reparenter des éléments de travail. Les mises à jour dans les backlogs et les tableaux d’une équipe sont reflétés dans les autres backlogs et tableaux d’équipe qui partagent le même chemin de zone. Vous devrez peut-être actualiser la page pour voir les modifications.
Vous pouvez uniquement utiliser le glisser-déplacer pour réorganiser les éléments de travail affectés aux chemins de zone sélectionnés pour votre équipe ou redéfinir leur parenté. Lorsque l’option d’affichage Parents est activée, des éléments de travail dont votre équipe n’est pas propriétaire peuvent apparaître dans votre backlog. Tout ce qui apparaît avec l’icône d’informations ![]() ne peut pas être réorganisé ni réparé, car il appartient à une autre équipe.
ne peut pas être réorganisé ni réparé, car il appartient à une autre équipe.
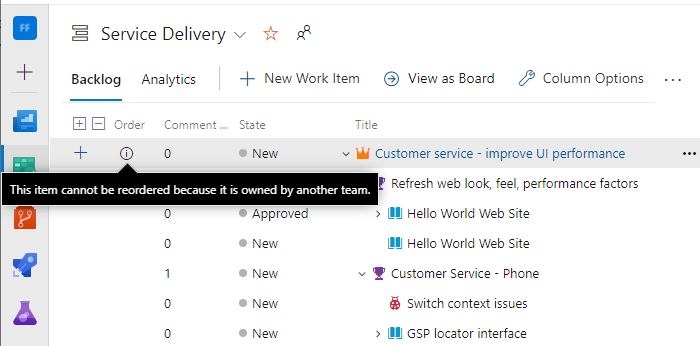
Mises à jour des colonnes du tableau Kanban
Étant donné que chaque équipe peut personnaliser les colonnes et couloirs de tableau Kanban, les valeurs attribuées aux champs de tableau Kanban peuvent différer de ce à quoi vous vous attendez lorsqu’une autre équipe met à jour l’élément de travail à partir d’un autre tableau. Même si l’équipe de gestion et les équipes de fonctionnalités configurent leurs colonnes de tableau Kanban de fonctionnalités avec un mappage de workflow identique, la mise à jour des éléments de travail sur le tableau Kanban d’une équipe ne sera pas reflétée sur le tableau Kanban d’une autre. Ce n’est que lorsque l’élément de travail se déplace vers une colonne qui est mappée à un état de workflow que la colonne de carte reflète la même chose sur tous les tableaux.
Par conception, l’équipe avec le chemin de zone le plus long gagne le conflit et détermine les valeurs des champs Kanban Colonne de tableau, Colonne de tableau effectuée et Couloir de tableau. Si les chemins de zone partagée sont de profondeur égale, les résultats ne sont pas déterministes.
La principale solution de contournement de ce problème consiste à conserver la propriété unique des éléments de travail en définissant des chemins d’accès de zone et en les affectant à une équipe. Une autre option consiste à ajouter des états de workflow personnalisés que toutes les équipes peuvent utiliser. Pour plus d’informations, veuillez consulter la rubrique Personnaliser le workflow (processus d’héritage).
Étapes suivantes
Articles connexes
Commentaires
Bientôt disponible : Tout au long de 2024, nous allons supprimer progressivement GitHub Issues comme mécanisme de commentaires pour le contenu et le remplacer par un nouveau système de commentaires. Pour plus d’informations, consultez https://aka.ms/ContentUserFeedback.
Envoyer et afficher des commentaires pour