Prévoir votre backlog de produit
Azure DevOps Services | Azure DevOps Server 2022 | Azure DevOps Server 2019
Les équipes utilisent l’outil de prévision pour les aider dans leurs efforts de planification de sprint. En intégrant une valeur pour la vitesse de l'équipe, l'outil de prévision indique les éléments du backlog qui peuvent être terminés dans les sprints futurs. Les deux outils sont des outils spécifiques à l’équipe qui s’appuient sur la capacité de l’équipe à estimer les éléments de backlog. Une fois que votre équipe a terminé un sprint ou deux, elle peut utiliser la vélocité de l’équipe pour prédire la quantité du backlog qu’elle peut achever dans les sprints à venir.
Utilisez cet article pour découvrir :
- Comment prévoir les sprints à venir
- Activités d’équipe requises et recommandées pour prendre en charge les prévisions
Notes
Pour plus d’informations, consultez Backlogs, tableaux et plans. Si vous ne voyez pas les éléments de travail souhaités sur votre backlog ou votre tableau, consultez Configurer vos backlogs et tableaux pour les configurer en fonction de vos préférences.
Prérequis
- Connectez-vous à un projet. Si vous n’avez pas encore de projet, créez-en un.
- Vous devez être ajouté à un projet en tant que membre du groupe de sécurité Contributeurs. Si vous ne faites pas partie d’un projet ou d’une équipe, faites-vous ajouter maintenant.
- Vous devez disposer d’un accès De base ou supérieur pour utiliser la fonctionnalité de prévision. Pour plus d’informations, consultez À propos des niveaux d’accès.
Remarque
Les utilisateurs disposant d’un accès Partie prenante pour un projet public ont un accès complet aux fonctionnalités de backlog et de tableau, tout comme les utilisateurs disposant d’un accès De base. Pour plus d’informations, consultez Référence rapide sur l’accès de partie prenante.
- Connectez-vous à un projet. Si vous n’avez pas encore de projet, créez-en un.
- Vous devez être ajouté à un projet en tant que membre du groupe de sécurité Contributeurs. Si vous ne faites pas partie d’un projet ou d’une équipe, faites-vous ajouter maintenant.
- Vous devez disposer d’un accès De base ou supérieur pour ajouter ou modifier des éléments de travail. Pour plus d’informations, consultez À propos des niveaux d’accès.
Activités obligatoires et recommandées
Voici ce que vous devez avoir en place avant d’essayer de prévoir le backlog de votre équipe.
Obligatoire :
- Définir les chemins d’itération (sprints) et configurer les itérations d’équipe
- Les sprints doivent être de la même durée.
- Sélectionnez suffisamment de sprints futurs pour prévoir l’intégralité de votre backlog de produit.
- Définir et estimer les éléments du backlog. Si vous travaillez à partir du backlog de votre équipe, les éléments que vous créez sont automatiquement affectés au sprint en cours (itération) et au chemin de la zone par défaut de votre équipe.
- Mettez à jour l’état des éléments de backlog une fois le travail démarré/terminé. Seuls les éléments du backlog dont l’état est mappé à une catégorie d’état Proposé ou En cours s’affichent sur le graphique de vélocité. (Pour plus d'informations, consultez États des workflows et catégories d'état).
Recommandé :
- Définissez et dimensionnez les éléments du backlog pour réduire la variabilité.
- Déterminez la façon dont votre équipe souhaite traiter les bogues. Si votre équipe choisit de traiter les bogues comme des exigences, les bogues s'affichent dans le backlog et sont comptabilisés dans le graphique de vitesse et les prévisions.
- Définissez le chemin de zone de votre équipe. L'outil de prévision prévoit ces éléments en fonction des paramètres par défaut de votre équipe. Ces paramètres peuvent spécifier d’inclure des éléments dans les chemins de zone sous la valeur par défaut de l’équipe ou de les exclure.
- Ne créez pas de hiérarchie d’éléments de backlog et de bogues. L'affichage du nœud terminal, le dernier nœud d'une hiérarchie de même catégories, ne peut apparaître que sur les tableaux Kanban, les backlogs de sprint et les tableaux de tâches. Pour obtenir plus d’informations, consultez Résoudre les problèmes de réorganisation et d’imbrication, comment les backlogs et les tableaux affichent les éléments hiérarchiques (imbriqués).
Au lieu d’imbriquer les exigences, les bogues et les tâches, conservez une liste plate, en créant uniquement des liens parent-enfant avec une profondeur d’un niveau entre les éléments de différentes catégories. Utilisez les fonctionnalités pour regrouper les exigences ou les récits utilisateur. Vous pouvez rapidement mapper les récits aux fonctionnalités. La carte crée des liens parent-enfant en arrière-plan. - À la fin du sprint, mettez à jour l’état des éléments de backlog que l’équipe a entièrement complétés. Les éléments incomplets doivent être déplacés vers le backlog de produit et pris en compte lors d’une réunion de planification de sprint ultérieure.
Notes
Si vous travaillez avec plusieurs équipes et que chaque équipe souhaite utiliser ses propres backlogs, graphiques de vélocité et outils de prévision, vous pouvez créer des équipes supplémentaires. Chaque équipe a ensuite accès à son propre ensemble d’outils Agile. Chaque outil Agile filtre les éléments de travail pour inclure uniquement ceux dont les chemins de zone et les chemins d’itération attribués répondent à ceux définis pour l’équipe.
Prévoir les sprints à venir
Utilisez l’outil de prévision pour avoir une idée du nombre d’éléments que vous pouvez effectuer dans un sprint. En appliquant une vélocité, vous pouvez voir quels éléments sont dans l’étendue pour l’ensemble de sprints que l’équipe a activés.
Pour prévoir votre backlog de produit, effectuez les actions suivantes.
(1) Vérifiez que vous avez sélectionné le projet approprié, (2) choisissez Tableaux>Backlogs, puis (3) sélectionnez l’équipe appropriée dans le menu du sélecteur d’équipe.
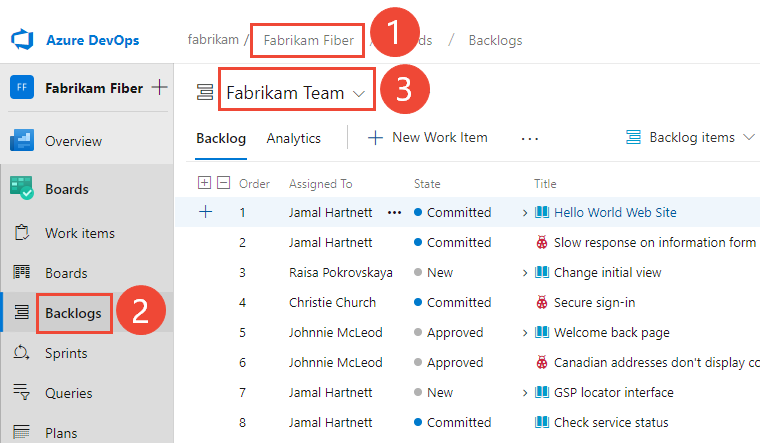
Pour sélectionner un autre backlog, ouvrez le sélecteur, puis choisissez une autre équipe ou sélectionnez l’option Afficher le répertoire du backlog. Vous pouvez également entrer un mot clé dans la zone de recherche pour filtrer la liste des backlogs d’équipe pour le projet.
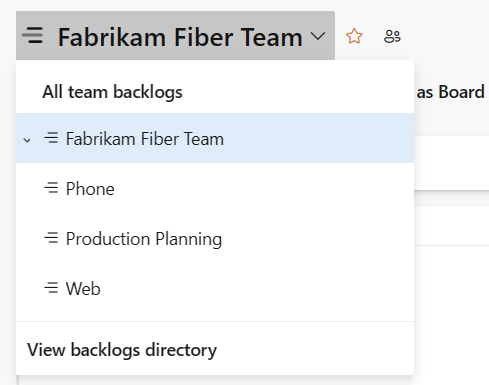
Vérifiez que vous avez sélectionné Récits (Agile), Problèmes (Basic), Éléments de backlog (Scrum) ou Exigences (CMMI) comme niveau de backlog.

(Facultatif) Pour choisir les colonnes qui doivent s’afficher et dans quel ordre, choisissez l’icône d’actions
 , puis sélectionnez Options de colonne. Pour obtenir plus d’informations, consultez Modifier des options de colonne.
, puis sélectionnez Options de colonne. Pour obtenir plus d’informations, consultez Modifier des options de colonne.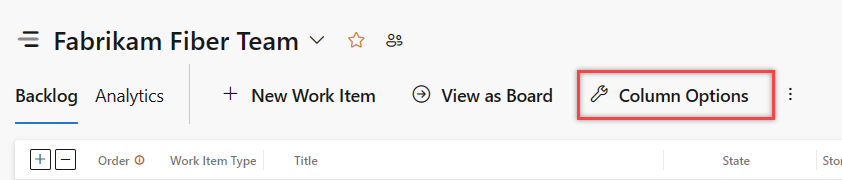
Choisissez l’icône d’options d’affichage
 et faites glisser Prévisions sur Activé. Pour simplifier les choses, réglez les volets Mappage et Planification sur Désactivé.
et faites glisser Prévisions sur Activé. Pour simplifier les choses, réglez les volets Mappage et Planification sur Désactivé.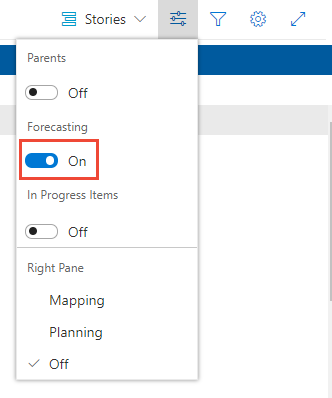
Définissez Éléments en cours sur Désactivé pour masquer les éléments qui ne seront pas comptabilisés dans la prévision. L’outil de prévision ignore les éléments Scrum définis sur Validé ou Terminé, et les éléments Agile et CMMI définis sur Actif, Résolu ou Terminé.
Entrez la vélocité prédite de votre équipe.
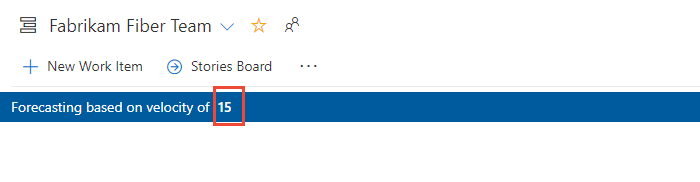
Conseil
Si votre équipe a travaillé pour plusieurs sprints, vous pouvez avoir une idée de la vitesse de votre équipe à partir du widget Vélocité.
L’outil trace des lignes pour chaque sprint futur sélectionné par l’équipe. Les lignes de prévision vous montrent la quantité de travail que votre équipe peut terminer au cours des futurs sprints. En règle générale, les éléments situés au-dessus de la première ligne sont déjà en cours pour le sprint actuel. Les éléments qui se situent entre la première et la deuxième ligne de prévision indiquent ce qui peut être effectué dans le sprint nommé.
À partir de votre navigateur web, ouvrez votre backlog de produit. (1) Vérifiez que vous avez sélectionné le projet approprié, (2) choisissez Tableaux>Backlogs, puis (3) sélectionnez l’équipe appropriée dans le menu du sélecteur d’équipe.
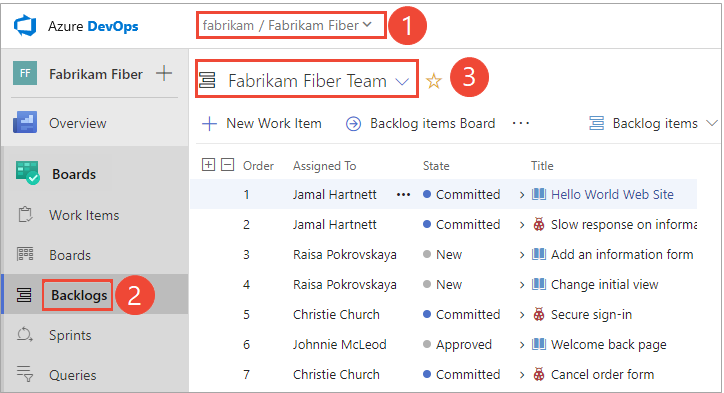
Pour choisir une autre équipe, ouvrez le sélecteur et sélectionnez une autre équipe ou choisissez l’option
 Parcourir tous les backlogs d’équipe. Vous pouvez aussi entrer un mot clé dans la zone de recherche pour filtrer la liste des backlogs d’équipe pour le projet.
Parcourir tous les backlogs d’équipe. Vous pouvez aussi entrer un mot clé dans la zone de recherche pour filtrer la liste des backlogs d’équipe pour le projet.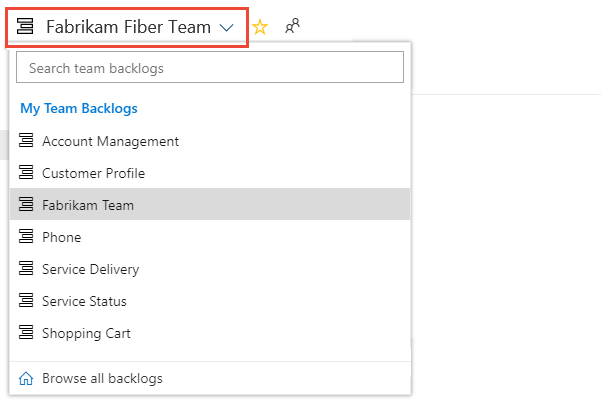
Vérifiez que vous avez sélectionné Éléments de backlog (Scrum), Récits (Agile) ou Exigences (CMMI) comme niveau de backlog. Vous pouvez uniquement prévoir un backlog de produit. Vous ne pouvez pas prévoir un backlog de portefeuille, comme Fonctionnalités ou Épopées.

(Facultatif) Pour choisir les colonnes qui doivent s’afficher et dans quel ordre, choisissez l’icône d’actions
 , puis sélectionnez Options de colonne. Vous pouvez ajouter le chemin d’itération à l’ensemble de colonnes qui apparaissent dans votre backlog. Pour obtenir plus d’informations, consultez Modifier des options de colonne.
, puis sélectionnez Options de colonne. Vous pouvez ajouter le chemin d’itération à l’ensemble de colonnes qui apparaissent dans votre backlog. Pour obtenir plus d’informations, consultez Modifier des options de colonne.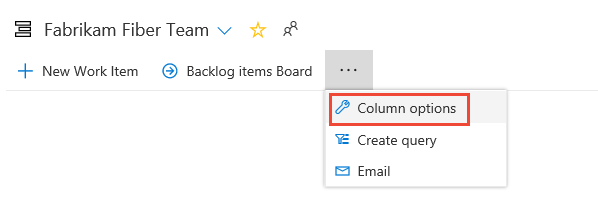
Choisissez l’icône d’options d’affichage
 et faites glisser Prévisions sur Activé. Pour simplifier les choses, réglez les volets Mappage et Planification sur Désactivé.
et faites glisser Prévisions sur Activé. Pour simplifier les choses, réglez les volets Mappage et Planification sur Désactivé.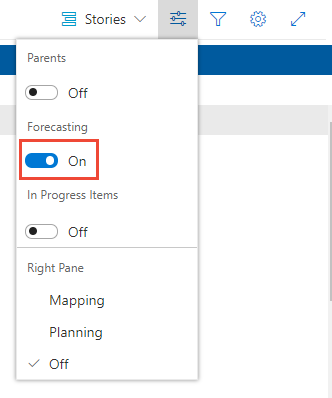
Définissez Éléments en cours sur Désactivé pour masquer les éléments qui ne seront pas comptabilisés dans la prévision. L’outil de prévision ignore les éléments Scrum définis sur Validé ou Terminé, et les éléments Agile et CMMI définis sur Actif, Résolu ou Terminé.
Entrez la vélocité prédite de votre équipe. Si la barre Prévision n’apparaît pas.
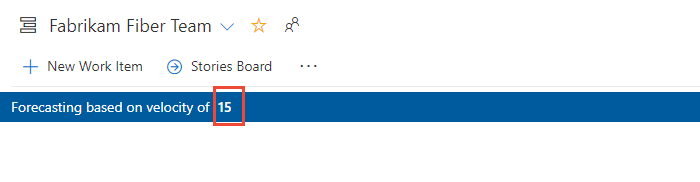
Conseil
Si votre équipe a travaillé pour plusieurs sprints, vous pouvez avoir une idée de la vitesse de votre équipe à partir du widget Vélocité.
L’outil trace des lignes pour chaque sprint futur sélectionné par l’équipe. Les lignes de prévision vous montrent la quantité de travail que votre équipe peut terminer au cours des futurs sprints. En règle générale, les éléments situés au-dessus de la première ligne sont déjà en cours pour le sprint actuel. Les éléments qui se situent entre la première et la deuxième ligne de prévision indiquent ce qui peut être effectué dans le sprint nommé.
Passer en revue les résultats des prévisions
- Vérifiez les résultats manuellement pour comprendre les différences entre ce que vous attendez et ce que l’outil de prévision affiche.
- Vérifiez la quantité d’effort (Effort, Story Points ou Taille) prévue par sprint.
- Remettez en question les résultats de la prévision quand l’effort d’un élément est proche ou supérieur à la vélocité de l’équipe.
Dans cet exemple, une vélocité de 20 est utilisée. L’outil de prévision limite le nombre d’éléments affichés entre les lignes de prévision aux éléments qui peuvent être terminés dans le sprint ou à l’aide de points de vélocité inutilisés du sprint précédent.
L’outil de prévision indique entre deux et quatre éléments pouvant être traités pendant les itérations 2 à 6 sur la base du nombre de Story Points que vous avez attribués à chaque récit utilisateur ou bogue. La logique de prévision reporte les points de vélocité d’un sprint à l’autre.
Itération 2 : 13 Story Points, les éléments 1 et 2 peuvent être terminés ; 7 points de vélocité sont transférés au sprint suivant
Itération 3 : 24 Story Points, les éléments 3 à 5 peuvent être terminés ; 3 (=20+7-24) points de vélocité sont reportés au sprint suivant
Itération 4 : 21 Story Points, les éléments 6 à 8 peuvent être terminés ; 2 (=20+3-21) points de vélocité sont reportés au sprint suivant
Itération 5 : 16 Story Points, les éléments 9 à 12 peuvent être terminés ; 6 (=20+2-16) points de vélocité sont reportés au sprint suivant
Itération 6 : 23 Story Points, les éléments 13 à 16 peuvent être terminés ; 3 (=20+6-23) points de vélocité sont reportés au sprint suivant
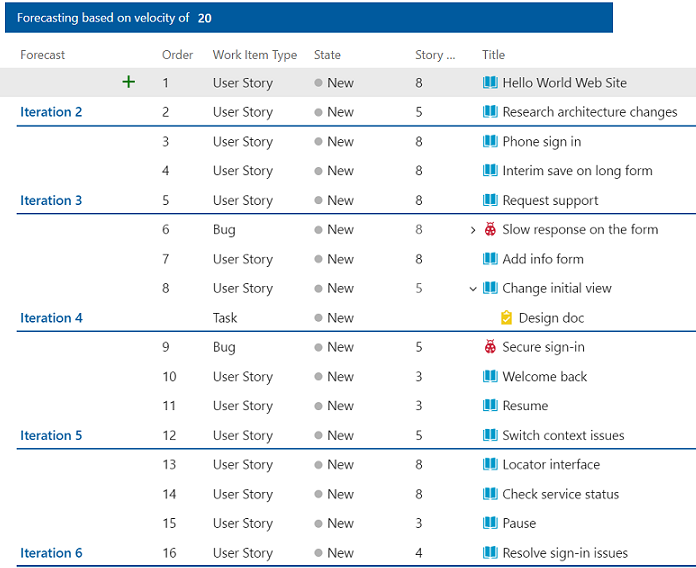
Déterminer la vélocité nécessaire pour terminer tous les éléments de backlog
Une autre façon d’utiliser l’outil de prévision est d’entrer différentes valeurs de vélocité jusqu’à ce que tous les éléments de backlog soient terminés dans un ensemble donné de sprints. Cette prévision fournit une estimation de la vélocité requise pour terminer votre backlog d’éléments.
Vous pouvez ensuite évaluer la différence entre la vélocité actuelle de l’équipe et la vélocité requise. La différence permet de déterminer quelles autres ressources sont nécessaires pour répondre aux demandes de production dans un délai requis.
Étapes suivantes
Articles connexes
- Vélocité de l'équipe
- Définir les chemins d’itération (sprints) et configurer les itérations d’équipe
- Utilisez le tableau des tâches pour suivre le travail pendant votre sprint
- Surveillez le graphique d’avancement de sprint pour déterminer si votre équipe est sur la bonne voie pour terminer le plan de sprint
Commentaires
Bientôt disponible : Tout au long de 2024, nous allons supprimer progressivement GitHub Issues comme mécanisme de commentaires pour le contenu et le remplacer par un nouveau système de commentaires. Pour plus d’informations, consultez https://aka.ms/ContentUserFeedback.
Envoyer et afficher des commentaires pour