Mettre à niveau vers une nouvelle équipe pour l’infrastructure de bureau virtualisée (VDI)
Cet article décrit les exigences et les limitations de l’utilisation du nouveau client Microsoft Teams dans un environnement virtualisé.
Annonce importante pour Teams classique pour VDI
La version classique de Teams pour VDI atteindra la fin de la disponibilité le 30 juin 2024. Pour plus d’informations, consultez : Fin de la disponibilité du client Teams classique
Après cette date, les utilisateurs ne pourront plus utiliser Teams classiques, mais seront invités à passer à de nouveaux Teams. Nous vous recommandons d’effectuer une mise à jour vers teams dès aujourd’hui.
Remarque
Les nouveaux teams pour VDI sont désormais en disponibilité générale pour les clients dans les clouds publics, GCC, GCC High et le cloud du secteur public du Ministère de la protection des données.
Conditions requises
Pour que les nouveaux Teams soient correctement installés, vous avez besoin de la version 23306.3314.2555.9628 ou ultérieure. En outre, les machines virtuelles doivent répondre aux exigences minimales répertoriées ici :
| Configuration requise | Version |
|---|---|
| Windows | - Windows 10.0.19041 ou version ultérieure - Windows Server 2019 (10.0.17763) - Windows Server 2022 (10.0.20348) ou version ultérieure - Windows Server 2016 n’est PAS pris en charge. Planifier les mises à niveau.- Infrastructure WebView2 requise dans les environnements Windows Server et Windows 10/11 multi-utilisateur |
| Webview2 | Version minimale : 90.0.818.66. En savoir plus : Gestion d’entreprise des runtimes WebView2 |
| Application Teams classique | Version 1.6.00.4472 ou ultérieure pour voir le bouton bascule Essayer le nouveau Teams. Important : Teams classique n’est obligatoire que si vous souhaitez que les utilisateurs puissent basculer entre teams classiques et nouveaux Teams. Ce prérequis est facultatif si vous souhaitez uniquement que vos utilisateurs voient le nouveau client Teams. |
| Paramètres | Activez le paramètre Afficher les bannières de notification dans Notifications > système > Microsoft Teams pour recevoir des notifications Teams. |
| Chargement indépendant des applications activé | Vérifiez que le chargement indépendant est activé sur chaque ordinateur sur lequel vous installez. En savoir plus : Charger une version test des applications métier dans les appareils clients Windows |
| Exclure l’antivirus et la protection contre la perte de données | Ajoutez de nouvelles équipes aux applications antivirus et DLP pour que Teams puisse démarrer correctement. En savoir plus : Exclure les applications antivirus et DLP du blocage de Teams |
Exigences du fournisseur de virtualisation
Actuellement, la nouvelle version de Teams sur VDI avec optimisation audio/vidéo (AV) est certifiée avec Azure Virtual Desktops, Windows 365, Citrix et VMware.
Passez en revue les informations de cette section pour vous assurer que vous répondez à toutes les exigences relatives aux fonctionnalités appropriées.
Azure Virtual Desktop
Azure Virtual Desktop fournit une optimisation av pour Teams sur VDI. Pour en savoir plus sur la configuration requise et l’installation, consultez Utiliser Teams sur Azure Virtual Desktop.
Les versions minimales suivantes sont nécessaires pour prendre en charge le nouveau client Teams :
- Client Bureau à distance pour Windows 1.2.1755
- Client Bureau à distance pour Mac 10.7.7
- Service redirecteur WebRTC 1.1.2110.16001
Microsoft recommande d’utiliser les dernières versions disponibles.
En outre, vous devez déployer la clé de Registre suivante sur le bureau virtuel pour que le nouveau client Teams soit optimisé :
HKLM\SOFTWARE\Microsoft\Teams :
- Nom : IsWVDEnvironment
- Type : DWORD
- Valeur : 1
Windows 365
Windows 365 utilise l’optimisation AV fournie par Azure Virtual Desktop pour garantir des expériences Teams optimales à partir de PC cloud. Pour en savoir plus sur la configuration requise et l’installation, consultez Utiliser Teams sur un PC cloud.
Les images Windows 10/11 dans la galerie sont préconfigurées avec les composants d’optimisation requis. Lorsque vous installez et utilisez Microsoft Teams sur votre PC cloud, vous bénéficiez d’une expérience optimisée. Une nouvelle image avec le nouveau client Teams sera ajoutée à la galerie dans quelques semaines.
Si vous souhaitez créer des images personnalisées qui incluent des optimisations pour Microsoft Teams, vous devez effectuer les étapes décrites dans Create une image pc cloud personnalisée pour prendre en charge Microsoft Teams.
Les versions minimales suivantes sont nécessaires pour prendre en charge le nouveau client Teams :
- Client Bureau à distance pour Windows 1.2.1755
- Client Bureau à distance pour Mac 10.7.7
- application Windows 365 pour Windows via le Microsoft Store
En outre, vous devez déployer la clé de Registre suivante sur le bureau virtuel pour que le nouveau client Teams soit optimisé :
HKLM\SOFTWARE\Microsoft\Teams :
- Nom : IsWVDEnvironment
- Type : DWORD
- Valeur : 1
Conditions requises pour Citrix Virtual Apps and Desktops et Citrix DaaS
Les versions minimales suivantes sont nécessaires pour prendre en charge le nouveau client Teams :
Application Citrix Workspace :
- Windows 2203 LTSR (et toute cu)
- Windows 2302 CR
- Linux 2207
- Mac 2302
- Chrome/HTML5 2301
Citrix Virtual Delivery Agent (VDA) :
- 2203 LTSR (et toute CU)
- 2212 CR
- 1912 CU6 (mais la dernière mise à jour cu recommandée - veuillez noter que le partage d’applications n’est pas pris en charge sur 1912)
En outre, vous devez déployer la clé de Registre suivante sur le VDA pour que le nouveau client Teams soit optimisé :
- Emplacement : HKLM\SOFTWARE\WOW6432Node\Citrix\WebSocketService
- Clé (REG_Multi_SZ) : ProcessWhitelist
- Valeur : msedgewebview2.exe
Si cette clé de Registre est manquante, le nouveau client Teams fonctionne en mode non optimisé (rendu côté serveur). Cette clé de registre n’est plus nécessaire si vous utilisez VDA 2402 (case activée ici pour plus d’informations).
Remarque
Citrix Virtual Apps (également appelé applications publiées) est actuellement pris en charge avec VDA 2402 LTSR.
Pour plus d’informations, consultez Optimisation pour Microsoft Teams.
Configuration requise pour VMware Horizon et Workspace ONE
Les versions minimales suivantes sont nécessaires pour prendre en charge le nouveau client Teams :
- Horizon 8 2111 ESB (8.4)
Pour en savoir plus sur les dernières exigences et instructions, notamment sur la configuration de l’optimisation des médias pour Teams, consultez Configuration de l’optimisation des médias pour Microsoft Teams.
Déployer le nouveau client Microsoft Teams
Pour déployer le nouveau client Microsoft Teams sur votre organization, sélectionnez l’une des options suivantes.
Important
Vous devez utiliser la dernière version du bootstrapper.exe. Si vous avez téléchargé le .exe précédemment, vérifiez que vous disposez de la dernière version en affichant Les détails > des propriétés > Version du produit sur votre version et comparez-la aux propriétés du dernier téléchargement.
Remarque
Assurez-vous que vous disposez de ces bases de connaissances dans votre système, car elles traitent de nombreux paramètres de stratégie limitant le téléchargement et l’installation de nouvelles équipes.
- Si vous utilisez Windows 10 ou 11, vérifiez que vous installez le correctif de la base de connaissances approprié Windows 10 : 26 octobre 2023 - KB5031445 (build du système d’exploitation 19045.3636) ou Windows 11 : 26 octobre 2023 - KB5031445 (build du système d’exploitation 22621.2506). Sinon, lorsque l’objet de stratégie de groupe AllowAllTrustedApps est défini sur false et que le problème mentionné dans la section « Fonctionnalités actuellement non disponibles et problèmes connus dans VDI avec les nouvelles équipes » de cet article peut se produire (Le lancement de New Teams échoue pour les utilisateurs qui se connectent à des bureaux virtuels non persistants, ou l’application n’est pas visible dans le menu Démarrer).
- Si l’objet de stratégie de groupe BlockNonAdminUserInstall a la valeur true, les utilisateurs peuvent être confrontés au problème mentionné dans la section « Fonctionnalités actuellement non disponibles et problèmes connus dans VDI avec le nouveau Teams » (Le lancement de New Teams échoue pour les utilisateurs qui se connectent à des bureaux virtuels non persistants, ou l’application n’est PAS visible dans le menu Démarrer). Vérifiez que vous disposez de la base de connaissances respective pour votre système d’exploitation :
- KB5035942 (Windows 11 version 22H2 et 23H2, toutes éditions)
- KB5035941 (Windows 10 n’importe quelle version, toutes les éditions)
- KB5036909 (Windows Server 2022)
Option 1 : Désinstaller le client Teams classique et installer le nouveau client
Méthode recommandée pour déployer de nouvelles équipes dans VDI. La méthode directe ou « déploiement en bloc » est utilisée pour cette option. Pour en savoir plus , consultez Déployer en bloc le nouveau client de bureau Microsoft Teams.
L’utilisation de la commande teamsbootstrapper.exe -p garantit toujours l’installation du nouveau client Teams le plus récent.
Un déploiement progressif et contrôlé peut ensuite être réalisé en étendant de manière sélective les nouvelles affectations de catalogue d’ordinateurs/groupes de livraison à un plus grand nombre d’utilisateurs.
Les administrateurs peuvent également utiliser un MSIX d’équipes locales pour provisionner de nouvelles équipes. Cette option réduit la quantité de bande passante utilisée pour l’installation initiale. Le MSIX peut exister dans un chemin d’accès local ou UNC.
- Téléchargez le programme d’installation .exe..
- Téléchargez MSIX :- MSIX x86- MSIX x64- ARM64.
- Ouvrez l’invite de commandes en tant que Administration.
- Selon l’emplacement de votre MSIX, procédez comme suit :
Pour chemin d’accès local, entrez :.\teamsbootstrapper.exe -p -o « c :\path\to\teams.msix »
Exemple :

Pour UNC, entrez :.\teamsbootstrapper.exe -p -o « \unc\path\to\teams.msix »
Exemple :

Option 2 : Installer les deux applications « côte à côte »
Laissez l’utilisateur basculer entre eux en utilisant le bouton bascule en haut à gauche de l’interface utilisateur Teams. Vous pouvez contrôler qui voit le bouton bascule en configurant la stratégie de mise à jour Teams Administration Center Teams.
Si le bouton bascule est utilisé pour le nouveau déploiement du client Teams, les administrateurs doivent s’assurer que les environnements VDI répondent aux exigences minimales décrites ici : Résolution des problèmes d’installation dans le nouveau client Teams.
Si les administrateurs informatiques définissent des restrictions pour MSIX ou déploient des objets de stratégie de groupe, cela peut empêcher les utilisateurs de télécharger et d’installer l’application. Si des restrictions sont en place, l’utilisateur peut voir des erreurs comme suit :
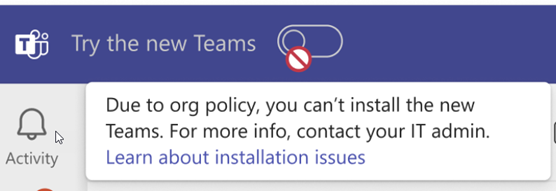
Important
La méthode « côte à côte » est uniquement prise en charge dans les environnements persistants. Teams classic 1.7.00.7956 ou version ultérieure supprime le bouton bascule du sélecteur d’application, quelle que soit la valeur de stratégie Teams Administration Center lorsque Teams classique s’exécute dans un environnement non persistant, où non persistant est détecté en fonction du dossier d’installation de l’msi Teams classique, C :\Program Files (x86).
Teams classique et nouveaux programmes d’installation Teams dans les environnements VDI
Le client Teams classique et le nouveau client Teams ont des emplacements d’installation et des exigences de gestion des profils différents. Il est important de comprendre les différences et de planifier en conséquence.
| Format du programme d’installation | Emplacement d’installation | Mise à jour automatique |
|---|---|---|
| Msi Teams classique avec l’indicateur ALLUSERS=1 | C :\Program Files (x86)\Microsoft\Teams | Désactivé |
| .EXE Teams classiques | %localappdata%/Microsoft/Teams | Activé |
| Nouveau programme d’amorçage .EXE Teams | Teamsbootstrapper.exe est un programme d’installation en ligne de wrapper léger avec une interface de ligne de commande sans tête. Il permet aux administrateurs de « provisionner » (installer) l’application pour tous les utilisateurs sur un ordinateur cible donné/. Il installe le package MSIX Teams sur un ordinateur cible, en veillant à ce que Teams puisse interagir correctement avec Office et d’autres logiciels Microsoft.C :\Program Files\WindowsApps\PublisherName.AppName_AppVersion_architecture_PublisherIDExempleC :\Program Files\WindowsApps\MSTeams.23306.3314.2555.9628_x64_8wekyb3d8bbwe | Activé. Il peut être désactivé via regkey. En savoir plus : Désactiver la nouvelle mise à jour automatique teams |
Résolution des nouvelles erreurs de déploiement Teams
Les administrateurs peuvent s’appuyer sur le code d’erreur teamsbootstrapper.exe qui décrit le problème. Si le code d’erreur ne fournit pas suffisamment d’informations, vous trouverez plus d’informations de diagnostic dans les journaux des événements détaillés.
- Accédez à observateur d'événements (local) > Journaux > des applications et des services Microsoft > Windows.
- Recherchez les journaux disponibles dans les catégories suivantes :
- AppxPackagingOM > Microsoft-Windows-AppxPackaging/Operational
- >AppXDeployment-Server Microsoft-Windows-AppXDeploymentServer/Operational
- Passer en revue les journaux sous AppXDeployment-Server
En savoir plus ici : Codes d’erreur courants
| Teamsbootstrapper.exe codes d’erreur courants | Plus d’informations |
|---|---|
| 0x80070057 | La commande de programme d’amorçage n’a pas le chemin d’accès complet (évitez les URI à l’aide de .). Essayez plutôt le chemin d’accès complet (par exemple, c :\temp\MSTeams-x64.msix). |
| 0x80070032 | Erreur probable sur le chemin UNC. Essayez plutôt de copier le MSIX dans un dossier local. |
| 0x80004004 | Une clé de registre « maglevInstallationSource » peut rester dans la clé de registre HKLM\Software\WoW6432Node\Microsoft\Office\Teams. Essayez de le supprimer et de réessayer l’installation. |
Instructions d’installation pour Windows Server 2019
Pour Windows Server 2019, la seule méthode d’installation prise en charge est la suivante :
Dism /Online /Add-ProvisionedAppxPackage /PackagePath:<MSIX package path> /SkipLicense
Vérifiez que le chargement indépendant est activé et que WebView2 est installé. Consultez la section « Configuration requise » ci-dessus.
La commande /SkipLicense est nécessaire, car le package MSIX n’est pas considéré comme un « Package Store » (car il n’a pas été téléchargé à partir du magasin). Par conséquent, pour que la commande Dism installation réussisse, vous devez également activer cette stratégie pendant l’installation : Configuration > ordinateur Modèles > d’administration Composants > Windows Déploiement du > package d’application Autoriser l’installation de toutes les applications approuvées.
Limitations connues :
- Teams classique sur Windows Server 2019 n’affiche pas le bouton bascule du sélecteur d’application si la version de Teams classique est inférieure à 1.6.00.33567
- La nouvelle version de Teams sur Windows Server 2019 n’est actuellement pas compatible avec FSLogix et ne parvient pas à être lancée. Pour plus d’informations, consultez Problèmes connus de FSLogix .
Intégration de la présence Outlook à New Teams dans Windows Server 2019
Pour qu’Outlook affiche correctement les status de présence, les étapes suivantes sont requises sur l’image en or :
- Installez à l’échelle de l’ordinateur (ALLUSERS=1) la fonctionnalité « Windows 10 1809 et Windows Server 2019 KB5035849 240209_02051 Preview.msi».
- Ouvrez votre stratégie de groupe Rédacteur. Accédez à Configuration ordinateur\Modèles d’administration\KB5035849 240209_02051 Feature Preview\Windows 10, version 1809 et Windows Server 2019. Remplacez la valeur de ce paramètre par Activé.
- Installez KB5035849 mise à jour cumulative de mars 2024 à partir du catalogue Microsoft Update ou de WSUS pour les entreprises.
- Installez à l’échelle de l’ordinateur (ALLUSERS=1) le «MSTeamsNativeUtility.msi».
- Redémarrez la machine virtuelle.
- Installez le nouveau Teams 24033.811.2738.2546 ou une version ultérieure, à l’aide de Dism, comme décrit dans la section ci-dessus.
Remarque
Les étapes 1, 2, 3, 4 et 5 ne sont requises qu’une seule fois. Les maintenances ultérieures d’images dorées n’auront pas besoin que ces étapes soient répétées.
Important
Outlook doit être démarré après le lancement de Teams pour que la présence s’affiche correctement.
Supprimer la nouvelle application Teams pour tous les utilisateurs
Pour désinstaller et déprovisionner le nouveau Teams pour tous les utilisateurs, utilisez la commande suivante :
./teamsbootstrapper -x
Cette commande annule et déprovisionne le nouveau Teams pour tous les utilisateurs. Le cache/profil utilisateur Teams est supprimé.
Désactiver la nouvelle mise à jour automatique Teams
Pour empêcher la mise à jour automatique des nouvelles équipes, utilisez la clé de Registre suivante sur la machine virtuelle. Seules les nouvelles builds Teams supérieures à 23306.3314.2555.9628 dans VDI peuvent traiter cette clé de Registre.
Location: Computer\HKEY_LOCAL_MACHINE\SOFTWARE\Microsoft\Teams
Name: disableAutoUpdate
Type: DWORD
Value: 1
Emplacement du profil et du cache pour le nouveau client Teams
Tous les paramètres et configurations utilisateur sont désormais stockés dans :
- C :\Users<username>\AppData\Local\Packages\MSTeams_8wekyb3d8bbwe\
- C :\Users<username>\AppData\Local\Packages\MSTeams_8wekyb3d8bbwe\Settings\settings.dat
- C :\Users<username>\AppData\Local\Publishers\8wekyb3d8bbwe\TeamsSharedConfig\app_switcher_settings.json
- C :\Users<username>\AppData\Local\Publishers\8wekyb3d8bbwe\TeamsSharedConfig\tma_settings.json
Assurez-vous que ces dossiers et fichiers sont conservés pour que Teams fonctionne correctement.
Remarque
Il est essentiel que tous les répertoires nécessaires et la structure de dossiers supérieure sous AppData\Local\Packages\MSTeams_8wekyb3d8bbwe soient correctement configurés en tant que répertoires, et non en tant que fichiers ou points d’analyse, et itinérants avec le profil de l’utilisateur :
AppData\Local\Packages\MSTeams_8wekyb3d8bbwe\AC AppData\Local\Packages\MSTeams_8wekyb3d8bbwe\AppData AppData\Local\Packages\MSTeams_8wekyb3d8bbwe\LocalCache AppData\Local\Packages\MSTeams_8wekyb3d8bbwe\LocalState AppData\Local\Packages\MSTeams_8wekyb3d8bbwe\RoamingState AppData\Local\Packages\MSTeams_8wekyb3d8bbwe\Settings AppData\Local\Packages\Local\Packages\MSTeams_8wekyb3d8bbwe\SystemAppData AppData\Local\Packages\MSTeams_8wekyb3d8bbwe\TempState
TeamsSharedConfig stocke les configurations utilisateur pour le bouton bascule du sélecteur d’application Teams (et ce qui doit être l’application par défaut, classique ou nouveau Teams) et le complément réunion Teams pour Outlook.
Le dossier « meeting-addin » sous TeamsSharedConfig ne doit pas être conservé, car cela peut entraîner des problèmes avec les coordonnées de réunion par défaut dans les modèles de réunion insérés dans Outlook.
Important
Les clients utilisant FSLogix doivent installer le correctif logiciel 2.9.8784.63912 afin de garantir une intégration correcte avec le nouveau client Teams dans VDI. Le correctif logiciel résout les problèmes suivants :
- Dans les environnements multi-utilisateurs non persistants, les nouveaux Teams peuvent être désinscrits pour certains utilisateurs après une nouvelle mise à jour de Teams
- Lors de la déconnexion de l’utilisateur, les nouveaux caches/données utilisateur du client Teams situés dans %LocalAppData%\Packages\MSTeams_8wekyb3d8bbwe\LocalCache n’ont pas été enregistrés dans le profil FSLogix ou les conteneurs ODFC.
Note: Les clients qui utilisent profil et ODFC ou simplement des conteneurs ODFC devront toujours ajouter le paramètre « IncludeTeams » pour conserver les nouvelles données/cache utilisateur Teams.
Remarque
La redirection de dossiers ou les profils utilisateur itinérants ne sont pas pris en charge avec le nouveau client Teams dans les environnements VDI, car ils ne peuvent pas déplacer les dossiers dans AppData\Local\Packages\MSTeams_8wekyb3d8bbwe\LocalCache\Microsoft\MSTeams. Les clients peuvent continuer à utiliser la redirection de dossiers ou les profils utilisateur itinérants avec un produit complémentaire, tel que FSLogix, Citrix Profile Manager, VMware et DEM, qui peut itinérant les dossiers Appdata\Local ci-dessus.
Exclusions de dossiers
Utilisation du stockage sur disque
La nouvelle application Teams occupe environ 50 % moins d’espace disque que la version classique. Pour faciliter la distribution de notre client aux appareils Windows, nous avons ajouté la prise en charge de MSIX, ce qui améliore la fiabilité des installations et des mises à jour des applications, ainsi que la réduction de la bande passante réseau et de la consommation d’espace disque. Cette technologie d’empaquetage montre également l’utilisation précise de l’espace disque. Les utilisateurs peuvent voir une utilisation de disque plus importante que Teams classique dans les paramètres Windows, mais la différence réside principalement dans le fait que l’espace disque associé à Teams classique basé sur Electron n’est pas entièrement et correctement affiché.
Empreinte du disque - Dossiers de clés et emplacement
- Programme d’installation de l’application : C :\Program Files\WindowsApps\MSTeams_[version]_[arch]__8wekyb3d8bbwe Inclut le package d’installation, prend en charge la possibilité de réinitialiser l’application et autorise l’instanciation unique.
- Données utilisateur et d’application : C :\Users<alias>\AppData\Local\Packages\MSTeams_8wekyb3d8bbwe Cela inclut le code (bundles Javascript), le cache de code, les caches de navigateur, les bases de données pour les données utilisateur (comme les conversations qui sont mises à l’échelle en fonction de l’utilisation) et le stockage web (à partir de domaines hébergés dans Teams, tels que Sharepoint, Viva learning, Applications, etc.).
La structure de dossiers sous-jacente est logiquement similaire à Teams classique basé sur Electron. Pour les configurations non persistantes pour lesquelles l’empreinte de stockage est une considération, les conseils suivants s’appliquent :
Recommandé pour l’exclusion
| Dossier | Chemin d’accès au dossier | Rôle | Impact de l’exclusion |
|---|---|---|---|
| Journaux | LocalCache\Microsoft\MSTeams\Logs LocalCache\Microsoft\MSTeams\PerfLog | Diagnostics, journaux de performances, etc. | Aucun impact. |
| WebStorage | LocalCache\Microsoft\MSTeams\EBWebView\WV2Profile_tfw\ WebStorage | Stockage utilisé et géré par le navigateur lors de l’accès à d’autres applications web à l’intérieur d’une application web à l’aide d’iframes. Par exemple, le chargement d’applications Sharepoint, OneDrive et office dans Teams. | Le chargement de ces applications peut être plus lent après l’effacement de ce cache. |
| GPU Cache | LocalCache\Microsoft\MSTeams\EBWebView\WV2Profile_tfw\ GPUCache | Cache GPU. | Aucun impact. |
Passer en revue les considérations relatives aux compromis, nécessitant une évaluation et des tests pour ces environnements
| Dossier | Chemin d’accès au dossier | Rôle | Impact de l’exclusion |
|---|---|---|---|
| Service Worker | LocalCache\Microsoft\MSTeams\EBWebView\WV2Profile_tfw\ Service Worker\CacheStorage LocalCache\Microsoft\MSTeams\EBWebView\WV2Profile_tfw\Code Cache | Code et mise en cache des scripts web/JS pour l’application à exécuter. | - Performances réduites pour télécharger et charger des scripts à chaque lancement d’application - Aucun accès hors connexion à l’application |
| IndexedDB | LocalCache\Microsoft\MSTeams\EBWebView\WV2Profile_tfw\IndexedDB | Contient les données d’application et d’utilisateur et est le moyen recommandé de mettre en cache les données à grande échelle dans une application web pour améliorer la réactivité. | - Des temps de lancement d’application considérablement plus élevés, car les données (telles que les conversations de conversation ou de canal) doivent être extraites, ainsi que l’utilisation du réseau, car les données doivent être téléchargées et mises en cache à chaque fois. - La taille des données varie en fonction du profil utilisateur. - Les utilisateurs peuvent voir Nous configurons les éléments pour vous dans l’écran de démarrage de lancement. |
| Cache | LocalCache\Microsoft\MSTeams\EBWebView\WV2Profile_tfw\Cache | Cache utilisé et géré par le navigateur pour le contenu de tous les appels réseau qui quittent l’application. Également appelé Cache de disque. | Par exemple, les images de profil dans Teams sont principalement mises en cache dans ce stockage par le navigateur. Ceux-ci devront être téléchargés à nouveau. |
À part les dossiers de cette section, nous vous déconseillons d’exclure des répertoires supplémentaires.
Nouvelle intégration de Teams et d’Outlook
Lorsque la case « Inscrire les nouvelles équipes en tant qu’application de conversation pour Microsoft 365 » est cochée sous Paramètres > Système général > , le nouveau client Teams s’intègre à toutes les applications Microsoft 365 qui ont des fonctionnalités de messagerie instantanée (présence, conversation, VOIP, etc.).
Par exemple, Outlook passe par le processus de découverte décrit ici pour s’intégrer à l’application cliente de messagerie instantanée par défaut : Intégration d’applications de messagerie instantanée à Office
Remarque
Si le nouveau Teams est installé sur une machine virtuelle sur laquelle teams classique n’est pas installé, vous devez vous assurer que vous utilisez la nouvelle version 23320.3021.2567.4799 ou ultérieure afin de garantir une intégration correcte avec Outlook et la présence.
Complément de réunion Teams
En outre, le nouveau package MSIX Teams regroupe le complément De réunion Teams (ou TMA) MSI (« MicrosoftTeamsMeetingAddinInstaller.msi »). TMA vous permet de planifier une réunion Teams à partir d’Outlook.
Pour obtenir des articles sur la sécurité liés à l’intégration de TMA au client Outlook, consultez Sécurité des compléments de réunion Teams lors de l’utilisation de votre client Outlook.
Tous les nouveaux fichiers Teams installés sur l’ordinateur sont signés, de sorte que les administrateurs informatiques peuvent utiliser AppLocker/Intégrité du code/Windows Defender Protection d'application stratégies configurées pour l’appliquer.
- Pour les nouvelles installations teams par utilisateur de TMA, le dossier d’installation se trouve dans AppData\Local\Microsoft\TeamsMeetingAddin
- À partir de la nouvelle version de Teams 24060.2623.2790.8046, le dossier d’installation par utilisateur TMA est remplacé par AppData\Local\Microsoft\TeamsMeetingAdd-in (un « - » supplémentaire)
- Les journaux d’installation de TMA MSI sont stockés ici : AppData\Local\Packages\MSTeams_8wekyb3d8bbwe\LocalCache\Microsoft\MSTeams\Logs \tma_addin_msi.txt
Remarque
Dans les environnements Windows Server ou Windows 10/11 multi-utilisateur, l’installation de MicrosoftTeamsMeetingAddinInstaller.msi peut échouer avec l’erreur « Installation réussie ou erreur status : 1625 ».
Cette erreur est due aux objets de stratégie de groupe qui affectent Windows Installer. Cela inclut les stratégies DisableUserInstalls, DisableMSI ou AppLocker basées sur les conditions de règle du serveur de publication, ou une RuleCollection pour les installations MSI. Dans ce cas, vous devez créer une exception telle que :
- FilePathCondition Path="%PROGRAMFILES%\WINDOWSAPPS*\MICROSOFTTEAMSMEETINGADDININSTALLER.MSI »
Contournement: Vous pouvez installer l’identité msi qui se trouve dans le nouveau répertoire d’installation de Teams à partir d’une invite de commandes Administration à l’aide de :
msiexec.exe /i "C:\Program Files\WindowsApps\MSTeams_X.X.X.X_x64__8wekyb3d8bbwe\MicrosoftTeamsMeetingAddinInstaller.msi" ALLUSERS=1 /qn /norestart TARGETDIR="C:\Program Files (x86)\Microsoft\TeamsMeetingAdd-in\<version>\"
TARGETDIR doit être cohérent entre les installations afin que le MSI du complément de réunion Teams puisse facilement détecter et propre versions antérieures. Si plusieurs répertoires sont utilisés, l’installation peut ne pas se comporter comme prévu.
X.X.X.X doit être remplacé par la nouvelle version de Teams. Assurez-vous qu’il existe un double trait de soulignement entre l’architecture du processeur (x64) et l’ID de publication (8wekyb3d8bbwe). Le numéro de version exact peut être extrait en exécutant cette commande dans PowerShell :
Get-AppXPackage -Name "*msteams*" | Select-Object -ExpandProperty Versionla version doit être remplacée par la version du fichier MSI, par exemple, 1.24.2203.0. Le numéro de version exact peut être extrait en exécutant cette commande dans PowerShell :
PS C:\WINDOWS\system32> Get-AppLockerFileInformation -Path "C:\PROGRAM FILES\WINDOWSAPPS\MSTEAMS_24026.1000.2656.1710_X64__8WEKYB3D8BBWE\MICROSOFTTEAMSMEETINGADDININSTALLER.MSI" | Select -ExpandProperty Publisher | select BinaryVersion
BinaryVersion
1.24.2203.0
Exemple: Voici quelques exemples de la commande finale :
msiexec.exe /i "C:\Program Files\WindowsApps\MSTeams_23320.3021.2567.4799_x64__8wekyb3d8bbwe\MicrosoftTeamsMeetingAddinInstaller.msi" ALLUSERS=1 /qn /norestart TARGETDIR="C:\Program Files (x86)\Microsoft\TeamsMeetingAdd-in\1.24.2203.0\"
If (-not ([Security.Principal.WindowsPrincipal][Security.Principal.WindowsIdentity]::GetCurrent()).IsInRole([Security.Principal.WindowsBuiltInRole] 'Administrator') ){
Write-Error "Need to run as administrator. Exiting.."
exit 1
}
# Get Version of currently installed new Teams Package
if (-not ($NewTeamsPackageVersion = (Get-AppxPackage -Name MSTeams).Version)) {
Write-Host "New Teams Package not found. Please install new Teams from https://aka.ms/GetTeams ."
exit 1
}
Write-Host "Found new Teams Version: $NewTeamsPackageVersion"
# Get Teams Meeting Addin Version
$TMAPath = "{0}\WINDOWSAPPS\MSTEAMS_{1}_X64__8WEKYB3D8BBWE\MICROSOFTTEAMSMEETINGADDININSTALLER.MSI" -f $env:programfiles,$NewTeamsPackageVersion
if (-not ($TMAVersion = (Get-AppLockerFileInformation -Path $TMAPath | Select-Object -ExpandProperty Publisher).BinaryVersion))
{
Write-Host "Teams Meeting Addin not found in $TMAPath."
exit 1
}
Write-Host "Found Teams Meeting Addin Version: $TMAVersion"
# Install parameters
$TargetDir = "{0}\Microsoft\TeamsMeetingAddin\{1}\" -f ${env:ProgramFiles(x86)},$TMAVersion
$params = '/i "{0}" TARGETDIR="{1}" /qn ALLUSERS=1' -f $TMAPath, $TargetDir
# Start the install process
write-host "executing msiexec.exe $params"
Start-Process msiexec.exe -ArgumentList $params
write-host "Please confirm install result in Windows Eventlog"
Après l’installation, redémarrez Outlook et vérifiez que TMA est en cours de chargement. Les journaux se trouvent sur %localappdata%\Temp\Microsoft\Teams\meeting-addin.
Pour les articles de résolution des problèmes liés aux compléments de réunion Teams, consultez Résoudre les problèmes liés au complément Réunion Teams pour Outlook.
Si Teams classique est supprimé et que seul de nouveaux Teams sont installés, le msi du complément de réunion Teams risque de ne pas pouvoir créer trois clés de Registre sous HKCU qui empêchent le chargement correct du complément de réunion.
Ces clés doivent ensuite être déployées via des scripts de connexion supplémentaires ou des méthodes similaires :
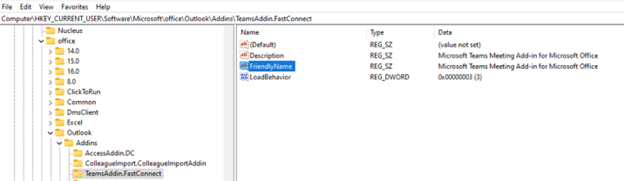
Remarque
Ces clés de registre HKCU ne sont plus nécessaires si vous installez de nouvelles clés teams 24060.2623.2790.8046 ou ultérieure, car elles sont regroupées TeamsMeetingAddIn.msi version 1.0.24054.1, qui a un correctif pour la création réussie des clés de registre sous HKCU.
Résolution des problèmes liés à la nouvelle intégration de Teams et d’Outlook
Symptômes
L’un des problèmes suivants s’affiche lorsque vous case activée le status de présence d’un utilisateur dans Outlook :
- L’indicateur de présence n’est pas visible.
- La présence affichée est incorrecte.
- La présence status est État inconnu.
Étapes de résolution des problèmes
- Assurez-vous que le nouveau Teams est en cours d’exécution. Ensuite, lancez Outlook.
- Vérifiez les paramètres du Registre sur votre ordinateur pour vérifier que le nouveau Teams est inscrit en tant qu’application de messagerie instantanée par défaut.
a. Démarrez la Rédacteur du Registre. b. Recherchez la sous-clé suivante :
- HKEY_CURRENT_USER\Software\IM Providers
c. Vérifiez les valeurs suivantes :
- **Name:** DefaultIMApp
- **Type:** REG_SZ
- **Data:** MsTeams (If you see Teams, it means classic Teams is still the default IM app)
- Recherchez la sous-clé suivante :
- HKEY_CURRENT_USER\Software\IM Providers\MsTeams (Outlook surveille cette clé de Registre pour les modifications de valeur)
- Vérifiez les valeurs suivantes :
-Name : UpAndRunning -Type : REG_DWORD -Data : 2 (0—Non en cours d’exécution, 1—Démarrage, 2—Exécution)
- Si les problèmes persistent, contactez Support Microsoft.
Contrôler le mode de secours dans Teams
Lorsque les utilisateurs se connectent à partir d’un point de terminaison non pris en charge, les utilisateurs sont en mode de secours, dans lequel l’audio/vidéo n’est pas optimisé. Vous pouvez désactiver ou activer le mode de secours en définissant l’une des valeurs DWORD de Registre suivantes :
HKEY_LOCAL_MACHINE\SOFTWARE\Microsoft\Teams\DisableFallback
HKEY_CURRENT_USER\SOFTWARE\Microsoft\Office\Teams\DisableFallback
- Pour désactiver le mode de secours, définissez la valeur sur 1.
- Pour activer l’audio uniquement, définissez la valeur sur 2.
- Si la valeur n’est pas présente ou est définie sur 0 (zéro), le mode de secours est activé.
- Sur le mode de secours, la fonctionnalité de partage d’écran est prise en charge avec une autre interface utilisateur du sélecteur d’écran (similaire à l’expérience d’un utilisateur sur Teams pour le web).
Multilocataire et Multi-compte dans VDI
La nouvelle version de Teams dans VDI vous permet de vous connecter rapidement et facilement, et de basculer entre plusieurs comptes et organisations à partir du même environnement cloud Microsoft 365.
Remarque
Les invités interclouds et les réunions intercloud ne sont pas pris en charge sur VDI. Pour plus d’informations, consultez Collaborer avec des invités d’autres environnements cloud Microsoft 365et Gérer des comptes et des organisations dans Microsoft Teams .
Si l’un de vos comptes dispose d’un accès invité à d’autres organisations, vous n’avez pas besoin de les ajouter : ils apparaissent automatiquement. Un invité est une personne extérieure à un organization qu’un propriétaire d’équipe invite à rejoindre l’équipe, comme un partenaire ou un consultant. Les invités ont moins de fonctionnalités que les membres de l’équipe ou les propriétaires d’équipe.
En savoir plus : Gérer les comptes et les organisations dans Microsoft Teams
Fonctionnalités actuellement non disponibles et problèmes connus dans VDI avec les nouveaux Teams
- Partage d’écran à partir d’une conversation pour Azure Virtual Desktops/Windows 365 (Ce problème est désormais résolu sur rd client 1.2.5105 et redirecteur service 1.50.2402.29001).
- Partage d’écran à partir d’une conversation pour Citrix lors de l’utilisation de l’application Workspace 2311 uniquement.
- Le bouton bascule du commutateur d’application n’est pas affiché dans les nouveaux Teams si la machine virtuelle a installé teams classique à l’échelle de l’ordinateur (MSI avec ALLUSERS=1). Note: Ce problème est résolu sur la nouvelle version de Teams 23320.3021.2567.4799 ou ultérieure.
- msteams_autostart.exe « Le paramètre est incorrect » : dans les environnements non persistants qui utilisent FSLogix (n’importe quelle version) ou des conteneurs de profils Citrix Profile Manager, lorsque de nouveaux teams tentent de démarrer automatiquement ou qu’un utilisateur tente de lancer Teams à partir du menu Démarrer, l’erreur est générée : « Le paramètre est incorrect ». La fréquence et la reproductibilité de l’erreur varient en fonction de l’environnement et en particulier du logiciel antivirus utilisé (SentinelOne, Palo Alto, Trend Micro, Runtime, CrowdStrike, etc.) et des exclusions en place.
- Le lancement de La nouvelle équipe échoue pour les utilisateurs qui se connectent à des bureaux virtuels non persistants, ou l’application n’est pas visible dans le menu Démarrer.
- Les administrateurs ne rencontrent pas ce problème : après avoir installé teams sur l’image dorée, ils peuvent le lancer correctement.
- Après avoir scellé l’image golden et l’avoir déployée à grande échelle (avec des outils d’approvisionnement tels que Citrix MCS/PVS ou VMware Instant-Clones), les utilisateurs se connectent aux machines virtuelles et cliquent sur la nouvelle icône Teams, mais ne peuvent pas lancer l’application. Le problème est dû à l’échec de l’inscription du package MSIX au niveau de l’utilisateur avec différents logiciels de gestion de profil (FSLogix, Citrix CPM, Ivanti UEM, etc.), même si la mise en lots du package a réussi (le système d’exploitation a stocké le contenu du package sur le disque dans le répertoire %ProgramFiles%\WindowsApps). Ce problème peut être confirmé en exécutant Get-AppxPackage -name MsTeams pour les utilisateurs concernés. L’exécution de ce code retourne une sortie vide.
- Si Get-AppxPackage -name MsTeams -allusers est désormais exécuté à partir d’une fenêtre de commande PowerShell avec élévation de privilèges, la sortie indique que Teams est inscrit (voir la ligne PackageFullName) et que l’état est OK.
Remarque
Microsoft travaille sur une solution et prévoit de supprimer bientôt ces limitations.
Améliorations apportées aux nouvelles équipes
Les problèmes liés à Teams classiques sont désormais résolus dans les nouveaux Teams :
- Multilocataire Multi-Account.
- Améliorations des performances dans les consommations de ressources matérielles.
- Canaux 2.0.
- Plusieurs fenêtres sont activées par défaut, sans demander de redémarrage.
- Améliorations de la barre d’outils de partage (y compris l’épinglage/désépinglage).
Comparaison des fonctionnalités VDI entre teams classiques et nouvelles équipes
Toutes les fonctionnalités multimédias qui fonctionnent sur le client Teams classique sont censées fonctionner dans le nouveau client Teams. Pour une matrice de fonctionnalités spécifique, case activée site web de votre fournisseur VDI.
| Fournisseur | Détails |
|---|---|
| Azure Virtual Desktops et Windows 365 | Fonctionnalités prises en charge pour Microsoft Teams sur Azure Virtual Desktop |
| Citrix | Optimisation pour Microsoft Teams |
| Vmware | Matrice de compatibilité des fonctionnalités d’optimisation DE MS Teams pour les versions récentes d’Horizon 7 et Horizon 8. (86475) (vmware.com) |
Nouvelles équipes pour le web dans VDI
Les nouveaux teams pour le web n’étant pas pris en charge dans les environnements VDI, les performances et la fiabilité peuvent être affectées négativement si elles sont utilisées dans VDI.
Fonctionnalités non prises en charge dans VDI
Les fonctionnalités suivantes ne sont pas prises en charge dans Teams classique ou dans les nouveaux Teams.
- Qos.
- 1080p.
- Arrière-plans personnalisés chargés par les utilisateurs.
- Teams Premium fonctionnalités (chiffrement de bout en bout, filigrane, événements Premium ne sont pas optimisés, arrière-plans de réunion personnalisés pour les organisations).
- Avatars.
- Vue Galerie 3x3 et 7x7.
- Suppression du bruit (à l’exception d’AVD/W365, où la suppression du bruit est activée par défaut, mais la confirmation n’est pas affichée dans l’interface utilisateur du client Teams. C’est par conception).
- Zoom avant/arrière.
- Routage basé sur l’emplacement.
- Contournement du trafic multimédia.
- HID (Citrix uniquement).
- Partagez l’audio système (Citrix et VMware).
- Rôles de producteur et de présentateur d’événements de diffusion et de diffusion en direct.
- Jointure anonyme intercloud dans les clouds du secteur public (GCC, GCC High et DoD).
- Le clip vidéo d’enregistrement ne capture pas le partage d’écran.
- Le moniteur d’appel (la petite fenêtre flottante après avoir réduit la fenêtre main Teams) n’affiche pas de vidéo ou de partage d’écran.
- Les appels Teams sont supprimés sur un ordinateur local si un utilisateur lance un bureau virtuel à partir de cet ordinateur local et se connecte à Teams (AVD/W365 et VMware uniquement).
Commentaires
Bientôt disponible : Tout au long de 2024, nous allons supprimer progressivement GitHub Issues comme mécanisme de commentaires pour le contenu et le remplacer par un nouveau système de commentaires. Pour plus d’informations, consultez https://aka.ms/ContentUserFeedback.
Envoyer et afficher des commentaires pour