Notes
L’accès à cette page nécessite une autorisation. Vous pouvez essayer de vous connecter ou de modifier des répertoires.
L’accès à cette page nécessite une autorisation. Vous pouvez essayer de modifier des répertoires.
La nouvelle solution VDI pour Teams est une nouvelle architecture permettant d’optimiser la livraison de charges de travail multimédias dans des bureaux virtuels.
Composants
| Composant | Rôle | Mettre à jour | Taille | Remarques |
|---|---|---|---|---|
| Nouveau vdiBridge Teams | Module de canal virtuel côté serveur. | Nouvelle version avec chaque nouvelle version de Teams. | Fourni avec de nouveaux Teams. | |
| Canal virtuel personnalisé (VC) | Vc personnalisé appartenant à Microsoft Teams. | API stable : aucune mise à jour n’est prévue. | Consultez la liste verte du canal virtuel de stratégie Citrix Studio. | |
| Plug-in | DLL VC côté client. Responsable également du téléchargement slimCore et de propre-up. | Peu fréquent (idéalement aucune mise à jour). | Environ 200 Ko. | Fourni avec rd client 1.2.5405.0 ou Windows App version 1.3.252 ou ultérieure. Citrix CWA 2402 ou version ultérieure peut extraire et installer le plug-in. |
| SlimCore | Moteur multimédia (spécifique au système d’exploitation, et non au fournisseur VDI). | Mise à jour automatique vers une nouvelle version avec chaque nouvelle version de Teams. | Environ 50 Mo. | Package MSIX hébergé sur le réseau de distribution de contenu public de Microsoft |
Configuration système requise
| Configuration requise | Version minimale |
|---|---|
| Nouveau Teams | 24193.1805.3040.8975 (pour Azure Virtual Desktop/Windows 365) 24295.605.3225.8804 (pour Citrix) |
| Azure Virtual Desktop/Windows 365 | Windows App : 1.3.252 Client Bureau à distance : 1.2.5405.0 |
| Citrix | VDA : 2203 Long Term Service Release (LTSR) CU3 ou 2305 Current Release Application Citrix Workspace : 2203 LTSR (toute mise à jour cumulative), 2402 LTSR ou 2302 CR. Seules les versions qui ne sont pas en fin de vie sont prises en charge MsTeamsPluginCitrix : 2024.41.1.1 |
| Point de terminaison | Windows 10 1809 (condition minimale SlimCore) Clients Windows Enterprise LTSC Thin le Windows 10 2019/2021, ou Windows 11 2024 sont pris en charge Les objets de stratégie de groupe ne doivent pas bloquer les installations MSIX (voir Étape 3 : Mise en lots et inscription MSIX SlimCore sur le point de terminaison) Processeur minimal : Intel Celeron (ou équivalent) à 1,10 GHz, 4 cœurs, RAM minimale : 4 Go |
Optimisation avec une nouvelle solution VDI pour Teams
Étape 1 : Confirmer les prérequis
- Vérifiez que vous disposez de la nouvelle version 24193.1805.3040.8975 ou ultérieure (pour Azure Virtual Desktop/Windows 365) et de la version 24295.605.3225.8804 ou ultérieure pour Citrix.
- Activez la nouvelle stratégie Teamssi nécessaire pour un groupe d’utilisateurs spécifique (elle est activée par défaut au niveau global de l’organisation).
- Pour Citrix, vous devez configurer la liste verte des canaux virtuels , comme décrit dans la section Liste verte des canaux virtuels Citrix de cet article.
Étape 2 : installation du plug-in sur le point de terminaison
Pour Azure Virtual Desktop et Windows 365, MsTeamsPluginAvd.dll est fourni avec le client Bureau à distance pour Windows 1.2.5405.0 ou avec l’application Windows App Store 1.3.252 ou ultérieure.
- Le plug-in se trouve à l’emplacement du dossier où le client Bureau à distance est installé. Vous trouverez le plug-in dans AppData\Local\Apps\Remote Desktop ou C :\Program Files (x86), selon le mode dans lequel il a été installé.
- L’application Windows App Store, basée sur MSIX, se trouve dans C :\Program Files\WindowsApps. L’accès à ce dossier est limité.
Pour l’application Citrix Workspace 2402 ou ultérieure, MsTeamsPluginCitrix.dll pouvez être installé :
Utilisation de l’interface utilisateur lors de l’installation de l’application Citrix Workspace :
Dans la page Modules complémentaires, cochez la case Installer le plug-in VDI Microsoft Teams , puis sélectionnez Installer.
Acceptez le contrat utilisateur qui s’affiche et poursuivez l’installation de l’application Citrix Workspace.
Remarque
L’application Citrix Workspace 2402 présente uniquement l’interface utilisateur d’installation du plug-in lors d’une nouvelle installation. Pour que les mises à niveau sur place présentent également cette option, l’application Citrix Workspace 2405 ou ultérieure est requise.
Via la ligne de commande ou des scripts pour les appareils gérés à l’aide de :
C:\>CitrixWorkspaceApp.exe /installMSTeamsPluginLes administrateurs peuvent également installer le plug-in manuellement sur n’importe quelle application Citrix Workspace prise en charge existante (voir Configuration système requise) à l’aide d’outils tels que SCCM (utiliser le type de déploiement du package d’application Windows) ou Intune (utiliser l’application métier).
Les administrateurs peuvent utiliser msiexec avec les indicateurs appropriés, comme indiqué dans msiexec.
Important
Lien de téléchargement MSI du plug-in pour les clients Citrix : aka.ms/plugin.
Le msi du plug-in détecte automatiquement le dossier d’installation CWA et place MsTeamsPluginCitrix.dll à cet emplacement :
| Type d’utilisateur | Dossier d’installation | Type d’installation |
|---|---|---|
| Administrateur | 64 bits : C :\Program Files (x86)\Citrix\ICA Client 32 bits : C :\Program Files\Citrix\ICA Client |
Installation par système |
- Les plug-ins ne peuvent pas être rétrogradés, mais uniquement mis à niveau ou réinstallés (réparés).
- L’installation par utilisateur de CWA n’est pas prise en charge.
- Si aucune CWA n’est trouvée sur le point de terminaison, l’installation est arrêtée.
| Version de la note de publication | Détails |
|---|---|
| 2025.24.1.3 | Juillet 2025 - Les clients légers qui utilisent des filtres d’écriture unifiés avec superposition de RAM peuvent rencontrer des erreurs d’installation SlimCore MSIX si les variables d’environnement (système) ne peuvent pas écrire sur le disque. Ce plug-in résout ce problème. Il prend également en charge la désactivation de HID en créant une clé de Registre dans la machine virtuelle (voir la section « Périphériques dans VDI ») |
| 2025.14.1.8 | Mai 2025 - Le plug-in peut désormais télécharger des packages SlimCore 64 bits, ce qui augmente les performances. |
| 2024.41.1.1 | Octobre 2024 - Lors de l’utilisation de SlimCore dans des configurations multimonitor, un utilisateur Citrix ne peut pas partager l’intégralité de l’écran ou des moniteurs individuels. -Tente un Reset-AppxPackage si les inscriptions de package MSIX SlimCoreVdi échouent après l’établissement du canal virtuel. |
| 2024.32.X.X | Août 2024 - Le plug-in tente maintenant une Reset-AppxPackage pour le package MSIX SlimCoreVdi dans le cas où l’alias AppExecution est manquant. |
Étape 3 : Mise en lots et inscription slimCore MSIX sur le point de terminaison
Le plug-in exécute cette étape en mode silencieux, sans intervention de l’utilisateur ou de l’administrateur. La préproduction et l’inscription s’appuient sur le service ARS (App Readiness Service) sur le point de terminaison. Il est possible que les clés de Registre définies par un stratégie de groupe ou un outil tiers bloquent l’installation du package MSIX. Pour obtenir la liste complète des clés de Registre applicables, consultez Fonctionnement de stratégie de groupe avec les applications empaquetées - MSIX.
Les clés de Registre suivantes peuvent bloquer l’installation du nouveau package MSIX du moteur multimédia :
- BlockNonAdminUserInstall
- AllowAllTrustedApps
- AllowDevelopmentWithoutDevLicense
Important
Les points de terminaison managés/clients légers avec BlockNonAdminUserInstall activé peuvent toujours autoriser l’installation des packages SlimCore. Appliquez KB5052094 (Windows 11 23H2 et 22H2), KB5052093 (Windows 11 24H2), KB5055612 (Windows 10 22H2) ou tout ko ultérieur. Cette installation introduit une nouvelle stratégie de groupe appelée « Noms de familles de packages autorisés pour l’installation d’utilisateurs non administrateurs » dans le stratégie de groupe Rédacteur local.
Les administrateurs peuvent ensuite autoriser la liste verte des packages SlimCore en autorisant une famille de packages complète (par exemple, Microsoft.Teams.SlimCoreVdi.win-x64.2024.43_8wekyb3d8bbwe) ou utiliser Regex (par exemple, Microsoft.Teams.SlimCoreVdi.*_8wekyb3d8bbwe)
Important
Si AllowAllTrustedApps est désactivé, l’installation du nouveau moteur multimédia (MSIX) échoue. Ce problème est résolu dans les mises à jour cumulatives Windows suivantes :
Ces trois clés de Registre se trouvent à l’un des emplacements suivants sur l’appareil de l’utilisateur :
- HKLM\SOFTWARE\Microsoft\Windows\CurrentVersion\AppModelUnlock
- HKLM\SOFTWARE\Policies\Microsoft\Windows\Appx
Certaines stratégies peuvent modifier ces clés de Registre et bloquer l’installation d’applications dans votre organization, car les administrateurs définissent une stratégie restrictive. Voici quelques-unes des stratégies d’objet de stratégie de groupe connues qui pourraient empêcher l’installation :
- Empêcher les utilisateurs non administrateurs d’installer des applications Windows empaquetées.
- Autoriser l’installation de toutes les applications approuvées (désactivée).
Remarque
AppLocker ou Windows Defender Application Control peut également empêcher l’installation du package MSIX.
AppLocker est une fonctionnalité de sécurité de défense en profondeur qui n’est pas considérée comme une fonctionnalité de sécurité Windows défendable. Utilisez Windows Defender Application Control lorsque l’objectif est de fournir une protection robuste contre une menace et que vous ne vous attendez à ce qu’aucune limitation par conception empêche la fonctionnalité de sécurité d’atteindre cet objectif.
Important
Assurez-vous qu’il n’existe aucune configuration ou stratégie bloquante, ou ajoutez une exception pour les packages SlimCore MSIX dans Stratégie de sécurité locale -> Stratégies de contrôle d’application -> AppLocker.
AppLocker ne peut pas traiter les caractères génériques de fin, contrairement à Windows Defender Application Control. Étant donné que les packages SlimCoreVdi contiennent un PackageFamilyName spécifique à la version (par exemple, Microsoft.Teams.SlimCoreVdi.win-x64.2024.36_8wekyb3d8bbwe), les clients peuvent ajouter des exclusions AppX ou MSIX en s’appuyant sur publisherID 8wekyb3d8bbwe à la place.
Les administrateurs qui utilisent « AllAppList » par application plus granulaire pour définir la liste des applications autorisées à s’exécuter doivent ajouter des exceptions de cette manière (puisque SlimCore suit le modèle UWP) :
<AppUserModelId="Microsoft.Teams.SlimCoreVdi.<platform-architecture><>.<>release_version_8wekyb3d8bbwe ! MsTeamsVdi " />
Par exemple : <AppUserModelId="Microsoft.Teams.SlimCoreVdi.win-x86.2025.12_8wekyb3d8bbwe ! MsTeamsVdi" />.
Pour trouver la liste des packages SlimCore publiés, case activée ce tableau.
Vérification que le point de terminaison est optimisé
Une fois que vous avez satisfait à toutes les exigences minimales, le lancement de Teams pour la première fois le trouve toujours en mode optimisé WebRTC par défaut.
Important
Pour les expériences de première exécution, deux redémarrages d’application sont nécessaires pour obtenir la nouvelle optimisation.
Vous pouvez case activée dans le client Teams que vous avez optimisé avec la nouvelle architecture en accédant aux points de suspension (trois points...) dans la barre supérieure, puis en sélectionnant Paramètres > à propos de. Les versions de Teams et du client y sont répertoriées.
- AVD SlimCore Media Optimized = Nouvelle optimisation basée sur SlimCore.
- AVD Media Optimized = Optimisation héritée basée sur WebRTC.
Le plug-in (MsTeamsPluginAvd.dll ou MsTeamsPluginCitrix.dll) est responsable du téléchargement final du moteur multimédia, et SlimCore, qui est un package MSIX. Il s’installe en mode silencieux sans privilèges d’administrateur ou redémarre dans (par exemple, le chemin exact varie) :
C:\Program Files\WindowsApps\Microsoft.Teams.SlimCoreVdi.win-x64.2024.15_2024.15.1.5_x64__8wekyb3d8bbwe
Le client Bureau à distance télécharge le package SlimCore x64 ou x86, et Citrix CWA télécharge un package x86. Ce dossier étant verrouillé, les utilisateurs n’y ont pas accès. Les administrateurs modifient les listes de contrôle d’accès pour en prendre possession, bien que cette action ne soit pas recommandée. Utilisez plutôt PowerShell pour répertorier les applications MSIX dans le point de terminaison :
PowerShellCopy
Get-AppxPackage Microsoft.Teams.SlimCore*
Voici un exemple des résultats qui peuvent être retournés à partir de l’exécution de ce PowerShell :
Name : Microsoft.Teams.SlimCoreVdi.win-x64.2024.32
Publisher : CN=Microsoft Corporation, O=Microsoft Corporation, L=Redmond, S=Washington, C=US
Architecture : X64
ResourceId :
Version : 2024.32.1.7
PackageFullName : Microsoft.Teams.SlimCoreVdi.win-x64.2024.32_2024.32.1.7_x64__8wekyb3d8bbwe
InstallLocation : C:\Program
Files\WindowsApps\Microsoft.Teams.SlimCoreVdi.win-x64.2024.32_2024.32.1.7_x64__8wekyb3d8bbwe
IsFramework : False
PackageFamilyName : Microsoft.Teams.SlimCoreVdi.win-x64.2024.32_8wekyb3d8bbwe
PublisherId : 8wekyb3d8bbwe
IsResourcePackage : False
IsBundle : False
IsDevelopmentMode : False
NonRemovable : False
IsPartiallyStaged : False
SignatureKind : Developer
Status : Ok
Important
Microsoft stocke jusqu’à 12 versions de SlimCoreVdi à des fins de compatibilité. Nous stockons ces versions au cas où l’utilisateur accède à différents environnements VDI, tels que persistants, où les nouveaux Teams se mettent à jour automatiquement et non persistants, où les nouvelles mises à jour automatiques Teams sont désactivées.
Si vous êtes optimisé, vous pouvez voir MsTeamsVdi.exe s’exécuter sur votre point de terminaison pour Azure Virtual Desktop/W365 (en tant que processus enfant de msrdc.exe) ou Citrix (en tant que processus enfant de wfica32.exe). Lorsque vous utilisez process Explorer, si vous sélectionnez msrdc.exe (ou wfica32.exe), sélectionnez Afficher le volet inférieur sous Affichage et basculez vers l’onglet DLL, vous pouvez également voir le plug-in (MsTeamsPluginAvd.dll ou MsTeamsPluginCitrix.dll) en cours de chargement. Cette action est une étape de dépannage utile si vous n’obtenez pas la nouvelle optimisation.
Si vous activez le volet inférieur et basculez vers l’onglet DLL, vous pouvez également voir le plug-in en cours de chargement. Cette action est une étape de dépannage utile si vous n’obtenez pas la nouvelle optimisation.
Indicateur d’état VDI
Microsoft Teams affiche des informations sur les status d’optimisation, ce qui permet à l’utilisateur de comprendre s’ils sont optimisés ou non. Il indique également s’ils utilisent l’optimisation WebRTC héritée ou la nouvelle version basée sur Slimcore en pointant leur curseur sur la bannière Optimisée .
Dans les cas où Microsoft Teams n’est pas optimisé, l’utilisateur voit une icône d’avertissement.

Les utilisateurs peuvent sélectionner les trois points et choisir Optimiser le bureau virtuel et redémarrer pour tenter une réparation.
Cette sélection déclenche un redémarrage de Teams, ce qui peut résoudre certains problèmes connus. Si l’utilisateur n’est toujours pas optimisé, un code d’erreur s’affiche pour un diagnostic rapide par les administrateurs informatiques en fonction de la table d’erreurs de connexion.
Un lien est présenté aux utilisateurs pour recevoir plus d’informations sur l’erreur et, s’il est actionnable, ils peuvent essayer une correction automatique.
Itinérance de session et reconnexions
Les nouveaux teams chargent WebRTC ou SlimCore au moment du lancement. Si les sessions de bureau virtuel sont déconnectées (non déconnectées, Teams reste en cours d’exécution sur la machine virtuelle), Teams ne peut pas changer de pile d’optimisation, sauf s’il est redémarré. Par conséquent, les utilisateurs peuvent être en mode de secours (non optimisé) s’ils se déplacent entre différents appareils qui ne prennent pas en charge la nouvelle architecture d’optimisation. Par exemple, un appareil MAC utilisé dans BYOD (apportez votre propre appareil) lors du travail à domicile et un client léger géré par l’entreprise au bureau. Pour éviter ce scénario, Teams invite l’utilisateur avec une boîte de dialogue modale demandant de redémarrer l’application. Après le redémarrage, les utilisateurs sont en mode d’optimisation WebRTC.
En outre, les utilisateurs peuvent se déplacer d’un appareil qui prend uniquement en charge WebRTC vers un appareil qui prend en charge SlimCore. Dans ce scénario, Teams invite également l’utilisateur avec une boîte de dialogue modale demandant de redémarrer l’application. Après le redémarrage, les utilisateurs sont en mode d’optimisation SlimCore.
| Options de reconnexion | Si l’optimisation actuelle est WebRTC | Si l’optimisation actuelle est SlimCore |
|---|---|---|
| Reconnexion à partir d’un point de terminaison sans MsTeamsPlugin | Ensuite, l’optimisation webRTC classique.
(« AVD Media Optimized »). (« Citrix HDX Media Optimized »). |
Ensuite, redémarrez l’invite de dialogue.
Après le redémarrage, l’utilisateur est sur l’optimisation webRTC classique. Sinon, Teams n’est pas redémarré et l’utilisateur est en mode de secours (rendu côté serveur). |
| Reconnexion à partir d’un point de terminaison avec MsTeamsPlugin | Ensuite, redémarrez l’invite de dialogue.
Après le redémarrage, l’utilisateur est sur la nouvelle optimisation SlimCore. Sinon, Teams n’est pas redémarré et l’utilisateur est toujours dans WebRTC. |
Ensuite, nouvelle optimisation basée sur SlimCore. |
Considérations relatives à la mise en réseau
Remarque
MsTeamsVdi.exe est le processus qui établit toutes les connexions réseau TCP/UDP aux relais/serveurs de conférence Teams ou à d’autres homologues.
Le manifeste MSIX SlimCore ajoute les règles suivantes au pare-feu : <Rule Direction="in" IPProtocol="TCP" Profile="all" /><Rule Direction="in" IPProtocol="UDP" Profile="all" />
Assurez-vous que l’appareil de l’utilisateur dispose d’une connectivité réseau (UDP et TCP) aux ID de point de terminaison 11, 12, 47 et 127 décrits dans URL et plages d’adresses IP Microsoft 365.
| ID | Catégorie | ER | Adresses | Ports | Remarques |
|---|---|---|---|---|---|
| 11 | Optimiser les besoins | Oui | 52.112.0.0/14, 52.122.0.0/15, 2603:1063::/38 | UDP : 3478, 3479, 3480, 3481 | Processeurs multimédias et relais de transport 3478 (STUN), 3479 (audio), 3480 (vidéo), 3481 (partage d’écran) |
| 12 | Autoriser obligatoire | Oui |
*.lync.com, *.teams.microsoft.com, teams.microsoft.com 52.112.0.0/14, 52.122.0.0/15, 52.238.119.141/32, 52.244.160.207/32, 2603:1027 ::/48, 2603:1037 ::/48, 2603:1047 ::/48, 2603:1057 ::/48, 2603:1063 ::/38, 2620:1ec :6 ::/48, 2620:1ec :40 ::/42 |
TCP : 443, 80 | |
| 47 | Valeur par défaut requise | Non | *.office.net | TCP : 443, 80 | Utilisé pour les téléchargements SlimCore et les effets d’arrière-plan |
| 127 | Valeur par défaut requise | Non | *.skype.com | TCP : 443, 80 |
Architecture réseau
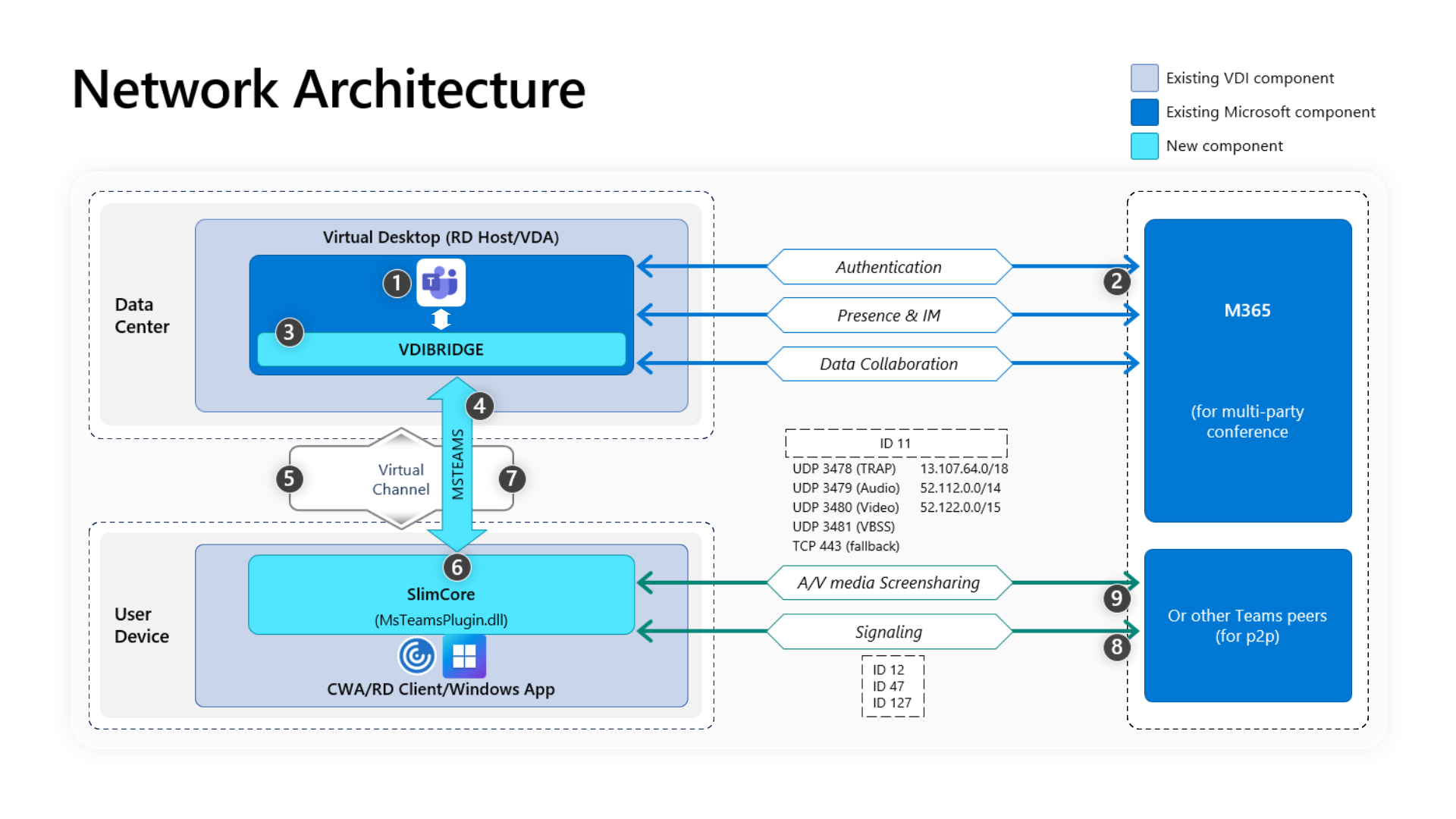
Procédure pas à pas de l’architecture dans le diagramme :
- Démarrez de nouvelles équipes.
- Le client Teams s’authentifie auprès des services Teams. Les stratégies de locataire sont envoyées au client Teams et les configurations pertinentes sont relayées à l’application.
- Teams détecte qu’il s’exécute dans un environnement de bureau virtuel et instancie le service vdibridge interne.
- Teams ouvre un canal virtuel sécurisé sur le serveur.
- Le protocole RDP ou HDX transmet la requête à l’application cliente bureau à distance ou à l’application Citrix Workspace qui a précédemment chargé MsTeamsPlugin (composant de canal virtuel côté client).
- L’application Client Bureau à distance ou Espace de travail Citrix génère un nouveau processus appelé MsTeamsVdi.exe, qui est le nouveau moteur multimédia (SlimCore) utilisé pour la nouvelle optimisation.
- Le moteur multimédia SlimCore (sur le client) et msteams.exe (sur le bureau virtuel) ont désormais un canal bidirectionnel et peuvent commencer à traiter les demandes multimédias.
Appels utilisateur
- L’homologue A sélectionne le bouton d’appel. MsTeamsVdi.exe communique avec les services Microsoft Teams dans Azure, en établissant un chemin de signalisation de bout en bout avec l’homologue B. MsTeamsVdi.exe collecte une série de paramètres d’appel pris en charge (codecs, résolutions, etc., ce que l’on appelle une offre SDP (Session Description Protocol). Ces paramètres d’appel sont ensuite relayés à l’aide du chemin de signalisation vers les services Microsoft Teams dans Azure et à partir de là vers l’autre homologue.
- L’offre/réponse SDP (négociation à passe unique) s’effectue via le canal de signalisation, et les vérifications de connectivité ICE (traversée NAT et pare-feu à l’aide de demandes de liaison STUN) se terminent. Ensuite, le média SRTP (Secure Real-Time Transport Protocol) circule directement entre MsTeamsVdi.exe et l’autre homologue (ou les relais de transport Teams ou les serveurs de conférence).
Les blocs IP pour la signalisation, les médias, les effets d’arrière-plan et d’autres options sont décrits dans cet article.
Types de trafic gérés par SlimCore sur le point de terminaison
- La connectivité des flux multimédias Teams est implémentée à l’aide de l’IETF Interactive Connectivity Establishment (ICE) standard pour les procédures STUN et TURN.
- Média en temps réel. Données encapsulées dans le protocole RTP (Real-time Transport Protocol) qui prend en charge les charges de travail audio, vidéo et de partage d’écran. En général, le trafic multimédia est très sensible à la latence. Ce trafic doit prendre le chemin le plus direct possible et utiliser UDP et TCP comme protocole de couche de transport, qui est le meilleur transport pour les médias interactifs en temps réel du point de vue de la qualité.
- En dernier recours, les médias peuvent utiliser TCP/IP et être également tunnelnés dans le protocole HTTP, mais nous ne le recommandons pas en raison des implications de mauvaise qualité.
- Le flux RTP est sécurisé à l’aide de SRTP, dans lequel seule la charge utile est chiffrée.
- Signalisation. Lien de communication entre le point de terminaison et les serveurs Teams, ou d’autres clients, utilisé pour contrôler les activités (par exemple, lorsqu’un appel est lancé). La plupart du trafic de signalisation utilise UDP 3478 avec secours vers HTTPS, bien que dans certains scénarios (par exemple, la connexion entre Microsoft 365 et un contrôleur de bordure de session) il utilise le protocole SIP. Il est important de comprendre que ce trafic est beaucoup moins sensible à la latence, mais qu’il peut entraîner des interruptions de service ou des délais d’expiration des appels si la latence entre les points de terminaison dépasse plusieurs secondes.
Consommation de bande passante
Teams est conçu pour offrir la meilleure expérience audio, vidéo et de partage de contenu, quelles que soient vos conditions réseau. Lorsque la bande passante est insuffisante, Teams donne la priorité à la qualité audio par rapport à la qualité vidéo. Lorsque la bande passante n’est pas limitée, Teams optimise la qualité des médias, y compris l’audio haute fidélité, la résolution vidéo jusqu’à 1080p et jusqu’à 30 images par seconde (images par seconde) pour la vidéo et le contenu. Pour en savoir plus, consultez Exigences en matière de bande passante.
Qualité des services (QoS)
Implémentez des paramètres QoS pour les points de terminaison et les appareils réseau et déterminez comment vous souhaitez gérer le trafic multimédia pour les appels et les réunions.
En tant que prérequis, activez la Qualité de service globalement dans le Centre Administration Teams. Consultez Configurer qoS dans le centre d’administration Teams pour plus d’informations sur l’activation des marqueurs d’insertion de qualité de service (QoS) pour les paramètres de trafic multimédia en temps réel .
Plages de ports initiales recommandées :
Type de trafic média Plage de port source du client Protocole Valeur DSCP Classe DSCP Audio 50,000 - 50,019 TCP/UDP 46 Acheminement accéléré (EF) Vidéo 50,020 - 50,039 TCP/UDP 34 Acheminement assuré (AF41) Partage d’application ou d’écran 50 040 = 50 059 TCP/UDP 18 Acheminement assuré (AF41) Pour plus d’informations sur la configuration des marquages DSCP pour les points de terminaison Windows, consultez Implémenter QoS dans les clients Teams.
Remarque
Tout marquage basé sur un point de terminaison doit être appliqué à MsTeamsVdi.exe, le processus qui gère tous les déchargements multimédias sur l’appareil de l’utilisateur. Pour plus d’informations sur QoS, reportez-vous au document playbook .
Pour plus d’informations sur l’implémentation de QoS pour les routeurs, consultez la documentation de votre fabricant.
La définition de qoS sur les appareils réseau peut inclure tout ou partie des éléments suivants :
- à l’aide de Access Control Listes basées sur les ports (ACL)
- définition des files d’attente QoS
- définition de marquages DSCP
Important
Nous vous recommandons d’implémenter ces stratégies QoS à l’aide des ports sources du point de terminaison et d’une adresse IP source et de destination « any ». Ces stratégies interceptent le trafic multimédia entrant et sortant sur le réseau interne.
Technologies qui ne sont pas recommandées avec Microsoft Teams dans VDI
- Réseau VPN. Non recommandé pour le trafic multimédia.
- Modélisateurs de paquets. Tout type de renifleur de paquets, d’inspection des paquets, de proxys ou de modélisateur de paquets n’est pas recommandé pour le trafic multimédia Teams et peut dégrader considérablement la qualité.
Stratégie Microsoft Teams PowerShell pour l’optimisation
Les applets de commande CsTeamsVdiPolicy permettaient aux administrateurs de contrôler le type de réunions que les utilisateurs peuvent créer ou les fonctionnalités auxquelles ils peuvent accéder lors d’une réunion spécifiquement dans un environnement VDI, où l’optimisation WebRTC a été désactivée à l’aide du moteur de stratégie du partenaire VDI (Citrix Studio, modèle VMware HTML5 ADMX ou cette clé de Registre pour AVD et Windows 365).
Les configurations de stratégie par défaut sont les suivantes :
- DisableCallsAndMeetings : False
- DisableAudioVideoInCallsAndMeetings : False
Cette stratégie a désormais un argument supplémentaire comme seul point de configuration pour contrôler si un utilisateur peut ou non obtenir le nouveau mode d’optimisation basé sur SlimCore. En d’autres termes, les moteurs de stratégie du partenaire VDI ne contrôlent pas le nouveau mode d’optimisation :
- VDI2Optimization : Activé (valeur par défaut)
| Nom | Définition | Exemple | Remarques |
|---|---|---|---|
| New-CsTeamsVdiPolicy | Permet aux administrateurs de définir de nouvelles stratégies VDI qui peuvent être attribuées aux utilisateurs pour contrôler les fonctionnalités Teams liées aux réunions sur un environnement VDI. | PS C:\> New-CsTeamsVdiPolicy -Identity RestrictedUserPolicy -VDI2Optimization "Disabled" |
La commande présentée ici utilise l’applet de commande New-CsTeamsVdiPolicy pour créer une stratégie VDI avec l’identité RestrictedUserPolicy. Cette stratégie utilise toutes les valeurs par défaut d’une stratégie VDI, sauf une : VDI2Optimization. Dans cet exemple, les utilisateurs avec cette stratégie ne peuvent pas être optimisés avec SlimCore. |
| Grant-CsTeamsVdiPolicy | Permet aux administrateurs d’affecter une stratégie VDI Teams à une étendue par utilisateur. Les administrateurs peuvent contrôler le type de réunions qu’un utilisateur peut créer, les fonctionnalités auxquelles il peut accéder dans un environnement VDI non optimisé et si un utilisateur peut être optimisé avec le nouveau mode d’optimisation basé sur SlimCore. | PS C:\> Grant-CsTeamsVdiPolicy -identity "Ken Myer" -PolicyName RestrictedUserPolicy |
Dans cet exemple, un utilisateur avec l’identité « Ken Myer » se voit attribuer restrictedUserPolicy. |
| Set-CsTeamsVdiPolicy | Permet aux administrateurs de mettre à jour les stratégies VDI existantes. | PS C:\> Set-CsTeamsVdiPolicy -Identity RestrictedUserPolicy -VDI2Optimization "Disabled" |
La commande présentée ici utilise l’applet de commande Set-CsTeamsVdiPolicy pour mettre à jour une stratégie VDI existante avec Identity RestrictedUserPolicy. Cette stratégie utilise toutes les valeurs existantes, sauf une : VDI2Optimization ; Dans cet exemple, les utilisateurs avec cette stratégie ne peuvent pas être optimisés avec SlimCore. |
| Remove-CsTeamsVdiPolicy | Permet aux administrateurs de supprimer une stratégie VDI Teams créée précédemment. Les utilisateurs sans stratégie explicitement affectée reviennent à la stratégie par défaut dans le organization. | PS C:\> Remove-CsTeamsMeetingPolicy -Identity RestrictedUserPolicy |
Dans l’exemple présenté précédemment, la commande supprime la stratégie utilisateur restreinte de la liste des stratégies de l’organization et supprime toutes les affectations de cette stratégie aux utilisateurs auxquels la stratégie a été affectée. |
| Get-CsTeamsVdiPolicy | Permet aux administrateurs de récupérer des informations sur toutes les stratégies VDI configurées dans le organization. | PS C:\> Get-CsTeamsVdiPolicy -Identity SalesPolicy |
Dans cet exemple, Get-CsTeamsVdiPolicy est utilisé pour retourner la stratégie de réunion par utilisateur qui a une stratégie De ventes d’identité. Étant donné que les identités sont uniques, cette commande ne retourne pas plusieurs éléments. |
Liste des fonctionnalités avec la nouvelle optimisation
| Fonctionnalité | Disponible sur SlimCore (Windows) | Disponible sur WebRTC (Windows) |
|---|---|---|
| 1080p | Oui | Non |
| Accélération matérielle sur le point de terminaison | Oui 2 | Non |
| Vue Galerie 3x3 et 7x7 | Oui | Non |
| Qualité de service | Oui | Non |
| Suppression du bruit | Oui | Oui (AVD) |
| Isolation vocale | Oui | Non |
| CACHÉ | Oui | Oui (AVD et Omnissa) |
| Mode présentateur | Oui | Non |
| Teams Premium | Consulter la page Teams Premium | Consulter la page Teams Premium |
| Arrière-plans personnalisés de l’organisation | Oui (licence Teams Premium requise) | Non |
| Effet d’arrière-plan chargé par l’utilisateur | Oui 3 | Non |
| Zoom +/- | Oui | Non |
| Déviation du trafic multimédia, routage basé sur l’emplacement, connexion de l’opérateur 1 | Oui | Non |
| Tableau de bord qualité des appels et centre d’administration Teams | Oui | Limité |
| Application publiée/Application distante | Non | Oui |
| Donner/Prendre le contrôle | Oui | Oui |
| Partage d’applications | Oui | Oui |
| e911 | Oui | Oui |
| Diffuser simultanément | Oui | Oui |
| Partager l’audio système | Oui | Oui |
| Sonnerie secondaire | Oui | Oui |
| Flou d’arrière-plan | Oui | Oui |
| Les organisateurs peuvent planifier des réunions, des webinaires et des assemblées publiques | Oui | Oui |
| Les organisateurs, les présentateurs et les participants peuvent participer à des réunions et des webinaires | Oui | Oui |
| Les organisateurs et les présentateurs peuvent participer aux assemblées | Oui | Non |
| Les participants peuvent participer aux assemblées | Oui | Oui |
| Les organisateurs et les présentateurs de réunions et de webinaires sont optimisés | Oui | Oui |
| Les organisateurs et les présentateurs de l’assemblée générale sont optimisés | Oui | Non |
| Les participants à la réunion et au webinaire sont optimisés | Oui | Non |
| Les participants à l’assemblée générale sont optimisés | Non | Non |
| Annotations | Uniquement en tant que présentateur. 4 | Non |
1 La connexion de l’opérateur en Inde avec des numéros mobiles nécessite un accès latitude et longitude à partir du système d’exploitation du point de terminaison et de l’internet local. L’opérateur Connect avec des numéros filaires peut utiliser l’adresse IP ou le sous-réseau pour mapper à un emplacement. Pour plus d’informations, case activée types de numéros filaires et sans fil en Inde. 2 L’accélération matérielle graphique nécessite DirectX 9 ou version ultérieure, avec WDDM 2.0 ou version ultérieure pour Windows 10 (ou WDDM 1.3 ou version ultérieure pour Windows 10 Fall Creators Update). 3 Si vous participez à une réunion en tant qu’invité, cette fonctionnalité n’est pas prise en charge. 4 Les spectateurs ne verront pas les annotations (elles sont masquées par la superposition de fenêtre vidéo entrante)
Profil utilisateur SlimCore sur le point de terminaison
La nouvelle solution pour VDI stocke des données spécifiques à l’utilisateur sur le point de terminaison aux emplacements suivants, en fonction de votre fournisseur :
C:\users\<user>\AppData\Local\Microsoft\TeamsVDI\avd-default-<cloudname>\C:\users\<user>\AppData\Local\Microsoft\TeamsVDI\citrix-default-<cloudname>\
Important
Les clients légers verrouillés doivent autoriser ces emplacements à être en lecture/écriture. Sinon, la nouvelle optimisation risque d’échouer. Pour les clients légers plus anciens Windows 10 1809 (tels que Dell Wyse 5070 et modèles similaires), l’emplacement du dossier pour le profil SlimCore est C:\Users\<user>\AppData\Local\Packages\Microsoft.Teams.SlimCoreVdi.win-<architecture>.<version>_8wekyb3d8bbwe\LocalCache\.
Les journaux, les configurations et les modèles IA ou ML (utilisés pour la suppression du bruit, l’estimation de la bande passante, etc.) sont enregistrés à cet emplacement. Si ces dossiers sont vidés après la déconnexion d’un utilisateur (par exemple, les clients légers verrouillés sans profils itinérants), MsTeamsVdi.exe les recrée et télécharge la configuration spécifique à l’utilisateur (environ 12 Mo de données). Les données spécifiques à l’utilisateur peuvent atteindre environ 100 Mo (y compris environ 60 Mo pour les journaux).
Processus d’installation et de mise à niveau SlimCore dans les environnements client légers verrouillés (facultatif)
Par défaut, MsTeamsPlugin télécharge et installe automatiquement la version appropriée du moteur multimédia SlimCore sans intervention de l’utilisateur ou Administration. Toutefois, les clients qui utilisent des environnements réseau restreints dans la filiale peuvent opter pour un autre processus de distribution SlimCore, sans que le point de terminaison puisse récupérer des packages SlimCore à l’aide de https à partir du réseau de distribution de contenu public de Microsoft.
Remarque
Pour obtenir une liste mise à jour des packages SlimCore qui correspondent à leur nouvelle version de Teams correspondante, case activée ce tableau.
Important
Si vous devez choisir cette méthode, vous devez garantir que :
- La mise à jour automatique de Teams est désactivée dans le bureau virtuel.
- Les packages SlimCore sont préprovisionnés sur le stockage local ou le partage réseau du point de terminaison avant de mettre à niveau les nouveaux teams dans le bureau virtuel. Toute version plus récente de Teams demande une nouvelle version correspondante de SlimCore et si le plug-in ne peut pas la trouver, l’utilisateur est en mode de secours (rendu côté serveur).
Cette situation se produit parce que les nouvelles versions Teams et SlimCore doivent correspondre.
Étapes de configuration
Sur le point de terminaison de l’utilisateur (client léger/client fat), vous devez créer la clé de registre suivante :
- Emplacement de Citrix : HKLM\SOFTWARE\WOW6432Node\Microsoft\Teams\MsTeamsPlugin
- Emplacement d’Azure Virtual Desktop/W365 : HKLM\SOFTWARE\Microsoft\Teams\MsTeamsPlugin
- Nom : MsixUrlBase
- Type : REG_SZ
- Données : chemin UNC du stockage local ou du stockage réseau, tel que file://C:/Temp ou file://ComputerName/SharedFolder.
La clé d’inscription définit l’URL de base.
En outre, les administrateurs doivent télécharger la version exacte du package MSIX SlimCore à partir du réseau de distribution de contenu de Microsoft qui correspond à la nouvelle version de Teams que vous envisagez de déployer à l’avenir.
Important
Le package MSIX doit correspondre à l’architecture ou au nombre de bits de l’application Citrix Workspace (x86 uniquement) ou des clients Bureau à distance ou Windows App :
Microsoft.Teams.SlimCoreVdi.<platform>-<architecture>.msix.Pour conserver la structure, placez le MSIX dans un dossier spécifique avec la version dans l’emplacement spécifié dans la clé de Registre. Par exemple, C :\Temp\2024.4.1.9\Microsoft.Teams.SlimCoreVdi.win-x86.msix ou //ComputerName/SharedFolder/2024.4.1.9/.
Remarque
Si le plug-in ne trouve pas de package SlimCore MSIX dans le stockage local ou réseau, il tente automatiquement de le télécharger à partir du réseau de distribution de contenu public Microsoft comme solution de secours.
Filtres d’écriture unifiés (UWF)
Les clients avec des clients légers avec des filtres d’écriture unifiés appliqués doivent créer les exclusions suivantes afin de permettre le provisionnement des packages SlimCore MSIX :
- uwfmgr.exe fichier Add-Exclusion « C :\Program Files\WindowsApps »
- uwfmgr.exe fichier Add-Exclusion « C :\Users\User\AppData\Local\Packages »
- uwfmgr.exe fichier Add-Exclusion « C :\Users\User\AppData\Local\Microsoft\WindowsApps »
- uwfmgr.exe fichier Add-Exclusion « C :\Users\User\AppData\Local\Microsoft\TeamsVDI »
Problèmes connus
- AVD RemoteApps et Citrix Published Apps ne sont pas pris en charge pour l’instant.
- La protection de capture d’écran (SCP) entraîne l’affichage de l’écran du présentateur sous la forme d’un écran noir avec uniquement le curseur de la souris en haut (comme le montre le côté récepteur). Ce problème est résolu dans Teams 25060.205.3499.6849 et le client Bureau à distance 1.2.6081 ou l’application Windows 2.0.379.
- Si vous verrouillez la machine virtuelle pendant un appel actif, l’appel se déconnecte. Ce problème est résolu dans la version 25094.303.3554.9058 ou ultérieure.
- Les appels sont supprimés sur Teams en cours d’exécution sur l’ordinateur local sur lequel un périphérique HID est connecté si un utilisateur lance un bureau virtuel à partir de cette même machine locale et se connecte à Teams. Ce problème peut également se produire si l’utilisateur disposait d’un bureau virtuel actif et en lance un deuxième sur lequel Teams est installé (ou d’autres applications de communications unifiées qui utilisent l’optimisation).
- L’aperçu automatique de l’appareil photo n’est pas pris en charge pour l’instant (sous Paramètres/Appareils, ou lors d’un appel lorsque vous sélectionnez la flèche vers le bas sur l’icône de l’appareil photo).
- Dans les Panneau de configuration/Applications/Applications installées du point de terminaison, les utilisateurs voient plusieurs entrées « Microsoft Teams VDI » (une pour chaque package Slimcore installé).
- Lors du partage d’écran plein écran, la fenêtre moniteur d’appel est visible pour les autres participants (sans contenu vidéo à l’intérieur).
- Dans Citrix, les sessions de partage d’applications peuvent se figer pour les autres participants si le présentateur se trouve à la fois sur VDA (virtual delivery agent) version 2402 et CWA pour Windows 2309.1 (ou versions ultérieures).
- Le problème se produit lorsqu’un élément vidéo est détruit.
- Par exemple, un participant désactive sa caméra au milieu de la session de partage d’application.
- Si une personne active uniquement sa caméra, il n’y a aucun problème, car l’élément vidéo est créé, et non détruit.
- Si le présentateur optimise le moniteur d’appels (ce qui détruit l’aperçu automatique de ce que le présentateur partage).
- L’arrêt et le repartage de la fenêtre doivent résoudre le problème.
- Ce problème est résolu dans les nouvelles versions teams 24335.206.X.X ou ultérieures.
- Le problème se produit lorsqu’un élément vidéo est détruit.
- Si vous êtes en appel vidéo et que vous ouvrez le menu Démarrer sur la machine virtuelle, un écran vide s’affiche dans la fenêtre de réunion Teams au lieu du flux vidéo.
- Dans CQD, VdiMode (x2xx) représente à la fois VDI SlimCore Optimized et Unoptimized Fallback, ce qui peut maltribuer une mauvaise qualité d’appel. Pour plus d’informations, consultez la section CQD
Collaboration intercloud
Les organisations des clouds Public, GCC (Government Community Cloud), GCCH (Government Community Cloud High) et DoD (Department of Defense) de Microsoft peuvent désormais collaborer efficacement entre elles avec la nouvelle optimisation (cette collaboration s’applique à la fois au sein de l’entreprise et à l’inter-entreprise). Cette collaboration implique souvent l’accès au contenu partagé qui nécessite un accès authentifié. Auparavant, la collaboration entre les clouds via Teams était limitée en raison du manque d’optimisation de l’audio/vidéo. Avec la nouvelle optimisation basée sur Teams et Slimcore, les utilisateurs peuvent désormais bénéficier d’une expérience utilisateur haute définition. Pour plus d’informations sur le cloud croisé, case activée ce lien.
Les scénarios suivants sont pris en charge :
- Cross Cloud Anonymous autorise le scénario où un utilisateur est connecté au cloud A dans Teams et rejoint une réunion dans un autre cloud B de manière anonyme. Pour plus d’informations, consultez Gérer l’accès anonyme des participants aux réunions, webinaires et assemblées publiques Teams (administrateurs informatiques).
- L’accès invité multicloud étend les fonctionnalités pour permettre à un utilisateur de participer à des expériences de collaboration enrichies dans les équipes, les canaux, les documents et les réunions Teams pour une expérience complète, notamment l’optimisation audio/vidéo, le partage d’écran, le partage de fichiers et les conversations 1:1 et 1 :n. Cliquez ici pour plus d’informations.
- La participation à une réunion authentifiée intercloud offre à un utilisateur Teams la possibilité de rejoindre une réunion dans un autre cloud tout en se connectant à son compte dans son locataire d’origine. Cette fonctionnalité permet à l’hôte de la réunion de valider les identités des participants à la réunion sans accorder à ces participants un accès au locataire hôte.
Versions minimales : Teams 25060.205.3499.6849. Client Bureau à distance 1.2.6186. Plug-in Citrix 2024.41.1.1.
Problèmes connus :
- HID fonctionne uniquement dans le cloud principal.
- Le son à partir de l’interface utilisateur Teams ne lue pas la commande vocale « Muet/Non activé » dans le cloud non primaire.
- D’autres limitations des périphériques sont décrites ici
- Tout utilisateur connecté à plusieurs clouds (multicloud ou multicloud) ne peut pas être optimisé avec WebRTC. Si l’utilisateur se rend sur un appareil qui ne prend pas en charge SlimCore, il est en mode de secours (rendu côté serveur) jusqu’à ce qu’il revienne à un appareil compatible SlimCore. Ce problème se produit parce que WebRTC ne prend pas en charge les fonctionnalités interclouds.
- Si les fonctionnalités cross cloud ne semblent pas fonctionner même si l’utilisateur répond à la configuration minimale requise, vous pouvez quitter Teams (une fois qu’il a été optimisé avec SlimCore) et essayer de supprimer un fichier appelé ecs_settings.dat64 au chemin d’accès suivant : %localappdata%\packages\MSTeams_8wekyb3d8bbwe\LocalCache\microsoft\MSTeams. Redémarrez Teams.
Liste verte des canaux virtuels Citrix
Le paramètre de stratégie De liste verte des canaux virtuels dans CVAD permet d’utiliser une liste verte qui spécifie les canaux virtuels qui peuvent être ouverts dans une session ICA. Lorsqu’il est activé, tous les processus à l’exception des canaux virtuels intégrés Citrix doivent être indiqués. Par conséquent, davantage d’entrées sont requises pour que le nouveau client Teams puisse se connecter au plug-in côté client (MsTeamsPluginCitrix.dll).
Avec Citrix Virtual Apps and Desktops 2203 ou version ultérieure, la liste verte des canaux virtuels est activée par défaut. Ces paramètres par défaut refusent l’accès aux nouveaux canaux virtuels personnalisés Teams, car la liste verte n’inclut pas le nouveau nom de processus De main Teams.
Le nouveau client Teams nécessite trois canaux virtuels personnalisés pour fonctionner : MSTEAMS, MSTEAM1 et MSTEAM2. Ms-teams.xes accède à ces canaux. Vous pouvez utiliser des caractères génériques pour autoriser le ms-teams.exe exécutable et le canal virtuel personnalisé :
- MSTEAMS,C :\Program Files\WindowsApps\MSTeams*8wekyb3d8bbwe\ms-teams.exe
- MSTEAM1,C :\Program Files\WindowsApps\MSTeams*8wekyb3d8bbwe\ms-teams.exe
- MSTEAM2,C :\Program Files\WindowsApps\MSTeams*8wekyb3d8bbwe\ms-teams.exe
La prise en charge des caractères génériques est disponible dans :
- VDA 2206 CR.
- VDA 2203 LTSR à partir de CU2.
Les machines VDA doivent être redémarrés pour que la stratégie prenne effet.
Partage d’écran
Le partage d’écran sortant et le partage d’application se comportent différemment dans l’infrastructure VDI optimisée par rapport au client de bureau Teams non optimisé. Par conséquent, ces activités nécessitent un encodage qui utilise les ressources d’appareil de l’utilisateur (par exemple, processeur, GPU, RAM, réseau, etc.). Du point de vue du réseau, le partage s’effectue directement entre l’appareil de l’utilisateur et l’autre homologue ou serveur de conférence.
Un partage d’écran plein écran capture le moniteur d’appel Teams et le rend visible par les autres participants. Les éléments vidéo à l’intérieur ne sont pas visibles et sont plutôt considérés comme des carrés vides. Lors du partage d’application, seule l’application partagée est visible par les autres participants et le moniteur d’appel n’est pas capturé.
Compatibilité entre Citrix App Protection et Microsoft Teams
Les utilisateurs avec App Protection activée peuvent toujours partager leur écran et leurs applications tout en utilisant la nouvelle optimisation. Le partage nécessite VDA version 2402 ou ultérieure, et CWA pour Windows 2309.1 ou version ultérieure. Les utilisateurs des versions inférieures finissent par partager un écran noir à la place lorsque le module Protection des applications est installé et activé.
Protection de capture d’écran AVD et compatibilité de Microsoft Teams
Les utilisateurs avec la protection de capture d’écran (SCP) activée pour bloquer la capture d’écran sur le client Bureau à distance (Bloquer la capture d’écran sur le client) peuvent toujours partager leur écran et leurs applications tout en utilisant la nouvelle optimisation basée sur SlimCore pour Microsoft Teams. Le partage nécessite les versions minimales suivantes : Teams 25060.205.3499.6849 et Client Bureau à distance 1.2.6081 ou Windows App 2.0.379.
Les utilisateurs sur les versions inférieures finissent par partager un écran noir à la place avec SCP activé.
Périphériques dans VDI
Lorsque Teams est optimisé avec SlimCore, les caméras, les microphones et les haut-parleurs connectés à votre appareil physique sont mappés sur votre bureau virtuel. Teams énumère tous les appareils détectés, en hiérarchisant les appareils de communication par défaut (comme indiqué dans le panneau mmsys.cpl lorsqu’ils sont exécutés sur l’appareil de l’utilisateur). L’optimisation basée sur SlimCore prend en charge les appareils d’interface humaine (HID) pour les casques certifiés Teams, ce qui permet aux utilisateurs de désactiver/énumérer et d’augmenter/diminuer le volume directement à partir de leur casque. Un bouton Microsoft Teams sur un appareil Teams certifié n’est actuellement pas pris en charge.
Remarque
Avec certains périphériques, deux applications de communications unifiées exécutées côte à côte peuvent provoquer des collisions HID où les appels actifs sont déconnectés.
Consultez la section Problèmes connus.
Pour contourner ce problème, hid peut être désactivé via une clé de Registre sur Teams 25060.205.3499.6849 ou une version ultérieure, où la clé peut être créée sur le point de terminaison. (La clé peut également être créée sur la machine virtuelle si vous avez le plug-in 2025.24.1.3 (Citrix) ou le client Bureau à distance 1.2.6275 / Windows App 2.0.550.0).
HKEY_CURRENT_USER\Software\Microsoft\Teams\HID
Nom : DisableHidManagerV1
Type : DWORD
Valeur : 1 (lorsque la valeur est définie sur 1, elle désactive HID) (Si la valeur est définie sur 0 ou si la clé n’est pas présente, hid est activé)
API de surveillance
Les administrateurs peuvent créer des scripts personnalisés pour interroger vdi_connection_info.json : ce fichier de la machine virtuelle contient des informations sur la session actuelle et la dernière session, telles que les status d’optimisation, les périphériques et les versions logicielles des différents composants.
Emplacement (dans l’hôte VDA ou Bureau à distance) : C :\Users<username>\AppData\Local\Packages\MSTeams_8wekyb3d8bbwe\LocalCache\Microsoft\MSTeams\tfw
Les cas d’usage classiques de l’API de supervision sont les suivants :
- Administrateurs déployant un script d’automatisation dans un hôte VDA ou Bureau à distance pour détecter si le système d’exploitation du point de terminaison client a changé depuis la dernière connexion. Le script utilise le contenu du fichier JSON pour comparer les valeurs des deux dernières sessions et émettre leurs propres alertes/messages contextuels.
- Développeurs qui créent des applications tierces qui signalent l’état actuel de la connexion d’optimisation VDI. Le script utilise le contenu du fichier JSON pour récupérer toutes les informations de connexion, d’optimisation et d’appareil disponibles de la session Teams active.
Structure de fichier Json :
- Timestamp : vdiConnectedState.timestamp indique l’horodatage de la connexion de session
- Optimisation VDI : vdiConnectedState.vdiMode indique la version de l’optimisation (reste statique tout au long de la session VDI)
- État connecté : connectedStack (distant = optimisé, local = non optimisé) (reste statique tout au long de la session VDI)
- Version SlimCore sur le point de terminaison - remoteSlimcoreVersion
- Version de VdiBridge sur la machine virtuelle - bridgeVersion
- Version du plug-in MS Teams sur le point de terminaison - pluginVersion
- Version de Teams - vdiVersionInfo.teamsVersion
- Plateforme cliente - vdiVersionInfo.clientPlatform
- Version du client VDI (CWA ou Windows App) - vdiVersionInfo.rdClientVersion
- Version du système d’exploitation de machine virtuelle - vdiVersionInfo.vmVersion
- Périphériques disponibles : devices.speakers.available, devices.cameras.available, devices.microphones.available (mise à jour en temps réel du fichier json)
- Périphériques sélectionnés : devices.speakers.selected, devices.cameras.selected, devices.microphone.selected (mise à jour en temps réel du fichier json)
- Sonnerie secondaire - devices.secondaryRinger (mise à jour en temps réel du fichier json)
Remarque
Dans l’optimisation WebRTC, seule la valeur vdiConnectedState est renseignée, indiquant l’optimisation dans laquelle se trouve actuellement la session. Il n’y a pas d’informations vdiVersionInfo et d’appareil stockées dans le fichier JSON pour la session. Lorsqu’aucune optimisation n’est disponible, aucune mise à jour n’est apportée au fichier JSON.
Tableau de bord qualité des appels dans VDI
Le tableau de bord qualité des appels (CQD) permet aux professionnels de l’informatique d’utiliser des données agrégées pour identifier les problèmes de qualité des médias en comparant les statistiques des groupes d’utilisateurs afin d’identifier les tendances et les modèles. CQD n’est pas axé sur la résolution des problèmes d’appel individuels, mais sur l’identification des problèmes et des solutions qui s’appliquent à de nombreux utilisateurs.
Les informations utilisateur VDI sont désormais exposées via de nombreuses dimensions et filtres. Consultez cette page pour plus d’informations sur chaque dimension.
Remarque
Le nouveau modèle QER (Quality of Experience) est disponible dans les modèles de requête Power BI pour le téléchargement CQD. La version 8 inclut désormais des modèles permettant d’examiner les métriques axées sur le client VDI.
Important
Dans CQD, la dimension « Second Client VDI Mode » VdiMode (x2xx) représente À la fois VDI SlimCore Optimized et VDI SlimCore Not Connected (Secours non optimisé). Cette duplication peut entraîner une mauvaise interprétation, car une mauvaise qualité des appels dans une session non optimisée peut sembler être un problème avec l’optimisation de SlimCore VDI. La dimension « Second Client VDI Is Optimized » est le moyen précis d’afficher si l’utilisateur a été optimisé ou non, car cette dimension calcule une valeur résultante de bout en bout entre le mode VDI et l’état « Second Client VDI Connected State ». L’optimisation de bout en bout avec SlimCore se produit lorsque l’état connecté est « connecté ».
Principes de base des requêtes
Une requête/rapport CQD bien formé contient les trois paramètres suivants :
Voici quelques exemples de requête bien formée :
- « Afficher les flux médiocres [mesure] pour les utilisateurs VDI avec la nouvelle optimisation [Dimension] pour le mois dernier [filtre] »
- « Show me Poor App sharing [Measurement] by Total Stream Count [Dimension] for Last Month AND where First OR Second Client VDI mode a été optimisé [Filtres] »
Vous pouvez également utiliser de nombreuses valeurs Dimension et Mesure comme filtres. Vous pouvez utiliser des filtres dans votre requête pour éliminer les informations de la même façon que vous sélectionneriez une dimension ou une mesure pour ajouter ou inclure des informations dans la requête.
Action d’UNION
Par défaut, les filtres vous permettent de filtrer des conditions avec l’opérateur AND. Toutefois, il existe des scénarios dans lesquels vous pouvez combiner plusieurs conditions de filtre pour obtenir un résultat similaire à une opération OR. Par exemple : pour obtenir tous les flux des utilisateurs VDI, UNION fournit une vue distincte du jeu de données fusionné. Pour utiliser UNION, insérez du texte commun dans le champ UNION dans les 2 conditions de filtre souhaitées dans UNION.
Emplacement de l’appelant et de l’appelé
CQD n’utilise pas de champs Appelant ou Appelé, à la place, il utilise First et Second , car il y a des étapes intermédiaires entre l’appelant et l’appelé.
- La première est toujours le point de terminaison du serveur (par exemple, av MCU ou le serveur de processeur multimédia) si un serveur est impliqué dans le flux.
- Le deuxième est toujours le point de terminaison du client, sauf s’il s’agit d’un flux serveur-serveur.
Si les deux points de terminaison sont du même type (par exemple, un appel de personne à personne), le premier et le deuxième point de terminaison sont définis en fonction de l’ordre interne de la catégorie d’agent utilisateur pour garantir la cohérence de la commande.