Prise en main d’un compte professionnel ou scolaire
Power Automate permet aux utilisateurs d’automatiser les tâches de bureau répétitives grâce à un ensemble d’actions prédéfinies.
En utilisant les actions disponibles et l’enregistreur intégré, vous pouvez automatiser n’importe quelle procédure métier, comme le remplissage de formulaires, la récupération de données à partir du Web ou des applications de bureau et l’envoi d’e-mails standardisés.
La combinaison de ces fonctionnalités vous permet de créer des flux robustes qui libèrent les humains des procédures répétitives et improductives. Les tâches telles que la copie de données entre différents systèmes sont courantes dans les environnements d’entreprise, et Power Automate peut les gérer entièrement.
En dehors des applications tierces, Power Automate automatise les applications et fonctionnalités Windows intégrées. La création de sauvegardes de fichiers critiques et l’exécution de diagnostics ou de scripts personnalisés peuvent être effectuées efficacement via des flux de bureau.
L’utilisation de Power Automate avec un compte professionnel ou scolaire est disponible sans frais supplémentaires. Pour utiliser Power Automate pour le bureau, votre environnement par défaut doit contenir une base de données Dataverse. Pour déverrouiller d’autres fonctionnalités RPA, telles que l’exécution automatique des flux, les connecteurs cloud premium et le partage et la surveillance de flux, démarrez un essai ou effectuez une mise à niveau vers un Compte Premium d’organisation.
Pour démarrer un essai, sélectionnez Passer à la version Premium sur la console de Power Automate.
Exemple de flux
Pour vous familiariser avec les fonctionnalités disponibles de Power Automate, suivez les étapes ci-dessous pour créer un flux de bureau.
Le flux présenté copie tous les fichiers situés dans le dossier des documents et crée une sauvegarde sur un lecteur secondaire. L’emplacement d’origine de chaque fichier est ajouté à un fichier journal existant.
Note
Pour implémenter cet exemple, un lecteur secondaire doit être connecté à votre machine. Si aucun lecteur secondaire n’est disponible, sélectionnez un autre dossier de destination pour les fichiers.
Pour créer le flux de bureau :
Lancez Power Automate et sélectionnez le bouton Nouveau flux dans la Console.
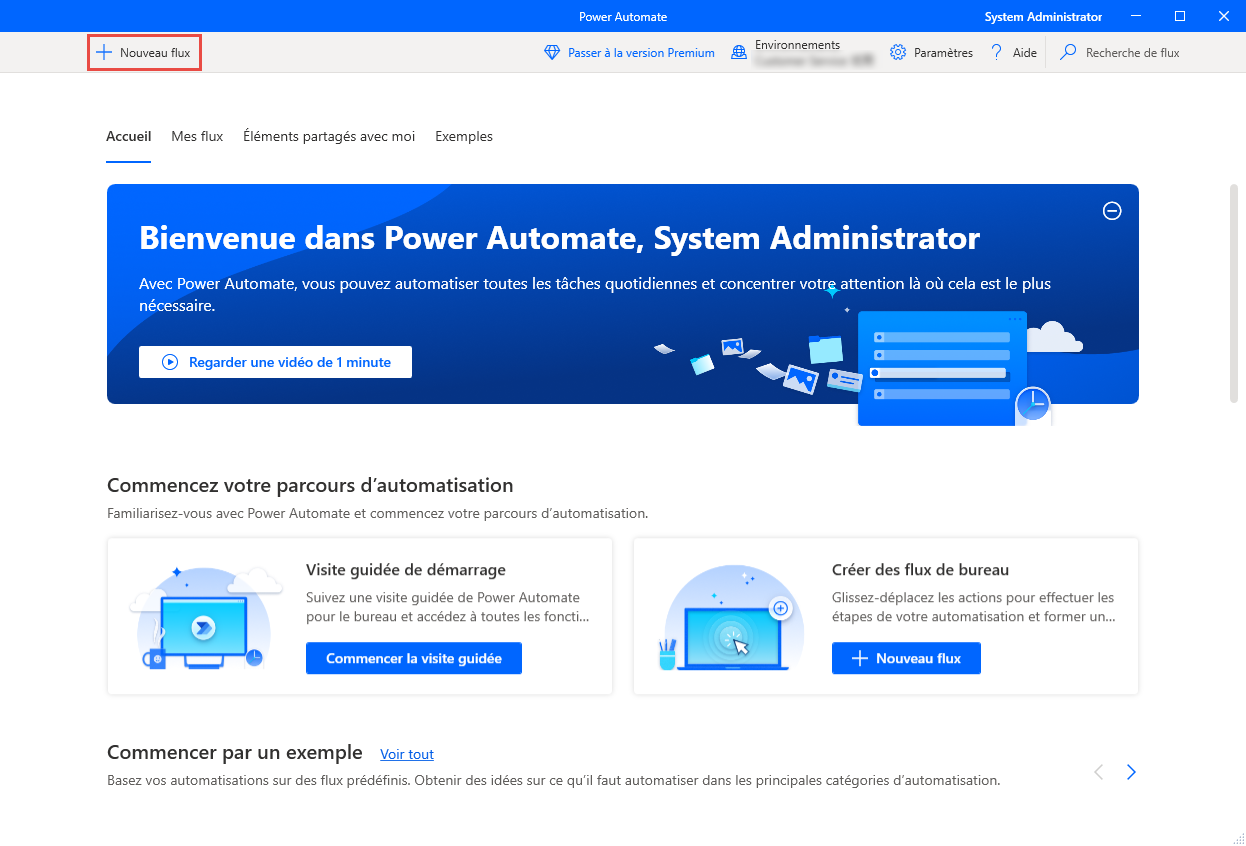
Saisissez un nom pour le flux, puis cliquez sur Créer. Dans cet exemple, le nom du flux est Flux de sauvegarde.
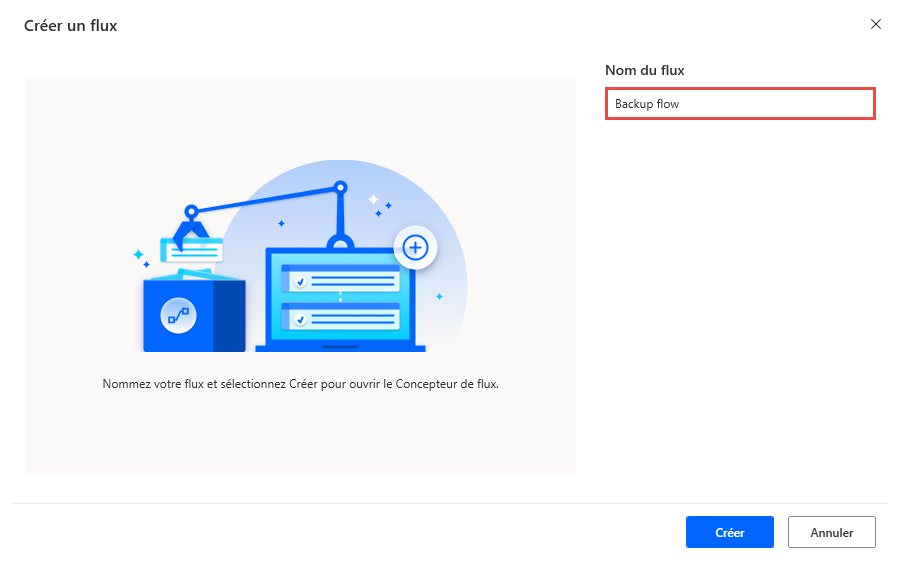
Lorsque le concepteur de flux est ouvert, ajoutez l’action Obtenir un dossier spécial dans l’espace de travail et récupérez le chemin d’accès du dossier des documents.
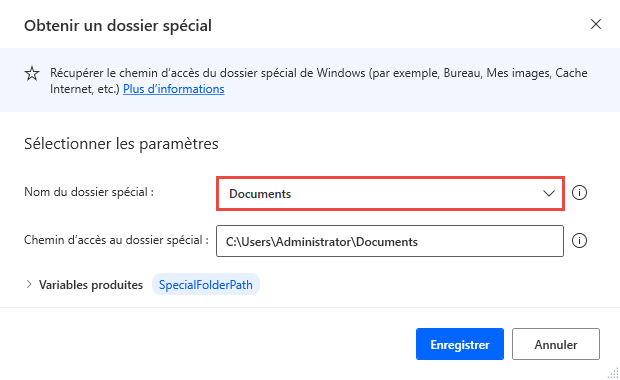
Ajoutez l’action Récupérer les fichiers dans le dossier pour récupérer tous les fichiers situés dans le dossier précédemment récupéré. Si vous le souhaitez, définissez l’action pour récupérer les fichiers situés dans les sous-dossiers du dossier sélectionné.
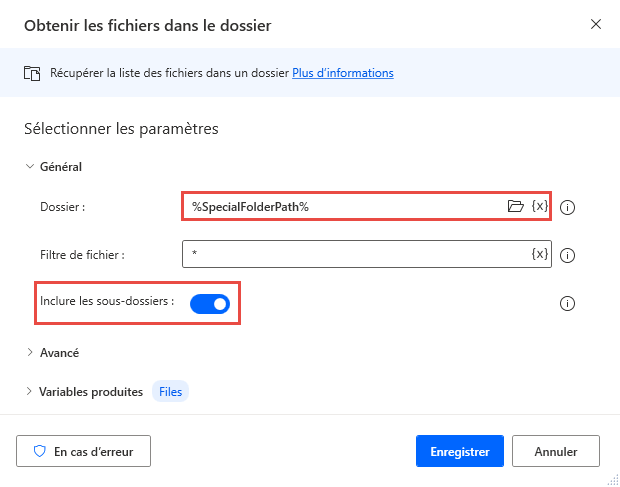
Déployez une boucle For each pour accéder et gérer chaque fichier de la liste récupérée indépendamment.
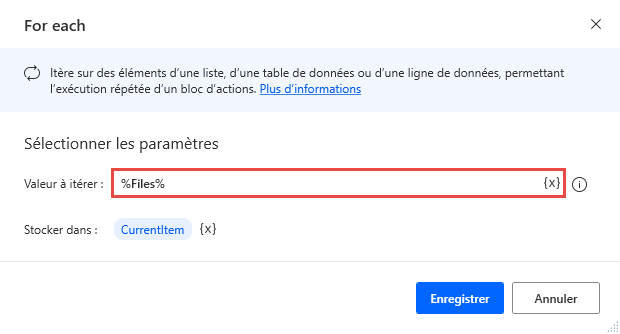
À l’intérieur de la boucle For each, ajoutez l’action Obtenir la partie du chemin d’accès au fichier pour récupérer le chemin d’accès du fichier actuellement sélectionné.
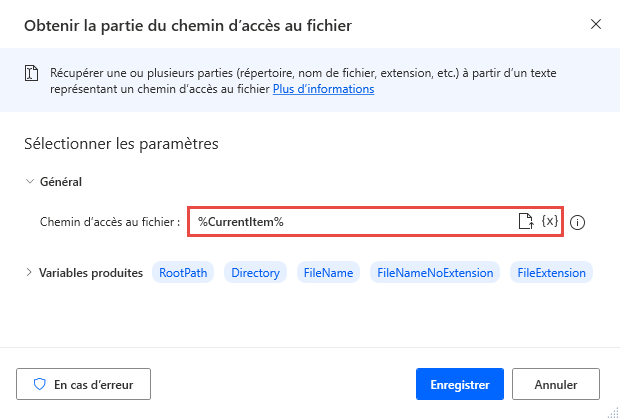
Ajoutez l’action Copier un fichier pour copier le fichier actuellement sélectionné à l’emplacement souhaité. Dans cet exemple, le dossier de destination est appelé Sauvegarde et il est situé sur le lecteur D.
Note
Si aucun lecteur secondaire n’est disponible, sélectionnez un autre dossier de destination pour le fichier copié.
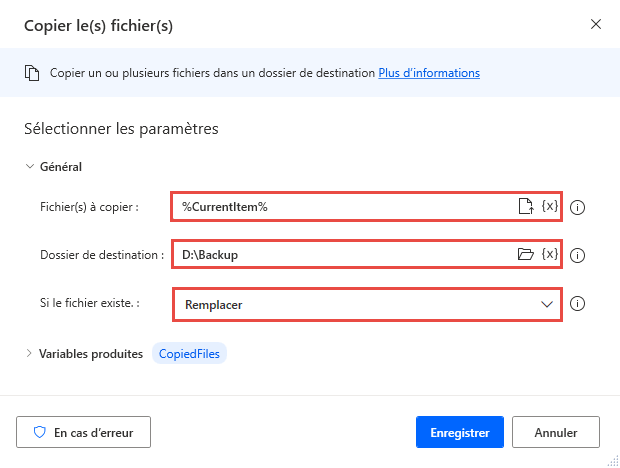
Utilisez l’action Écrire du texte dans un fichier pour ajouter un nouveau registre dans le fichier journal. Dans cet exemple, le fichier est appelé Logs.txt et chaque registre contient le chemin d’origine du fichier copié.
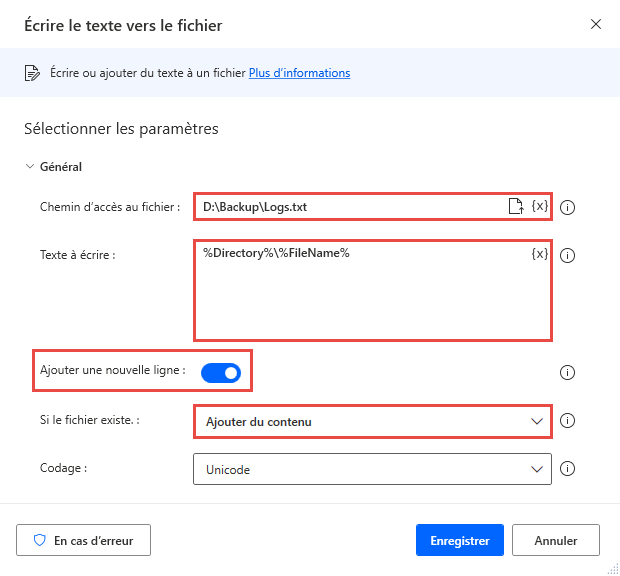
Pour tester si le flux s’exécute comme prévu, sélectionnez le bouton Exécuter dans la partie supérieure du concepteur de flux.
Pour vérifier comment chaque action est implémentée, exécutez le flux étape par étape à l’aide du bouton Exécuter l’action suivante.
Si le flux s’exécute comme prévu, sélectionnez Enregistrer, puis fermez la fenêtre du concepteur de flux.
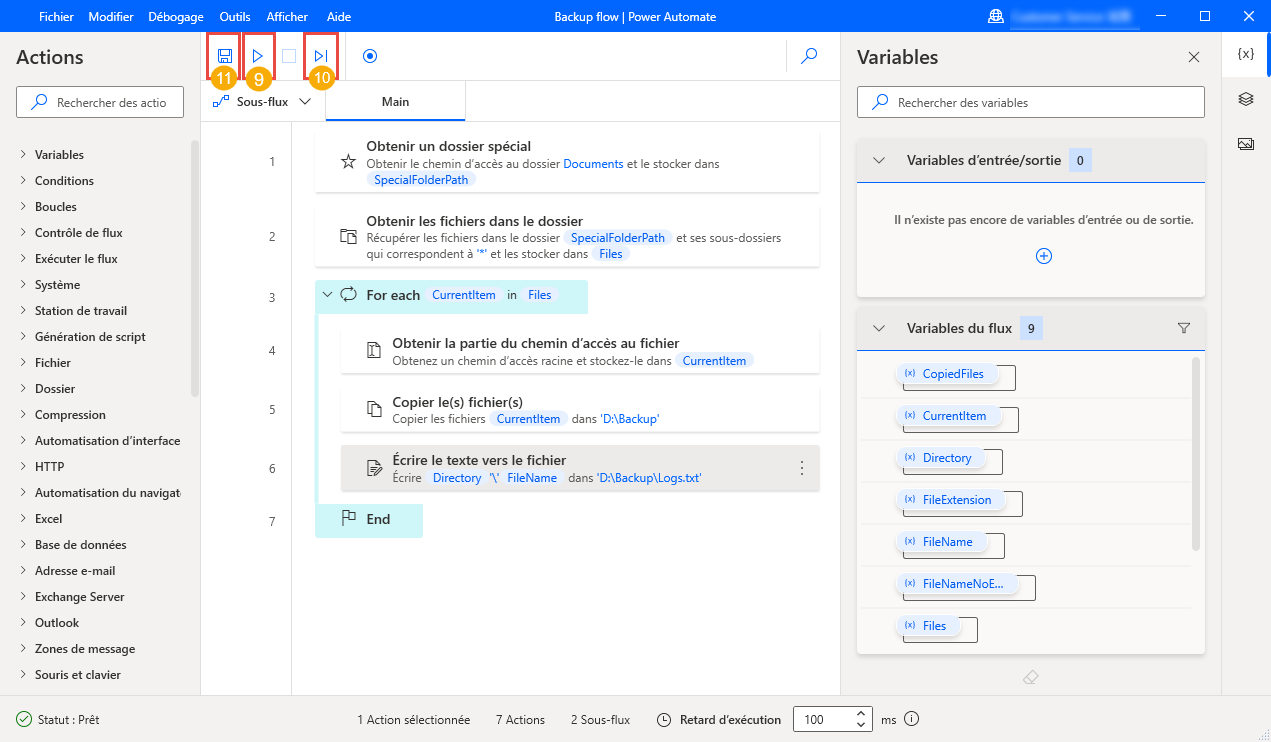
À présent, vous pouvez exécuter votre flux directement en utilisant le bouton Exécuter de la console. Pour arrêter le flux avant sa fin, sélectionnez Arrêter.
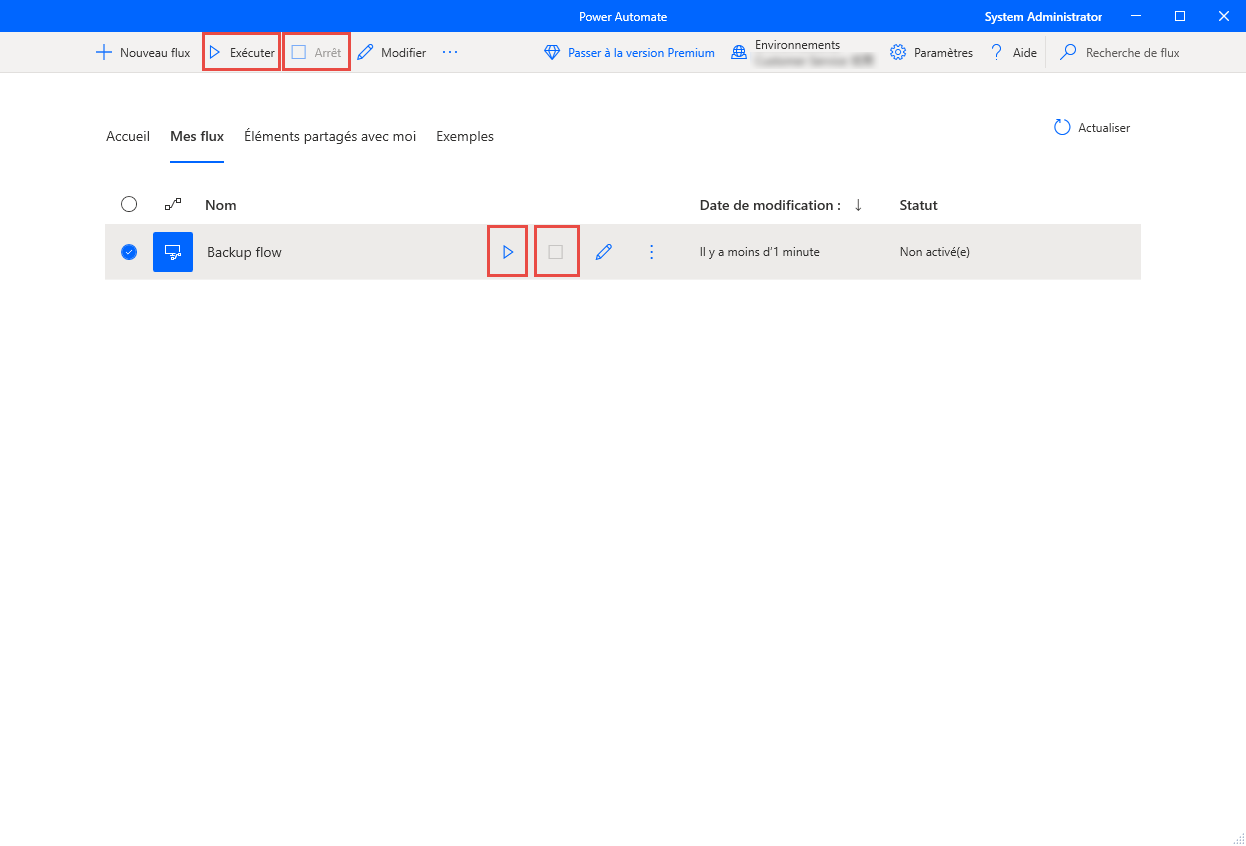
Étapes suivantes
Apprenez à configurer Power Automate pour ordinateur de bureau.
Commencez votre parcours dans Power Automate en créant un flux de bureau Power Automate.
Familiarisez-vous avec la console et le concepteur de flux.
Vous trouverez la liste des actions disponibles dans la Référence des actions.