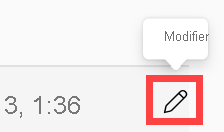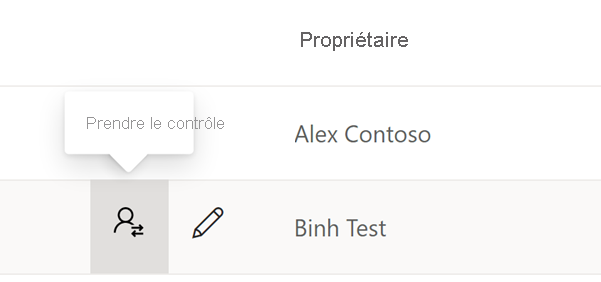Abonnements par e-mail pour les rapports et les tableaux de bord dans le service Power BI
S’APPLIQUE À : service Power BI Desktop
Power BI
Abonnez-vous et abonnez d’autres utilisateurs aux rapports paginés, tableaux de bord et rapports Power BI. Vous recevez un e-mail selon le planning que vous définissez. L’e-mail contient un instantané et un lien vers le rapport ou le tableau de bord, ou une pièce jointe complète du rapport ou du tableau de bord. Si vous êtes administrateur d’espace de travail, découvrez comment gérer les abonnements dans votre espace de travail, notamment comment prendre le contrôle d’abonnements appartenant à d’autres.
Important
L’abonnement d’autres utilisateurs nécessite une licence payante (Pro ou PPU). Pour plus d’informations sur les licences, consultez Licences et abonnements Fabric et Power BI.
S’abonner à un rapport ou un tableau de bord dans le service Power BI
Vous pouvez à présent connaître encore plus facilement l’état de vos rapports et tableaux de bord les plus importants. Abonnez-vous aux rapports et aux tableaux de bord qui vous intéressent le plus pour que Power BI envoie une capture instantanée dans votre boîte de réception. Vous indiquez à Power BI à quelle fréquence vous souhaitez recevoir les e-mails et à quelle heure. Définissez jusqu’à 24 abonnements par rapport ou tableau de bord, et fournissez des destinataires, des heures et des fréquences uniques pour chaque abonnement.
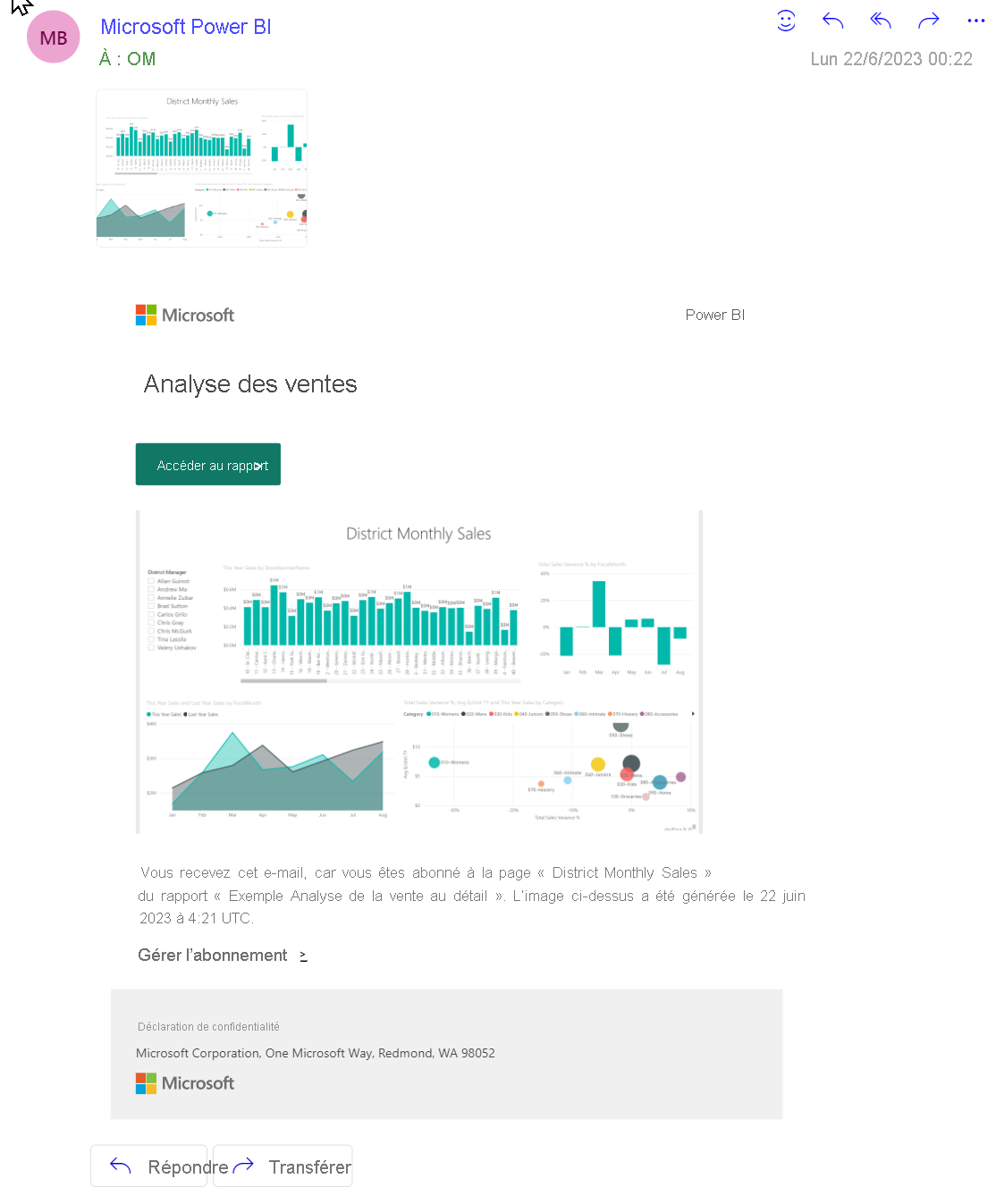
Spécifications
Les exigences s’appliquent aux utilisateurs dans l’organisation et aux utilisateurs invités Microsoft Entra B2B. Pour créer un abonnement pour vous-même, vous avez besoin d’autorisations pour accéder au rapport ou au tableau de bord particulier et d’un des deux éléments suivants :
- Une licence Premium par utilisateur (PPU) ou Power BI Pro, ou
- Accès à un espace de travail sauvegardé par une capacité Power BI Premium
Votre administrateur Fabric (précédemment administrateur Power BI) doit activer les abonnements dans votre locataire. Si vous êtes administrateur, consultez Activer les abonnements dans le portail d’administration Power BI et Utilisateurs invités B2B peuvent configurer et souscrire à des abonnements par e-mail.
S’abonner à un rapport ou à un tableau de bord
Que vous vous abonniez à un tableau de bord, une page de rapport ou un rapport complet, le processus est le même. Le même bouton vous permet de vous abonner aux rapports et aux tableaux de bord du service Power BI. L’abonnement à un rapport vous offre quelques options de champ supplémentaires. Nous utilisons donc un rapport pour notre exemple.

L’abonnement à un rapport paginé est légèrement différent, comme indiqué dans S’abonner à des rapports paginés.
Ouvrez le rapport et, dans la barre de menus supérieure, sélectionnez S’abonner
 .
.Sélectionnez Créer un abonnement et donnez un nom à votre abonnement. Par défaut, votre abonnement reçoit le même nom que votre page de rapport ou tableau de bord. Si vous le souhaitez, remplacez le nom de l’abonnement par un nom plus significatif.
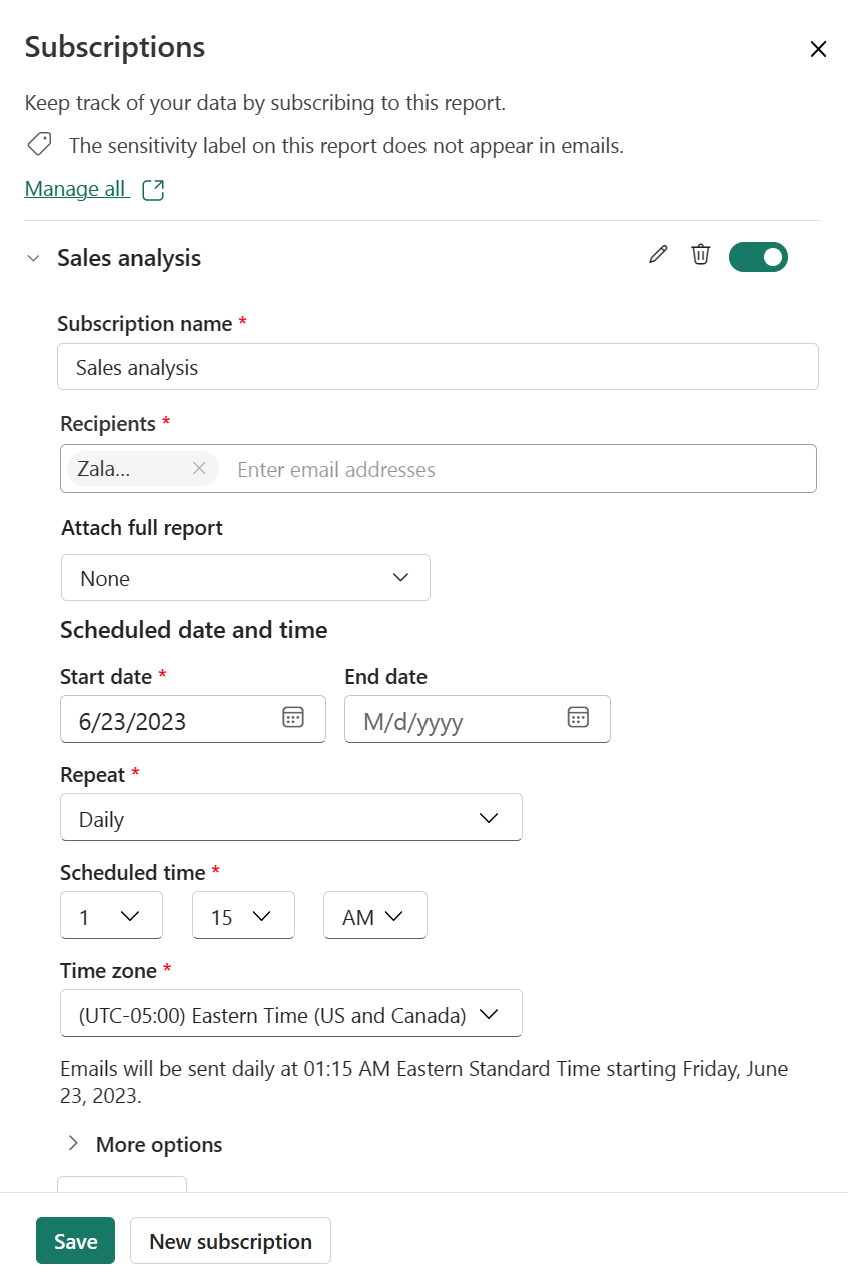
Utilisez le curseur vert pour activer et désactiver l’abonnement. La définition du curseur sur Désactivé ne supprime pas l’abonnement. Pour supprimer l’abonnement, sélectionnez l’icône Corbeille.
Modifiez ou ajoutez des destinataires par adresse e-mail, en vous assurant que vous en disposez d’au moins un.
Si le rapport se trouve dans un espace de travail avec une capacité Premium ou une licence Premium par utilisateur (PPU), ajoutez le rapport complet en tant que pièce jointe au lieu d’une seule page de rapport. Les étiquettes de confidentialité sont appliquées à la pièce jointe de l’e-mail. Sélectionnez PDF ou PowerPoint comme format de la pièce jointe. La pièce jointe respecte toutes les étiquettes de confidentialité du rapport. La taille de la pièce jointe est limitée à 20 pages et à 25 Mo.
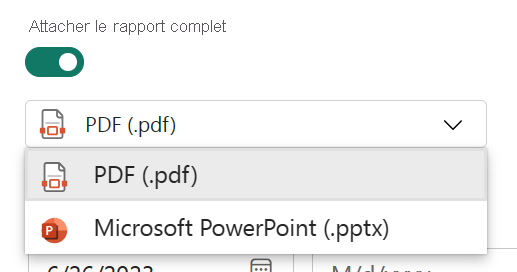
Sélectionnez une Date de début et éventuellement une Date de fin pour votre abonnement. Par défaut, la date de début de votre abonnement est sa date de création et la date de fin est un an plus tard. Vous pouvez à tout moment, avant la fin de l’abonnement, la remplacer par n’importe quelle date dans le futur. Quand un abonnement atteint une date de fin, il s’arrête jusqu’à ce que vous le réactiviez. Vous recevez des notifications avant la date de fin planifiée pour savoir si vous voulez la prolonger.
Utilisez la liste déroulante Répéter pour sélectionner une fréquence pour votre abonnement. Vous pouvez choisir parmi toutes les heures, quotidienne, hebdomadaire, mensuelle ou après actualisation des données (une fois par jour). La plupart des options nécessitent également la définition d’un fuseau horaire.
Conseil
Pour recevoir un e-mail d’abonnement uniquement certains jours, sélectionnez Toutes les heures ou Hebdomadaire, puis cochez les cases des jours de la semaine. Si vous sélectionnez Mensuel, entrez le ou les jours du mois auxquels vous souhaitez recevoir l’e-mail d’abonnement.
- Si vous choisissez Toutes les heures, Quotidien, Hebdomadaire ou Mensuel, choisissez une Heure planifiée pour l’abonnement. Vous pouvez choisir une exécution à une heure pile ou à 15, 30 ou 45 pour un fuseau horaire spécifié. Si vous choisissez Toutes les heures, sélectionnez l’Heure planifiée à laquelle vous voulez que l’abonnement démarre. Il sera alors exécuté toutes les heures après cette heure planifiée.
- Si vous choisissez une cadence Mensuelle pour les abonnements de rapport, vous pouvez spécifier un ou plusieurs jours spécifiques du mois ou sélectionner l’option Dernier jour du mois. Si vous choisissez Dernier jour du mois, le rapport est remis ce jour-là.
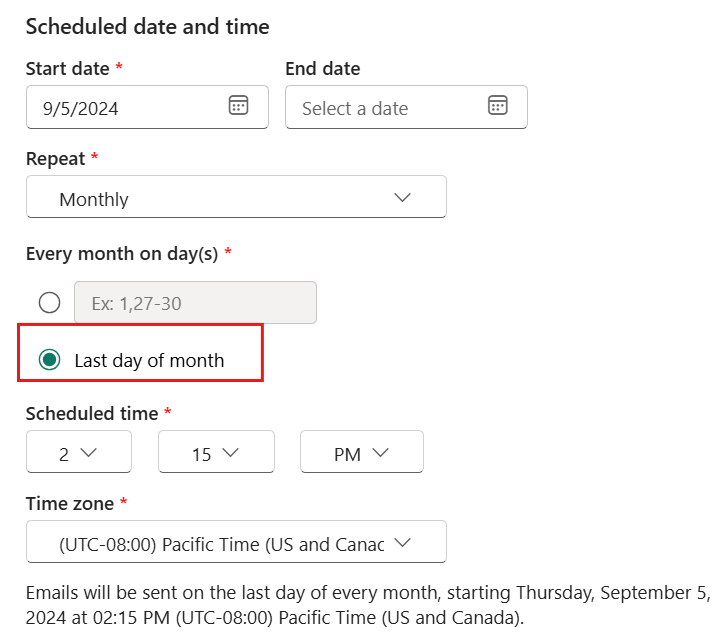
Si votre abonnement est prêt, sélectionnez Enregistrer. Pour rendre votre abonnement plus précis, sélectionnez Plus d’options.
Vous pouvez également ajouter un objet et un message pour les destinataires.
Sélectionnez la page de rapport que vous souhaitez afficher dans l’image d’aperçu. Si vous avez basculé Attacher le rapport complet sur Activé, toutes les pages de rapport répertoriées dans la liste déroulante sont affichées. Sinon, uniquement la page de rapport actif répertoriée dans la liste déroulante est affichée. Pour vous abonner à plusieurs pages d’un rapport, sélectionnez le curseur Attacher le rapport complet ou sélectionnez Nouvel abonnement et choisissez une page différente dans la liste déroulante.
Conseil
Par défaut, l’abonnement à un rapport hérite du nom de la page de rapport active. Envisagez de modifier le nom de l’abonnement si vous sélectionnez une autre page de rapport.
Ajoutez des informations supplémentaires dans l’e-mail. Cochez une ou plusieurs cases.
- Autorisation de consultation du rapport/tableau de bord dans Power BI : autorisez les destinataires à ouvrir et afficher le rapport ou le tableau de bord dans le service Power BI (app.powerbi.com). Cette option n’est pas disponible dans toutes les situations.
- Lien vers le rapport/tableau de bord dans Power BI : incluez dans le corps de l’e-mail un bouton « Accéder au rapport » comportant un lien vers le rapport ou le tableau de bord dans le service Power BI.
- Aperçu de page de rapport (rapports Power BI uniquement) : incluez un aperçu de la page de rapport dans le corps de l’e-mail.
Attention
Les étiquettes de confidentialité ne sont pas appliquées à l’e-mail ou à l’image d’aperçu d’un abonnement. Pour vous protéger contre cela, désactivez l’image d’aperçu.
- Data Activator, Déclencher une alerte à l’aide de Data Activator : sélectionnez pour savoir comment utiliser Data Activator pour définir des alertes sur les visuels de rapport.
Vous recevez un e-mail et un instantané du rapport ou du tableau de bord selon la planification que vous avez définie. Les abonnements ayant pour fréquence Après l’actualisation des données envoient un e-mail seulement après la première actualisation planifiée ce jour-là. Toutes les dates/heures sont normalisées au format UTC lors de la vérification pour la première actualisation du jeu de données quotidien.
Remarque
- Pour éviter que les e-mails relatifs à l’abonnement ne soient dirigés vers votre dossier de courrier indésirable, ajoutez l’alias d’e-mail Power BI (no-reply-powerbi@microsoft.com) à vos contacts. Si vous utilisez Microsoft Outlook, cliquez avec le bouton droit sur l’alias et sélectionnez Ajouter aux contacts Outlook.
- Vous pouvez demander à Power BI d’envoyer des e-mails d’abonnement à un groupe de sécurité avec messagerie. Veillez à ajouter l’alias Power BI (no-reply-powerbi@microsoft.com) à la liste des expéditeurs approuvés.
Étiquette de confidentialité
Les étiquettes de confidentialité sont appliquées aux pièces jointes d’e-mail de l’abonnement, mais pas au texte d’e-mail ou aux images d’aperçu de l’abonnement.
La création d’un abonnement qui joint une copie d’un rapport (y compris un rapport paginé) à l’e-mail d’abonnement est une fonctionnalité Power BI Pro.
Pour les utilisateurs disposant d’abonnements gratuits, l’e-mail d’abonnement d’un rapport (y compris le rapport paginé) ne contient pas d’étiquette de confidentialité dans le texte de l’e-mail ou l’image d’aperçu de l’abonnement.
Pour vous assurer que votre abonnement a une étiquette de confidentialité, désactivez l’image d’aperçu dans l’écran Abonnements.
Pour les abonnements aux tableaux de bord, il n’existe aucune option permettant d’attacher une copie du tableau de bord à l’e-mail. Par conséquent, l’e-mail d’abonnement n’a pas d’étiquette de confidentialité dans le texte ou l’image d’aperçu.
Abonner d’autres personnes
Pour créer un abonnement qui inclut d’autres personnes, en plus des exigences nécessaires pour créer vos propres abonnements, vous avez également besoin des éléments suivants :
Une licence Pro ou PPU avec le rôle Contributeur, Membre ou Administrateur dans l’espace de travail. Vous savez que vous disposez d’un rôle de contributeur, de membre ou d’administrateur dans un espace de travail si vous avez la possibilité de modifier des rapports ou des tableaux de bord dans cet espace de travail. En savoir plus sur les rôles dans les espaces de travail.
Faire partie de l’organisation. Les utilisateurs invités B2B ne peuvent pas s’abonner à d’autres utilisateurs qu’eux-mêmes. Pour plus d’informations, consultez Les utilisateurs invités B2B peuvent configurer et s’abonner à des abonnements par e-mail.
Si le rapport ou le tableau de bord n’est pas hébergé dans une capacité Premium, comme l’indique l’icône en forme de losange, vous pouvez quand même abonner d’autres utilisateurs. Toutefois, ils doivent également disposer d’une licence Power BI Pro ou PPU (Premium par utilisateur).
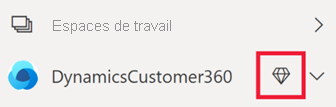
Utiliser les alias de l’e-mail du groupe
Lorsque vous créez un abonnement, vous pouvez également ajouter d’autres adresses e-mail du même domaine à l’abonnement. Si le rapport ou le tableau de bord est hébergé dans une capacité Premium, vous pouvez abonner des alias de groupe, qu’ils se trouvent ou non dans votre domaine. Vous n’êtes pas obligé d’abonner des adresses e-mail individuelles. Les alias sont basés sur l’annuaire Active Directory actuel.
| Type de groupe | Pris en charge dans les abonnements par e-mail |
|---|---|
| Groupes Microsoft 365 | Oui |
| Groupes de distribution | Oui |
| Groupes de distribution dynamique | Oui |
| Groupes de sécurité | Non |
| Groupe de sécurité à extension courrier | Oui |
Il existe différentes façons de créer un groupe Microsoft 365. Par exemple, vous pouvez créer un groupe dans Outlook, un groupe de distribution dans Teams ou un groupe de sécurité à extension messagerie. Le groupe de distribution Microsoft 365 dans Teams ne permet pas l’activation du courrier et ne peut donc pas être utilisé pour un partage direct et des abonnements par courrier.
Remarque
Les espaces de travail pris en charge par une licence Premium par utilisateur (PPU) sont différents de ceux soutenus par une capacité Premium et ne prennent pas en charge les alias de groupe d’abonnements.
Enregistrer les modifications apportées à un rapport abonné
Inclure mes modifications
Lorsque vous vous abonnez à un rapport créé par quelqu’un d’autre, vous pouvez apporter des modifications à ce rapport. À ce stade, vous pouvez créer un abonnement qui capture ces modifications ou enregistrer vos modifications avec l’abonnement existant.
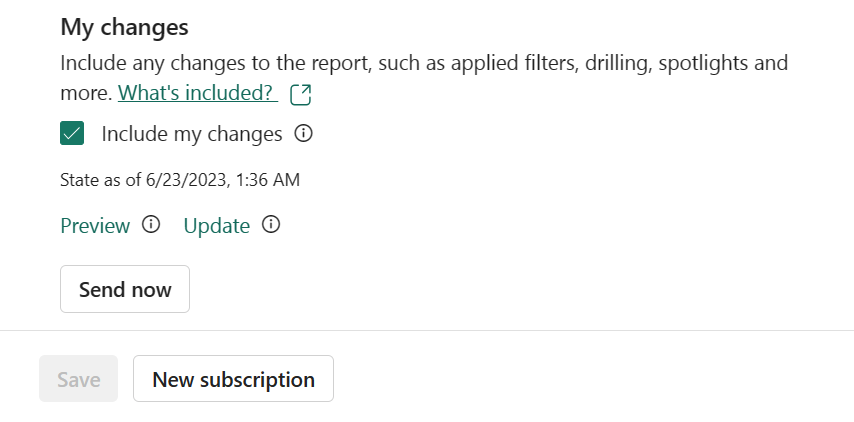
Vous ne voyez pas l’option d’Inclure mes modifications tant que vous n’avez pas réellement apporté de modifications à un rapport qui a été partagé avec vous. Après avoir apporté les modifications dont vous avez besoin, ouvrez un abonnement existant ou créez un abonnement pour cette page de rapport. Étant donné que vous avez apporté des modifications au rapport d’origine, vous disposez maintenant de l’en-tête de Mes modifications et de l’option Inclure mes modifications.
Lorsque l’option Inclure mes modifications n’est pas sélectionnée, Power BI ignore toutes les modifications que vous avez apportées au rapport et maintient votre abonnement au rapport tel qu’il a été publié par l’auteur. Lorsque l’option Inclure mes modifications est sélectionnée, Power BI vous abonne au rapport, avec toutes les modifications que vous avez apportées au rapport. Les changements sont notamment :
- filtres (volet filtre)
- slicers
- visuels personnalisés
- filtrage croisé et sélection croisée
- monter ou descendre dans la hiérarchie
- bookmarks
- spotlights
- mode Focus
Avant que Power BI ne mette à jour l’abonnement, vous avez la possibilité d’afficher un aperçu de l’ancien abonnement et de le comparer au nouvel état du rapport. La comparaison des deux versions vous permet de décider s’il faut mettre à jour l’abonnement ou non.
Afficher un aperçu et mettre à jour votre abonnement
Tout d’abord, personnalisez votre rapport en fonction de conditions comme le pays/la région, l’équipe/le service et la catégorie.
Appliquez les modifications apportées au rapport afin qu’il soit dans l’état que vous souhaitez pour vous abonner ou partager. Les modifications peuvent inclure l’application de filtres, de mises en évidence, d’explorations, de segments ou de sélections croisées.
Sélectionnez S’abonner dans la barre de menus supérieure du canevas du rapport pour rouvrir le volet Abonnements.
Sélectionnez l’icône du crayon pour modifier les détails de votre abonnement existant. Par exemple, vous pouvez modifier la fréquence de remise, ajouter un e-mail, modifier les autorisations, etc.
Sélectionnez Autres options>Inclure mes modifications>En préversion pour afficher une version en mode seule de l’abonnement d’origine envoyée aux abonnés. Utilisez cette comparaison pour décider si vous souhaitez remplacer l’état d’origine du rapport abonné.
Sélectionnez Retour à l’abonnement, puis sélectionnez l’icône de crayon.
Pour mettre à jour l’abonnement existant afin d’inclure vos modifications de rapport, sélectionnez Autres options>Inclure mes modifications>Mettre à jour. Mettre à jour modifie l’abonnement pour inclure les nouvelles modifications.
Enregistrer votre abonnement.
Remarque
La mise à jour s’applique uniquement à la page en cours. Les modifications apportées à d’autres pages du rapport ne sont pas incluses. Pour inclure les modifications apportées à une autre page dans le rapport, accédez à cette page et appliquez une mise à jour.
Personnaliser les abonnements
Si vous êtes l’auteur du rapport, Inclure mes modifications est un excellent moyen pour créer des abonnements individualisés pour les destinataires.
Remarque
Le champ Inclure mes modifications n’est pas disponible pour les tableaux de bord ou les rapports paginés.
Vérifier et tester l’abonnement
Votre page Abonnements effectue le suivi de tous vos abonnements pour le rapport actuel.
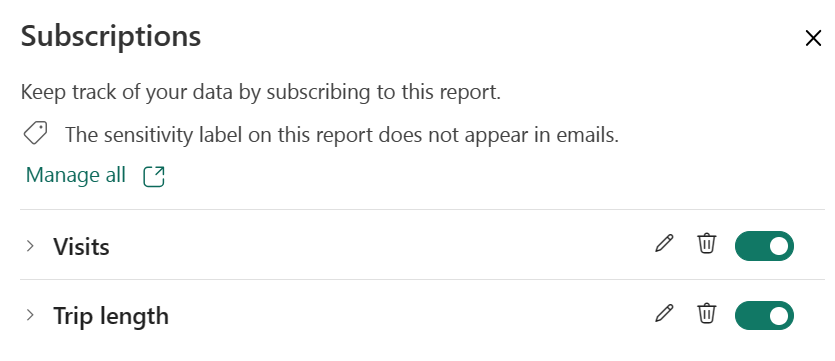
Pour passer un abonnement en revue, sélectionnez la flèche à gauche de l’abonnement.
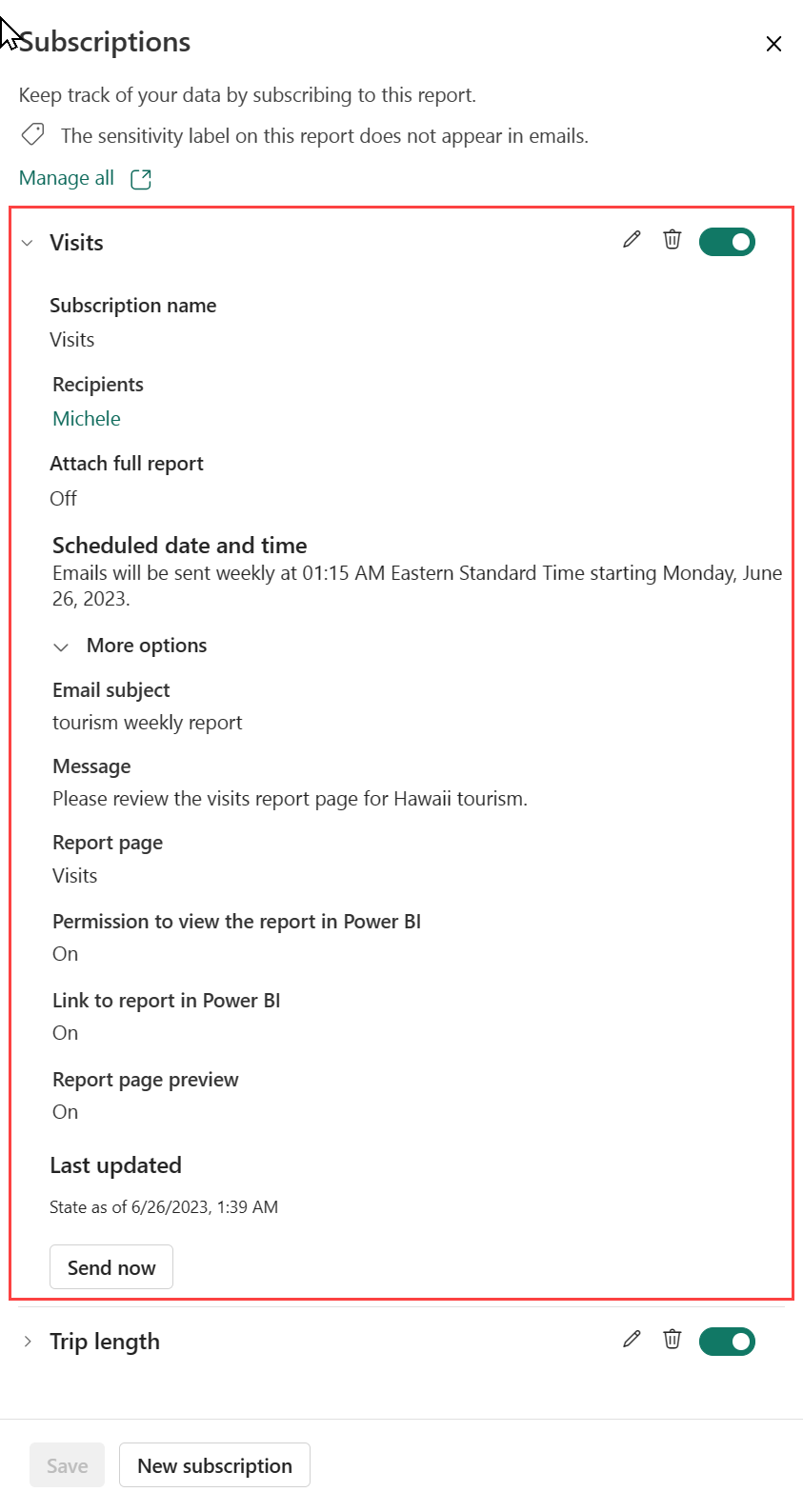
Pour tester votre abonnement, sélectionnez Exécuter maintenant pour vous envoyer l’e-mail immédiatement. Cette opération ne déclenche pas l’actualisation des données dans le modèle sémantique sous-jacent.
Gérer les abonnements
Les abonnements sont gérés au niveau de l’espace de travail. Les créateurs et les utilisateurs de l’abonnement disposant du rôle administrateur peuvent afficher et gérer l’abonnement. Les administrateurs de l’espace de travail peuvent modifier et prendre en charge tous les abonnements à l’intérieur de l’espace de travail. L’administrateur Fabric peut consulter des journaux et activer et désactiver certaines fonctionnalités d’abonnement.
Abonnements dans un espace de travail
Pour afficher tous les abonnements que vous possédez dans un espace de travail donné, sélectionnez Tout gérer
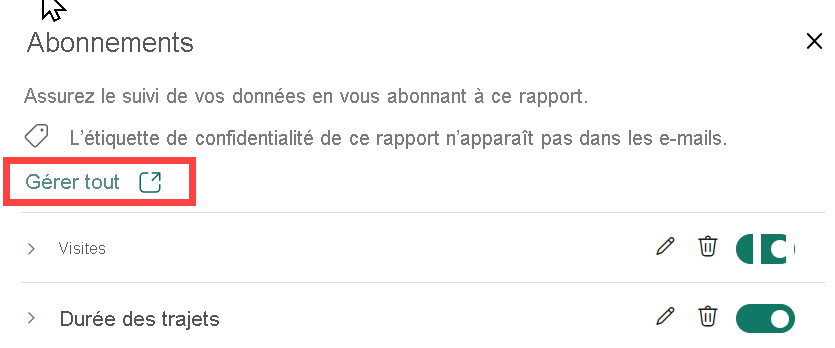
Ici, vous voyez tous les abonnements que vous avez créés dans l’espace de travail actuellement sélectionné. Pour chaque abonnement, Power BI affiche le nom que vous avez donné à l’abonnement, le nom du contenu auquel vous vous abonnez et le type de contenu. Si vous avez sélectionné Inclure mes modifications, la colonne État inclut la date. Recherchez des abonnements par mot clé ou filtrez par l’un de ces champs.
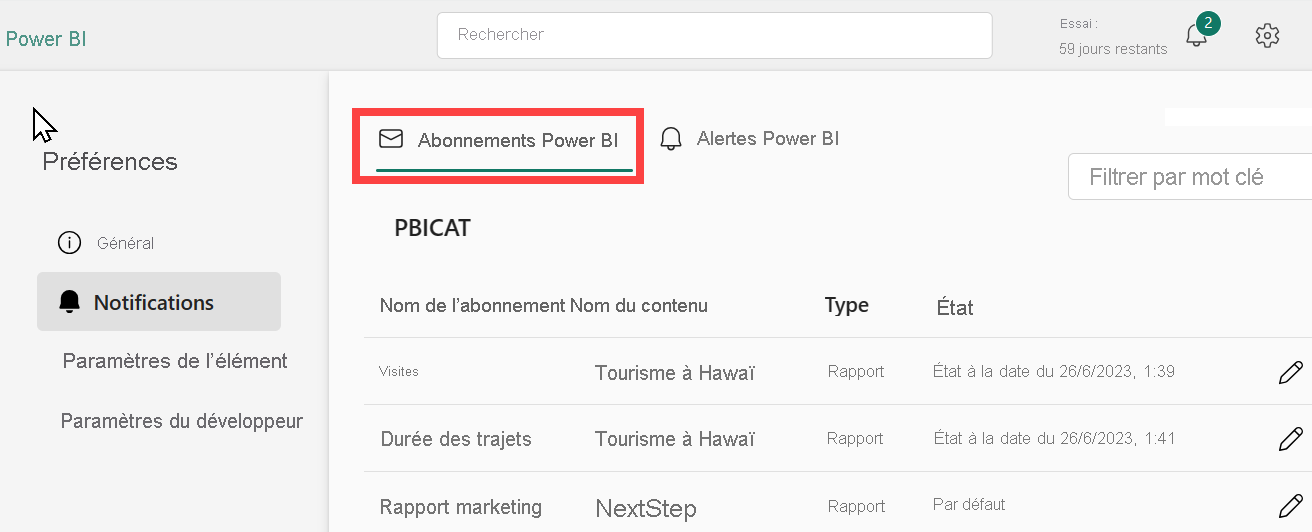
Sélectionnez l’icône Modifier pour revenir à l’écran Abonnements où vous pouvez :
consultez votre liste d’abonnements pour ce rapport ou ce tableau de bord.
affichez les paramètres d’un abonnement en sélectionnant la flèche à gauche du nom de l’abonnement.
apportez des modifications aux paramètres d’un abonnement en sélectionnant l’icône du crayon.
ouvrir le rapport ou le tableau de bord en sélectionnant Modifier dans le rapport ou Modifier dans le tableau de bord.
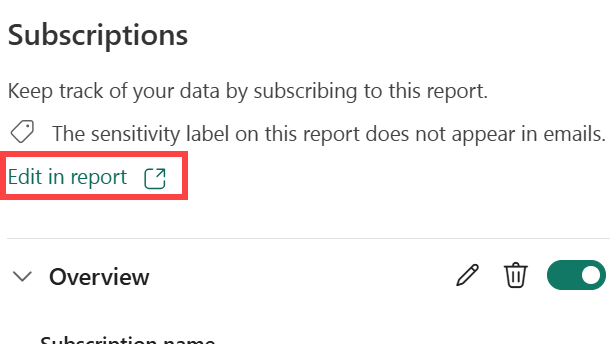
Abonnements dans tous les espaces de travail
Pour afficher tous vos abonnements, commencez par sélectionner Mon espace de travail pour le rendre actif. Ensuite, dans le coin en haut à droite du service Power BI, sélectionnez l’icône d’engrenage ![]() >Paramètres de Power Bi>Général>Notifications.
>Paramètres de Power Bi>Général>Notifications.
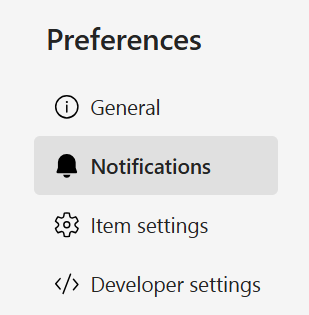
À partir de là, vous voyez une liste de tous vos abonnements sur tous les espaces de travail. Power BI affiche le nom de l’abonnement, le nom du contenu auquel vous vous abonnez, le nom du propriétaire, le nom de l’espace de travail associé et le type de contenu. Si vous avez sélectionné Inclure mes modifications, la colonne État inclut la date à laquelle les modifications ont été incluses. Recherchez des abonnements par mot clé ou filtrez par l’un de ces champs. Sélectionnez l’icône Modifier pour apporter des modifications aux paramètres d’un abonnement.
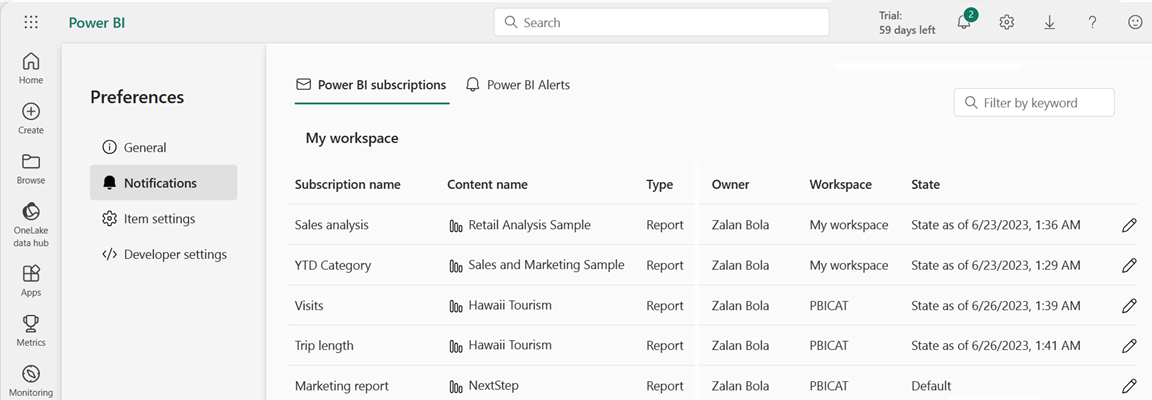
Abonnements pour les utilisateurs en dehors de votre organisation
Abonner des utilisateurs externes
Vous pouvez abonner des invités B2B externes à un rapport ou un tableau de bord si votre rapport ou tableau de bord est hébergé dans une capacité Premium. Les utilisateurs invités B2B peuvent s’abonner eux-mêmes, mais ne peuvent pas ajouter d’abonnements pour les autres utilisateurs externes.
Important
Les utilisateurs invités internes ne peuvent pas utiliser la fonctionnalité d’abonnement. Un invité interne dispose d’un compte dans votre annuaire Microsoft Entra, mais seulement d’un accès au niveau invité dans votre organisation.
Si vous abonnez des invités B2B externes à un rapport ou un tableau de bord, ils reçoivent une notification de partage dès que vous sélectionnez Enregistrer dans le volet d’abonnement. Cette notification est envoyée uniquement aux invités externes (pas aux invités internes), car les utilisateurs externes ont besoin d’un lien d’invitation pour afficher le rapport ou le tableau de bord.
Les espaces de travail Premium par utilisateur ne sont pas considérés comme des espaces de travail de capacité Premium.
Le partage de contenu avec un collègue extérieur à votre domaine ne nécessite pas de capacité Premium. Par exemple, si vous êtes aaron@contoso.com, vous pouvez partager du contenu avec anyone@fabrikam.com, mais vous ne pouvez pas abonneranyone@fabrikam.com, sauf si ce contenu est hébergé dans une capacité Premium.
Les utilisateurs invités B2B peuvent configurer et s’abonner à des abonnements par e-mail
Les invités B2B peuvent créer leur propre abonnement de contenu auquel ils ont accès. Les utilisateurs de l'organisation peuvent s’abonner également. Tout d’abord, un membre de l’organisation ajoute et abonne l’utilisateur invité B2B au contenu de l’e-mail. Pour plus d’informations sur les utilisateurs invités B2B et comment les ajouter à votre organisation, consultez Distribuer du contenu aux utilisateurs invités externes avec Microsoft Entra B2B.
Outre les invités B2B externes qui répondent aux conditions requises pour s’abonner eux-mêmes, l’administrateur de locataire Power BI doit activer un paramètre pour autoriser les utilisateurs invités B2B à créer des abonnements de messagerie. Pour plus d’informations sur l’activation de ce paramètre, consultez Exporter et partager des paramètres de locataire.
S’abonner aux rapports paginés
S’abonner ou abonner d’autres personnes à des rapports paginés
Votre administrateur Power BI doit activer les abonnements dans votre locataire. Les commutateurs de locataire appropriés doivent également être activés :
- Exporter vers Excel
- Exporter au format .csv
- Exporter les rapports comme présentations PowerPoint ou documents PDF
- Exporter des rapports sous forme de documents MHTML
- Exporter des rapports sous forme de documents Word
- Exporter des rapports sous forme de documents XML
- Créer des abonnements par e-mail (Paramètres de locataire>Paramètres d’exportation et de partage>Créer des abonnements par e-mail)
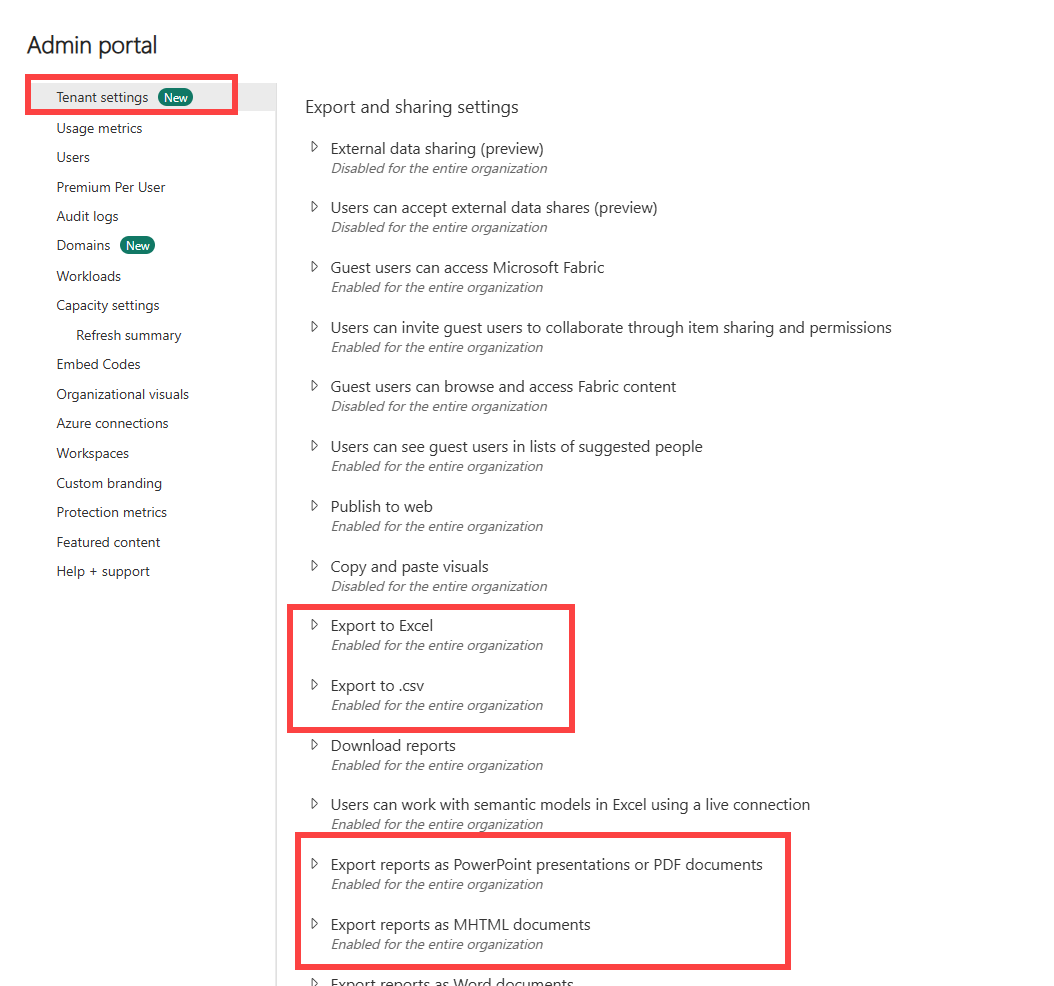
En général, le processus d’abonnement à des rapports paginés est identique à l’abonnement aux rapports et aux tableaux de bord, mais il existe quelques différences à noter. Cette section présente ces différences et d’autres considérations à prendre en compte lors de l’abonnement à des rapports paginés.
Paramètres des rapports paginés
Les rapports paginés vous permettent de spécifier la vue du rapport que les utilisateurs reçoivent dans l’abonnement en définissant les paramètres dans le volet Abonnement.
- Les abonnements peuvent être envoyés avec les paramètres actuellement sélectionnés ou avec les paramètres par défaut de votre rapport. Vous pouvez définir des valeurs de paramètre différentes pour chaque abonnement que vous créez pour votre rapport.
Mettre à jour les paramètres pour un abonnement à un rapport paginé existant
Si vous disposez d’un abonnement à un rapport paginé et souhaitez mettre à jour les paramètres appliqués au rapport, procédez comme suit.
Réaffichez le rapport paginé avec les nouveaux paramètres.
Ouvrez la page Abonnements.
Sélectionnez Utiliser les valeurs actuelles (rapport rendu).
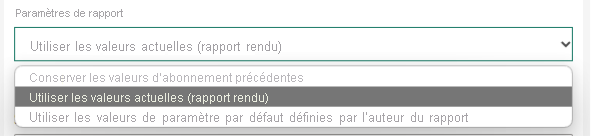
Sélectionnez Enregistrer.
Considérations propres aux abonnements à des rapports paginés
- Vous pouvez abonner d’autres utilisateurs de votre organisation à des rapports paginés qui se connectent à n’importe quelle source de données actuellement prise en charge, notamment les modèles sémantiques Power BI ou Azure Analysis Services. N’oubliez pas que le rapport en pièce jointe reflète les données en fonction de vos autorisations.
- Vous pouvez configurer un nombre illimité d’abonnements par rapport paginé.
- Les utilisateurs B2B invités peuvent uniquement créer des abonnements pour eux-mêmes.
- La taille maximale d’une pièce jointe de rapport est de 25 Mo.
- Contrairement aux abonnements pour les tableaux de bord ou les rapports Power BI, votre abonnement contient une pièce jointe de l’intégralité de la sortie du rapport. Les types de pièce jointe suivants sont pris en charge : PDF, présentation PowerPoint (PPTX), classeur Excel (XLSX), document Word (DOCX), fichier CSV et XML.
- Éventuellement, incluez une image d’aperçu du rapport dans le corps de l’e-mail. Cette image peut différer légèrement de la première page de votre document de rapport joint, selon le format sélectionné pour la pièce jointe.
- Il n’y a aucune option Après l’actualisation des données pour la fréquence avec les rapports paginés. Vous obtenez toujours les valeurs les plus récentes à partir de la source de données sous-jacente.
- Les abonnements aux rapports paginés dans le service Power BI sont similaires aux abonnements standard aux e-mails dans Power BI Report Server et SQL Server Reporting Services. Les abonnements pilotés par les données dans le service Power BI sont appelés abonnements dynamiques. En savoir plus sur Créer un abonnement dynamique pour un rapport Power BI (préversion) – Power BI.
- Les rapports pour les abonnements ont une limite de temps d’exécution de 60 minutes. Si l’exécution du rapport prend plus de 60 minutes, une erreur de dépassement de délai se produit.
Observations et limitations
Pour obtenir de l’aide sur la résolution des problèmes liés à la fonctionnalité d’abonnements, consultez Résoudre les problèmes liés aux abonnements Power BI.
Général
- Le bouton Enregistrer ou Enregistrer et fermer est désactivé en cas d’erreur. Vous devez corriger toutes les erreurs pour enregistrer l’abonnement.
- Les invités internes sont des utilisateurs possédant un compte dans votre annuaire Microsoft Entra, mais seulement un accès au niveau invité dans votre organisation. Les utilisateurs B2B externes se connectent avec un compte Microsoft Entra externe, une identité sociale ou un autre fournisseur d’identité externe. Les utilisateurs invités internes ne peuvent pas créer d’abonnements par e-mail dans Power BI.
- Si vous ne pouvez pas utiliser la fonctionnalité d’abonnement, contactez votre administrateur Fabric ou le support technique informatique. Votre organisation peut avoir désactivé cette fonctionnalité, ou la limite maximale d’abonnés peut avoir été atteinte.
- Power BI suspend automatiquement l’actualisation des modèles sémantiques associés à des tableaux de bord et rapports qui n’ont pas été consultés depuis plus de 2 mois. Toutefois, si vous ajoutez un abonnement à un rapport ou tableau de bord, il n’est pas suspendu même si le rapport ou tableau de bord n’est pas consulté.
- Le jour du passage à l’heure d’été, vous ne recevrez pas vos e-mails d’abonnement, mais deux e-mails par abonnement le jour suivant.
Sécurité au niveau des lignes
Pour les rapports, les tableaux de bord ou les rapports paginés Power BI qui utilisent un modèle sémantique avec la sécurité au niveau des lignes (SNL), soyez vigilant lorsque vous créez des abonnements pour vous-même et d’autres personnes. Power BI vous avertit que les données contiennent des RLS. Une bulle d’informations s’affiche a côté de l’en-tête des destinataires. Si vous placez votre curseur sur cette icône, vous pouvez voir le message d’avertissement. Cependant, les utilisateurs manquent souvent le message d'avertissement lorsqu'ils font défiler la page.
L’image statique envoyée dans l’e-mail d’abonnement affiche des données en fonction du propriétaire de l’abonnement. Pour cette raison, lors de la création d’abonnements, veillez à ce que les informations confidentielles ne soient pas incluses dans l’image statique. Outre cette image statique, le rapport ou le tableau de bord lui-même s’ouvre (ou non) et affiche des données en fonction des autorisations de l’utilisateur.
Rapports Power BI
- Les abonnements aux pages de rapports sont liés au nom de la page de rapport. Si vous vous abonnez à une page de rapport et que vous la renommez, vous devez recréer votre abonnement. De même, si la page du rapport est supprimée, les abonnements n’existent pas non plus.
- Si vous accédez à un rapport à l’aide d’un signet, l’abonnement est également exécuté sur le signet (les filtres sont identiques à ceux du signet) et non par rapport aux filtres appliqués lors de la création de l’abonnement. Vous pouvez contourner ce problème en créant un signet avec les filtres requis et en créant un abonnement.
Applications
Pour les applications Power BI que vous avez installées, vous pouvez créer des abonnements pour d’autres personnes seulement si vous êtes le propriétaire de l’application.
Les abonnements créés dans les applications peuvent être consultés et gérés à partir de l’espace de travail associé par les utilisateurs disposant du rôle d’administrateur dans cet espace de travail. L’administrateur de l’espace de travail devra installer l’application pour afficher les abonnements.
Fonctionnalités non prises en charge
Opérations d’actualisation de modèle sémantique à l’aide d’un point de terminaison XMLA.
Les abonnements d’e-mail ne sont pas pris en charge lorsque le paramètre administrateur Azure Private Link>Bloquer l’accès Internet public est activé dans Power BI. Dans ce cas, tous les abonnements échouent.
Les visuels Power BI suivants ne sont pas pris en charge. Lorsque vous vous abonnez à un rapport contenant ces visuels, ils affichent un symbole d’erreur.
- Visuels personnalisés Power BI. Les visuels Power BI personnalisés qui ont été certifiés constituent une exception.
- Visuels ESRI ArcGIS
- Visuels R
- Visuels Power Apps
- Visuels Python
- Visuels Power Automate
- Visuel de rapport paginé
- Visuels Visio
Contenu connexe
Résolution des problèmes liés aux abonnements Power BI
Rechercher et trier du contenu