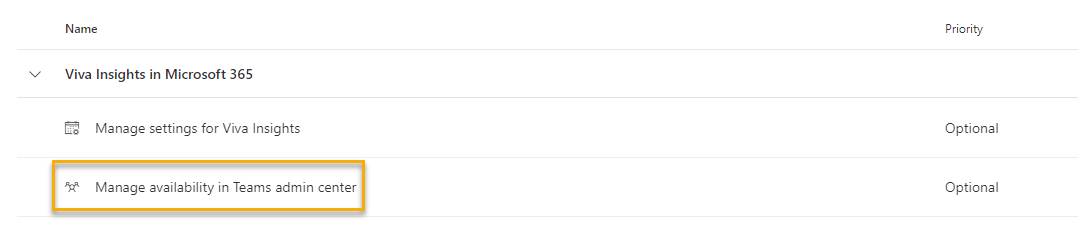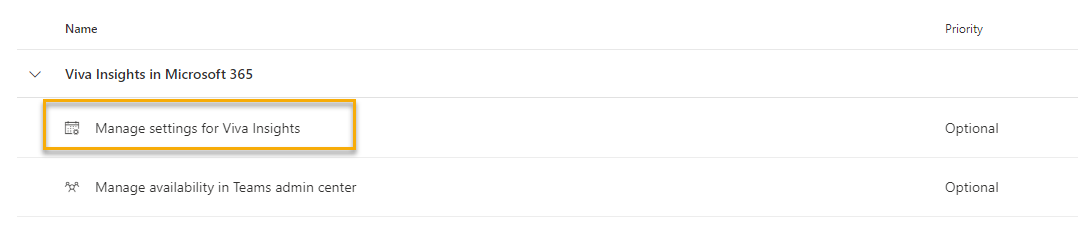Notes
L’accès à cette page nécessite une autorisation. Vous pouvez essayer de vous connecter ou de modifier des répertoires.
L’accès à cette page nécessite une autorisation. Vous pouvez essayer de modifier des répertoires.
S’applique à : administrateur Exchange Online
Pour configurer les paramètres des insights personnels, vous avez plusieurs options :
- Au niveau du locataire, vous pouvez utiliser le Centre d’administration Microsoft 365 ou PowerShell.
- Au niveau de l’utilisateur (un ou plusieurs utilisateurs), vous pouvez utiliser PowerShell.
Nous abordons les deux options de configuration dans cet article.
Conditions préalables, valeurs par défaut et confidentialité
Configuration requise
Licences utilisateur
Pour accéder à Microsoft Viva Insights, les utilisateurs doivent disposer de licences qui incluent un plan de service Viva Insights, comme décrit dans Plans et environnements.
Pour plus d’informations sur l’attribution d’une licence, consultez :
- Attribuez des licences aux utilisateurs dans Microsoft 365 pour les entreprises.
- Attribuez des licences pour Viva Insights.
autorisations Administration
Vous devez être administrateur Exchange Online (EXO) pour configurer des utilisateurs pour Viva Insights dans PowerShell.
Par défaut
Lorsque vous définissez les valeurs par défaut au niveau du locataire ou de l’utilisateur, vous définissez l’accès initial des utilisateurs à Viva Insights. Toutefois, les utilisateurs ont la possibilité de conserver les status que vous définissez ou de les modifier. Les utilisateurs peuvent apprendre à accepter ou à refuser Viva Insights ici : Refuser Viva Insights. L’exception est si la licence d’un utilisateur avec un plan de service Viva Insights expire. Dans ce cas, l’utilisateur ne peut pas s’inscrire.
Les valeurs par défaut que vous pouvez définir sont les suivantes :
Toutes les Viva Insights (au niveau de l’utilisateur uniquement)
L’expérience web Viva Insights
Viva les e-mails de synthèse
Enquêtes sur l’efficacité des réunions (client Teams classique uniquement)
Complément Outlook Viva Insights
Planifier des suggestions d’envoi dans Outlook
Importante
À compter de la fin du mois de mars 2024, nous suspendrons l’e-mail de synthèse, qui est généralement envoyé deux fois par mois. Tout le contenu des e-mails de synthèse sera toujours disponible dans l’application Viva Insights dans Teams ou sur le web. Vous pouvez continuer à explorer et à analyser vos insights de données en toute transparence. Pour en savoir plus sur cette modification, reportez-vous à la suspension de l’e-mail Digest.
Confidentialité
Reportez-vous au Guide de confidentialité pour comprendre comment la confidentialité est intégrée à Viva Insights et découvrir ce que vous pouvez configurer pour répondre à des exigences de confidentialité spécifiques.
Configurer l’accès au niveau du locataire via le centre d’administration
Via le Centre d’administration Microsoft, vous pouvez configurer l’accès aux éléments Viva Insights pour tous les utilisateurs de votre organization.
Importante
Vous devez disposer d’un rôle d’administrateur Exchange Online pour configurer les paramètres au niveau du locataire dans le centre d’administration. Vérifiez que vous êtes connecté au Centre d’administration Microsoft en tant qu’administrateur Exchange Online avant de configurer les paramètres.
Pour gérer la disponibilité de l’application Viva Insights dans Teams
Dans le Centre d’administration Microsoft, accédez à l’onglet Paramètres et sélectionnez Viva, puis Viva Insights.
Sous Viva Insights dans Microsoft 365, sélectionnez Gérer la disponibilité dans le Centre d’administration Teams. Cette option vous permet d’accéder directement au Centre d’administration Teams, où vous pouvez configurer les paramètres appropriés.
Pour plus d’informations sur la configuration de l’application Viva Insights dans Teams, consultez notre documentation tâches d’administration Teams.
Pour activer l’accès aux fonctionnalités Viva Insights
Utilisez pour les scénarios de déploiement par défaut etpar défaut, comme expliqué dans le guide de déploiement d’insights personnels
Dans le Centre d’administration Microsoft, accédez à l’onglet Paramètres et sélectionnez Viva, puis Viva Insights.
Sous Viva Insights dans Microsoft 365, sélectionnez Gérer les paramètres pour Viva Insights.
Dans le volet qui en résulte :
Sélectionnez Expérience web Informations personnelles et organization pour conserver tous les utilisateurs Viva Insights de votre organization ont choisi d’accéder à l’application Viva Insights sur le web. Désactivez la sélection pour désactiver les utilisateurs.

Remarque
Si vous désactivez l’expérience web Informations personnelles et organization, les utilisateurs qui ont accès au tableau de bord Microsoft Copilot continueront d’avoir accès au tableau de bord.
Sélectionnez Condenser l’e-mail pour conserver tous les utilisateurs Viva Insights de votre organization ont choisi d’accéder aux e-mails digest. Désactivez la sélection de l’e-mail Digestpour désactiver les utilisateurs.
Sélectionnez Complément Outlook insights et suggestions inline pour conserver tous les utilisateurs dans votre organization ont choisi d’accéder au complément. Désélectionnez-la pour désactiver les utilisateurs. Si vous désactivez le complément Viva Insights Outlook, les suggestions intégrées de productivité sont également désactivées pour tous les utilisateurs. Les utilisateurs peuvent également activer oudésactiverles suggestions inline via leurs propres paramètres dans le complément Viva Insights.
Sélectionnez Enquêtes sur l’efficacité des réunions pour conserver tous les utilisateurs dans votre organization ont choisi d’accéder aux enquêtes. Désélectionnez-la pour désactiver les utilisateurs. Si vous désactivez les utilisateurs, ils ne verront pas d’option pour les enquêtes sur l’efficacité des réunions dans leurs paramètres.
Remarque
Les enquêtes sur l’efficacité des réunions sont disponibles uniquement dans le client Teams classique, et non dans le nouveau Teams.
Sélectionnez Planifier les suggestions d’envoi pour conserver tous les utilisateurs Viva Insights de votre organization avez choisi d’accéder à la planification des suggestions d’envoi, puis sélectionnez Enregistrer les modifications. Désélectionnez Planifier les suggestions d’envoi pour désactiver les utilisateurs. Il s’agit de paramètres par défaut pour tous les utilisateurs. Les utilisateurs peuvent les modifier à tout moment à partir de leur Viva Insights complément Outlook et Viva Insights page des paramètres de l’application. L’application de toutes les modifications peut prendre jusqu’à 24 heures.
Remarque
Une fois qu’un nouveau locataire est établi, la mise à disposition de cette fonctionnalité peut prendre jusqu’à 48 heures.
Sélectionnez Enregistrer.
Vous pouvez également accéder à ces paramètres dans à partir de la Centre d’administration Microsoft 365 main :
- Dans le volet gauche, développez Paramètres , puis sélectionnez Paramètres de l’organisation.
- Sous l’onglet Services, sélectionnez Microsoft Viva Insights (anciennement MyAnalytics).
Configurer l’accès au niveau du locataire ou de l’utilisateur via PowerShell
Séquence de commandes
Pour les paramètres de configuration utilisateur, vous allez utiliser les applets de commande Set-MyAnalyticsFeatureConfig et Get-MyAnalyticsFeatureConfig . Pour les paramètres de configuration du locataire, vous allez utiliser les applets de commande Set-DefaultTenantMyAnalyticsFeatureConfig et Get-DefaultTenantMyAnalyticsFeatureConfig . Avant de pouvoir utiliser l’une de ces applets de commande, vous devez installer un module et vous connecter pour être authentifié.
Connectez-vous à Exchange Online et, lorsque vous y êtes invité, connectez-vous avec vos informations d’identification d’administrateur.
Une fois que vous êtes connecté, vous êtes prêt à utiliser les paramètres de configuration de l’utilisateur et du locataire :
Connexion à Exchange Online
Pour vous connecter à Exchange Online, vous installez les prérequis, puis installez le module PowerShell V2 Exchange Online.
Ouvrez PowerShell.
Prérequis n°1 : L’installation de packages à partir du PowerShell Gallery nécessite la dernière version du module PowerShellGet. Exécutez les commandes suivantes pour l’installer :
Install-Module PowerShellGet –Repository PSGallery –ForcePour plus d’informations, consultez Installation de PowerShellGet.
Prérequis n° 2 : Installez le module Exchange Online PowerShell V2 :
Install-Module -Name ExchangeOnlineManagementPour plus d’informations, consultez Install-Module.
Connectez-vous à Exchange Online. Dans PowerShell, exécutez la commande Connect-ExchangeOnline.
Connect-ExchangeOnlineCela vous invite à vous authentifier, ce que vous faites en entrant vos informations d’identification d’administrateur.
Configurer l’accès au niveau du client
Utilisez PowerShell pour configurer l’accès pour tous les utilisateurs d’un locataire. Par exemple, vous pouvez désactiver complètement tout le monde, ce qui désactiverait toutes les fonctionnalités Viva Insights pour tous les utilisateurs. Toutefois, les utilisateurs peuvent choisir de s’y réengager.
Paramètres de configuration du locataire
| Paramètre | Obligatoire | Description | Valeur par défaut |
|---|---|---|---|
Feature |
Non |
|
|
SamplingRate |
Non | Valeur de 0.1 à 0.7. Le taux d’échantillonnage que vous spécifiez ici est le pourcentage de réunions qui sont vérifiées pour recevoir une enquête sur l’efficacité des réunions. Par exemple, 0.1 indique 10 %. |
Reportez-vous également à Paramètres : Set-DefaultTenantMyAnalyticsFeatureConfig.
Définir l’accès pour un locataire
Configurez les paramètres d’accès d’un locataire avec l’applet de commande PowerShell Set-DefaultTenantMyAnalyticsFeatureConfig.
Set-DefaultTenantMyAnalyticsFeatureConfig
[-Feature <String>]
[-IsEnabled <Boolean>]
[-ResultSize <Unlimited>]
[<CommonParameters>]
Informations de référence sur les commandes : Set-DefaultTenantMyAnalyticsFeatureConfig
La commande Set-DefaultTenantMyAnalyticsFeatureConfig PowerShell peut être utilisée pour activer ou désactiver Viva Insights fonctionnalités pour tous les utilisateurs du locataire.
Activer ou désactiver des fonctionnalités
Utiliser pour le scénario de déploiement de déploiement mixte , comme expliqué dans guide de déploiement d’insights personnels
Syntaxe de commande – Fonctionnalités :
Set-DeafultTenantMyAnalyticsFeatureConfig -Feature <opt-in/opt-out> -Feature <dashboard/add-in/digest-email/all> -isEnabled <$true/$false>Exemple – Fonctionnalités : l’exécution de la commande suivante sélectionne tous les utilisateurs du locataire dans (en définissant
FeatureOpt-insur ) et active toutes les fonctionnalités d’insights personnels, à l’exception de l’e-mail digest :Set-DefaultTenantMyAnalyticsFeatureConfig -Feature opt-in -Feature digest-email -isEnabled $false
Activer ou désactiver les e-mails de bienvenue Digest
Ce contrôle d’accès précis aux fonctionnalités permet aux administrateurs d’activer ou de désactiver l’Email de bienvenue Digest pour Viva Insights utilisateurs de leur locataire. Le Email d’accueil Digest est automatiquement envoyé aux employés lors de l’attribution d’une licence Viva Insights. Vous pouvez désactiver ces e-mails à l’aide de PowerShell, avant d’attribuer leur licence aux employés. Lorsque vous désactivez le Email de bienvenue Digest, tous les e-mails Digest futurs sont également désactivés. Si vous souhaitez envoyer le Email de bienvenue digest à une date ultérieure, supprimez l’employé de la stratégie ou supprimez la stratégie. Cette stratégie s’adresse uniquement au niveau du locataire.
État par défaut : Activé, ce qui signifie que les utilisateurs disposant d’une licence Viva Insights recevront l’e-mail quelques jours (jusqu’à quatre semaines) après l’attribution de la licence.
Désactiver ou activer : les administrateurs peuvent désactiver ou activer le contrôle Digest Welcome Email à l’aide des applets de commande VFAM. La désactivation du contrôle empêche les utilisateurs de recevoir l’e-mail. Pour plus d’informations, consultez la syntaxe de commande et l’exemple de code ci-dessous.
Vous pouvez définir cette stratégie à l’aide de l’applet de commande Add-VivaModuleFeaturePolicy :
ModuleId : VivaInsights
FeatureId : DigestWelcomeEmail
Name : DisableFeatureForAll
IsFeatureEnabled : false
Everyone
En savoir plus sur la définition de ces stratégies.
Confirmer l’accès d’un locataire
Utilisez la commande suivante pour vérifier si les utilisateurs d’un locataire ont accès à Viva Insights (valeur pour Feature) :
Get-DefaultTenantMyAnalyticsFeatureConfig
Get-DefaultTenantMyAnalyticsFeatureConfig révèle les paramètres de configuration actuels du locataire. Voici un exemple de sortie de cette applet de commande. Cette sortie indique que les utilisateurs du locataire sont actuellement sélectionnés et qu’ils disposent de toutes les fonctionnalités Viva Insights activées, à l’exception de l’e-mail digest :
TenantId : x0xx10-00x0-0x01-0xxx-x0x0x01xx100
IsDashboardEnabled : true
IsAddInEnabled : true
IsDigestEmailEnabled : false
IsMeetingEffectivenessSurveyEnabled : opted-in
IsScheduleSendEnabled : true
Configurer l’accès au niveau de l’utilisateur
Vous pouvez utiliser PowerShell pour configurer Viva Insights accès pour des utilisateurs individuels dans votre organization. Par exemple, vous pouvez désactiver complètement l’utilisateur, ce qui désactiverait toutes les fonctionnalités Viva Insights pour cet utilisateur. Toutefois, l’utilisateur peut choisir de revenir.
Importante
Les applets de commande PowerShell Get-UserAnalyticsConfig et Set-UserAnalyticsConfig, que vous avez peut-être utilisées pour configurer l’accès à Viva Insights, ne sont plus disponibles. Utilisez plutôt les nouvelles applets de commande suivantes : Get-MyAnalyticsFeatureConfig et Set-MyAnalyticsFeatureConfig, qui offrent les mêmes fonctionnalités avec un contrôle granulaire supplémentaire.
Paramètres de configuration de l’utilisateur
À propos de la gestion de l’accès et de la désactivation
Viva Insights dispose de fonctionnalités de base et de fonctionnalités Premium. L’accès aux fonctionnalités et aux types de traitement des données dépend du plan de service attribué à un utilisateur.
En tant qu’administrateur, vous avez la possibilité de configurer le comportement d’adhésion/refus pour les utilisateurs finaux. Pour les plans Premium, vous pouvez également autoriser les utilisateurs à contrôler ce qui est inclus dans les informations avancées et certaines informations agrégées. Ensuite, les utilisateurs peuvent choisir de refuser par le biais de leur application Viva Insights dans Teams ou sur le web. Lorsque les utilisateurs désengager Viva Insights :
- Ils perdent l’accès à l’application Viva Insights dans Teams et sur le web.
- Leurs données ne sont pas incluses dans les taux de lecture des e-mails.
En outre, si les utilisateurs ont un plan Premium :
- Leurs données de productivité ne sont pas incluses dans les requêtes de personne, si vous le souhaitez.
- Leurs données de collaboration alimentent toujours des insights agrégés, c’est-à-dire des requêtes de réunion et des insights organization.
Définir l’accès pour un utilisateur
Configurez les paramètres d’accès pour un utilisateur avec l’applet de commande PowerShell Set-MyAnalyticsFeatureConfig :
Set-MyAnalyticsFeatureConfig –Identity <string> [-Feature <string[]>]
| Paramètre | Obligatoire | Description | Valeur par défaut |
|---|---|---|---|
Identity |
Oui | ID d’utilisateur de l’utilisateur actuel tel qu’il est stocké dans Microsoft Entra ID | -- |
Utilisez Set-MyAnalyticsFeatureConfig pour modifier les paramètres de configuration de l’utilisateur identifié par le -Identity paramètre . Voici un exemple de sortie de cette applet de commande. Il indique que l’utilisateur a été choisi et que toutes les fonctionnalités de Viva Insights de cet utilisateur ont été activées, à l’exception de l’e-mail digest :
UserId : <username>@<domain>
`Feature` : opt-in
IsDashboardEnabled : true
IsAddInEnabled : true
IsDigestEmailEnabled : false
Reportez-vous également à Informations de référence sur les commandes : Set-MyAnalyticsFeatureConfig.
Confirmer l’accès pour un utilisateur
Utilisez les éléments suivants pour vérifier si un utilisateur a accès à Viva Insights :
Get-MyAnalyticsFeatureConfig –Identity <string>
| Paramètre | Obligatoire | Description | Valeur par défaut |
|---|---|---|---|
Identity |
Oui | ID d’utilisateur de l’utilisateur actuel tel qu’il est stocké dans Microsoft Entra ID | - |
Get-MyAnalyticsFeatureConfig révèle les paramètres de configuration actuels de l’utilisateur identifié par le paramètre -Identity. Voici un exemple de sortie de cette applet de commande. Cela indique que l’utilisateur est actuellement sélectionné et que toutes les fonctionnalités Viva Insights sont activées, à l’exception de l’e-mail digest :
UserId : <username>@<domain>
`Feature` : opt-in
IsDashboardEnabled : true
IsAddInEnabled : true
IsDigestEmailEnabled : false
Définir l’accès pour plusieurs utilisateurs
Utilisez les étapes suivantes dans le module Exchange Online PowerShell V2 pour modifier l’accès à Viva Insights pour plusieurs utilisateurs en exécutant un script PowerShell qui itère au sein des utilisateurs, en modifiant la valeur un utilisateur à la fois.
Créez un fichier texte de valeurs séparées par des virgules (.csv) qui contient le champ UserPrincipalName des utilisateurs que vous voulez configurer. Par exemple :
UserPrincipalName ClaudeL@contoso.onmicrosoft.com LynneB@contoso.onmicrosoft.com ShawnM@contoso.onmicrosoft.comSpécifiez l’emplacement du fichier .csv d’entrée, le fichier .csv de sortie et la valeur de
Featureque vous souhaitez définir pour chaque utilisateur :$inFileName="<path and file name of the input .csv file that contains the users, example: C:\admin\Users2License..csv>" $outFileName="<path and file name of the output .csv file that records the results, example: C:\admin\Users2License-Done..csv>" $feature = "Opt-in" $users=Import-Csv $inFileName ForEach ($user in $users) { $user.Userprincipalname $upn=$user.UserPrincipalName Set-MyAnalyticsFeatureConfig –Identity $upn -Feature $feature Get-MyAnalyticsFeatureConfig –Identity $upn | Export-Csv $outFileName }Consultez également Informations de référence sur les commandes : Set-MyAnalyticsFeatureConfig.
Exécutez les commandes qui en résultent à l’invite de la commande du module Exchange Online PowerShell V2. Pour plus d’informations sur le module, consultez Exchange Online module PowerShell V2.
Ce script PowerShell :
- Affiche le nom d’utilisateur principal de chaque utilisateur.
- Définit le mode de confidentialité spécifié pour chaque utilisateur.
- Crée un fichier .csv avec tous les utilisateurs qui ont été traités et affiche leur statut.
Informations de référence sur les commandes : Set-MyAnalyticsFeatureConfig
La commande PowerShell Set-MyAnalyticsFeatureConfig peut être utilisée de deux manières différentes :
- Activer ou désactiver les fonctionnalités Viva Insights
- Activer ou désactiver des fonctionnalités
Activer ou désactiver les fonctionnalités Viva Insights
Syntaxe de commande : fonctionnalités activées ou désactivées :
Set-MyAnalyticsFeatureConfig -Identity \<string\> -Feature <dashboard/add-in/digest-email/all> -isEnabled <$true/$false>`Exemple - fonctionnalités activées ou désactivées : l’exécution de la commande suivante désactive l’e-mail digest pour l’utilisateur :
Set-MyAnalyticsFeatureConfig -Identity <string> -Feature digest-email -isEnabled $false
Activer ou désactiver des fonctionnalités
Syntaxe de commande - Fonctionnalités
Set-MyAnalyticsFeatureConfig -Identity \<string\> -PrivacyMode <opt-in/opt-out> -Feature <dashboard/add-in/digest-email/all> -isEnabled <$true/$false>`
S’applique à : Administrateur de service Teams et administrateur Exchange Online