Environnements dans Dev Home
Un environnement virtuel est un espace de travail autonome qui vous permet de maintenir des dépendances et des paramètres distincts pour différents projets, les isolant ainsi les uns des autres. Le type d’environnements virtuels pris en charge et gérés par Microsoft est actuellement le suivant :
- Machine virtuelle locale Hyper-V (VM)
- Microsoft Dev Box
- distribution Sous-système Windows pour Linux (WSL)
Pour ajouter votre propre environnement à Dev Home, consultez : Créer une extension pour les environnements dans Dev Home.
Les environnements dans Dev Home centralisent vos interactions avec des environnements virtuels ou cloud à un seul endroit.
- Afficher tous vos environnements à un seul endroit
- Créez de nouveaux environnements et configurez-les rapidement avec des référentiels, des applications et des packages.
- Effectuez des actions rapides telles que lancer, prendre un instantané, démarrer, arrêter ou épingler des environnements au menu Démarrer ou à la barre des tâches de Windows.
Pour commencer à utiliser des environnements dans Dev Home, sélectionnez l’onglet Environnements dans l’interface utilisateur de la colonne de gauche dans Dev Home. Vos environnements existants seront affichés ici. Pour créer de nouveaux environnements, sélectionnez + Créer un environnement.
Extension Hyper-V : installée par défaut dans Dev Home. Par défaut, vos VM Hyper-V locales seront visibles sur la page des environnements de Dev Home.
extension Sous-système Windows pour Linux : installée par défaut dans la page d’accueil du développement. Par défaut, vos distributions WSL locales sont visibles dans la page Environnements d’accueil du dev.
Microsoft Dev Box : Pour afficher les environnements cloud Dev Box, installez l’extension Dev Home Azure. Une fois installé, chaque Dev Box que vous avez dans votre compte Azure sera visible dans la page Environnements d’accueil du dev.
Chaque type d’environnement dans Dev Home est pris en charge par une extension Dev Home. Pour ajouter un nouvel environnement, vous devez vous assurer que l’extension Dev Home prenant en charge l’environnement associé que vous souhaitez utiliser est installée.
Conseil
Si vous ne voyez pas l’onglet Environnements dans la page d’accueil du développement ou que vous rencontrez des problèmes, vérifiez que vous disposez de la dernière version de Dev Home en exécutant la commande : winget upgrade Microsoft.DevHome.
Chaque environnement de la page d’accueil du développement peut afficher des informations clés :
Type d’environnement (par exemple, machine virtuelle Hyper-V, distribution WSL, Microsoft Dev Box, bientôt disponible).
Nom de l’instance d’environnement (quel que soit le nom que vous avez choisi pour l’environnement).
État de l’environnement : démarré, arrêté, en cours d’exécution.
Informations spécifiques à l’environnement, telles que le nom du projet pour une Microsoft Dev Box, l’utilisation du vCPU, l’utilisation de la RAM, la capacité de stockage, le temps de fonctionnement ou les points de contrôle.
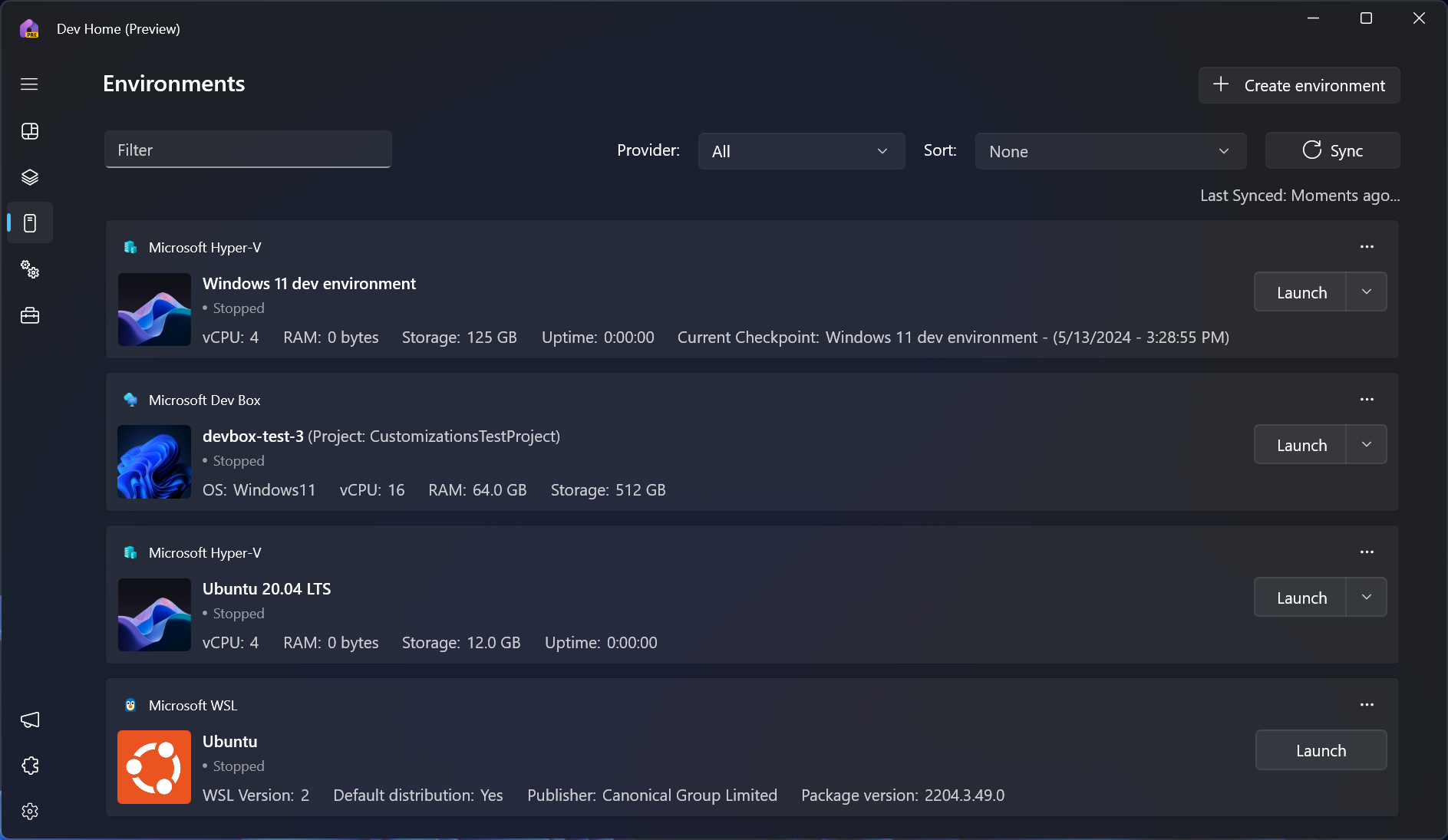
Chaque environnement virtuel offre les actions rapides suivantes :
Lancer : connectez-vous ou lancez l’environnement.
- Microsoft Dev Box se lancera par défaut dans le navigateur web. Pour lancer la boîte de développement dans le nouveau client RDP d’application Windows pour une expérience native, installez l’application Windows à partir du Microsoft Store.
Démarrer ou Arrêter : sélectionnez la flèche déroulante à côté du bouton Lancer pour trouver les actions de démarrage et d’arrêt.
Supprimer, Redémarrer, Épingler à la barre des tâches : sélectionnez les 3 points au-dessus du bouton Lancer pour supprimer, redémarrer ou épingler cet environnement virtuel à la barre des tâches de Windows.
- Les actions « Épingler à la barre des tâches » et « Épingler au menu Démarrer » n’apparaîtront pas à moins que Windows App soit installée depuis Microsoft Store.
Synchronisation : sélectionnez le bouton Synchroniser en haut de la fenêtre Environnements de base de développement pour actualiser la liste des environnements. Par exemple, si vous avez Dev Home ouvert et que vous supprimez simultanément une VM Hyper-V en dehors de Dev Home, ou que vous créez une nouvelle Dev Box Microsoft dans le portail Azure, ces changements peuvent ne pas être reflétés dans Dev Home jusqu’à ce que vous sélectionniez Synchroniser ou que Dev Home redémarre.
Pour créer un environnement :
Sélectionnez Créer un environnement dans la fenêtre Environnements ou Configuration de la machine de Dev Home.
Sélectionnez le type d’environnement que vous souhaitez créer (seuls les types d’environnement pris en charge et installés seront disponibles).
Chaque environnement peut avoir différents paramètres de création, tels que le nom, le pool, le projet, l’image, etc. Ces spécifications dépendent du type d’environnement.
- Pour les machines virtuelles Hyper-V, les images de création rapide Windows et Linux sont actuellement prises en charge. Les images personnalisées (.iso, .vhd, .vhdx) pour la création de VM ne sont pas encore prises en charge, mais sont en cours de développement.

Si votre environnement a installé Dev Home, vous pouvez lancer l’environnement et utiliser l’outil d’installation locale de Machine Configuration.
Alternativement, vous pouvez configurer votre environnement à distance :
Sur la page de configuration de la machine dans Dev Home, sélectionnez Configurer un environnement.
Choisissez votre environnement existant à configurer.
Sélectionnez les référentiels à cloner.
Sélectionnez les applications à installer.
Passez en revue votre configuration. Une fois terminé, l’environnement virtuel sera configuré avec les ressources sélectionnées. Vous pourriez être invité à entrer des identifiants utilisateur pour l’environnement spécifique afin d’appliquer ces modifications.
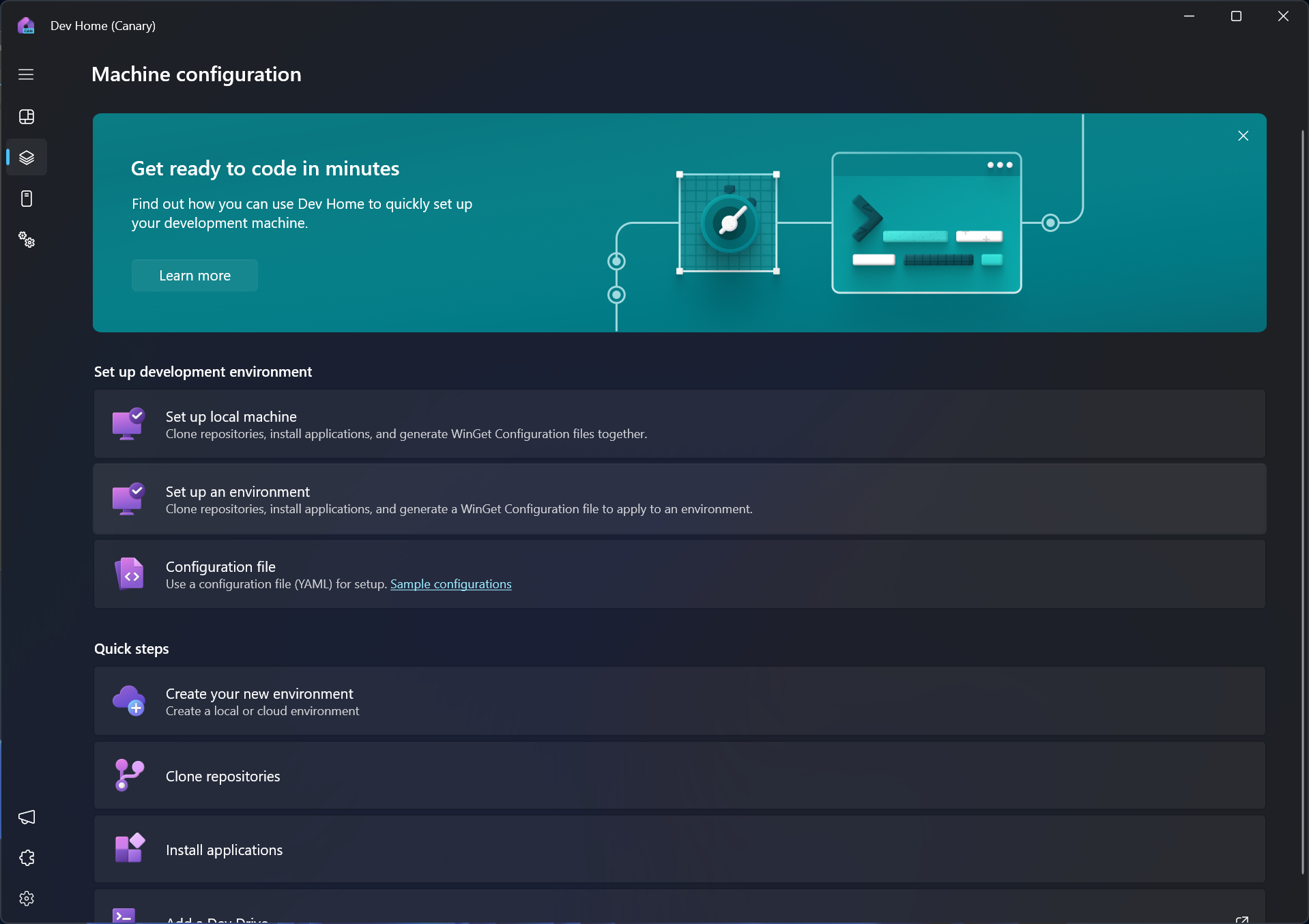
Si vous utilisez régulièrement un type d’environnement virtuel qui n’est actuellement pas pris en charge par Dev Home, vous pouvez créer votre propre extension d’environnement Dev Home pour afficher l’environnement virtuel dans Dev Home.
Pour créer une extension d’environnement, consultez notre guide et la documentation API sur GitHub : Environnements de développement dans Dev Home..
Commentaires sur Windows developer
Windows developer est un projet open source. Sélectionnez un lien pour fournir des commentaires :
